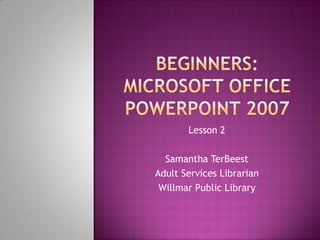
Microsoft Office PowerPoint 2007 - Lesson 2
- 1. Lesson 2 Samantha TerBeest Adult Services Librarian Willmar Public Library
- 2. Hiding & Displaying Panes Selecting, Moving, Deleting, & Hiding Slides Themes – what they are, choosing one Slide Backgrounds
- 3. The Notes Pane Move the mouse over the upper most blue border of the Notes Pane until you see it turn into a two-headed arrow. Hold your mouse and drag the border to the bottom of the screen. The Slides Pane Click the “x” located in the upper right-hand corner of the Slide Pane. The Slide Pane will then disappear.
- 4. The light blue borders representing each pane will appear at the bottom of the screen (Notes Pane) and on the left side of the screen (Slides Plane). To display each pane, hover over the border until a two headed arrow appears. Hold down your mouse and move the borders up or to the right.
- 5. Pick a pane – the Notes or Slide pane. If you picked the Slide Pane, click the “x” in the upper right-hand corner of the pane to hide it. If you picked the Notes Pane, hover over the light blue border until you see the two-headed arrow. Hold down the mouse and drag the border to the bottom of the screen. Now make the pane you picked visible. Hover over the blue border either at the bottom of the screen or left of the screen – until you see the two headed arrow. Drag the border out until the pane(s) are visible.
- 6. Why? We select slides to move them to a different spot or to delete them. Can do this in the Slide Pane or Slide Sorter View
- 7. Select One Slide Click the slide Select Several Different Slides Hold down the Ctrl key & select the slides you want Select Several Slides in Succession Hold down the Shift key & select the first and last slide Select a Block of Slides Drag across the slides you want Note: You are not actually touching slides when you do this.
- 8. Why? People move slides often for better emphasis Can move slides in Slide Pane or Slide Sorter View
- 9. Dragging & Dropping Click the slide(s) and drag them a new location To drag a slide, hold down your mouse over the slide you want to move. Then move the mouse to the slides new location; a line will appear in that new area. Let go of the mouse and the slide will appear in the new location. Cutting & Pasting Click the slide(s) you want and cut & paste to the new location Select the slide you want to move and right click; choose Cut from the menu that appears. (The slide will disappear.) Select the slide that comes before the location you want to move the new slide and right-click, choose paste from the menu and the slide will reappear in its new location.
- 10. Why? Unnecessary slide, format not liked Can delete slides in Slide Pane or Slide Sorter View How To: Select the slide you want to delete and click the Delete key on the keyboard
- 11. Why? Presentations can differ based on audiences Can hides slides in Slide Pane or Slide Sorter View How To: Select the Slide that you want to Hide the right- click and select Hide Slide from the Menu.
- 12. Open the Documents folder from the Desktop. Choose the file called “Arizona and the Grand Canyon.” Switch the View to Slide Sorter View. Select & delete the second slide. Move Slide 3 up to Slide 2. Move Slide 5 up to Slide 4. Hide Slide 6. Once you are done close out of PowerPoint. Do not Save.
- 13. A “canned” slide design Includes slide background, text and bullet color, and more Designed by graphic artists Name of theme appears on the far left side of the status bar
- 14. To choose a theme for your presentation: Click the Design Tab. In the Themes Group, there are several different themes to choose from. To view all themes select the downward pointing arrow on the lower right-hand side of the group
- 15. Open Microsoft Office PowerPoint from the Desktop. Click on the Design tab. In the Themes Group, scroll along to view each theme. To view all themes, click the button. After scrolling through each theme, choose a them that you like best. Type some text in the text boxes to see what it will look like. When you are done, close PowerPoint. Do Not Save.
- 16. Create your own background by doing one of these: Solid Color Have each slide be a single, uniform color. Gradient Each slide is two colors with one color blending into the other
- 17. Clip Art Use a clip art image supplied by Microsoft on each of your slides. Picture Use your own personal photograph on each slide. Texture A pattern used on each slide.
- 18. Open PowerPoint from the Desktop. On the Design tab, click the Background Styles button & choose Format Background on the drop-down list. Select the Solid Fill option button. Click the Color Picker button & choose a color on the drop-down list. Click the Apply to All button and then the Close button.
- 19. On the Design tab, click the Background Styles button & choose Format Background on the drop- down list. Select the Gradient Fill option button. Select a Type: from the drop-down list. (Each type will appear on the slide as you select them.) Under Gradient Stops, select Stop 1. Select your first color from the Color drop-down list. Click the Add Button.
- 20. Select Stop 2 from the Gradient Stops drop- down list. Choose your second color from the color drop-down list. Click the Add button. Next, click the Apply to All button and then the Close Button.
- 21. On the Design tab, click the Background Styles button & choose Format Background on the drop- down list. Click the Picture/Texture Fill option button. Click the Clip Art button. Find & select a clip-art image that you want to use for a background. (You can search clip art by typing in a keyword.) Once you’ve found an image click the Apply to All button & then click close.
- 22. On the Design tab, click the Background Styles button and choose Format Background on the drop-down list. Click the Picture/Texture Fill option button. Click the File button. Locate the graphic called library, select it, and click the Insert button. Click the Apply to All button.
- 23. On the Design tab, click the Background Styles button & choose Format Background on the drop-down list. Click the Picture/Texture Fill option button. Click the Texture button & choose a texture on the drop-down list. Click the Apply to All button & then click close. When finished close PowerPoint. Do not save.
- 24. The Next class is Tuesday, February 12 at 11AM. We will be meeting in the upstairs multipurpose room. We will discuss entering & changing the font, size, & color of text; creating text boxes; & creating bulleted & numbered lists. Weverka, P. (2006). Office 2007 All-in-One Desk Reference for Dummies. Hoboken, N.J. : Wiley.
