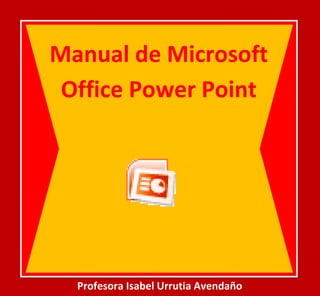
Manual Power Point
- 1. Manual de Microsoft Office Power Point Profesora Isabel Urrutia Avendaño
- 2. Índice Conociendo el Software .................................................................................................. 1 Elementos Básicos .......................................................................................................... 3 I. Formato de Texto: .................................................................................................... 3 II. Imágenes, Gráficos y Tablas: .................................................................................... 3 III. Creación de una nueva diapositiva: ........................................................................ 13 Tema de una diapositiva ................................................................................................ 14 Diseño de una diapositiva .............................................................................................. 20 Películas y Sonidos ........................................................................................................ 21 I. Películas: ................................................................................................................ 21 II. Sonidos: ................................................................................................................ 22 Efectos de Animación .................................................................................................... 24 Transiciones .................................................................................................................. 26 Hipervínculos ................................................................................................................ 27 I. Hipervínculos Internos: ........................................................................................... 27 II. Hipervínculos Externos: ......................................................................................... 30
- 3. 1 1 Conociendo el Software Al abrir Microsoft PowerPoint se observa la ventana de Figura1. En la esquina superior izquierda se ve el nombre del archivo, en este caso “Presentación1”. Luego distintos menús de acción. En el centro y en color blanco la nueva diapositiva. Al lado izquierdo de la pantalla se visualiza un esquema con las diapositivas creadas. Figura1: Ventana Inicial de Microsoft PowerPoint
- 4. 2 2 Cada uno de los menús, presentan diferentes posibilidades de acción. El menú botón de Office, por ejemplo según se observa en Figura2, permite crear, abrir, guardar, imprimir y pre visualizar un archivo. Figura2: Menú Archivo
- 5. 3 3 Elementos Básicos I. Formato de Texto: Al igual que en Microsoft Word cada texto tiene diferentes posibilidades de acción, entre ellas: II. Imágenes, Gráficos y Tablas: Al igual que en Microsoft Word se pueden insertar imágenes, gráficos y tablas. Para insertar una imagen se debe hacer clic en insertarimagen o en insertarimágenes prediseñadas como se muestra en figura 3 Figura3. Subíndice Superíndice Alineación Interlineado Espaciado Viñetas Numeración Símbolos Color Tipo de letra Tamaño de letra Negrita Cursiva Subrayado Tachado Destacado
- 6. 4 4 Al elegir imágenes prediseñanas solo se debe seleccionar una de las imágenes que aparecen en la nueva ventana derecha como se muestra en Figura4. Figura3: Insertar Imagen Figura4: Insertar Imagen Prediseñada
- 7. 5 5 Si se elige imagen se muestra una ventana como la de Figura5. En esta ventana se selecciona la imagen guardada en el computador que se desee utilizar y se inserta obteniendo el resultado de Figura6. Figura5: Insertar Imagen desde archivo 1
- 8. 6 6 Para insertar un gráfico se debe hacer clic en insertargráfico, entonces se visualiza una nueva ventana como se muestra en Figura7. Figura6: Insertar Imagen desde archivo 2
- 9. 7 7 En la ventana de Figura7 se debe seleccionar el tipo y estilo de gráfico, al hacer clic en aceptar la aparece un nuevo menú como se muestra en Figura8. Figura7: Insertar Gráfico Figura8: Menú Gráficos
- 10. 8 8 Al seleccionar, por ejemplo, un gráfico circular se puede modificar los datos en en el comando “editar datos”. Entonces aparece una ventana de Microsoft Excel donde se pueden alterar los datos como se muestra en Figura9 Figura9: Modificar datos de un Gráfico
- 11. 9 9 Además se puede cambiar el diseño del gráfico en el menú que se muestra en Figura10. Además se puede el estilo del gráfico en el menú que se muestra en Figura11. Figura10: Diseño de Gráfico Figura11: Estilo de Gráfico
- 12. 10 10 Luego de seleccionar el estilo del gráfico el proceso está terminado. Se pueden obtener distintos resultados como se muestra en Figura12. Figura12: Distintos Gráficos
- 13. 11 11 Para insertar una tabla se debe hacer clic en insertartabla, entonces se visualiza una nueva ventana como se muestra en Figura13. En ella se selecciona la cantidad de filas y columnas deseadas. Figura13: Insertar Tabla
- 14. 12 12 Al llevar a cabo el paso anterior se obtiene el resultado visualizado en Figura14. Una vez creada la tala se puede modificar su diseño en el menú herramientas de la tabladiseño que se muestra en Figura15. Figura14: Tabla de 6 columnas y 7 filas Figura15: Menú diseño de una tabla
- 15. 13 13 En la Figuara16 se observan diferentes resultados que se pueden obtener al modificar el diseño de una tabla. III. Creación de una nueva diapositiva: Para generar una presentación de PowerPoint es necesario crear tantas diapositivas como se quiera o se necesite. Para hacerlo solo se debe hacer clic en InicioNueva diapositiva como se muestra en Figura17. Figura16: Distintos diseños de tablas Figura17: Nueva Diapositiva
- 16. 14 14 Tema de una diapositiva Elegir un tema de diapositiva, es seleccionar un diseño de fondo para la presentación que se desea construir. Para hacerlo es necesario seguir los siguientes pasos: PASO 1: En el menú se muestra en Figura18 se debe seleccionar un tema. PASO 2: Luego se pueden alterar los colores, fuentes y efectos en el menú de Figura18. Así se obtienen diferentes resultados como los que se muestran en Figura19. Figura18: Tema de una diapositiva Figura19: Temas
- 17. 15 15 También es posible aplicar otros fondos a una diapositiva, sólido, degradado y textura o imagen. Si se quiere lograr un fondo sólido se debe hacer clic en diseñoEstilos de fondoFormatos del fondo entonces se abrirá una nueva ventana como se muestra en Figura20, en ella se debe seleccionar relleno sólido y luego el color deseado. Si se quiere lograr un fondo degradado se debe hacer clic en diseñoEstilos de fondoFormatos del fondo entonces se abrirá una nueva ventana como se muestra en Figura21, en ella se debe seleccionar relleno degradado y luego se elige en colores predeterminados o un color deseado. Figura20: Relleno sólido
- 18. 16 16 Si se quiere lograr un fondo con imagen o textura se debe hacer clic en diseñoEstilos de fondoFormatos del fondo entonces se abrirá una nueva ventana como se muestra en Figura22, en ella se debe seleccionar relleno con imagen o textura y luego se selecciona una imagen guardada en el computador haciendo clic en Archivo…, o en imágenes prediseñadas. Para seleccionar una textura se debe hacer clic en textura y seleccionarla. Figura21: Relleno degradado
- 19. 17 17 Así, al aplicar fondos: sólido, degradado, textura o imagen se obtiene distintos resultados como se muestra en Figura23. Figura22: Relleno imagen o textura
- 20. 18 18 ¿Cómo aplicar distintos fondos a diapositivas de una misma presentación? Solo se deben seleccionar todas las diapositivas a las que se desea poner un fondo y luego se aplica este. En Figura24 se muestra una presentación con diferentes fondos. Figura23: Rellenos
- 21. 19 19 Figura24: Fondo en diapositivas seleccionadas
- 22. 20 20 Diseño de una diapositiva Elegir diseño a una o más diapositivas, consiste en seleccionar el formato en que se distribuirán los textos o imágenes en la misma, para llevar a cabo este proceso se deben concretar los siguientes pasos. Al insertar una nueva diapositiva donde se muestran diferentes diseños, como se muestra en la Figura25 solo se debe seleccionar el que desee y se aplicará a la nueva diapositiva. Figura25: Diseño de una diapositiva
- 23. 21 21 Películas y Sonidos PowerPoint permite insertar en una o más diapositivas un video o sonido. Tal como se especifica en los pasos a continuación. I. Películas: PASO 1: Hacer clic en insertarPelículasPelícula de Archivo… entonces se abrirá una nueva ventana como se muestra en Figura26. En ella se debe seleccionar la película que se desea insertar. PASO 2: Al llevar a cabo el paso anterior se muestra una ventana donde se puede elegir como comenzará el video automáticamente o al hacer clic, como se muestra en Figura27. Una vez elegida una de las dos opciones especificadas recientemente se inserta el video. Figura26: Insertar Video
- 24. 22 22 II. Sonidos: PASO 1: Hacer clic en insertarSonidosSonido de Archivo… entonces se abrirá una nueva ventana como se muestra en Figura28. En ella se debe seleccionar el sonido a insertar. Figura28: Insertar un Sonido Figura27: Como comienza un video
- 25. 23 23 PASO 2: Al llevar a cabo el paso anterior se muestra una ventana donde se puede elegir como comenzará el sonido automáticamente o al hacer clic, como se muestra en Figura29. Una vez elegida una de las dos opciones especificadas recientemente se inserta el sonido. Figura29: Como comienza un sonido
- 26. 24 24 Efectos de Animación Una vez creada la presentación, esto es, seleccionado el estilo y diseño de la diapositiva, además de escrito e insertado su contenido; se pueden aplicar distintos efectos de animación concretando los siguientes pasos. PASO 1: Hacer clic en Animaciones, se debe seleccionar el elemento que se desea animar, en este caso, el título “Reino animal” y hacer clic en personalizar animación como se muestra en Figura30. PASO 2: Entonces se hace clic en agregar efecto y se selecciona el efecto deseado como se muestra en Figura31. Para ver la presentación se debe hacer clic en. Figura30: Insertar Efecto de Animación
- 27. 25 25 Figura31: Aplicar Efecto de Animación
- 28. 26 26 Transiciones Una vez creada la presentación y elegidos los efectos de las distintas diapositivas se seleccionan las llamadas transiciones que son los efectos entre las diapositivas, para hacerlo solo se deben seguir los siguientes pasos. PASO 1: Hacer clic en Animaciones, así aparece un nuevo menú como se muestra en Figura32. PASO 2: En el menú de la figura anterior se selecciona la transición deseada, si se selecciona aplicar a todo, la presentación completa tendrá la transición seleccionada. Además en la parte derecha de este menú como se muestra en Figura33 existe la opción de definir si se pasa la diapositiva al hacer clic, automáticamente en un tiempo definido o ninguna de las dos opciones. Si no seleccionas ninguna opción puedes crear hipervínculos para navegar entre diapositivas. Figura32: Aplicar Transiciones Figura33: Al hacer clic o automático
- 29. 27 27 Hipervínculos Un hipervínculo permite relacionar dos diapositivas de la presentación o una de ellas con un documento externo. I. Hipervínculos Internos: Son aquellos que relacionan contenidos de una misma presentación. Se debe seleccionar la palabra donde se desea crear el hipervínculo en este caso “Herbívoros”, luego hacer clic derecho sobre la selección y por ultimo clic en. Como se observa en Figura34. Figura34: Insertar Hipervínculo
- 30. 28 28 Entonces se abre una nueva ventana, en ella se debe seleccionar “lugar de este documento” como se muestra en Figura35. Por último se debe seleccionar La diapositiva con la que se quiere hipervincular la palabra seleccionada. En este caso la diapositiva “3.Herbívoros” como se muestra en Figura36. Figura35: Insertar Hipervínculo Interno
- 31. 29 29 Figura36: Seleccionar Hipervínculo Interno
- 32. 30 30 II. Hipervínculos Externos: El proceso para generar un hipervínculo externo es el mismo que el interno sin embargo en la ventana de hipervínculo se debe seleccionar “Archivo o página web existente” entonces se busca y elige el archivo que se desea hipervincular. Como se muestra en Figura37. Figura37: Seleccionar Hipervínculo Externo