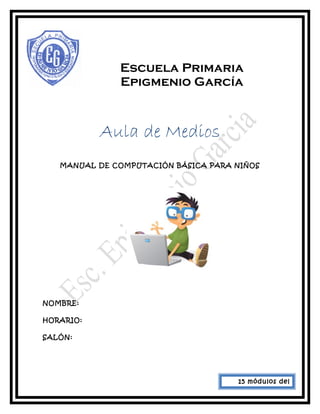
Aula de medios_epigmenio_garcia2
- 1. Escuela Primaria Epigmenio García Aula de Medios MANUAL DE COMPUTACIÓN BÁSICA PARA NIÑOS NOMBRE: HORARIO: SALÓN: 15 módulos del curso
- 2. OBJETIVOS DEL CURSO ¡ BIENVENIDO (A) ! Hola amigo (a). Antes que nada, queremos agradecerte por iniciar este curso con nosotros. Este curso tiene el objetivo de darte los conocimientos necesarios para que sepas como funcionan y operan las computadoras. Nuestro curso va enfocado primordialmente a tres finalidades: • Que conozcas las partes que componen una computadora. • Que puedas usarla a través de un sistema que denominamos Windows NT. • Y que puedas usar las múltiples funciones que se encuentran en la red del sistema Windows NT. Esperamos que este curso sirva para que logres tus objetivos. Recuerda que el uso de una computadora te ayudará a realizar más rápida y eficientemente tus tareas de la escuela, a buscar la información que buscas, inclusive te ayuda para divertirte con los múltiples juegos que se encuentran en tu computadora. Te recuerdo que también debes cuidar la computadora que usas para que te dure por mucho tiempo y te ayude en las tareas que ya te mencione. Mucha suerte amigo (a) y recuerda que aprender es importante ya que te ayuda a ser un hombre o una mujer exitoso (a) en el futuro. 2
- 3. 1. Software y Hardware. Para un buen uso de una computadora, es indispensable que conozcas de qué se compone la misma. Así como ves, la computadora esta compuesta por diferentes elementos que te ayudan a ver o a darle órdenes. Todos estos elementos conforman a la computadora para que funcione adecuadamente, y te pueda facilitar la ayuda que necesitas. Hardware La palabra hardware significa “estructura metálica”. Hace años las computadoras no tenían elementos de plástico, sino que era completamente de metal, por eso se le denominó así. Hoy en día, el hardware es aquella parte de la computadora que puedes tocar y ver, tales como el monitor, teclado, cables, tuercas y tornillos. Como puedes darte cuenta, todos estos elementos se encuentran hechos de diferentes materiales, que se han desarrollado para darte mayor seguridad al momento de usar la computadora. Software Así como existe aquella parte física de la computadora que se llama hardware, también existe otra parte que se llama “software”. El software son todos los programas que se encuentran en tu computadora. Estos programas ya vienen de fábrica o tú puedes agregarlos a tu computadora (paquetería). El software, en términos sencillos, es lo que le da “vida” a la computadora y hace que haga las operaciones que necesitas. Dependiendo la tarea que 3
- 4. vayas a realizar con tu computadora, es el programa que debes utilizar. Por ejemplo, para crear una carta o un reporte usted ejecutara un procesador de palabras, para hacer cálculos una hoja de cálculo, etc. Ejercicio 1: Realiza un dibujo de la computadora. También explica con tus palabras lo que es el hardware y el software. 4
- 5. ¿Qué es un Virus Informático? Un virus informático es un programa que puede infectar a otros programas, modificándolos de tal manera que causen daño en el acto (borrar o dañar archivos) o afectar su rendimiento o seguridad. Este software constituye una amenaza muy seria; se propaga más rápido de lo que se tarda en solucionarlo. Por lo tanto es necesario que los usuarios se mantengan informados acerca de los virus, huyendo de la ignorancia que les han permitido crecer hasta llegar a ser un grave problema. ¿Cómo se transmiten? La forma más común en que se transmiten los virus es por transferencia de archivos, descarga o ejecución de archivos adjuntos a correos. También usted puede encontrarse con un virus simplemente visitando ciertos tipos de páginas web que utilizan un componente llamado ActiveX o Java Applet. Además, usted puede ser infectado por un virus simplemente leyendo un e- mail dentro de ciertos tipos de programas de e-mail como Outlook o Outlook Express. 5
- 6. ¿Qué es un Antivirus? Antivirus es un programa creado para prevenir o evitar la activación de los virus, así como su propagación y contagio. Cuenta además con rutinas de detención, eliminación y reconstrucción de los archivos y las áreas infectadas del sistema. Un antivirus tiene tres principales funciones y componentes: • VACUNA es un programa que instalado residente en la memoria, actúa como "filtro" de los programas que son ejecutados, abiertos para ser leídos o copiados, en tiempo real. • DETECTOR, que es el programa que examina todos los archivos existentes en el disco o a los que se les indique en una determinada ruta o PATH. Tiene instrucciones de control y reconocimiento exacto de los códigos virales que permiten capturar sus pares, debidamente registrados y en forma sumamente rápida desarman su estructura. • ELIMINADOR es el programa que una vez desactivada la estructura del virus procede a eliminarlo e inmediatamente después a reparar o reconstruir los archivos y áreas afectadas. 6
- 7. 2. Configuración Básica Las computadoras se les puede nombrar de distintas formas: Computadora, PC, etc. Todas las computadoras se componen de elementos básicos sin los cuales no podría funcionar. Estos elementos son tres: • Una unidad de sistema (C.P.U. – En español UCP: Unidad Central de Procesamiento) • Un monitor, y • Un teclado. 2.1 El monitor El monitor es aquel dispositivo de entrada y de salida de datos que tiene la computadora. Su función es permitir ver la información que se encuentra en uso. Así, si tú tecleas algo, las teclas que aprietes se van a ver en el monitor, dependiendo del programa que estés usando. 7 REALIZAR UN DIBUJO EN TU CUADERNO SOBRE: - Como te imaginas un virus de computadora. - Como es un Antivirus ( dibújalo como un super héroe)
- 8. Así como el televisor que tienes en casa, la computadora tiene el monitor, en el cual se pueden ver líneas, formas, figuras y muchas cosas más. Igual que tu televisión, el monitor de la computadora puede desplegar información a color o en blanco y negro, dependiendo de la información que desees ver. En la parte inferior del monitor, se puede observar que tiene un botón de encendido y también están sus botones de control de brillantez y nitidez de la pantalla que pueden ser ajustados manualmente. Como ves es igual que la televisión que tienes en tu casa. La única diferencia es que la computadora se conecta a los demás elementos para crear una herramienta que te sirve de apoyo en tus tareas cotidianas. Ejercicio 2: Dibuja el monitor de una computadora. 2.2La Unidad Central de Proceso (C.P.U.) Es el “cerebro” de la computadora. Así como los animales y nosotros tenemos un cerebro, la computadora también lo 8
- 9. tiene. Este “cerebro” tiene una forma de caja y a él se encuentran conectados todos los elementos de la computadora. Es como un ser humano, así como nosotros tenemos conexiones que envían ordenes desde nuestro cerebro hacía las manos, piernas, etc, la computadora esta conectada con todos los demás elementos para darles ordenes. Les dice que deben hacer para realizar su labor. Dentro de este “cerebro” se encuentra la memoria principal y dispositivos de almacenamiento secundario que son como los drives, CD ROMM, fax módem, entre otros, los cuales veremos más adelante. Ejercicio 3: Dibuja un cerebro humano y dibuja el CPU de la computadora. 2.3 El Teclado Es aquel elemento que tiene muchas teclas. Se le considera un dispositivo de entrada ya que permite introducir información a la computadora. El teclado tiene varios tipos de teclas que permiten realizar una determinada función. Te explicamos brevemente los tipos de teclas que hay: Teclas estándar de máquina de escribir. Así como en una máquina de escribir, el teclado tiene teclas que básicamente contienen las letras del alfabeto, colocadas de la misma manera que en una máquina de escribir. También en estas se contemplan las teclas que tienen algún signo de puntuación como las comas, los puntos, punto y coma, dos puntos, guión largo, guión corto, acento, etc. 9
- 10. También se usan las que tienen números, por la función que tienen, ya que pueden escribir también comillas, signos de exclamación, interrogación, paréntesis, etc. Teclas de Función. Son teclas que tienen una función especial, dependiendo del programa que se esté utilizando realizan una tarea determinada. Por eso inician con la letra “F”, que significa “función”. Son aquellas que se encuentran en la parte de arriba de tu teclado y que van desde el F1 hasta el F12. Al apretar una de estas teclas se realiza alguna actividad. Por ejemplo la tecla F1 puede ser para presentar mensajes de ayuda, la tecla F4 puede mandar a impresión un documento en un procesador de palabra, etc. 10 F1
- 11. Teclado Numérico. El teclado numérico es donde se encuentran los números del 0 al 9. El teclado tiene dos formas de escribir o digitar números: a) Usando las teclas que se encuentran en la parte de arriba del teclado de máquina de escribir. (Recuerda que ya habíamos mencionado estas teclas). b) Usando las teclas del lado derecho del teclado. Aquí no sólo se encuentran los números del 0 al 9, sino que también se encuentran teclas de más (+), menos (-), por (*) y entre ( / ), además de un punto que sirve como punto decimal. Para usar este teclado en forma numérica hay que activar el botón que se llama “Bloq Num” y que se encuentra en la parte de arriba y a la izquierda del teclado numérico. Teclas de Cursor. En algunos programas es necesario desplazarse a lo largo y ancho de la pantalla para cambiar o añadir información. Las teclas del cursor le permiten desplazar dicho cursor hacia la izquierda, derecha, arriba o abajo según se requiera. Estas teclas se encuentran en la parte de izquierda del teclado numérico. Son las flechas que tienen los siguientes símbolos: Arriba Abajo Derecha Izquierda Teclas Adicionales. Son aquellas teclas que se usan mucho en diferentes programas. Cada una tiene una tarea en particular. 11
- 12. Enter. 1. Mueve el cursor al inicio de la siguiente línea. 2. Transfiere la información tecleada del teclado a la memoria del C.P.U. 3. Al presionar esta tecla ejecuta la orden dada. Tiene el siguiente símbolo: Retroceso. Lleva el cursor espacio atrás, borrando los caracteres a la izquierda del cursor. Tiene el siguiente símbolo: 12
- 13. Mayúsculas Permanente. Fija las teclas a su función de mayúsculas y minúsculas. Ejemplo: AAAAAAAA aaaaaaaaaaa Mayúsculas Temporal. Es la tecla que permite alternar entre mayúsculas y minúsculas. Mientras se mantenga apretada la tecla temporal con la letra o símbolo correspondiente, la escribirá en mayúsculas o escribirá un símbolo distinto. 13 Bloq Mayús
- 14. Ej: A En tanto se mantenga apretada la tecla de mayúsculas temporal al mismo tiempo que la letra A, la letra aparecerá en mayúsculas. Si no, aparecerá en minúsculas. % 5 En tanto se mantenga apretada la tecla mayúsculas temporal al mismo tiempo que el número 5 del teclado alfanumérico, aparecerá el símbolo que se tiene en la parte de arriba, es decir, el de porcentaje ( % ). Si no, aparecerá el número 5 de manera común. Control. Esta tecla se usa para realizar funciones especiales, dependiendo de la tecla con la que se combine y el programa que se use. Escape. Abreviatura de escape (salir). Generalmente se utiliza para cancelar una orden. Se encuentra en el lado superior izquierdo del teclado, de manera individual. Tabulador. Avanza el cursor al siguiente tabulador. Cuando estamos en un programa de procesador de textos (Word, por ejemplo), avanza un número de espacios específico. 14 Ctrl Esc
- 15. 2.4 El Ratón. El ratón (mouse) es un pequeño dispositivo que se controla con la mano y que muchos programas le permiten utilizar para seleccionar opciones de menú, para escoger entre varios documentos y aún para seleccionar un párrafo, palabra o frase en un documento para algún proceso en especial, dependiendo del lado del Mouse que se apriete. 2.5 La Impresora. La impresora es un dispositivo de salida que permite al usuario que pueda pasar su información a un documento, entendiendo como documento el papel donde se encuentra información. Así, la impresora nos permite plasmar en el papel la información o imágenes que se deseen. Hay impresoras que pueden realizar su función en blanco y negro o a color. 15 Tecla que permite seleccionar o dar una orden en sentido afirmativo Tecla que permite desplegar menús.
- 16. 3. Almacenamiento de Información. La información es susceptible de almacenarse en diferentes dispositivos. Cada dispositivo tiene una capacidad de almacenamiento distinta, dependiendo de las necesidades del usuario. Cada archivo gráfico, de sonido o de texto se refleja en unidades de medición denominados “bytes”. Así, cada dispositivo tiene una capacidad medida en byte, kilobytes (1,024 bytes), megabytes (1,048,000 bytes) y gigabytes (1,000 MB = 1,048,000,000 bytes). DISCO FLEXIBLE O DISCO 3 1/2 El disco flexible nació en IBM y, al inicio de la década de los setenta, se introdujo en las unidades de esta marca. Características: Los discos flexibles ofrecen considerables ventajas en el campo de las computadoras, consistentes en: • Capacidad • Fiabilidad técnica. • Integridad de los datos. • Facilidad de uso. • Su capacidad común es de 1.44 MB CINTA MAGNÉTICA Es un dispositivo que permite almacenar gran cantidad de información a bajo costo, Su defecto principal es la lentitud de acceso, que exige desarrollar y leer toda la cinta hasta encontrar el dato buscado. Se emplean, en distintos formatos, tanto en las pequeñas computadoras domésticas como en los grandes sistemas. 16
- 17. CD- ROM Este dispositivo es de los más avanzados. Está elaborado con una tecnología de óptica láser, mediante el cual se puede almacenar gran cantidad de información, mucho mayor que la de un disquette. Debido a su gran capacidad se pueden almacenar imágenes, sonidos y textos. Su capacidad de almacenamiento común es de 700 MB. DISCOS MINI En este caso, los discos mini tiene la misma tecnología que los CD-ROM. Son más pequeños y tienen la misma calidad que los CD-ROM. Básicamente tiene dos diferencias: • Su capacidad de almacenamiento es de 185 MB • Comúnmente es utilizado para grabar archivos musicales, aunque se pueden grabar otros archivos en el mismo. Para música tiene una capacidad de 21 minutos. MEMORIA USB Es un dispositivo al que se le denomina puerto memoria USB. Este es uno de los sistemas más actualizados en el campo del almacenamiento de la información: Permite un rápido acceso a la información contenida en ellos. Inclusive con una capacidad mayor que la de un diskette o de un CD-ROM. Es pequeño y facil de transportar, siendo considerada como la nueva generación de dispositivos de almacenamiento. Tiene una capacidad que va desde los 128 MB hasta 1 GB. MEMORIA PRINCIPAL (RAM) Cuando trabajamos con una computadora, la información que se introduce es graduada en un área de almacenamiento temporal llamada MEMORIA 17
- 18. RAM (Random Access Memory). Esta se encuentra en chips de circuitos integrados dentro del C.P.U. Esta es una característica muy importante en una computadora, ya que mientras mayor memoria RAM tengan instalada mayor velocidad de respuesta tendrá. Por otra parte, algunos programas requieren cierto tamaño en RAM para poder operar. El contenido de la memoria se pierde si la computadora deja de recibir corriente eléctrica, por eso se dice que es temporal o volátil. Asimismo, cuando se termina la ejecución de un programa e inicia otro, el contenido previo de la memoria se sobre escribe con nueva información. De esta forma, la memoria RAM solo se utiliza para manipular la información en forma temporal. Ejercicio 4: El profesor realizará un rally con el grupo. El profesor tendrá libertad para elegir la realización y las preguntas a realizar el rally. Se recomienda dividir el grupo en tres equipos, los cuales competirán entre sí, conformando un maratón de preguntas y de actividades físicas. Así se divertirán y aprenderán. Se sugiere apoyar esta actividad con un punto más en la calificación parcial o final, a criterio del profesor. Esta actividad también puede equivaler a una evaluación parcial. DISCO DURO PORTATIL Un disco duro portátil (o disco duro externo) es un disco duro que es fácilmente transportable de un lado a otro sin necesidad de consumir energía eléctrica o batería. 18
- 19. 4. Dispositivo de Comunicaciones Módem. El módem (modulador – demodulador) es un dispositivo que permite que dos computadoras para que se cambien información una con otra por medio de las líneas telefónicas. Al proceso de usar líneas telefónicas para comunicación de computadoras se le llama telecomunicaciones. También hoy en día existen otras formas para la comunicación a distancia. Con un módem, se puede intercambiar información con otros usuarios que se encuentran a distancia, acceder a servicios como Internet. Mucha gente de negocios que viaja con sus laptops usa los módems para comunicarse con sus jefes o intercambiar información. 19
- 20. Para utilizar un módem solo se necesita contar con una línea telefónica y un módem interno (dentro de la computadora) o externo (fuera de la computadora). Velocidad. Cada modem tiene una velocidad que es la que hace que se conecte con otra computadora. Entre más rápido sea el modem, más rápida será la conexión entre las computadoras. Entre los módem que más se usan son los de 28,000, 32,000, 56,000, baudios (dígitos binarios por segundo). A mayor velocidad, mayor será la cantidad de caracteres (información) enviados por segundo y mayor será el costo del módem. Interno o Externo. El módem interno viene, integrado dentro de la computadora, en el CPU, en forma de una tarjeta. El externo es un dispositivo que viene separado de la computadora y se tiene que conectar al CPU mediante un cable u otro dispositivo. Para esto es necesario que la computadora cuente con una tarjeta que se le llama “tarjeta de comunicaciones especial para el módem”. Fax Módem. El fax es una mezcla entre una máquina copiadora y un módem. En una computadora, el programa que se encuentra en el Fax módem hace que tenga la capacidad de recibir e imprimir documentos recibidos vía fax y enviar documentos guardados en otras máquinas de fax. 20 Actividad a realizar: Sugerencia: Realizar un rally de conocimientos a los alumnos. El rally debe consistir en: 1. Búsqueda de imágenes de algunos de los elementos de computación vistos en clase (teclas, menú inicio, etc.). 2. El recorrido por un pasillo que contempla quince preguntas con opción múltiple para contestar en una hoja. Las preguntas son a criterio del asesor, y no se puede usar el manual o cuaderno como ayuda. 3. En un examen oral para realizar en clase. Recomendación: Esta podría ser tu primera o segunda evaluación, si no has hecho la primera. Incita a estudiar otorgando un punto extra en la calificación final a los tres mejores alumnos.
- 21. 5. Sistema Operativo Windows NT Para que puedas realizar alguna operación en la computadora, no es suficiente el aparato en si con todos sus dispositivos, sino también es necesario saber como utilizar las instrucciones de la computadora. A este grupo de instrucciones se le conoce como Sistema Operativo. Windows es un sistema operativo que funciona en un ambiente gráfico a diferencia del MS- DOS, esto significó un cambio radical en la manera de operar las computadoras. Ahora el usuario solo tiene que seleccionar con el ratón un icono determinado, en lugar de teclear comandos. 21
- 22. 5.1 Iniciando y terminando una sesión con Windows NT. 5.1.1 Inicio de sesión Al prender una computadora, debes seguir con los siguientes pasos: 1) Asegúrate de que en la unidad A no existe ningún disquete. Si tu computadora está conectada a un regulador, enciéndelo. Después enciende el C.P.U. y al último el monitor. cada dispositivo tiene su propio botón de encendido y apagado (interruptor). 2) Después de unos segundos se desplegara un mensaje del sistema y en unos instantes entrara Windows NT. En el caso de las computadoras domésticas o de oficina, aparecerá un cuadro donde se selecciona la persona que va a iniciar la sesión. 3) Cuando Windows este preparado para iniciar, te mostrará un mensaje de bienvenida y te invitará a comenzar pulsando simultáneamente las teclas ctrl.- Alt – Supr. (Si no los recuerdas, regresa al apartado de Teclas Adicionales en el tema de Teclado) 22
- 23. 4) Dependiendo de la computadora, aparecerá la información de conexión, pidiendo que pongas tu nombre, tu contraseña y, dependiendo del lugar de uso, tu dominio. Un dominio es un grupo de computadoras específico que se encuentra diferenciado de los otros por el administrador de la red que le permite por seguridad, recibir información de las personas que las usan. Debes poner el nombre del dominio cada vez que pretendas conectarte en red. 5) Elije ACEPTAR para comenzar la sesión de trabajo. 5.1.2 Fin de sesión Cuando desees dejar de trabajar con Windows NT, no apagues la computadora sorpresivamente, sino que, al igual que para iniciar la sesión, debes seguir una serie de pasos para terminar la sesión. 1) Abre el botón inicio con un “click” del botón izquierdo del mouse y selecciona el botón “Cerrar el equipo.” 2) Windows cerrará cualquier programa que hayas ejecutado y en pocos segundos verás otro mensaje que te avisará que ya puedes apagar tu computadora. Cuando apagas tu computadora, toda la información que tengas y que sea en red no podrá ser usada por las demás personas que usan la red. 23
- 24. 5.2 La pantalla principal de Windows Windows95 ha venido a revolucionar la forma de trabajar facilitando el trabajo o las tareas en casi tosas las áreas gracias a un ambiente gráfico muy accesible, cambiante y con variadas herramientas que facilitan las tareas. Los siguientes temas son una guía de apoyo que te mostrará las herramientas más importantes que windows95 te proporciona. 5.2.1 El menú inicio Para iniciar un programa para abrir documentos, cambiar configuración del sistema, obtener ayuda, buscar elementos de su PC y otras tareas más, deberá hacer clic en este botón para que se despliegue el siguiente menú: 24
- 25. Programas Al hacer clic aparecerán los grupos o programas instalados como carpetas en el siguiente menú (2). Documentos Para acceso más rápido a documentos generados en las diferentes aplicaciones. Existen las carpetas “Mis documentos”, “Documentos Recientes”, “Mis imágenes” y “Mi música”. Configuración Para alinear de la manera que más te acomode los diferentes dispositivos del equipo. Buscar. Localización de archivos o carpetas Ayuda. Acceder el archivo de ayuda Ejecutar. Permite ejecutar programas de MS-DOS y Windows abrir carpetas y conectarse a otros recursos Apagar el sistema Antes de apagar el computador deberá ejecutar esta orden para evitar que el Windows se dañe. 25
- 26. 5.3 El explorador de Windows 5.3.1 Carpetas y archivos Como has de recordar, es importante almacenar la información en un dispositivo de almacenamiento para que esta no se pierda. Para organizar la información que se almacena en estos dispositivos, el sistema operativo Windows, agrupa esta información en archivos, de la misma forma en que se hace en carpeta de archiveros. Estos pueden contener cartas, reportes, hojas de cálculo y programas Del mismo modo en que agrupamos las carpetas de archivos en cajones de un archivero, Windows agrupa los archivos en una carpeta que a su vez puede estar dentro de otra carpeta (subcarpetas). Esto es muy útil para organizar la información que vamos guardando en la computadora ya que nos permite lograr su localización cuando es necesario. 26
- 27. Pasos para crear una carpeta: 1. Entra a un dispositivo de almacenamiento, o en la memoria de la computadora. 2. Aprieta el botón derecho del Mouse. Aparecerá un menú de opciones. 3. Selecciona con el puntero de tu Mouse en la opción New o Nuevo. 4. Aparecerán varias opciones. Hasta arriba hay una que tiene el nombre de fólder o carpeta. También tiene el símbolo que aparece arriba. 5. Se creará un nuevo fólder. En ese momento, estarán sombreadas las letras del nombre del fólder para que puedas nombrarlo de la manera que te guste. 6. Una vez que le diste el nombre, haz click en otro lugar de la pantalla con el botón izquierdo, y ya estará lista esa carpeta. 7. En el caso de que no le hayas puesto el nombre a la carpeta, haz click una vez con el botón derecho encima de la carpeta, y te mostrará como opción “renombrar” o “rename”, así puedes darle otro nombre a la carpeta. 5.3.2 Nombres de carpetas y archivos Cada archivo debe de tener un nombre, el cual esta formado con ciertas reglas que se deben observar. Los nombres de los archivos están formados por 2 partes: el nombre y la extensión. 3 caracteres definidos por la computadora para identificar la aplicación en que fue desarrollado el archivo. El nombre puede contener cualquiera de los siguientes caracteres: ⇒ Caracteres alfanuméricos A a la Z y 0 AL 9 27
- 28. ⇒ Caracteres especiales # $ & ¡ % etc. ⇒ No se deben utilizar nombres iguales a los comandos utilizados en Windows, es decir, Word, etc. 5.3.3 Caracteres de sustitución El más comúnmente usado es el (*). Este carácter es empleado para sustituir cualquier letra del alfabeto o cualquier número, no importa la posición o las posiciones en la que se encuentre. Este se utiliza en algunas tareas como Copiar y buscar archivos. 5.3.4 Ruta Para guardar o recuperar un archivo o directorio, además de llamarle por su nombre debemos indicar en donde se encuentra, en que directorio o carpeta se encuentra. Al camino que se sigue para llegar a él se le conoce como RUTA y se especifica de la siguiente manera: Unidad: nombre- directorio (s)nombre.- archivo Ejem: A:/CASA / COCINA / REFRIGERADOR C:/ESCUELA / PRIMARIA / SEXTO DE PRIMARIA Cada vez que se coloca una ( / ) indicamos que el archivo o directorio que sigue se encuentra un nivel más bajo, es decir se encuentra dentro del que se puso anteriormente. 5.4 El entorno de Red 28
- 29. Cuando abras el icono Entorno de red se mostrará una ventana de carpetas que contendrá los nombres de cada una de las computadoras pertenecientes a su grupo de trabajo o dominio (tal como fueron configurados y definidos por el administrador de la red). Además la carpeta entorno de red incluye un icono denominado Toda la red, que podrá acceder a otros grupos de trabajo o dominios existentes en su red. 5.4.1 Conexión a un servidor Un servidor es una fuente remota de archivos compartidos porque se pueden intercambiar archivos a través de la red. Puede ser una computadora que actúa como almacén de archivos compartidos (un servidor dedicado) o simplemente, puede ser una carpeta compartida perteneciente a la computadora utilizada por algún amigo. En cualquier otro caso, sólo deberás realizar una doble pulsación sobre el icono que lo represente en su carpeta del entorno de red o en la ventana del explorador de Windows NT. Esta acción abrirá una carpeta. Al realizar una doble pulsación sobre una carpeta podrás ver todas las subcarpetas y archivos almacenadas en ella y así sucesivamente. Tu carpeta del entorno de red también incluye un icono dedicado a tu computadora. Realizando una doble pulsación sobre él podrás ver los nombres de todas las carpetas e impresoras que tú ha puesto a disposición de otros usuarios de la red. Puede suceder que cuando desees acceder a una carpeta de la red se muestre un cuadro de diálogo solicitando tu nombre de usuario y su contraseña. Esto sucederá cuando la cuenta del usuario no cuente con los permisos necesarios para acceder a dicha carpeta. 5.4.2 Compartir carpetas con otros usuarios Si tú cuentas con los denominados “privilegios administrativos” podrás compartir tus carpetas contenidas en tu computadora con otros usuarios de la red. Para compartir una carpeta realiza lo siguiente: 1. Pulsa sobre un icono con el botón derecho del Mouse. 2. Seleccione la opción compartir como. 3. Acepta o escribe el nombre con el que se identificará la carpeta (Tu nombre, alguna palabra que te guste). 29
- 30. 4. En la línea comentario, podrás escribir una breve descripción del contenido de la carpeta. 5. En la sección límite de usuario podrás elegir cuantos usuarios concurrentemente podrán acceder la carpeta. Esto ayuda cuando el tráfico en la red es pesado dado que puede impactar en la velocidad de respuesta del sistema. 30
- 31. ADMINISTRACIÓN DE TEMAS POR SESIONES MODUL O TEMAS, ACTIVIDADES, EXAMENES A REALIZAR Y TAREAS A REALIZAR POR LOS ALUMNOS 1 - Presentación de alumnos, asesores. - Indicar objetivo del curso y dar una introducción del mismo. - Tema a ver: • Que es el hardware, y sus elementos. Tarea: Investigar a qué se le denomina software, y los tipos que hay. 2 - Temas a ver: • Resolución de dudas. • Que es el software. • Virus y Antirus • Configuración básica: monitor, CPU y breve descripción del teclado. Tarea: Realizar un dibujo de la colocación de las teclas estándar, de función, numérico y de cursor eh el teclado. 3 - Temas a ver: • Resolución de dudas. • Teclas estándar. • Teclas de función. • Teclado numérico. Tarea: Investigar que otros tipos de teclas existen en el teclado, además de las existentes en el manual. 4 - Temas a ver: • Resolución de dudas. • Teclas de cursor. • Teclas adicionales. Tarea: Investigar tipos de dispositivos de almacenamiento de información y las unidades en que se mide la información almacenada. 31
- 32. 5 - Temas a ver: • Resolución de dudas. • El ratón. • La impresora. • Introducción a los dispositivos de almacenamiento de la información. • Disco flexible • Cinta magnética Tarea: Investigar la forma en que funciona el sistema de grabado de la información en una computadora. 6 - Temas a ver: • CD- Rom. • Mini disc. • Puerto USB. • Memoria RAM. • Resolución de dudas de temas pasados. Tarea: Estudiar para el primer examen parcial. 7 1er examen parcial: Se aconseja un rally. 8 - Temas a ver: • Contestar el examen y entregar calificaciones. • Dispositivos de comunicaciones modem. (todos los subtemas) Tarea: Investigar a qué se le denomina Windows. 9 - Temas a ver: • Resolución de dudas. • Iniciando y terminando una sesión con Windows NT. • La pantalla principal de Windows. Tarea: Investigar para qué sirve el menú Inicio y de qué se encuentra conformado. También que es una carpeta y que es un archivo. 32
- 33. 10 - Temas a ver: • Resolución de dudas. • Menú Inicio. • Explorador de Windows • Carpetas y archivos. Tarea: Estudiar como se crea una carpeta, en donde se pueden crear carpetas, y las modalidades que pueden tener las mismas. 11 - Temas a ver: • Resolución de dudas. • Nombres de carpetas y archivos. • Caracteres de sustitución. • Ruta. Tarea: Investigar que es un servidor. 12 - Temas a ver: • Resolución de dudas. • El entorno de red. • Conexión a un servidor. • Compartir carpetas con otros usuarios. Tarea: Estudiar para el examen final. 13 Examen final acumulativo. Se recomienda otro rally. La primera hora es para el examen. La segunda hora se calificará el examen debido a la reinscripción de alumnos. 14 - Temas a ver: • Resolución de dudas. • Temas nuevos que la clase quiera ver. 33
- 34. 15 - Fin de clases. Actividad indeterminada. 34
- 35. INDICE Página OBJETIVO DEL CURSO................................................................ 2 1. SOFTWARE Y HARDWARE ....................................................... 3 1.1. Hardware..................................................................................... 3 1.2. Software …………………………………………………………………. 3 1.3. ¿Qué es un Virus?......................................................................... 4 1.4. ¿Qué es un Antirus?.................................................................... 5 2. CONFIGURACION BASICA ...................................................... 6 2.1 El monitor .................................................................................... 6 2.2 La unidad central de proceso (C.P.U) ........................................ 7 2.3 El teclado ..................................................................................... 8 Teclas estándar……………………………………………………….. 8 Teclas de función…………………………………………………….. 8 Teclado numérico……………………………………………………. 9 Cursor ………………………………………………………………….. 9 Teclas adicionales……………………………………………………. 9 2.4 El ratón ........................................................................................ 13 2.5 La impresora ................................................................................ 13 3. ALMACENAMIENTO DE INFORMACIÓN ............................. 14 3.1 Disco Flexible ............................................................................... 14 3.3 Cinta Magnética .......................................................................... 14 3.2 CD-ROM ...................................................................................... 14 3.4 Mini disc ........................................................................................ 15 3.5 Puerto memoria USB .................................................................... 15 3.6. Memoria Principal (RAM) ............................................................ 15 4. DISPOSITIVO DE COMUNICACIONES MODEM .................. 17 35
- 36. 4.1 Velocidad ..................................................................................... 18 4.2 Interno o Externo ........................................................................ 18 4.3 Fax MODEM ............................................................................... 18 5. SISTEMA OPERATIVO WINDOWS NT ..................................... 19 5.1 Iniciando y terminando una sesión con Windows NT ................. 19 5.1.1 Inicio de sesión ........................................................................ 19 5.1.2 Fin de sesión ............................................................................ 20 5.2 La pantalla principal de Windows .............................................. 21 5.2.1 El menú de inicio ..................................................................... 21 5.3 El explorador de Windows .......................................................... 23 5.3.1Carpetas y archivos .................................................................. 24 5.3.2 Nombres de carpetas y archivos .............................................. 24 5.3.3 Caracteres de sustitución ....................................................... 25 5.3.4 Ruta ........................................................................................ 25 5.4 El entorno de red ....................................................................... 25 5.4.1 Conexión a un servidor ........................................................... 26 5.4.2 Compartir carpetas con otros usuarios .................................. 26 Administración de temas por módulos ………………………………………… 27 36
