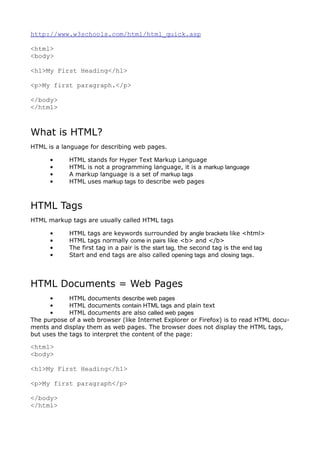
Html
- 1. http://www.w3schools.com/html/html_quick.asp <html> <body> <h1>My First Heading</h1> <p>My first paragraph.</p> </body> </html> What is HTML? HTML is a language for describing web pages. • HTML stands for Hyper Text Markup Language • HTML is not a programming language, it is a markup language • A markup language is a set of markup tags • HTML uses markup tags to describe web pages HTML Tags HTML markup tags are usually called HTML tags • HTML tags are keywords surrounded by angle brackets like <html> • HTML tags normally come in pairs like <b> and </b> • The first tag in a pair is the start tag, the second tag is the end tag • Start and end tags are also called opening tags and closing tags. HTML Documents = Web Pages • HTML documents describe web pages • HTML documents contain HTML tags and plain text • HTML documents are also called web pages The purpose of a web browser (like Internet Explorer or Firefox) is to read HTML docu- ments and display them as web pages. The browser does not display the HTML tags, but uses the tags to interpret the content of the page: <html> <body> <h1>My First Heading</h1> <p>My first paragraph</p> </body> </html>
- 2. Example Explained • The text between <html> and </html> describes the web page • The text between <body> and </body> is the visible page content • The text between <h1> and </h1> is displayed as a heading • The text between <p> and </p> is displayed as a paragraph HTML - Getting Started What You Need You don't need any tools to learn HTML at W3Schools. ▪ You don't need any HTML editor ▪ You don't need a web server ▪ You don't need a web site Editing HTML In this tutorial we use a plain text editor (like Notepad) to edit HTML. We believe this is the best way to learn HTML. However, professional web developers often prefer HTML editors like FrontPage or Dreamweaver, instead of writing plain text. Create Your Own Test Web If you just want to learn HTML, skip the rest of this chapter. If you want to create a test web on your own computer, just copy the 3 files below to your desktop. (Right click on each link, and select "save target as" or "save link as") mainpage.htm page1.htm page2.htm After you have copied the files, you can double-click on the file called "mainpage.htm" and see your first web site in action.
- 3. Use Your Test Web For Learning We suggest you experiment with everything you learn at W3Schools by editing your web files with a text editor (like Notepad). Note: If your test web contains HTML markup tags you have not learned, don't panic. You will learn all about it in the next chapters. HTM or HTML Extension? When you save an HTML file, you can use either the .htm or the .html extension. We use .htm in our examples. It is a habit from the past, when the software only allowed three letters in file extensions. With new software it is perfectly safe to use .html. HTML Basic - 4 Examples Don't worry if the examples use tags you have not learned. You will learn about them in the next chapters. HTML Headings HTML headings are defined with the <h1> to <h6> tags. Example <h1>This is a heading</h1> <h2>This is a heading</h2> <h3>This is a heading</h3> HTML Paragraphs HTML paragraphs are defined with the <p> tag. Example <p>This is a paragraph</p> <p>This is another paragraph</p>
- 4. HTML Links HTML links are defined with the <a> tag. Example <a href="http://www.w3schools.com">This is a link</a> Note: The link address is provided as an attribute. (You will learn about attributes in a later chapter of this tutorial) HTML Images HTML images are defined with the <img> tag. Example <img src="w3schools.jpg" width="104" height="142" /> Note: The name and the size of the image are provided as attributes. (You will learn about attributes in a later chapter of this tutorial) HTML Elements HTML documents are defined by HTML elements. HTML Elements An HTML element is everything from the start tag to the end tag: Start tag * Element content End tag * <p> This is a paragraph </p> <a href="default.htm" > This is a link </a> <br />
- 5. * The start tag is often called the opening tag. The end tag is often called the closing tag. HTML Element Syntax • An HTML element starts with a start tag / opening tag • An HTML element ends with an end tag / closing tag • The element content is everything between the start and the end tag • Some HTML elements have empty content • Empty elements are closed in the start tag • Most HTML elements can have attributes (You will learn about element attributes in the next chapter of this tutorial) Nested HTML Elements Most HTML elements can be nested (can contain other HTML elements). HTML documents consist of nested HTML elements. HTML Document Example <html> <body> <p>This is my first paragraph</p> </body> </html> The example above contains 3 HTML elements. Example Explained The <p> element: <p>This is my first paragraph</p> The <p> element defines a paragraph in the HTML document The element has a start tag <p> and an end tag </p> The element content is: This is my first paragraph The <body> element: <body>
- 6. <p>This is my first paragraph</p> </body> The <body> element defines the body of the HTML document The element has a start tag <body> and an end tag </body> The element content is another HTML element (a paragraph) The <html> element: <html> <body> <p>This is my first paragraph</p> </body> </html> The <html> element defines the whole HTML document. The element has a start tag <html> and an end tag </html> The element content is another HTML element (the body) Don't Forget the End Tag Most browsers will display HTML correctly even if you forget the end tag: <p>This is a paragraph <p>This is a paragraph The example above will work in most browsers, but don't rely on it. Forgetting the end tag can produce unexpected results or errors. Note: Future version of HTML will not allow you to skip end tags. Empty HTML Elements HTML elements without content are called empty elements. Empty elements can be closed in the start tag. <br> is an empty element without a closing tag (it defines a line break). In XHTML, XML, and future versions of HTML, all elements must be closed. Adding a slash to the start tag, like <br />, is the proper way of closing empty ele- ments, accepted by HTML, XHTML and XML. Even if <br> works in all browsers, writing <br /> instead is more future proof. HTML Tip: Use Lowercase Tags
- 7. HTML tags are not case sensitive: <P> means the same as <p>. Plenty of web sites use uppercase HTML tags in their pages. W3Schools use lowercase tags because the World Wide Web Consortium (W3C) recom- mends lowercase in HTML 4, and demands lowercase tags in future versions of (X)HTML. HTML Attributes Attributes provide additional information about HTML elements. HTML Attributes • HTML elements can have attributes • Attributes provide additional information about the element • Attributes are always specified in the start tag • Attributes come in name/value pairs like: name="value" Attribute Example HTML links are defined with the <a> tag. The link address is provided as an attribute: Example <a href="http://www.w3schools.com">This is a link</a> (You will learn about links in a later chapter of this tutorial) Always Quote Attribute Values Attribute values should always be enclosed in quotes. Double style quotes are the most common, but single style quotes are also allowed. In some rare situations, like when the attribute value itself contains quotes, it is nec- essary to use single quotes: name='John "ShotGun" Nelson' HTML Tip: Use Lowercase Attributes Attribute names and attribute values are case-insensitive.
- 8. However, the World Wide Web Consortium (W3C) recommends lowercase attributes/attribute values in their HTML 4 recommendation Newer versions of (X)HTML will demand lowercase attributes. HTML Attributes Reference A full list of legal attributes for each HTML element is listed in our: Complete HTML Reference Below is a list of some attributes that are standard for most HTML elements: Attribute Value Description class class_rule or style_rule The class of the element id id_name A unique id for the element style style_definition An inline style definition title tooltip_text A text to display in a tool tip For more information about standard attributes: HTML Headings Headings are important in HTML documents. HTML Headings Headings are defined with the <h1> to <h6> tags. <h1> defines the largest heading. <h6> defines the smallest heading. Example <h1>This is a heading</h1> <h2>This is a heading</h2> <h3>This is a heading</h3>
- 9. Note: Browsers automatically adds an empty line before and after headings. Headings Are Important Use HTML headings for headings only. Don't use headings to make text BIG or bold. Search engines use your headings to index the structure and content of your web pages. Since users may skim your pages by its headings, it is important to use headings to show the document structure. H1 headings should be used as main headings, followed by H2 headings, then less im- portant H3 headings, and so on. HTML Rules (Lines) The <hr /> tag is used to create an horizontal rule (line). Example <p>This is a paragraph</p> <hr /> <p>This is a paragraph</p> <hr /> <p>This is a paragraph</p> HTML Comments Comments can be inserted in the HTML code to make it more readable and under- standable. Comments are ignored by the browser and are not displayed. Comments are written like this: Example <!-- This is a comment --> Note: There is an exclamation point after the opening bracket, but not before the clos- ing bracket. HTML Tip - How to View HTML Source
- 10. Have you ever seen a Web page and wondered "Hey! How did they do that?" To find out, click the VIEW option in your browser's toolbar and select SOURCE or PAGE SOURCE. This will open a window that shows you the HTML code of the page. Examples From This Page Headings This example demonstrates the tags that display headings in an HTML document. Hidden comments This example demonstrates how to insert a hidden comment in the HTML source code. Horizontal rule This example demonstrates how to insert a horizontal rule. HTML Tag Reference W3Schools' tag reference contains additional information about these tags and their attributes. You will learn more about HTML tags and attributes in the next chapters of this tutori- al. Tag Description <html> Defines an HTML document <body> Defines the document's body <h1> to <h6> Defines header 1 to header 6 <hr /> Defines a horizontal rule <!--> Defines a comment HTML Paragraphs HTML documents are divided into paragraphs.
- 11. HTML Paragraphs Paragraphs are defined with the <p> tag. Example <p>This is a paragraph</p> <p>This is another paragraph</p> Note: Browsers automatically adds an empty line before and after paragraphs. Don't Forget the End Tag Most browsers will display HTML correctly even if you forget the end tag: Example <p>This is a paragraph <p>This is another paragraph The example above will work in most browsers, but don't rely on it. Forgetting the end tag can produce unexpected results or errors. Note: Future version of HTML will not allow you to skip end tags. HTML Line Breaks Use the <br /> tag if you want a line break (a new line) without starting a new para- graph: Example <p>This is<br />a para<br />graph with line breaks</p> The <br /> element is an empty HTML element. It has no end tag. <br> or <br /> In XHTML, XML, and future versions of HTML, HTML elements with no end tag (closing tag) are not allowed. Even if <br> works in all browsers, writing <br /> instead is more future proof.
- 12. HTML Output - Useful Tips You cannot be sure how HTML will be displayed. Large or small screens, and resized windows will create different results. With HTML, you cannot change the output by adding extra spaces or extra lines in your HTML code. The browser will remove extra spaces and extra lines when the page is displayed. Any number of lines count as one space, and any number of spaces count as one space. Try it yourself (The example demonstrates some HTML formatting problems) Examples From This Page HTML paragraphs This example demonstrates how HTML paragraphs are displayed in a browser. Line breaks This example demonstrates the use of line breaks in an HTML document. Poem problems This example demonstrates some problems with HTML formatting. More Examples More paragraphs This example demonstrates some of the default behaviors of paragraph elements. HTML Tag Reference W3Schools' tag reference contains additional information about HTML elements and their attributes. Tag Description <p> Defines a paragraph <br /> Inserts a single line break
- 13. HTML Text Formatting HTML Text Formatting This text is bold This text is big This text is italic This is computer output This is subscript and superscript HTML Formatting Tags HTML uses tags like <b> and <i> for formatting output, like bold or italic text. These HTML tags are called formatting tags. Refer to the bottom of this page for a complete reference. Try it Yourself - Examples Text formatting This example demonstrates how you can format text in an HTML document. Preformatted text This example demonstrates how you can control the line breaks and spaces with the pre tag. "Computer output" tags This example demonstrates how different "computer output" tags will be displayed. Address This example demonstrates how to write an address in an HTML document. Abbreviations and acronyms
- 14. This example demonstrates how to handle an abbreviation or an acronym. Text direction This example demonstrates how to change the text direction. Quotations This example demonstrates how to handle long and short quotations. Deleted and inserted text This example demonstrates how to mark a text that is deleted or inserted to a docu- ment. Text Formatting Tags Tag Description <b> Defines bold text <big> Defines big text <em> Defines emphasized text <i> Defines italic text <small> Defines small text <strong> Defines strong text <sub> Defines subscripted text <sup> Defines superscripted text <ins> Defines inserted text <del> Defines deleted text <s> Deprecated. Use <del> instead <strike> Deprecated. Use <del> instead <u> Deprecated. Use styles instead "Computer Output" Tags Tag Description <code> Defines computer code text <kbd> Defines keyboard text
- 15. <samp> Defines sample computer code <tt> Defines teletype text <var> Defines a variable <pre> Defines preformatted text <listing> Deprecated. Use <pre> instead <plaintext> Deprecated. Use <pre> instead <xmp> Deprecated. Use <pre> instead Citations, Quotations, and Definition Tags Tag Description <abbr> Defines an abbreviation <acronym> Defines an acronym <address> Defines an address element <bdo> Defines the text direction <blockquote> Defines a long quotation <q> Defines a short quotation <cite> Defines a citation <dfn> Defines a definition term HTML Styles The style attribute is a new HTML attribute. It introduces CSS to HTML. Look! Styles and colors This text is in Verdana and red This text is in Times and blue
- 16. This text is 30 pixels high Try it yourself The HTML Style Attribute The purpose of the style attribute is: To provide a common way to style all HTML elements. Styles was introduced with HTML 4, as the new and preferred way to style HTML ele- ments. With HTML styles, styles can be added to HTML elements directly by using the style attribute, or indirectly by in separate style sheets (CSS files). You can learn everything about styles and CSS in our CSS tutorial. In our HTML tutorial we use the style attribute to introduce you to HTML styles. HTML Style Examples style="background-color:yellow" style="font-size:10px" style="font-family:Times" style="text-align:center" Deprecated Tags and Attributes In HTML 4, some tags and attributes are defined as deprecated. Deprecated means that they will not be supported in future versions of HTML and XHTML. The message is clear: Avoid the use of deprecated tags and attributes. These tags and attributes should be avoided: Tags Description <center> Defines centered content <font> and <basefont> Defines HTML fonts <s> and <strikeout> Defines strikeout text <u> Defines underlined text
- 17. Attributes Description align Defines the alignment of text bgcolor Defines the background color color Defines the text color For all the above: Use styles instead. Style Examples: Background Color <body style="background-color:yellow"> The style attribute defines a style for the <body> element. Try it yourself: Background color The new style attribute makes the "old" bgcolor attribute obsolete. Try it yourself: Background the old way Font Family, Color and Size <p style="font-family:courier new; color:red; font-size:20px"> The style attribute defines a style for the <p> element. Try it yourself: Font Example The new style attribute makes the old <font> tag obsolete. Try it yourself: Fonts the old way Text Alignment <h1 style="text-align:center"> The style attribute defines a style for the <h1> element. Try it yourself: Centered heading The new style attribute makes the old "align" attribute obsolete. Try it yourself: Centered heading the old way
- 18. HTML Links A link is the "address" to a document (or a resource) on the web. Try it Yourself - Examples HTML links This example demonstrates how to create links in an HTML document. Open a link in a new browser window This example demonstrates how to link to another page by opening a new window, so that the visitor does not have to leave your Web site. (You can find more examples at the bottom of this page) Hyperlinks, Anchors, and Links In web terms, a hyperlink is a reference (an address) to a resource on the web. Hyperlinks can point to any resource on the web: an HTML page, an image, a sound file, a movie, etc. An anchor is a term used to define a hyperlink destination inside a document. The HTML anchor element <a>, is used to define both hyperlinks and anchors. We will use the term HTML link when the <a> element points to a resource, and the term HTML anchor when the <a> elements defines an address inside a document.. An HTML Link Link syntax: <a href="url">Link text</a> The start tag contains attributes about the link. The element content (Link text) defines the part to be displayed. Note: The element content doesn't have to be text. You can link from an image or any other HTML element.
- 19. The href Attribute The href attribute defines the link "address". This <a> element defines a link to W3Schools: <a href="http://www.w3schools.com/">Visit W3Schools!</a> The code above will display like this in a browser: Visit W3Schools! The target Attribute The target attribute defines where the linked document will be opened. The code below will open the document in a new browser window: Example <a href="http://www.w3schools.com/" target="_blank">Visit W3Schools!</a> The name Attribute When the name attribute is used, the <a> element defines a named anchor inside a HTML document. Named anchor are not displayed in any special way. They are invisible to the reader. Named anchor syntax: <a name="label">Any content</a> The link syntax to a named anchor: <a href="#label">Any content</a> The # in the href attribute defines a link to a named anchor. Example: A named anchor inside an HTML document: <a name="tips">Useful Tips Section</a> A link to the Useful Tips Section from the same document: <a href="#tips"> Jump to the Useful Tips Section</a> A link to the Useful Tips Section from another document: <a href="http://www.w3schools.com/html_tutorial.htm#tips"> Jump to the Useful Tips Section</a>
- 20. Basic Notes - Useful Tips Always add a trailing slash to subfolder references. If you link like this: href="http://www.w3schools.com/html", you will generate two HTTP requests to the server, because the server will add a slash to the address and create a new request like this: href="http://www.w3schools.com/html/" Named anchors are often used to create "table of contents" at the beginning of a large document. Each chapter within the document is given a named anchor, and links to each of these anchors are put at the top of the document. If a browser cannot find a named anchor that has been specified, it goes to the top of the document. No error occurs. More Examples An image as a link This example demonstrates how to use an image as a link. Link to a location on the same page This example demonstrates how to use a link to jump to another part of a document. Break out of a frame This example demonstrates how to break out of a frame, if your site is locked in a frame. Create a mailto link This example demonstrates how to link to a mail message (will only work if you have mail installed). Create a mailto link 2 This example demonstrates a more complicated mailto link. Link Tags Tag Description <a> Defines an anchor
- 21. HTML Images Example Norwegian Mountain Trip Try it Yourself - Examples Insert images This example demonstrates how to display images in your Web page. Insert images from different locations This example demonstrates how to display images from another folder or another server in your Web page. (You can find more examples at the bottom of this page)
- 22. The Image Tag and the Src Attribute In HTML, images are defined with the <img> tag. The <img> tag is empty, which means that it contains attributes only and it has no closing tag. To display an image on a page, you need to use the src attribute. Src stands for "source". The value of the src attribute is the URL of the image you want to display on your page. The syntax of defining an image: <img src="url" /> The URL points to the location where the image is stored. An image named "boat.gif" located in the directory "images" on "www.w3schools.com" has the URL: http://www.w3schools.com/images/boat.gif. The browser puts the image where the image tag occurs in the document. If you put an image tag between two paragraphs, the browser shows the first paragraph, then the image, and then the second paragraph. The Alt Attribute The alt attribute is used to define an "alternate text" for an image. The value of the alt attribute is an author-defined text: <img src="boat.gif" alt="Big Boat" /> The "alt" attribute tells the reader what he or she is missing on a page if the browser can't load images. The browser will then display the alternate text instead of the im- age. It is a good practice to include the "alt" attribute for each image on a page, to improve the display and usefulness of your document for people who have text-only browsers. Basic Notes - Useful Tips If an HTML file contains ten images - eleven files are required to display the page right. Loading images take time, so my best advice is: Use images carefully. More Examples Background image This example demonstrates how to add a background image to an HTML page. Aligning images
- 23. This example demonstrates how to align an image within the text. Let the image float This example demonstrates how to let an image float to the left or right of a para- graph. Adjust images to different sizes This example demonstrates how to adjust images to different sizes. Display an alternate text for an image This example demonstrates how to display an alternate text for an image. The "alt" attribute tells the reader what he or she is missing on a page if the browser can't load images. It is a good practice to include the "alt" attribute for each image on a page. Make a hyperlink of an image This example demonstrates how to use an image as a link. Create an image map This example demonstrates how to create an image map, with clickable regions. Each of the regions is a hyperlink. Turn an image into an image map This example demonstrates how to turn an image into an image map. You will see that if you move the mouse over the image, the coordinates will be displayed on the status bar. Image Tags Tag Description <img> Defines an image <map> Defines an image map <area> Defines a clickable area inside an image map HTML Tables HTML Tables Apples 44% Bananas
- 24. 23% Oranges 13% Other 10% Try it Yourself - Examples Tables How to define tables in an HTML document. Table borders This example demonstrates different table borders. More examples at the bottom of the page. Tables Tables are defined with the <table> tag. A table is divided into rows (with the <tr> tag), and each row is divided into data cells (with the <td> tag). The letters td stands for "table data," which is the content of a data cell. A data cell can contain text, im- ages, lists, paragraphs, forms, horizontal rules, tables, etc. <table border="1"> <tr> <td>row 1, cell 1</td> <td>row 1, cell 2</td> </tr> <tr> <td>row 2, cell 1</td> <td>row 2, cell 2</td> </tr> </table> How it looks in a browser: row 1, cell 1 row 1, cell 2 row 2, cell 1 row 2, cell 2 Tables and the Border Attribute If you do not specify a border attribute the table will be displayed without any bor- ders. Sometimes this can be useful, but most of the time, you want the borders to show.
- 25. To display a table with borders, you will have to use the border attribute: <table border="1"> <tr> <td>Row 1, cell 1</td> <td>Row 1, cell 2</td> </tr> </table> Headings in a Table Headings in a table are defined with the <th> tag. <table border="1"> <tr> <th>Heading</th> <th>Another Heading</th> </tr> <tr> <td>row 1, cell 1</td> <td>row 1, cell 2</td> </tr> <tr> <td>row 2, cell 1</td> <td>row 2, cell 2</td> </tr> </table> How it looks in a browser: Heading Another Heading row 1, cell 1 row 1, cell 2 row 2, cell 1 row 2, cell 2 Empty Cells in a Table Table cells with no content are not displayed very well in most browsers. <table border="1"> <tr> <td>row 1, cell 1</td> <td>row 1, cell 2</td> </tr> <tr> <td>row 2, cell 1</td> <td></td> </tr> </table> How it looks in a browser:
- 26. row 1, cell 1 row 1, cell 2 row 2, cell 1 Note that the borders around the empty table cell are missing (NB! Mozilla Firefox dis- plays the border). To avoid this, add a non-breaking space ( ) to empty data cells, to make the borders visible: <table border="1"> <tr> <td>row 1, cell 1</td> <td>row 1, cell 2</td> </tr> <tr> <td>row 2, cell 1</td> <td> </td> </tr> </table> How it looks in a browser: row 1, cell 1 row 1, cell 2 row 2, cell 1 Basic Notes - Useful Tips The <thead>,<tbody> and <tfoot> elements are seldom used, because of bad brows- er support. Expect this to change in future versions of XHTML. If you have Internet Explorer 5.0 or newer, you can view a working example in our XML tutorial. More Examples Table with no border This example demonstrates a table with no borders. Headings in a table This example demonstrates how to display table headers. Empty cells This example demonstrates how to use " " to handle cells that have no content. Table with a caption
- 27. This example demonstrates a table with a caption. Table cells that span more than one row/column This example demonstrates how to define table cells that span more than one row or one column. Tags inside a table This example demonstrates how to display elements inside other elements. Cell padding This example demonstrates how to use cellpadding to create more white space be- tween the cell content and its borders. Cell spacing This example demonstrates how to use cellspacing to increase the distance between the cells. Add a background color or a background image to a table This example demonstrates how to add a background to a table. Add a background color or a background image to a table cell This example demonstrates how to add a background to one or more table cells. Align the content in a table cell This example demonstrates how to use the "align" attribute to align the content of cells, to create a "nice-looking" table. The frame attribute This example demonstrates how to use the "frame" attribute to control the borders around the table. The frame and border attributes How to use the "frame" and "border" attributes to control the borders around the ta- ble. Table Tags Tag Description <table> Defines a table <th> Defines a table header <tr> Defines a table row <td> Defines a table cell
- 28. <caption> Defines a table caption <colgroup> Defines groups of table columns <col> Defines the attribute values for one or more columns in a table <thead> Defines a table head <tbody> Defines a table body <tfoot> Defines a table footer HTML Lists HTML supports ordered, unordered and definition lists. HTML Lists • This is the first • This is the second • This is the third Try-It-Yourself Examples Unordered list Ordered list (You can find more examples at the bottom of this page) Unordered Lists An unordered list is a list of items. The list items are marked with bullets (typically small black circles). An unordered list starts with the <ul> tag. Each list item starts with the <li> tag.
- 29. <ul> <li>Coffee</li> <li>Milk</li> </ul> Here is how it looks in a browser: • Coffee • Milk Inside a list item you can put paragraphs, line breaks, images, links, other lists, etc. Ordered Lists An ordered list is also a list of items. The list items are marked with numbers. An ordered list starts with the <ol> tag. Each list item starts with the <li> tag. <ol> <li>Coffee</li> <li>Milk</li> </ol> Here is how it looks in a browser: 1. Coffee 2. Milk Inside a list item you can put paragraphs, line breaks, images, links, other lists, etc. Definition Lists A definition list is not a list of single items. It is a list of items (terms), with a descrip- tion of each item (term). A definition list starts with a <dl> tag (definition list). Each term starts with a <dt> tag (definition term). Each description starts with a <dd> tag (definition description). <dl> <dt>Coffee</dt> <dd>Black hot drink</dd> <dt>Milk</dt> <dd>White cold drink</dd> </dl> Here is how it looks in a browser: Coffee Black hot drink Milk White cold drink Inside the <dd> tag you can put paragraphs, line breaks, images, links, other lists, etc.
- 30. More Examples Different types of ordered lists Demonstrates different types of ordered lists. Different types of unordered Lists Demonstrates different types of unordered lists. Nested list Demonstrates how you can nest lists. Nested list 2 Demonstrates a more complicated nested list. Definition list Demonstrates a definition list. List Tags Tag Description <ol> Defines an ordered list <ul> Defines an unordered list <li> Defines a list item <dl> Defines a definition list <dt> Defines a term (an item) in a definition list <dd> Defines a description of a term in a definition list <dir> Deprecated. Use <ul> instead <menu> Deprecated. Use <ul> instead
- 31. HTML Forms and Input HTML Forms are used to select different kinds of user input. Try-It-Yourself Examples Text fields This example demonstrates how to create text fields on an HTML page. A user can write text in a text field. Password fields This example demonstrates how to create a password field on an HTML page. (You can find more examples at the bottom of this page) Forms A form is an area that can contain form elements. Form elements are elements that allow the user to enter information (like text fields, textarea fields, drop-down menus, radio buttons, checkboxes, etc.) in a form. A form is defined with the <form> tag. <form> . input elements . </form> Input The most used form tag is the <input> tag. The type of input is specified with the type attribute. The most commonly used input types are explained below. Text Fields Text fields are used when you want the user to type letters, numbers, etc. in a form. <form> First name:
- 32. <input type="text" name="firstname" /> <br /> Last name: <input type="text" name="lastname" /> </form> How it looks in a browser: First name: Last name: Note that the form itself is not visible. Also note that in most browsers, the width of the text field is 20 characters by default. Radio Buttons Radio Buttons are used when you want the user to select one of a limited number of choices. <form> <input type="radio" name="sex" value="male" /> Male <br /> <input type="radio" name="sex" value="female" /> Female </form> How it looks in a browser: Male Female Note that only one option can be chosen. Checkboxes Checkboxes are used when you want the user to select one or more options of a limit- ed number of choices. <form> I have a bike: <input type="checkbox" name="vehicle" value="Bike" /> <br /> I have a car: <input type="checkbox" name="vehicle" value="Car" /> <br /> I have an airplane: <input type="checkbox" name="vehicle" value="Airplane" /> </form> How it looks in a browser: I have a bike: I have a car: I have an airplane: The Form's Action Attribute and the Submit Button When the user clicks on the "Submit" button, the content of the form is sent to the server. The form's action attribute defines the name of the file to send the content to. The file defined in the action attribute usually does something with the received input.
- 33. <form name="input" action="html_form_submit.asp" method="get"> Username: <input type="text" name="user" /> <input type="submit" value="Submit" /> </form> How it looks in a browser: Username: If you type some characters in the text field above, and click the "Submit" button, the browser will send your input to a page called "html_form_submit.asp". The page will show you the received input. More Examples Checkboxes This example demonstrates how to create check-boxes on an HTML page. A user can select or unselect a checkbox. Radio buttons This example demonstrates how to create radio-buttons on an HTML page. Simple drop down box This example demonstrates how to create a simple drop-down box on an HTML page. A drop-down box is a selectable list. Another drop down box This example demonstrates how to create a simple drop-down box with a pre-selected value. Textarea This example demonstrates how to create a text-area (a multi-line text input control). A user can write text in the text-area. In a text-area you can write an unlimited num- ber of characters. Create a button This example demonstrates how to create a button. On the button you can define your own text. Fieldset around data This example demonstrates how to draw a border with a caption around your data.
- 34. Form Examples Form with input fields and a submit button This example demonstrates how to add a form to a page. The form contains two input fields and a submit button. Form with checkboxes This form contains three checkboxes, and a submit button. Form with radio buttons This form contains two radio buttons, and a submit button. Send e-mail from a form This example demonstrates how to send e-mail from a form. Form Tags Tag Description <form> Defines a form for user input <input> Defines an input field <textarea> Defines a text-area (a multi-line text input control) <label> Defines a label to a control <fieldset> Defines a fieldset <legend> Defines a caption for a fieldset <select> Defines a selectable list (a drop-down box) <optgroup> Defines an option group <option> Defines an option in the drop-down box <button> Defines a push button <isindex> Deprecated. Use <input> instead
- 35. HTML Colors Colors are displayed combining RED, GREEN, and BLUE light. Color Values HTML colors are defined using a hexadecimal (hex) notation for the combination of Red, Green, and Blue color values (RGB). The lowest value that can be given to one of the light sources is 0 (hex 00). The high- est value is 255 (hex FF). Hex values are written as 3 double digit numbers, starting with a # sign. Color Values Color Color HEX Color RGB #000000 rgb(0,0,0) #FF0000 rgb(255,0,0) #00FF00 rgb(0,255,0) #0000FF rgb(0,0,255) #FFFF00 rgb(255,255,0) #00FFFF rgb(0,255,255) #FF00FF rgb(255,0,255) #C0C0C0 rgb(192,192,192) #FFFFFF rgb(255,255,255)
- 36. 16 Million Different Colors The combination of Red, Green and Blue values from 0 to 255 gives a total of more than 16 million different colors to play with (256 x 256 x 256). Most modern monitors are capable of displaying at least 16384 different colors. If you look at the color table below, you will see the result of varying the red light from 0 to 255, while keeping the green and blue light at zero. To see a full list of color mixes when the red light varies from 0 to 255, click on one of the hex or rgb values below. Red Light Color HEX Color RGB #000000 rgb(0,0,0) #080000 rgb(8,0,0) #100000 rgb(16,0,0) #180000 rgb(24,0,0) #200000 rgb(32,0,0) #280000 rgb(40,0,0) #300000 rgb(48,0,0) #380000 rgb(56,0,0) #400000 rgb(64,0,0) #480000 rgb(72,0,0) #500000 rgb(80,0,0) #580000 rgb(88,0,0) #600000 rgb(96,0,0)
- 38. #F80000 rgb(248,0,0) #FF0000 rgb(255,0,0) Shades of Gray Gray colors are displayed using an equal amount of power to all of the light sources. To make it easier for you to select the right gray color we have compiled a table of gray shades for you: Gray Shades Color HEX Color RGB #000000 rgb(0,0,0) #080808 rgb(8,8,8) #101010 rgb(16,16,16) #181818 rgb(24,24,24) #202020 rgb(32,32,32) #282828 rgb(40,40,40) #303030 rgb(48,48,48) #383838 rgb(56,56,56) #404040 rgb(64,64,64) #484848 rgb(72,72,72) #505050 rgb(80,80,80) #585858 rgb(88,88,88)
- 40. #F0F0F0 rgb(240,240,240) #F8F8F8 rgb(248,248,248) #FFFFFF rgb(255,255,255) Cross-Browser Color Names A collection of nearly 150 color names are supported by all major browsers. View the cross-browser color names Web Standard Color Names The World Wide Web Consortium (W3C) has listed 16 valid color names for HTML and CSS: aqua, black, blue, fuchsia, gray, green, lime, maroon, navy, olive, purple, red, silver, teal, white, and yellow. If you want to use other colors, you should specify their HEX value. Web Safe Colors? Some years ago, when computers supported max 256 different colors, a list of 216 "Web Safe Colors" was suggested as a Web standard, reserving 40 fixed system col- ors. The 216 cross-browser color palette was created to ensure that all computers would display the colors correctly when running a 256 color palette. This is not important now, since most computers can display millions of different col- ors. Anyway here is the list: 000000 000033 000066 000099 0000CC 0000FF 003300 003333 003366 003399 0033CC 0033FF 006600
- 44. CCFF33 CCFF66 CCFF99 CCFFCC CCFFFF FF0000 FF0033 FF0066 FF0099 FF00CC FF00FF FF3300 FF3333 FF3366 FF3399 FF33CC FF33FF FF6600 FF6633 FF6666 FF6699 FF66CC FF66FF FF9900 FF9933 FF9966 FF9999 FF99CC FF99FF FFCC00 FFCC33 FFCC66 FFCC99 FFCCCC FFCCFF FFFF00 FFFF33 FFFF66 FFFF99 FFFFCC FFFFFF HTML Color Names Color Names Supported by All Browsers The list below is a complete list of the color names supported by all major browsers.
- 45. You can click on a color name (or a hex value) to view the color as the background- color along with different text colors. Sorted by Names Link: Same list sorted by values Color Name Color HEX Color AliceBlue #F0F8FF AntiqueWhite #FAEBD7 Aqua #00FFFF Aquamarine #7FFFD4 Azure #F0FFFF Beige #F5F5DC Bisque #FFE4C4 Black #000000 BlanchedAlmond #FFEBCD Blue #0000FF BlueViolet #8A2BE2 Brown #A52A2A BurlyWood #DEB887 CadetBlue #5F9EA0 Chartreuse
- 52. #C0C0C0 SkyBlue #87CEEB SlateBlue #6A5ACD SlateGray #708090 Snow #FFFAFA SpringGreen #00FF7F SteelBlue #4682B4 Tan #D2B48C Teal #008080 Thistle #D8BFD8 Tomato #FF6347 Turquoise #40E0D0 Violet #EE82EE Wheat #F5DEB3 White #FFFFFF WhiteSmoke #F5F5F5 Yellow #FFFF00 YellowGreen #9ACD32 Note: The names above are not a part of the W3C web standard.
- 53. The W3C HTML and CSS standards have listed only 16 valid color names: aqua, black, blue, fuchsia, gray, green, lime, maroon, navy, olive, purple, red, silver, teal, white, and yellow. If you want valid HTML or CSS use the HEX values instead. HTML Color Values Color Names Supported by All Browsers The list below is a complete list of the color names supported by all major browsers. You can click on a color name (or a hex value) to view the color as the background- color along with different text colors. Sorted by HEX Value Link: Same list sorted by names Color Name Color HEX Color Black #000000 Navy #000080 DarkBlue #00008B MediumBlue #0000CD Blue #0000FF DarkGreen #006400 Green #008000 Teal #008080
- 61. FloralWhite #FFFAF0 Snow #FFFAFA Yellow #FFFF00 LightYellow #FFFFE0 Ivory #FFFFF0 White #FFFFFF Note: The names above are not a part of the W3C web standard. The W3C HTML and CSS standards have listed only 16 valid color names: aqua, black, blue, fuchsia, gray, green, lime, maroon, navy, olive, purple, red, silver, teal, white, and yellow. If you want valid HTML or CSS use the HEX values instead. HTML 4.01 Quick List HTML Quick List from W3Schools. Print it, fold it, and put it in your pock- et. HTML Basic Document <html> <head> <title>Document name goes here</title> </head> <body> Visible text goes here </body>
- 62. </html> Heading Elements <h1>Largest Heading</h1> <h2> . . . </h2> <h3> . . . </h3> <h4> . . . </h4> <h5> . . . </h5> <h6>Smallest Heading</h6> Text Elements <p>This is a paragraph</p> <br> (line break) <hr> (horizontal rule) <pre>This text is preformatted</pre> Logical Styles <em>This text is emphasized</em> <strong>This text is strong</strong> <code>This is some computer code</code> Physical Styles <b>This text is bold</b> <i>This text is italic</i> Links, Anchors, and Image Elements <a href="http://www.example.com/">This is a Link</a> <a href="http://www.example.com/"><img src="URL" alt="Alternate Text"></a> <a href="mailto:webmaster@example.com">Send e-mail</a> A named anchor: <a name="tips">Useful Tips Section</a> <a href="#tips">Jump to the Useful Tips Section</a> Unordered list <ul> <li>First item</li> <li>Next item</li> </ul> Ordered list <ol> <li>First item</li> <li>Next item</li> </ol> Definition list <dl> <dt>First term</dt> <dd>Definition</dd> <dt>Next term</dt> <dd>Definition</dd> </dl> Tables <table border="1"> <tr> <th>someheader</th>
- 63. <th>someheader</th> </tr> <tr> <td>sometext</td> <td>sometext</td> </tr> </table> Frames <frameset cols="25%,75%"> <frame src="page1.htm"> <frame src="page2.htm"> </frameset> Forms <form action="http://www.example.com/test.asp" method="post/get"> <input type="text" name="lastname" value="Nixon" size="30" maxlength="50"> <input type="password"> <input type="checkbox" checked="checked"> <input type="radio" checked="checked"> <input type="submit"> <input type="reset"> <input type="hidden"> <select> <option>Apples <option selected>Bananas <option>Cherries </select> <textarea name="Comment" rows="60" cols="20"></textarea> </form> Entities < is the same as < > is the same as > © is the same as © Other Elements <!-- This is a comment --> <blockquote> Text quoted from some source. </blockquote>
- 64. <address> Address 1<br> Address 2<br> City<br> </address> Source : http://www.w3schools.com/html/html_quick.asp ADVANCED HTML Layout Everywhere on the Web you will find pages that are formatted like news- paper pages using HTML columns. HTML Layout - Using Tables One very common practice with HTML, is to use HTML tables to format the layout of an HTML page. A part of this page is formatted with two columns, like a newspaper page. As you can see on this page, there is a left column and a right column. This text is displayed in the left column. An HTML <table> is used to divide a part of this Web page into two columns. The trick is to use a table without borders, and maybe a little extra cell-padding. No matter how much text you add to this page, it will stay inside its column borders. Same Layout - Color Added One very common practice with HTML, is to use HTML tables to format the layout of an HTML page. A part of this page is formatted with two columns, like a newspaper page. As you can see at this page, there is a left column and a right column. An HTML <table> is used to divide a part of this Web page into two columns. This text is displayed in the right column. The trick is to use a table without borders, and maybe a little extra cell-padding. No matter how much text you add to this page, it will stay inside its column borders. Examples
- 65. Dividing a part of an HTML page into table columns is very easy to do. To let you ex- periment with it, we have put together this simple example. HTML Joke Student: "How do you spell HTML?" HTML Frames With frames, you can display more than one Web page in the same browser window. Examples Vertical frameset This example demonstrates how to make a vertical frameset with three different docu- ments. Horizontal frameset This example demonstrates how to make a horizontal frameset with three different documents. (You can find more examples at the bottom of this page) Frames With frames, you can display more than one HTML document in the same browser window. Each HTML document is called a frame, and each frame is independent of the others. The disadvantages of using frames are: • The web developer must keep track of more HTML documents • It is difficult to print the entire page The Frameset Tag • The <frameset> tag defines how to divide the window into frames • Each frameset defines a set of rows or columns • The values of the rows/columns indicate the amount of screen area each row/column will occupy
- 66. The Frame Tag • The <frame> tag defines what HTML document to put into each frame In the example below we have a frameset with two columns. The first column is set to 25% of the width of the browser window. The second column is set to 75% of the width of the browser window. The HTML document "frame_a.htm" is put into the first column, and the HTML document "frame_b.htm" is put into the second column: <frameset cols="25%,75%"> <frame src="frame_a.htm"> <frame src="frame_b.htm"> </frameset> Note: The frameset column size value can also be set in pixels (cols="200,500"), and one of the columns can be set to use the remaining space (cols="25%,*"). Basic Notes - Useful Tips If a frame has visible borders, the user can resize it by dragging the border. To pre- vent a user from doing this, you can add noresize="noresize" to the <frame> tag. Add the <noframes> tag for browsers that do not support frames. Important: You cannot use the <body></body> tags together with the <frameset></frameset> tags! However, if you add a <noframes> tag containing some text for browsers that do not support frames, you will have to enclose the text in <body></body> tags! See how it is done in the first example below. More Examples How to use the <noframes> tag This example demonstrates how to use the <noframes> tag. Mixed frameset This example demonstrates how to make a frameset with three documents, and how to mix them in rows and columns. Frameset with noresize="noresize" This example demonstrates the noresize attribute. The frames are not resizable. Move the mouse over the borders between the frames and notice that you can not move the borders. Navigation frame This example demonstrates how to make a navigation frame. The navigation frame contains a list of links with the second frame as the target. The file called "tryhtml_contents.htm" contains three links. The source code of the links: <a href ="frame_a.htm" target ="showframe">Frame a</a><br> <a href ="frame_b.htm" target ="showframe">Frame b</a><br>
- 67. <a href ="frame_c.htm" target ="showframe">Frame c</a> The second frame will show the linked document. Inline frame This example demonstrates how to create an inline frame (a frame inside an HTML page). Jump to a specified section within a frame This example demonstrates two frames. One of the frames has a source to a specified section in a file. The specified section is made with <a name="C10"> in the "link.htm" file. Jump to a specified section with frame navigation This example demonstrates two frames. The navigation frame (content.htm) to the left contains a list of links with the second frame (link.htm) as a target. The second frame shows the linked document. One of the links in the navigation frame is linked to a specified section in the target file. The HTML code in the file "content.htm" looks like this: <a href ="link.htm" target ="showframe">Link without Anchor</a><br><a href ="link.htm#C10" target ="showframe">Link with Anchor</a>. Frame Tags Tag Description <frameset> Defines a set of frames <frame> Defines a sub window (a frame) <noframes> Defines a noframe section for browsers that do not handle frames <iframe> Defines an inline sub window (frame) HTML Fonts The <font> tag in HTML is deprecated. It is supposed to be removed in a future version of HTML. Even if a lot of people are using it, you should try to avoid it, and use styles instead. The HTML <font> Tag
- 68. With HTML code like this, you can specify both the size and the type of the browser output : Example <p> <font size="2" face="Verdana"> This is a paragraph. </font> </p> <p> <font size="3" face="Times"> This is another paragraph. </font> </p> Font Attributes Attribute Example Purpose size="number" size="2" Defines the font size size="+number" size="+1" Increases the font size size="-number" size="-1" Decreases the font size face="face-name" face="Times" Defines the font-name color="color-value" color="#eeff00" Defines the font color color="color-name" color="red" Defines the font color The <font> Tag Should NOT be Used The <font> tag is deprecated in the latest versions of HTML (HTML 4 and XHTML). The World Wide Web Consortium (W3C) has removed the <font> tag from its recom- mendations. In future versions of HTML, style sheets (CSS) will be used to define the layout and display properties of HTML elements.
- 69. The Right Way to Do It - With Styles Set the font of text This example demonstrates how to set the font of a text. Set the font size of text This example demonstrates how to set the font size of a text. Set the font color of text This example demonstrates how to set the color of a text. Set the font, font size, and font color of text This example demonstrates how to set the font, font size, and font color of a text. Where to Learn More About Style Sheets? First off: Finish the last chapters in our HTML tutorial !!! In the following chapters we will explain why some tags, like <font>, are to be removed from the HTML recom- mendations, and how to insert a style sheet in an HTML document. To learn more about style sheets: Study our CSS Tutorial. Why use HTML 4.0? HTML 3.2 Was Very Wrong ! The original HTML was never intended to contain tags for formatting a document. HTML tags were intended to define the content of the document like: <p>This is a paragraph</p> <h1>This is a heading</h1> When tags like <font> and color attributes were added to the HTML 3.2 specification, it started a nightmare for web developers. Development of large web sites where fonts and color information had to be added to every single Web page, became a long, ex- pensive and unduly painful process. What is so Great About HTML 4.0 ? In HTML 4.0 all formatting can be removed from the HTML document and stored in a sep- arate style sheet.
- 70. Because HTML 4.0 separates the presentation from the document structure, we have what we always needed: Total control of presentation layout without messing up the document content. What Should You do About it ? Do not use presentation attributes inside your HTML tags if you can avoid it. Start us- ing styles! Please read our CSS tutorial to learn about style sheets. Do not use deprecated tags. Visit our complete HTML 4.01 Reference to see which tags and attributes that are deprecated. Prepare Yourself for XHTML XHTML is the "new" HTML. The most important thing you can do is to start writing valid HTML 4.01. Also start writing your tags in lower case. Always close your tag ele- ments. Never end a paragraph without </p>. NOTE: The official HTML 4.01 recommends the use of lower case tags. If you want to read about how this web site was converted to XHTML, please visit our XHTML tutorial. Validate Your HTML Files as HTML 4.01 An HTML document is validated against a Document Type Definition (DTD). Before an HTML file can be properly validated, a correct DTD must be added as the first line of the file. The HTML 4.01 Strict DTD includes elements and attributes that have not been depre- cated or do not appear in framesets: <!DOCTYPE HTML PUBLIC "-//W3C//DTD HTML 4.01//EN" "http://www.w3.org/TR/html4/strict.dtd"> The HTML 4.01 Transitional DTD includes everything in the strict DTD plus deprecated elements and attributes: <!DOCTYPE HTML PUBLIC "-//W3C//DTD HTML 4.01 Transitional//EN" "http://www.w3.org/TR/html4/loose.dtd"> The HTML 4.01 Frameset DTD includes everything in the transitional DTD plus frames as well: <!DOCTYPE HTML PUBLIC "-//W3C//DTD HTML 4.01 Frameset//EN" "http://www.w3.org/TR/html4/frameset.dtd">
- 71. HTML Styles With HTML 4.0 all formatting can be moved out of the HTML document and into a separate style sheet. Examples Styles in HTML This example demonstrates how to format an HTML document with style information added to the <head> section. Link that is not underlined This example demonstrates how to make a link that is not underlined, using a style attribute. Link to an external style sheet This example demonstrates how to use the <link> tag to link to an external style sheet. How to Use Styles When a browser reads a style sheet, it will format the document according to it. There are three ways of inserting a style sheet: External Style Sheet An external style sheet is ideal when the style is applied to many pages. With an ex- ternal style sheet, you can change the look of an entire Web site by changing one file. Each page must link to the style sheet using the <link> tag. The <link> tag goes in- side the head section. <head> <link rel="stylesheet" type="text/css" href="mystyle.css"> </head> Internal Style Sheet An internal style sheet should be used when a single document has a unique style. You define internal styles in the head section with the <style> tag. <head> <style type="text/css"> body {background-color: red} p {margin-left: 20px} </style> </head>
- 72. Inline Styles An inline style should be used when a unique style is to be applied to a single occur- rence of an element. To use inline styles you use the style attribute in the relevant tag. The style attribute can contain any CSS property. The example shows how to change the color and the left margin of a paragraph: <p style="color: red; margin-left: 20px"> This is a paragraph </p> To learn more about styles, visit our CSS tutorial. Style Tags Tag Description <style> Defines a style definition <link> Defines a resource reference <div> Defines a section in a document <span> Defines a section in a document <font> Deprecated. Use styles instead <basefont> Deprecated. Use styles instead <center> Deprecated. Use styles instead HTML Character Entities Reserved characters in HTML must be replaced with character entities. Character Entities Some characters are reserved in HTML. For example, you cannot use the greater than or less than signs within your text because the browser could mistake them for markup. If we want the browser to actually display these characters we must insert character entities in the HTML source. A character entity looks like this: &entity_name; OR &#entity_number;
- 73. To display a less than sign we must write: < or < The advantage of using an entity name instead of a number is that the name often is easier to remember. However, the disadvantage is that browsers may not support all entity names (while the support for entity numbers is very good). Non-breaking Space The most common character entity in HTML is the non-breaking space. Normally HTML will truncate spaces in your text. If you write 10 spaces in your text HTML will remove 9 of them. To add lots of spaces to your text, use the char- acter entity. Try It Yourself This example lets you experiment with character entities: Try it yourself Commonly Used Character Entities Note Entity names are case sensitive! Result Description Entity Name Entity Number non-breaking space   < less than < < > greater than > > & ampersand & & ¢ cent ¢ ¢ £ pound £ £
- 74. ¥ yen ¥ ¥ € euro € € § section § § © copyright © © ® registered trademark ® ® For a complete reference of all character entities, visit our HTML Entities Reference. HTML Head Examples The title of a document The title information inside a head element is not displayed in the browser window. One target for all links This example demonstrates how to use the base tag to let all the links on a page open in a new window. The Head Element The head element contains general information, also called meta-information, about a document. Meta means "information about". You can say that meta-data means information about data, or meta-information means information about information. Information Inside the Head Element The elements inside the head element should not be displayed by a browser.
- 75. According to the HTML standard, only a few tags are legal inside the head section. These are: <base>, <link>, <meta>, <title>, <style>, and <script>. Look at the following illegal construct: <head> <p>This is some text</p> </head> In this case the browser has two options: • Display the text because it is inside a paragraph element • Hide the text because it is inside a head element If you put an HTML element like <h1> or <p> inside a head element like this, most browsers will display it, even if it is illegal. Should browsers forgive you for errors like this? We don't think so. Others do. Head Tags Tag Description <head> Defines information about the document <title> Defines the document title <base> Defines a base URL for all the links on a page <link> Defines a resource reference <meta> Defines meta information Tag Description <!DOCTYPE> Defines the document type. This tag goes before the <html> start tag. HTML Meta Examples Document description Information inside a meta element describes the document. Document keywords
- 76. Information inside a meta element describes the document's keywords. Redirect a user This example demonstrates how to redirect a user if your site address has changed. The Meta Element As we explained in the previous chapter, the head element contains general informa- tion (meta-information) about a document. HTML also includes a meta element that goes inside the head element. The purpose of the meta element is to provide meta-information about the document. Most often the meta element is used to provide information that is relevant to browsers or search engines like describing the content of your document. Note: W3C states that "Some user agents support the use of META to refresh the current page after a specified number of seconds, with the option of replacing it by a different URI. Authors should not use this technique to forward users to different pages, as this makes the page inacces- sible to some users. Instead, automatic page forwarding should be done using server-side redi- rects" at http://www.w3.org/TR/html4/struct/global.html#adef-http-equiv. Keywords for Search Engines Some search engines on the WWW will use the name and content attributes of the meta tag to index your pages. This meta element defines a description of your page: <meta name="description" content="Free Web tutorials on HTML, CSS, XML, and XHTML" /> This meta element defines keywords for your page: <meta name="keywords" content="HTML, DHTML, CSS, XML, XHTML, JavaScript" /> The intention of the name and content attributes is to describe the content of a page. However, since too many webmasters have used meta tags for spamming, like repeat- ing keywords to give pages a higher ranking, some search engines have stopped using them entirely. You can read more about search engines in our Web Building Tutorial. Unknown Meta Attributes Sometimes you will see meta attributes that are unknown to you like this: <meta name="security" content="low" /> Then you just have to accept that this is something unique to the site or to the author of the site, and that it has probably no relevance to you.
- 77. You can see a complete list of the meta element attributes in our Complete HTML 4.01 Tag Reference. HTML Uniform Resource Locators HTML Links When you click on a link in an HTML document like this: Last Page, an underlying <a> tag points to a place (an address) on the Web with an href attribute value like this: <a href="lastpage.htm">Last Page</a>. The Last Page link in the example is a link that is relative to the Web site that you are browsing, and your browser will construct a full Web address like http://www.w3schools.com/html/lastpage.htm to access the page. URL - Uniform Resource Locator Something called a Uniform Resource Locator (URL) is used to address a document (or other data) on the World Wide Web. A full Web address like this: http://www.w3schools.com/html/lastpage.htm follows these syntax rules: scheme://host.domain:port/path/filename The scheme is defining the type of Internet service. The most common type is http. The domain is defining the Internet domain name like w3schools.com. The host is defining the domain host. If omitted, the default host for http is www. The :port is defining the port number at the host. The port number is normally omitted. The default port number for http is 80. The path is defining a path (a sub directory) at the server. If the path is omitted, the resource (the document) must be located at the root directory of the Web site. The filename is defining the name of a document. The default filename might be de- fault.asp, or index.html or something else depending on the settings of the Web serv- er. URL Schemes Some examples of the most common schemes can be found below: Schemes Access file a file on your local PC ftp a file on an FTP server http a file on a World Wide Web Server
- 78. gopher a file on a Gopher server news a Usenet newsgroup telnet a Telnet connection WAIS a file on a WAIS server Accessing a Newsgroup The following HTML code: <a href="news:alt.html">HTML Newsgroup</a> creates a link to a newsgroup like this HTML Newsgroup. Downloading with FTP The following HTML code: <a href="ftp://www.w3schools.com/ftp/winzip.exe">Download WinZip</a> creates a link to download a file like this: Download WinZip. (The link doesn't work. Don't try it. It is just an example. W3Schools doesn't really have an ftp directory.) Link to your Mail system The following HTML code: <a href="mailto:someone@w3schools.com">someone@w3schools.com</a> creates a link to your own mail system like this: someone@w3schools.com HTML Scripts Add scripts to HTML pages to make them more dynamic and interactive. Examples
- 79. Insert a script This example demonstrates how to insert a script into your HTML document. Work with browsers that do not support scripts This example demonstrates how to handle browsers that do not support scripting. Insert a Script into HTML Page A script in HTML is defined with the <script> tag. Note that you will have to use the type attribute to specify the scripting language. <html> <body> <script type="text/javascript"> document.write("Hello World!") </script> </body> </html> The script above will produce this output: Hello World! Note: To learn more about scripting in HTML, visit our JavaScript School. How to Handle Older Browsers A browser that does not recognize the <script> tag at all, will display the <script> tag's content as text on the page. To prevent the browser from doing this, you should hide the script in comment tags. An old browser (that does not recognize the <script> tag) will ignore the comment and it will not write the tag's content on the page, while a new browser will understand that the script should be executed, even if it is sur- rounded by comment tags. Example JavaScript: <script type="text/javascript"> <!-- document.write("Hello World!") //--> </script> VBScript: <script type="text/vbscript"> <!-- document.write("Hello World!")
- 80. '--> </script> The <noscript> Tag In addition to hiding the script inside a comment, you can also add a <noscript> tag. The <noscript> tag is used to define an alternate text if a script is NOT executed. This tag is used for browsers that recognize the <script> tag, but do not support the script inside, so these browsers will display the text inside the <noscript> tag instead. How- ever, if a browser supports the script inside the <script> tag it will ignore the <no- script> tag. Example JavaScript: <script type="text/javascript"> <!-- document.write("Hello World!") //--> </script> <noscript>Your browser does not support JavaScript!</noscript> VBScript: <script type="text/vbscript"> <!-- document.write("Hello World!") '--> </script> <noscript>Your browser does not support VBScript!</noscript> Script Tags Tag Description <script> Defines a script <noscript> Defines an alternate text if the script is not executed <object> Defines an embedded object <param> Defines run-time settings (parameters) for an object
- 81. <applet> Deprecated. Use <object> instead HTML 4.0 Standard Attributes HTML tags can have attributes. The special attributes for each tag are listed under each tag description. The attributes listed here are the core and language attributes that are standard for all tags (with a few exceptions): Core Attributes Not valid in base, head, html, meta, param, script, style, and title elements. Attribute Value Description class class_rule or style_rule The class of the element id id_name A unique id for the element style style_definition An inline style definition title tooltip_text A text to display in a tool tip Language Attributes Not valid in base, br, frame, frameset, hr, iframe, param, and script elements. Attribute Value Description dir ltr | rtl Sets the text direction lang language_code Sets the language code Keyboard Attributes
- 82. Attribute Value Description accesskey character Sets a keyboard shortcut to access an element tabindex number Sets the tab order of an element HTML 4.0 Event Attributes New to HTML 4.0 is the ability to let HTML events trigger actions in the browser, like starting a JavaScript when a user clicks on an HTML element. Below is a list of at- tributes that can be inserted into HTML tags to define event actions. If you want to learn more about programming with these events, you should study our JavaScript tutorial and our DHTML tutorial. Window Events Only valid in body and frameset elements. Attribute Value Description onload script Script to be run when a document loads onunload script Script to be run when a document unloads Form Element Events Only valid in form elements. Attribute Value Description onchange script Script to be run when the element changes onsubmit script Script to be run when the form is submitted onreset
- 83. script Script to be run when the form is reset onselect script Script to be run when the element is selected onblur script Script to be run when the element loses focus onfocus script Script to be run when the element gets focus Keyboard Events Not valid in base, bdo, br, frame, frameset, head, html, iframe, meta, param, script, style, and title elements. Attribute Value Description onkeydown script What to do when key is pressed onkeypress script What to do when key is pressed and released onkeyup script What to do when key is released Mouse Events Not valid in base, bdo, br, frame, frameset, head, html, iframe, meta, param, script, style, title elements. Attribute Value Description onclick script What to do on a mouse click ondblclick script What to do on a mouse double-click onmousedown script What to do when mouse button is pressed onmousemove script What to do when mouse pointer moves onmouseout
- 84. script What to do when mouse pointer moves out of an element onmouseover script What to do when mouse pointer moves over an element onmouseup script What to do when mouse button is released HTML URL Encoding URL encoding converts characters into a format that can be safely trans- mitted over the Internet. URL - Uniform Resource Locator Web browsers request pages from web servers by using a URL. The URL is the address of a web page like: http://www.w3schools.com. URL Encoding URLs can only be sent over the Internet using the ASCII character-set. Since URLs often contains characters outside the ASCII set, the URL has to be con- verted. URL encoding converts the URL into a valid ASCII format. URL encoding replaces unsafe ASCII characters with "%" followed by two hexadecimal digits corresponding to the character values in the ISO-8859-1 character-set. URLs cannot contain spaces. URL encoding normally replaces a space with a + sign. Try It Yourself If you click the "Submit" button below, the browser will URL encode the input before it is sent to the server. A page at the server will display the received input. Try some other input and click Submit again. URL Encoding Examples Character URL-encoding
- 85. € %80 £ %A3 © %A9 ® %AE À %C0 Á %C1 Â %C2 Ã %C3 Ä %C4 Å %C5 For a complete reference of all URL encodings, visit our URL Encoding Reference. Turn Your PC Into a Web Server Your Windows PC as a Web Server • If you want other people to view your pages, you must publish them. • To publish your work, you must save your pages on a web server. • Your own PC can act as a web server if you install IIS or PWS. • IIS or PWS turns your computer into a web server. • Microsoft IIS and PWS are free web server components. IIS - Internet Information Server IIS is a set of Internet-based services for servers created by Microsoft for use with Mi- crosoft Windows. IIS comes with Windows 2000, XP, and Vista. It is also available for Windows NT. IIS is easy to install and ideal for developing and testing web applications. IIS includes Active Server Pages (ASP), a server-side scripting standard that can be used to create dynamic and interactive web applications. If you want to read more about ASP, you should study our ASP School. PWS - Personal Web Server
- 86. PWS is for older Windows system like Windows 95, 98, and NT. PWS is easy to install and can be used for developing and testing web applications in- cluding ASP. We don't recommend running PWS for anything else than training. It is outdated and has security issues. Windows Web Server Versions • Windows Vista Business, Enterprise and Ultimate come with IIS 7 • Windows Vista Home Premium comes with IIS 7 • Windows Vista Home Edition does not support PWS or IIS • Windows XP Professional comes with IIS 5.1 • Windows XP Home Edition does not support IIS or PWS • Windows 2000 Professional comes with IIS 5.0 • Windows NT Professional comes with IIS 3 and also supports IIS 4 • Windows NT Workstation supports PWS and IIS 3 • Windows ME does not support PWS or IIS • Windows 98 comes with PWS • Windows 95 supports PWS How to Install IIS on Windows Vista Follow these steps to install IIS on Windows Vista: 1. Open the Control Panel from the Start menu 2. Double-click Programs and Features 3. Click "Turn Windows features on or off" (a link to the left) 4. Select the check box for Internet Information Services (IIS), and click OK After you have installed IIS, make sure you install all patches for bugs and security problems. (Run Windows Update). How to Install IIS on Windows XP and Windows 2000 Follow these steps to install IIS on Windows XP, and Windows 2000: 1. On the Start menu, click Settings and select Control Panel 2. Double-click Add or Remove Programs 3. Click Add/Remove Windows Components 4. Click Internet Information Services (IIS) 5. Click Details 6. Select the check box for World Wide Web Service, and click OK 7. In Windows Component selection, click Next to install IIS After you have installed IIS, make sure you install all patches for bugs and security problems. (Run Windows Update).
- 87. Test Your Web After you have installed IIS or PWS follow these steps: 1. Look for a new folder called Inetpub on your hard drive 2. Open the Inetpub folder, and find a folder named wwwroot 3. Create a new folder, like "MyWeb", under wwwroot 4. Write some ASP code and save the file as "test1.asp" in the new folder 5. Make sure your Web server is running (see below) 6. Open your browser and type "http://localhost/MyWeb/test1.asp", to view your first web page Note: Look for the IIS (or PWS) symbol in your start menu or task bar. The program has functions for starting and stopping the web server, disable and enable ASP, and much more. How to install PWS on Windows 95, 98, and Win- dows NT For Windows 98: Open the Add-ons folder on your Windows CD, find the PWS folder and run setup.exe to install PWS. For Windows 95 or Windows NT: Download "Windows NT 4.0 Option Pack" from Mi- crosoft, and install PWS. Test your web as described above. Your Next Step: A Professional Web Server • If you do not want to use PWS or IIS, you must upload your files to a public server. • Most Internet Service Providers (ISP's) will offer to host your web pages. • If your employer has an Internet Server, you can ask him to host your Web site. • If you are really serious about this, you should install your own Internet Server. Before you select an ISP, make sure you read W3Schools Web Hosting Tutorial !! You Have Learned HTML, Now What? HTML Summary This tutorial has taught you how to use HTML to create your own web site.
- 88. HTML is the universal markup language for the Web. HTML lets you format text, add graphics, create links, input forms, frames and tables, etc., and save it all in a text file that any browser can read and display. The key to HTML is the tags, which indicates what content is coming up. For more information on HTML, please take a look at our HTML examples and our HTML reference. Now You Know HTML, What's Next? The next step is to learn XHTML and CSS. XHTML XHTML reformulates HTML 4.01 in XML. If you want to learn more about XHTML, please visit our XHTML tutorial. CSS CSS is used to control the style and layout of multiple Web pages all at once. With CSS, all formatting can be removed from the HTML document and stored in a separate file. CSS gives you total control of the layout, without messing up the document content. To learn how to create style sheets, please visit our CSS tutorial. W3Schools' Online Certification Program The perfect solution for professionals who need to balance work, family, and career building. More than 3500 certificates already issued! The HTML Certificate documents your knowledge of HTML, XHTML, and CSS. The JavaScript Certificate documents your knowledge of JavaScript and HTML DOM. The XML Certificate documents your knowledge of XML, XML DOM and XSLT. The ASP Certificate documents your knowledge of ASP, SQL, and ADO. The PHP Certificate documents your knowledge of PHP and SQL (MySQL).
- 89. HTML Examples HTML Basic Tags Examples A very simple HTML document How text inside paragraphs is displayed More paragraphs The use of line breaks Poem problems (some problems with HTML formatting) Heading tags Center aligned heading Insert a horizontal rule Comments in the HTML source Add a background color Examples explained HTML Formatting Text Examples Text formatting Preformatted text (how to control line breaks and spaces) Different computer-output tags Insert an address Abbreviations and acronyms Text direction Long and short quotations How to mark deleted and inserted text Examples explained HTML Link Examples How to create hyperlinks Set an image as a link
- 90. Open a link in a new browser window Jump to another part of a document (on the same page) Break out of a frame How to link to a mail message (will only work if you have mail installed) A more complicated mailto link Examples explained HTML Frame Examples How to create a vertical frameset with 3 different documents How to create a horizontal frameset with 3 different documents How to use the <noframes> tag How to mix a frameset in rows and columns Frameset with noresize="noresize" How to create a navigation frame Inline frame (a frame inside an HTML page) Jump to a specified section within a frame Jump to a specified section with frame navigation Examples explained HTML Table Examples Simple tables Different table borders Table with no borders Headings in a table Empty cells Table with a caption Table cells that span more than one row/column Tags inside a table Cell padding (control the white space between cell content and the borders Cell spacing (control the distance between cells)
- 91. Add a background color or a background image to a table Add a background color or a background image to a table cell Align the content in a table cell The frame attribute The frame and border attributes Examples explained HTML List Examples An unordered list An ordered list Different types of ordered lists Different types of unordered Lists Nested list Nested list 2 Definition list Examples explained HTML Form and Input Examples How to create input fields Password fields Checkboxes Radiobuttons Simple drop-down box (a selectable list) Another drop-down box with a pre-selected value Textarea (a multi-line text input field) Create a button Draw a border with a caption around data Form with an input field and a submit button Form with checkboxes and a submit button Form with radiobuttons and a submit button
- 92. Send e-mail from a form Examples explained HTML Image Examples Insert images Insert images from another folder or another server Background image Align an image within a text Let the image float to the left/right of a paragraph Adjust images to different sizes Display an alternate text for an image (if the browser can't load images) Make a hyperlink of an image Create an image-map, with clickable regions Turn an image into an image map Examples explained HTML Background Examples Good background and text color Bad background and text color Good background image Good background image 2 Bad background image Examples explained HTML Style Examples Styles in the head section of an HTML document Link that is not underlined Link to an external style sheet Examples explained HTML <head> Examples
- 93. Set a title of a document One target for all links on a page Examples explained HTML <meta> Examples Document description Document keywords Redirect a user to another URL Examples explained HTML Script Examples Insert a script Handle browsers that do not support scripts Examples explained