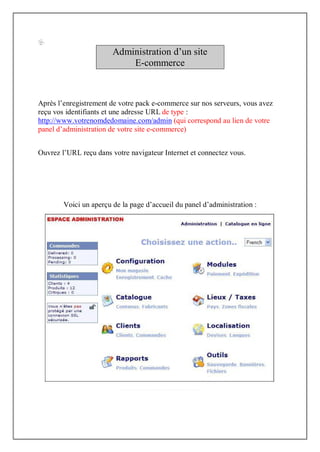
Administration ecommerce
- 1. Administration d’un site E-commerce Après l’enregistrement de votre pack e-commerce sur nos serveurs, vous avez reçu vos identifiants et une adresse URL de type : http://www.votrenomdedomaine.com/admin (qui correspond au lien de votre panel d’administration de votre site e-commerce) Ouvrez l’URL reçu dans votre navigateur Internet et connectez vous. Voici un aperçu de la page d’accueil du panel d’administration :
- 2. 1. Configuration de votre boutique : Cliquez sur l’icône « Configuration ». Voici un aperçu de la page de configuration de votre boutique : Depuis cette page, vous pouvez éditer et modifier vos informations et la configuration de votre boutique. En effet, vous pouvez modifier vos informations en cliquant sur la ligne que vous souhaitez modifier puis sur le bouton « éditer ». Ainsi, le nom de votre boutique, son adresse, le nom de son propriétaire, son adresse email peuvent être modifié. De la même manière, vous pouvez gérer l’affichage des produits et de leurs prix. Vous pouvez aussi indiquer une adresse email qui recevra une copie de chaque commande passée.
- 3. 2. Gestion de votre boutique : Cliquez sur l’icône « Catalogue ». Voici un aperçu du catalogue de votre boutique : a) Gestion des catégories de produit : Vous pouvez ajouter, éditer, effacer ou déplacer une catégorie. Une catégorie est représentée par l’icône d’un dossier jaune . Sélectionnez une catégorie en cliquant dessus, dès lors dans la partie de droite, les informations relatives à celle-ci s’affichent. Ainsi, on peut visualiser l’image représentant cette catégorie, le nombre de sous-catégorie et de produits contenu dans cette catégorie. Afin de visualiser le contenu d’une catégorie, cliquez sur l’icône du dossier jaune. Voici un aperçu de la page obtenue, dans notre exemple pour la catégorie ‘CAMESCOPE’ : Toute catégorie peut contenir des produits et des sous-catégories.
- 4. b) Gestion des produits : Vous pouvez ajouter, éditer, effacer, déplacer ou dupliquer un produit, mais aussi l’activer ou le désactiver pour qu’il apparaisse ou pas en ligne sur votre site e-commerce. Un produit est représenté par l’icône d’une feuille blanche . Sélectionnez un produit en cliquant dessus, dès lors dans la partie de droite, les informations relatives à celui-ci s’affichent. Ainsi, on peut visualiser l’image représentant ce produit, son prix et sa quantité. Afin de visualiser la fiche d’un produit, cliquez sur l’icône de la feuille blanche. Voici un aperçu de la page obtenue, dans notre exemple pour le produit ‘DNW90WSP’ de la catégorie ‘CAMESCOPE’ : Vous pouvez décrire votre produit selon les différentes langues configurées. En plus de la description, le nom du produit et l’url associée peuvent aussi être renseigné selon les différentes langues configurées pour votre boutique. Voici un aperçu de la page d’édition d’un produit :
- 5. Depuis cette page, vous pouvez aussi définir le stock du produit, sa date de disponibilité, le fabricant, son prix et la classe fiscale dont il dépend. c) Gestion des attributs : Dans le menu de gauche, cliquez sur « Attributs produits ». Voici un aperçu de cette page :
- 6. Depuis cette page, vous pouvez ajouter, modifier ou supprimer des options, leurs différentes valeurs et leurs intégrations dans les produits de votre choix avec leurs influences sur leurs prix. Par exemple, prenons les options « Taille » et « Couleur » et leurs différentes valeurs « S », « M », « L », « XL », « blanc », « rouge » et « noir ». On peut ajouter au produit « Veste MP05 » l’option « Couleur » si ce produit existe en différente couleur ainsi que l’option « Taille » si ce produit existe en différente taille. Ainsi, le client pourra choisir la taille et la couleur qu’il désire. Selon la valeur des options choisies, le prix du produit est ajusté. d) Ajout d’un fournisseur : Dans le menu de gauche, cliquez sur « Fabricants ». Voici un aperçu de cette page : Depuis cette page, vous pouvez ajouter, modifier ou supprimer des fabricants ou fournisseurs.
- 7. Sélectionnez un fabricant en cliquant dessus, dès lors dans la partie de droite, les informations relatives à celui-ci s’affichent. Ainsi, on peut visualiser le logo de ce fournisseur et le nombre de produit provenant de ce fournisseur. e) Ajout d’une promotion : Dans le menu de gauche, cliquez sur « Promotions ». Voici un aperçu de cette page : Depuis cette page, vous pouvez ajouter, modifier ou supprimer des promotions, mais aussi l’activer ou le désactiver pour qu’il apparaisse ou pas en ligne sur votre site e-commerce. Sélectionnez une promotion en cliquant dessus, dès lors dans la partie de droite, les informations relatives à celle-ci s’affichent. Ainsi, on peut visualiser l’image du produit en promotion, son prix d’origine, son prix promotionnel, la réduction effectuée et éventuellement la date de fin de la promotion.
- 8. 3. Gestion des commandes : Cliquez sur l’icône « Clients ». Voici un aperçu de cette page : a) Visualisation des clients enregistrés : Depuis cette page, vous accédez à la liste des clients inscrits sur votre site. Vous pouvez modifier ou supprimer des clients, mais aussi leur envoyer un email ou accéder à leurs commandes. b) Visualisation des commandes reçues : Dans le menu de gauche, cliquez sur « Commandes ». Depuis cette page, vous pouvez modifier ou supprimer des commandes, mais aussi mettre à jour l’état des commandes (en attente, en cours, livré). Vous pouvez aussi éditer le bon de commande, le bon de livraison et la facture.
- 9. 4. Statistiques : Cliquez sur l’icône « Rapports ». Voici un aperçu de cette page : Depuis cette page de statistique, vous pouvez visualiser les produits les plus consultés de votre site e-commerce. De la même manière, depuis le menu de gauche, vous pouvez accéder aux statistiques des produits les plus achetés et aussi à la liste de vos meilleurs clients.
