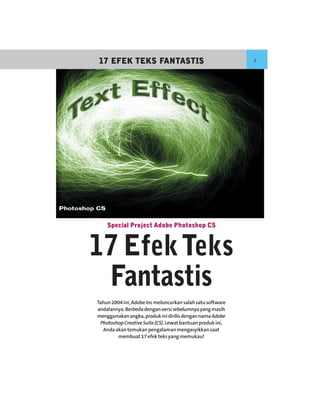
Sp 17 efek teks fantastis
- 1. FANT ANTASTIS 17 EFEK TEKS FANTASTIS 1 Special Project Adobe Photoshop CS 17 Efek Teks Fantastis Tahun 2004 ini, Adobe Inc meluncurkan salah satu software andalannya. Berbeda dengan versi sebelumnya yang masih menggunakan angka, produk ini dirilis dengan nama Adobe Photoshop Creative Suite (CS). Lewat bantuan produk ini, Anda akan temukan pengalaman mengasyikkan saat membuat 17 efek teks yang memukau!
- 2. 2 Teks Cut Out eks Cut Mari kita berlatih dengan efek teks yang paling mudah dan dasar. Efek pertama yang akan kita mainkan adalah efek “Cut Out”, yang artinya teks tersebut tampak seolah-olah melesak ke dalam gambar latar belakang. Teknik ini sangat gampang dipelajari se- hingga bolehlah kalau kita mempelajarinya pertama kali. Boditekss Efek 1 Membuat Efek Cut Out Untuk memulai latihan ini, kita butuh gambar latar belakang yang bertindak se- bagai “pemanis-nya”. Anda bisa pilih gam- bar atau pola latar belakang apa pun. Da- lam latihan ini, saya telah menyediakan gambar latar belakang seperti berikut ini yang tersimpan dalam file lat-1-latar.jpg. Seleksi: Membuat seleksi berwujud teks menggunakan Horizontal Type Mask. Tekan menu Edit > Copy. Setelah itu, tekan Edit > Paste. Sekarang, Anda punya layer baru yang di dalamnya menyimpan potongan gambar berbentuk huruf leng- kap dengan latar belakangnya. Layer Baru: Membuat layer baru berisi potongan pola huruf lengkap dengan gambar latar belakangnya Latar Belakang: Gambar ini akan bertindak yang nanti akan menjadi sebagai gambar latar belakang. efek. Pada canvas memang potongan huruf Kemudian, pilihlah icon “Hori- tersebut tidak kelihatan. Hal ini terjadi ka- zontal Type Mask”. Ketikkan satu huruf rena warna potongan dan latar belakang- pada latar belakang itu. Anda bisa menggu- nya sama. nakan beragam macam font dan ukuran. Sekarang beralihlah ke Layer 1. Jadi, Tapi, carilah terlebih dulu posisi di pastikan layer ini dalam keadaan terpilih. mana teks itu akan diletakkan. Jika sudah, Kemudian, klik menu Layer > Layer Style barulah Anda membuat teks tersebut. > Inner Shadow.
- 3. FANT ANTASTIS 17 EFEK TEKS FANTASTIS 3 angka yang Anda masukkan pada kotak Brightness dan Contrast akan menyebab- kan munculnya beragam efek. Sebagai panduan, Anda bisa mengisikannya de- ngan angka -35 untuk Brightness dan 14 untuk Contrast. Inner Shadow: Untuk menciptakan kesan tenggelam, kita pilih efek Inner Shadow. Pakailah nilai default yang telah diten- Mengatur Brightness/Contrast: Agar kesan tukan oleh Photoshop CS pada menu In- melesak jauh lebih kuat, kita akan lakukan pengaturan pada intensitas Brightness dan ner Shadow ini. Dan, hasilnya dapat Anda Contrast. lihat pada gambar berikut. Dan, hasil akhir efek itu kira-kira akan menjadi seperti gambar di bawah ini. Kesan Melesak: Kesan melesak baru timbul setelah kita memberi efek Inner Shadow. Untuk sementara ini, kesan melesak Hasil Akhir: Inilah hasil akhir yang akan muncul begitu proses di atas telah Anda lalui seperti diperlihatkan pada gambar di atas dengan baik. sudah mulai muncul. Namun, belum terla- lu tegas. Artinya, gambar latar belakang Efek Teks Cut Out ini bisa bekerja di dan gambar pola teks masih saling tum- hampir semua warna atau pola latar bela- pang tindih dan kurang ada pemisahan kang. Kebetulan saja kita menggunakan latar yang tegas. Untuk itu, kita akan mengatur belakang api agar kesannya lebih dramatis. terang dan kontras teks tersebut. Tapi, jika Anda punya pola kayu, batu, mar- Klik menu Image > Adjustments > mer, atau daun-daunnan, efeknya juga tak Brightness/Contrast. Kini, Anda berada di kalah bagusnya. Yang penting, Anda tinggal dalam jendela Brightness/Contrast. Setiap atur Brightness dan Contrast-nya.
- 4. 4 101 Dalmatians Efek kedua yang akan kita pelajari adalah efek teks “101 Dalmatians”. Inspirasi efek ini tentu saja berasal dari film 101 Dalmatians yang berkisah tentang seratus satu anjing putih bertotol hitam. Di sini, kita akan menciptakan teks se- perti itu, yaitu teks putih bertotol hitam. Bagaimana mem- buatnya? Silakan ikuti bagian ini. Efek 2 Klik menu Filter > Distort > Glass sampai Anda masuk ke jendela efek Glass Membuat Efek Teks seperti gambar berikut ini. 101 Dalmatians Efek ini sebenarnya mudah untuk dibuat. Pertama kali, siapkan kanvas berukuran 500x500 pixel. Klik icon “Horizontal Type Tool”. Tulislah teks di atas kanvas de- ngan font dan ukuran sesuai selera Anda. Tapi di sini, saya pakai jenis font Palatino Linotype. Pilihlah warna hitam untuk teks tersebut. Lihat gambar di bawah ini. Efek Glass: Efek 101 Dalmatians dimulai dari efek Glass yang dilakukan lewat jendela di atas. Setelah Anda berada dalam jendela “Glass” atur Distortion: 8, Smoothness: 3, Texture: Frosted, dan Scaling: 100%. Jika sudah, tekan tombol OK. Kini, tampilan teks Anda akan tampak seperti berikut. Teks Awal: Langkah pertama yang harus kita eks Awal: lakukan yaitu mengetikkan teks ke kanvas. Teks tersebut akan kita beri special f/x dari menu Filter. Tapi, menu Filter tidak bisa bekerja pada teks yang belum di-raster. Oleh karena itu, klik menu Layer > Rasterize > Type. Sesudah itu, kita bisa memberinya efek khusus.
- 5. FANT ANTASTIS 17 EFEK TEKS FANTASTIS 5 Teks tersebut akan kita kaburkan agar Sampai sini, pekerjaan kita akan men- tampak lembut. Caranya yaitu mengguna- jadi lebih mudah lagi. Kita tinggal kan filter Gaussian Blur. Klik menu Filter mengaplikasikan efek Bevel and Emboss > Blur > Gaussian Blur. Pada kotak Ra- dan Drop Shadow. Caranya, klik menu dius masukkan angka 1.7. Layer > Layer Style > Bevel and Emboss. Pakailah nilai default yang su- dah ditetapkan Photoshop CS. Atau, Anda bisa meng- aturnya sendiri sesuai selera Anda sendiri. Efek 101 Dalmatians ini akan tampak lebih cemerlang Blur: Mengaburkan dan kuat jika diberi bayang- gambar untuk mendapat sentuhan an. Kliklah pilihan Drop lembut pada teks. Shadow pada jendela yang sama. Aturlah intensitas ca- Kini, kita akan bermain-main dengan haya bayangan beserta parameter-para- intensitas dan kontras cahaya. Klik menu meter yang lain. Image > Adjustments > Brightness/Con- trast. Kalau Anda sudah berada dalam jen- dela Brightness/Contrast, masukkan ang- ka 28 untuk Brightness dan 100 untuk Contrast. Perhatikan hasilnya pada gam- bar di bawah ini. Black Spot: Untuk mendapat kesan bintik-bintik hitam pada teks, kita atur intensitas cahaya pada gambar tersebut termasuk kontrasnya. Sampai pada level tertentu, hasilnya tampak seperti gambar di atas.
- 6. 6 Teks Puding eks Nyatanya, membuat efek khusus tidaklah membutuhkan beraneka ragam filter atau plug-in. Adobe Photoshop sendiri punya efek khusus yang berada di kelompok layer dengan nama Blending Options yang sebenarnya sudah cukup untuk membantu kita menciptakan efek-efek spesial, seperti efek Teks Puding ini. Efek 3 Efek Teks Puding Efek ini relatif mudah dibuat karena hanya mengandalkan efek-efek yang ada di da- lam Blending Option. Pertama kali, buat- lah kanvas di mana teks ini akan dimasuk- kan. Anda bebas menentukan berapa u- kuran kanvas ini, yang penting cukup un- tuk teks. Setelah itu, buatlah teks di atas kanvas. Anda bebas menentukan warna, Inner Shadow: Langkah pertama, kita akan ciptakan efek pendaran cahaya di dalam teks, ukuran, serta jenis font pada teks ini. atau lebih dikenal dengan istilah Inner Shadow. Kali ini kita akan memasukkan efek Bevel and Emboss. Klik menu Layer > Layer Style > Bevel and Emboss. Isikan nilai-nilai seperti ini agar hasilnya sama de- ngan efek yang ada dalam buku ini. Setel Style : Inner Bevel, Technique : Smooth, Depth : 100%, Size : 30, dan Soften : 5. Teks Awal: Tulislah teks yang akan Anda ubah eks Awal: menjadi sebuah “puding”. Kemudian kita beralih ke bagian Shad- ing. Kita akan atur posisi cahaya agar efek Kini, kita akan mengatur teks itu sede- puding ini lebih berkilau. Pada bagian mikian rupa agar berubah menjadi sepotong Angles, isi dengan angka 120 sedangkan “puding”. Caranya, klik menu Layer > Layer Attitude : 50. Pada bagian Highlight Mode Style > Inner Glow. Aturlah dengan nilai-ni- pilih Screen dengan warna putih. Warna lai seperti ini, Blend Mode : Multiply, Opac- putih ini juga kita terapkan pada bagian ity : 100%, Noise : 0%. Sedangkan bagian El- Shadow Mode dengan mode: Color ement dan Quality, buatlah agar tetap seperti Dodge. Sedangkan Opacity untuk Hight- nilai default yang sudah ditetapkan Pho- light Mode kita set pada angka 75 dan toshop. Langkah-langkah ini akan membuat Opacity Shadow Mode : 50. glow di dalam teks (inner glow). Kali ini, teks sudah tampak berbeda.
- 7. FANT ANTASTIS 17 EFEK TEKS FANTASTIS 7 Teks ber-Bev el: Sekarang, teks ini tampak eks ber-Be -Bev memiliki efek 3D. Karena puding tidak ada yang berwarna hitam, maka kita akan memilih warna baru. Bevel and Emboss: Efek ini berfungsi untuk menciptakan efek 3D pada teks, yaitu teks tampak seolah-olah menonjol ke luar. Sebenarnya efek puding ini sudah usai. Anda tinggal memilih warna lain agar efek Sebelum pindah ke teknik pewarnaan puding ini tampak lebih realistis menyeru- teks, kita pilih dulu option Contour yang pai puding betulan. Untuk mewarnai teks ada persis di bawah option Bevel and Em- ber-puding ini, Anda bisa memilih menu boss. Di situ hanya ada satu bagian saja, yai- Layer > Layer Style > Color Overlay. tu Elements. Pilihlah salah satu tipe Con- tour yang ada di situ. Lewat beberapa refe- rensi, pilihan yang paling baik adalah pilih- an tipe Contour seperti gambar berikut ini. Memilih Warna: Anda bisa tentukan sendiri warna puding pilihan Anda lewat option Color Overlay ini. Pojok Kanan Atas: Tipe contour yang paling pas adalah tipe yang berada di pojok kanan atas seperti ditunjuk pada kursor di samping ini. Sampai sini, Anda akan melihat tampilan teks seperti Teks Puding Siap Saji: Sekarang, Anda bisa eks Puding menyajikan teks puding ini pada kemasan, gambar pada ilustrasi berikut. Di sini, war- sampul buku,atau majalah sesuka hati Anda na belum penting. sendiri.
- 8. 8 Teks Bergambar eks Ber ergambar Efek Teks Bergambar bisa mengesankan romantis, dramatis, atau penuh pesona lainnya. Sebenarnya, efek teks bergambar ini adalah efek teks yang paling mudah untuk dibuat. Kita hanya memindahkan sebuah gambar ke dalam teks—itu saja! Efek 4 tersebut, kita akan membuat teks terlebih dulu. Buatlah kanvas baru berukuran kira- Efek kira 500x500 pixel dengan latar belakang Teks Bergambar putih. Efek teks bergambar ini terdiri dari dua ba- Setelah itu, buatlah teks baru dengan gian penting. Bagian pertama berwujud menggunakan Horizontal Type Tool. gambar latar belakang yang akan mengisi Anda bisa menulis teks menggunakan teks itu dan bagian kedua berwujud teks itu font apa pun sesuai selera Anda. Ukuran sendiri. Oleh karena itu, siapkanlah terle- dan warna pun bisa Anda sesuaikan sendiri bih dulu gambar latar belakang yang akan karena pada dasarnya tidak ada masalah mengisi teks itu. Gambar ini boleh berupa dengan hal ini. apa saja, pemandangan, orang, binatang, atau foto model. Yang penting, ukurannya cukup untuk mengisi seluruh teks. Dalam latihan ini, saya telah menyediakan file lat- 4-bunga.jpg sebagai alat latihan Anda. Tulisan Teks: Langkah kedua yang harus kita eks: lakukan adalah menuliskan teks yang akan diberi gambar di dalamnya. Sekarang, Anda punya layer baru ber- nama sama seperti teks yang Anda ketik- kan tadi. Jadi, kalau teks yang Anda ketik adalah “Flower” maka layer Anda akan ber- nama Flower juga. Lakukan klik-ganda pada layer tersebut agar seluruh teks dalam keadaan terseleksi. Bunga Latar Belakang: Gambar ini akan menjadi gambar latar belakang yang mengisi teks kita nanti. Agar efektif, gambar ini harus bisa mengisi Layer Baru: Setelah teks secara penuh. Oleh karena itu, pilihlah Anda menulis teks, ukuran gambar yang sesuai dengan ukuran teks. Anda akan mendapat layer baru dengan nama sama persis Bukalah file tersebut menggunakan dengan teks yang baru Adobe Photoshop CS. Sebelum kita beker- saja Anda buat tadi ja menggunakan gambar latar belakang dalam kanvas.
- 9. FANT ANTASTIS 17 EFEK TEKS FANTASTIS 9 Seleksi Teks: Dengan mengklik-ganda pada Seleksi eks: Teks Berbunga: Gambar latar belakang itu akan eks layer teks, teks itu langsung dalam keadaan secara otomatis dan cepat berpindah ke dalam terseleksi. teks. Jika teks itu sudah terseleksi, kita akan Sampai saat ini, sebenarnya efek teks beralih ke file lat-4-bunga.jpg yang nanti bergambar ini sudah usai. Tapi, Anda bisa akan menjadi gambar latar belakang. Ber- melakukan personal touch lainnya agar alihlah ke gambar latar belakang dan tekan efek ini tampak lebih sempurna lagi. Con- menu Select > All. Dengan begitu, semua tohnya, Anda bisa memberinya sedikit ba- bagian gambar itu akan terseleksi. yangan pada teks. Klik menu Layer > Layer Style > Drop Shadow. Seleksi Latar Belakang: Semua bagian dalam gambar latar belakang kita seleksi untuk kemudian kita pindahkan ke teks. Bayangan: Kehadiran sebuah bayangan bisa menciptakan kesan baru pada efek teks Lantas, kita akan meng-copy gambar bergambar ini. latar belakang ini. Pilih menu Edit > Copy. Sekarang, gambar tersebut masuk dalam Atau, Anda juga bisa memberinya war- memori komputer. Nanti, kita pindahkan na kanvas yang berbeda agar tidak tampak gambar itu ke dalam teks. polos dan putih seperti itu. Lihat gambar Beralihlah ke kanvas Teks. Pastikan berikut ini. teks masih dalam keadaan terseleksi. Jika sudah, klik menu Edit > Paste Into…. Se- cara otomatis, gambar tersebut langsung berpindah tempat ke dalam teks yang Anda tulis tadi. Warna Kanvas: Pertimbangkanlah untuk Perhatikanlah bahwa proses ini ber- mengganti warna kanvas sebab efeknya akan langsung sangat cepat dan otomatis. tampak lebih bagus lagi.
- 10. 10 Teks Mos aic eks Mos Kita akan menciptakan efek teks yang agak futuristik, yaitu Teks Mosaic.Teks ini memiliki bayangan latar belakang berupa kotak-kotak kecil berwarna putih dan abu-abu. Jika diletakkan secara tepat, efek ini akan tampak lebih bagus. Efek 5 Sekarang, kita akan menduplikasi layer teks ini. Di dalam jendela layer, Anda pu- Efek nya layer khusus untuk menampung teks Teks Mosaic itu. Jika Anda ketik “Mosaic” maka nama Pada prinsipnya, efek Teks Mosaic ini sa- layer itu juga “Mosaic”. Dan, kita akan ngat mudah dibuat. Tapi, agar kesan menduplikasi layer ini dengan cara meng- futuristiknya terasa kental, pemilihan font klik menu Layer > Duplicate Layer. memang harus benar-benar tepat. Jika kita Sekarang Anda punya dua layer, layer melihat film-film masa mendatang, teks “Mosaic” dan layer “Mosaic Copy”. yang mendominasi film tersebut biasanya Duplikasi Layer: Kita akan berwujud teks ramping, kurus, dan tinggi. membuat dua buah teks Ada beberapa macam teks seperti ini. Dan, yang sama persis dengan saya menggunakan jenis font Eurostile. cara menduplikasi satu layer menjadi dua layer. Siapkan dulu kanvas berukuran 500x Dengan begitu, satu teks 500. Akan lebih baik jika warna latar bela- bisa menjadi latarnya. kang teks itu bukan putih, tapi warna lain yang mengesankan polesan modern. Di Pindahlah sekarang ke Layer “Mosaic” sini, saya ambil sampel warna oranye. dengan cara mengkliknya. Mengapa kita Jika kanvas sudah siap, buatlah teks memilih layer ini? Karena layer ini berada baru menggunakan Horizontal Type Tool. di bawah layer “Mosaic Copy” sehingga Buatlah dengan ukuran dan kata yang pas. pantas untuk menjadi latarnya. Pertama- Yang penting, warna teks itu akan lebih tama, kita akan me-raster layer ini agar bisa baik kalau putih. diberi efek khusus dari menu Filter. Cara- nya, klik menu Layer > Rasterize > Type. Kalau sudah begini, teks itu bisa diberi efek khusus dari menu Filter. Hanya saja, teks itu sudah tidak bisa diedit lagi meng- gunakan Horizontal Type Tool. Sekarang, kita akan bermain efek menggunakan menu Filter. Efek yang pa- ling tepat adalah efek Mosaic yang dapat Futuristik: Untuk mengesankan tema futuristik, pemilihan font dan warna memang harus benar-benar selektif.
- 11. FANT ANTASTIS 17 EFEK TEKS FANTASTIS 11 Anda pilih menggunakan menu Filter > Unsharp Mask: Untuk Pixelate > Mosaic. mempertegas efek mosaik, kita memilih Anda bisa memasukkan sendiri berapa filter Unsharp Mask nilai yang akan Anda isi pada kotak Cell yang dapat Anda Size. Tapi di sini, saya memilih angka 15. temukan pada menu Filter. Aturlah sesuai selera Anda sendiri Efek Mosaic: Efek sebab hasilnya ini kita pilih karena mungkin beragam. ia bisa menciptakan kesan futuristik pada teks. Dengan pemilihan Cell Size yang tepat, efek ini akan lebih pas lagi. Sekarang kita klik Layer “Mosaic Copy”. Klik menu Layer > Layer Style > Bevel and Emboss. Pada bagian Style pilih Inner Bevel, Technique: Smooth, Depth: 400, Size: 2, dan Soften: 0. Teks Ber-Mosaic: Hasil efek mosaic pada teks eks Ber-Mosaic: Setelah itu, kita akan mewarnai teks dapat Anda lihat pada gambar di atas. ini dengan mengklik bagian Color Over- lay yang masih satu jendela dengan Bevel Efek Teks Mosaic ini belumlah sem- and Emboss. Kliklah bagian ini dan pilih- purna karena tampilan mosaik di belakang lah warna abu-abu. teks masih tampak kabur dan kurang nya- ta. Untuk mempertegas mosaik ini kita perlu melakukan penajaman-penajaman. Klik menu Filter > Sharpen > Unsharp Mask. Bermainlah dengan eksperimen pada bagian ini. Pada bagian Amount: 500, Ra- dius: 1,6, dan Threshold: 0. Jika Anda mengisi dengan angka yang berbeda, efek ini juga akan tampak berbeda. Sesuaikan selera Anda.
- 12. 12 Teks Ba yangan Air eks Ba Kadang, kita suka mengamati sesuatu di balik genangan air. Yang tampak di sana bukan hanya dasar air itu saja, tapi bayangan yang memancar di dalamnya juga sering kita amati. Bayangan itu berasal dari benda yang ada di atas air. Karena air kadang berombak, bayangan itu se- akan ikut pula berjoged. Kita akan menduplikasi layer ini dengan Efek 5 cara mengklik menu Layer > Duplicate Efek Layer. Dengan begitu, Anda punya dua buah Teks Mosaic layer bernama “Water” dan “Water Copy”. Efek refleksi air kadang banyak dipilih ka- Layer Ganda: Kita butuh rena mudah pembuatannya namun oke dua buah layer yang kesannya. Tidak hanya teks saja, foto-foto sama persis agar refleksi air ini bisa pemandangan kadang dibuat sedemikian terwujud dengan rupa sehingga seolah-olah di bawah objek sempurna. Caranya, kita itu ada genangan air yang mencitrakan ba- gandakan layer Water. yangan objek yang ada di atasnya. Anda bisa memulai membuat kanvas Karena layer “Water” lebih berada di ba- baru berukuran 500x500. Kanvas akan wah maka kita akan pilih layer ini sebagai menarik jika berwarna putih. Setelah itu, bayangannya. Klik layer “Water” ini sampai dengan menggunakan Horizontal Type ia terpilih. Kemudian, kita rasterize layer ini Tool, Anda bisa mulai mengetikkan teks dengan cara mengklik menu Layer > yang akan direfeksikan dalam bayangan. Rasterize > Type. Warna teks itu sebaiknya hitam. Sedang- Kemudian, teks yang ada di layer ini kan jenis font beserta ukurannya dapat akan kita balik 180 derajat. Caranya, klik Anda sesuaikan sendiri. menu Edit > Transform > Flip Vertical. Li- hatlah perbedaannya kini. Teks telah terba- lik secara vertikal. Teks Awal: Teks ini nantinya akan kita eks Awal: refleksikan sehingga seolah-olah berdiri di atas Membalik Teks: Teks telah terbalik secara eks: genangan air. vertikal.
- 13. FANT ANTASTIS 17 EFEK TEKS FANTASTIS 13 Kemudian, posisikan bayangan itu se- demikian rupa sehingga persis berada di bawah kaki teks kedua. Ilustrasinya seperti gambar berikut ini. Posisi Akhir Bayangan: Kini, Anda sudah punya posisi akhir bayangan air tersebut. Sampai saat ini, Anda sudah mendapat posisi akhir bayangan di mana lokasi terse- but kita pilih sebagai lokasi refleksi air. Warna Gradasi: Agar lebih realistis, bayangan itu kita beri efek warna gradasi seperti di atas. Kini, kita tinggal memberi sentuhan-sen- tuhan agar refleksi air ini tampak nyata Selanjutnya, kita akan beri sentuhan mendekati aslinya. Pertama kali, kita akan akhir, yaitu efek genangan air pada bayang- memberinya efek gradasi. Klik menu Layer an. Caranya, klik menu Filter > Distort > > Layer Style > Gradient Overlay. Ripple. Setelah Anda masuk ke jendela Pada Blend Mode, pilih Normal dan Ripple, set Amount: 150 dan Size: Me- kemudian Opacity: 100, Style: Linear, dan dium. Hasilnya tampak seperti gambar Scale: 100. Khusus untuk warna gradasinya akhir berikut ini. itu sendiri, aturlah agar warna gradasi itu mulai dari hitam menuju putih. Dan pada angle isi dengan angka -90. Lihat ilustrasi dan hasilnya seperti gambar di samping. Mengapa kita menggunakan teknik gradasi seperti ini? Agar bayangan itu tidak solid 100%. Justru setelah kita beri efek gradasi yang memudar warna hitamnya pada pangkal bayangan, efek refleksi air ini nanti akan menjadi lebih bagus dan kurang Hasil Final: Sekarang, bayangan ini tampak lebih lebih realistis menyerupai aslinya. realistis dengan adanya efek genangan air.
- 14. 14 Teks Kaboom! eks Kaboom! Efek Teks Kaboom ini terus terang sangat menawan. Saya mendapat inspirasi ini setelah melihat tutorial pembuatan teks meledak ini pada situs tutorial desain grafis. Dan, saya ingin membagikan kepada Anda bagaimana membuat efek cahaya yang megah dan menggetarkan hati ini. Efek 6 Kita akan menduplikasi teks ini se- hingga teks kopian yang dihasilkannya Efek Teks akan menjadi cahaya terang di belakang Kaboom! teks asli. Untuk menduplikasi teks ini, klik Secara umum, efek ini mirip dengan efek menu Layer > Duplicate Layer. Kini, Glow yang telah disediakan Photoshop CS. Anda punya dua buah layer. Jika Anda me- Tapi, untuk kesan dramatis dan megah, ngetik “Boom” maka layer itu bernama efek Kaboom ini jauh lebih memikat hati. “Boom” dan layer “Boom Copy”. Langkah-langkah yang akan kita lakukan Duplika t Teks: Kita Duplika eks: kali ini cenderung lebih panjang namun lakukan duplikasi tetap sederhana. pada teks agar teks Untuk pertama kali, siapkanlah terle- kopian ini akan menjadi sumber bih dulu sebuah kanvas berukuran kira-kira cahaya yang pas 500x500 pixel. Agar hasilnya maksimal, bagi teks yang ada di kanvas ini hendaknya berwarna putih. Se- depannya. lanjutnya, kita buat sebuah teks dengan warna hitam. Ukuran serta jenis font bisa Sekarang, alihkan pekerjaan Anda beragam sesuai selera Anda sendiri. pada layer “Boom Copy”. Kita akan me-ras- Akan lebih baik kalau jenis font ini ter layer ini agar berubah dari format vector masih bernuansa futuristik. menjadi pixel. Setelah Anda me-raster, Anda tidak bisa lagi mengedit teks ini. Klik menu Layer > Rasterize > Type. Kini, kita akan mewarnai kanvas pada layer “Boom Copy” ini dengan warna putih. Klik menu Edit > Fill > Background Color. Pilihan ini kita lakukan dengan asumsi bah- wa warna latar belakang yang aktif adalah putih. Jika warna putih tidak aktif, pilihlah ia terlebih dulu sebagai warna latar belakang baru kita isikan warna itu pada layer “Boom Bermula Dari Sini: Inilah nanti teks yang akan Copy”. kita beri efek Kaboom, yaitu suatu ledakan yang Beralihlah ke jendela Layer. Pilihlah berasal dari belakang teks itu. mode “Multiply” untuk layer “Boom Copy”.
- 15. FANT ANTASTIS 17 EFEK TEKS FANTASTIS 15 Kalau sudah, kita akan mengaburkan teks Efek lain yang akan kita libatkan yaitu yang ada di layer ini dengan Gaussian Blur. Wind. Filter Wind ini, sesuai namanya, Klik menu Filter > Blur > Gaussian berfungsi untuk menciptakan efek sem- Blur. Masukkan angka 6 pada kotak Radius. buran angin pada objek. Tapi, efek Wind ini hanya bisa bergerak ke kanan atau ke E f ek Kabur: Efek Teks Kabur abur: kiri saja, tidak bisa atas-bawah. Oleh karena Kaboom ini diawali dengan pemberian itu, kita akan memutar kanvas itu ke arah filter khusus yang kanan. Caranya, klik menu Image > Ro- akan mengaburkan tate Canvas > 90 CW. teks latar belakang. Agar cepat, kita pilih Gaussian Blur. Sekarang, kita akan melakukan teknik yang rada aneh namun sebenarnya cukup Rotasi Kanvas: Agar kita bisa menggunakan filter Wind secara efektif, kita harus merotasi penting juga dalam pembuatan efek kanvas 90 derajat searah jarum jam. Kaboom ini. Kita akan bermain-main de- ngan Polar Coordinate. Klik menu Filter Baru kita pakai filter Wind dengan > Distort > Polar Coordinate. cara mengklik menu Filter > Stylize > Wind. Sampai di dalam jendela Wind, Polar Coordinate: Meskipun agak aneh, langsunglah tekan OK. Dengan begitu, langkah untuk memilih Anda memakai nilai default yang telah di- filter Polar Coordinate tetapkan Photoshop CS. ini akan memiliki peranan paling Ulangi filter Wind ini dengan cara penting nantinya. mengklik menu Filter > Wind sampai dua kali.
- 16. 16 Janganlah berlebihan menggunakan Kini, kita akan putar ulang kanvas ini efek ini sebab nanti akan menghapus detail ke posisi semula. Caranya, klik menu cahaya. Image > Rotate Canvas > 90 CCW. Untuk menajamkan kembali warna hitam yang telah luntur ‘ditiup’ efek Wind, Anda bisa menggunakan pilihan Auto Level dengan mengklik menu Image > Adjustments > Auto Level. Setelah itu, kita akan meng-invert warna yang ada di kanvas agar berubah total. Klik menu Image > Adjustments > Invert. Mengembalikan Posisi Kanvas: Kita kembali- kan posisi kanvas ke bentuk semula. Agar efek cahaya ini muncul, klik u- lang menu Filter > Distort > Polar Coor- dinate. Kali ini pilih “Rectangular to Polar”. Klik OK dan Anda akan melihat tampilan seperti gambar di bawah ini. Invert Warna: Setelah di-invert, warna yang semula putih menjadi hitam dan yang hitam menjadi putih. Dengan begitu, kanvas Anda akan gelap gulita. Jika Anda ingin menciptakan pijaran cahaya yang lebih dramatis lagi, pilih filter Wind 2-3 kali. Magical Step (Atas): Tidak dapat diduga bahwa langkah-langkah yang tadi akan kita lakukan berakhir dengan efek spesial ini. Memanjangkan Pijaran Cahaya (Kiri): Jika Anda ulang lagi Filter Wind 2-3 kali, pijaran cahaya ini akan tampak lebih panjang lagi.
- 17. FANT ANTASTIS 17 EFEK TEKS FANTASTIS 17 Kalau sudah begini, kita tinggal mela- bih bertenaga lagi. Contohnya, Anda bisa kukan teknik pewarnaan saja. Salah satu menggunakan efek Bevel and Emboss dan tekniknya yaitu menggunakan Color Bal- Gradient Overlay sehingga hasilnya tampak ance yang dapat Anda masuki lewat menu seperti gambar di bawah ini. Image > Adjustments > Color Balance. Aturlah slider warna yang ada di situ sam- pai Anda mendapat warna yang paling Anda inginkan. Color Balance: Salah satu trik mewarnai cahaya yaitu dengan menggunakan Color Balance. Bevel dan Gradient: Lewat berbagai Jika warna yang Anda inginkan sudah penambahan efek yang sudah diperhitungkan tampak di layar monitor, kliklah tombol masak-masak, efek Teks Kaboom ini mungkin akan tampak bertenaga lagi, seperti gambar di OK. Sekarang, mungkin Anda akan meli- atas yang sudah melibatkan Bevel dan hat tampilan seperti gambar berikut ini. Gradient Overlay. Atau, Anda bisa mengubah blending mode layer “Boom Copy” yang semula Multiply menjadi Hard Light. Dengan be- gitu, cahayanya akan tampak lebih terang lagi meskipun ketajamannya sudah agak berkurang. Hasil Akhir!: Ini adalah salah satu efek cahaya yang terbaik dibanding efek cahaya lain yang hanya mengandalkan teknik Glow. Anda bisa memodifikasi teks yang ada di depan cahaya tersebut agar kesannya le-
