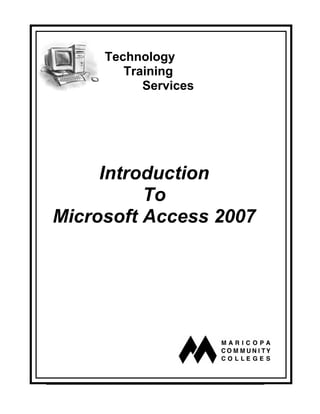
Microaccess 2007
- 1. Technology Training Services Introduction To Microsoft Access 2007
- 2. Introduction to Access 2007 Written by Kathleen A. Moser, PhD Technology Training Services April 2008 Maricopa County Community College District © April, 2008 The Maricopa County Community College District is an EEO/AA institution. This training manual may be duplicated or put on the Internet for instructional purposes. Please give credit to the Maricopa Community Colleges and to the author(s). This training manual is not to be sold for profit. Technology Training Services Maricopa Community Colleges 2411 West 14th Street Tempe, Arizona 85281-6942 (480) 731-8287 http://www.maricopa.edu/training
- 3. TECHNOLOGY TRAINING SERVICES VISION & MISSION Vision Technology Training Services is dedicated to improving employee job performance at all levels by exceeding expectations in the areas of technology training, instructional design, and customer support. Mission Technology Training Services provides leadership and support to the Maricopa Community College District as the District implements new technologies that address challenging administrative needs and educational standards. We design, develop, and deliver the highest quality in-service technology training, materials, and support to all of the employees of the Maricopa Community Colleges. To fulfill this mission we: • Provide responsive and accessible technology training on a variety of administrative systems and desktop applications. • Design and develop comprehensive training and reference materials. • Provide technology training support in a variety of ways including telephone help lines, one-on-one assistance, online help, troubleshooting, consultation, and referral services. • Support the colleges' technology training efforts by delivering on- site technology training, delivering Train-the-Trainer sessions, and providing training materials. • Provide leadership and support to the teams implementing new technologies and administrative systems within the organization. • Cultivate positive partnerships with our colleges to meet and exceed their training needs and expectations. • Collaborate with organizational teams to develop strategies to meet future technology training needs. • Chair and host the Regional Training Committee (RTC) to collaboratively develop training strategies, maintain technology training consistency, and overcome the challenging technology training needs throughout the District. • Expand and update our knowledge and skills in the areas of technology, training, and instructional design.
- 4. TABLE OF CONTENTS Access 2007 Objectives .................................................................. 1 Database Concepts .......................................................................... 2 Start Access..................................................................................... 4 The Access User Interface .............................................................. 6 Database Objects............................................................................. 8 Exploring An Existing Database................................................... 10 Tables – Getting Familiar With Datasheet View.......................... 12 Displaying Records In A Subdatasheet ........................................ 14 Finding And Editing Records ....................................................... 16 Replace Or Edit Data .................................................................... 18 Sorting Records............................................................................. 20 Applying And Removing Filters................................................... 23 Filtering By Selection ................................................................... 24 Filter By Form............................................................................... 25 Previewing & Printing – Formatting The Datasheet .................... 27 Tables – Taking Control With Design View ................................ 31 Relationships................................................................................. 33 Deleting Objects In Access........................................................... 35 Designing The Database ............................................................... 37 Create A New Database ................................................................ 44 Create A Table .............................................................................. 46 Defining Fields ............................................................................. 49 Primary Key .................................................................................. 53
- 5. TABLE OF CONTENTS Field Properties ............................................................................. 55 Input Masks................................................................................... 57 Default Value ................................................................................ 59 Validation Rule ............................................................................. 61 Lookup Field................................................................................. 63 Import Data From An External Source......................................... 67 Importing From An Excel Spreadsheet......................................... 68 Importing Data From An Access Database .................................. 73 Creating Relationships.................................................................. 77 Creating One-To-One Relationships ............................................ 78 Creating One-To-Many Relationships.......................................... 79 Creating Many-To-Many Relationships ....................................... 81 Cascade Options ........................................................................... 87 Queries .......................................................................................... 91 Query Wizard (Simple)................................................................. 92 Query Wizard (Find Duplicates)................................................... 93 Query Wizard (Find Unmatched) ................................................. 94 Select Queries In Design View..................................................... 95 Select Queries (Adding Criteria) .................................................. 96 Select Queries (Conditional - And/Or) ......................................... 98 Select Queries (Calculations)...................................................... 101 Action Queries In Design View.................................................. 104 Action Queries (Update) ............................................................. 105
- 6. TABLE OF CONTENTS Action Queries (Make-Table)..................................................... 107 Action Queries (Delete) .............................................................. 110 Calculating Aggregates............................................................... 112 Calculating Aggregates (On Tables)........................................... 113 Calculating Aggregates (In Queries) .......................................... 114 Forms .......................................................................................... 116 Forms Creation Tools ................................................................. 117 Create A Form (Form Tool)........................................................ 118 Create A Form (Split Form Tool) ............................................... 116 Create A Form (Blank Form Tool) ............................................. 121 Create A Form (Form Wizard) ................................................... 124 Create A Form (Adding Controls) .............................................. 125 Subforms ..................................................................................... 124 Subforms (Enhance The Appearance) ........................................ 131 Control Layouts .......................................................................... 133 Conditional Formatting............................................................... 135 Reports ........................................................................................ 132 Create A Report (Report Tool) ................................................... 138 Group Reports............................................................................. 139 Controls....................................................................................... 143 Adding Totals To A Report In Design View .............................. 145 Modifying The Report (Property Sheet)..................................... 148 Add A Custom Field To A Report.............................................. 149
- 7. TABLE OF CONTENTS Apply An Autoformat To A Report............................................ 151 Print A Report ............................................................................. 153 Use Msword Mail Merge With Access Data .............................. 155 Create Mailing Labels................................................................. 159 Integrate Programs – Exporting Data ......................................... 163 Export A Table To Excel ............................................................ 164 Export A Report To Ms Word .................................................... 165 Export 2007 Database To Access 2003 ...................................... 166 Clone The Database .................................................................... 167 Appendix A - On-Line Help ....................................................... 171 Appendix B - Database Templates ............................................. 172 Appendix C - Link To An External Table .................................. 173 Appendix D - Compact And Repair............................................ 174 Index ........................................................................................... 175
- 8. ACCESS 2007 OBJECTIVES This workshop has been designed to present the following competencies: 1. Review general database concepts and terms. 2. Describe the Access 2007 interface and database objects. 3. Explore an existing database. 4. Design the database. 5. Create a new database: - create tables, define fields, set field properties 6. Create a lookup field. 7. Import data from external sources: - Excel, Access 2003, Access 2007 8. Create relationships. 9. Create queries: - Select queries: duplicate, unmatched, conditional, calculation - Action queries: update, make-table, delete 10. Calculate aggregates (sum, count): - on tables - in queries 11. Create forms and subforms. 12. Manage control layouts and conditional formatting. 13. Create reports. 14. Create a group report. 15. Add controls to reports. 16. Use MS Word mail merge with Access data. 17. Create mailing labels. 18. Integrate programs: export to Word, Excel, and Access 2003. 19. Clone the database. 1
- 9. DATABASE CONCEPTS Access 2007 Microsoft Access 2007 is a Database Management System that assists in the creation of a relational database to satisfy the diverse data-tracking needs of an organization. Access 2007 provides the user with various features for creating and editing data organized into tables, forms, and reports. It also allows the import and export of data to and from various applications. Database A database is a collection of logically related data that can be Definition organized and accessed quickly. The data can be stored as text, numbers, or graphics and can be searched, retrieved, and manipulated. If you have large amounts of data, data that is updated frequently, have many people accessing the data, and want to retrieve data in different formats, a database will work best. The database not only contains data but also a definition of the data which serves as the documentation for your database structure. You won’t need to go looking for the database manual to learn how your database was created. That information is contained within the database itself. This is one of the greatest advantages of database management systems. Relational Relational databases store data in a collection of related tables. Databases Each table contains one specific type of information. This table structure ensures that data is stored only once, greatly reducing the amount of duplicate data contained within the database. The limited data duplication that occurs is through the primary and foreign key fields needed to relate the tables. This relational structure helps to preserve the integrity of the data when changes to the data occur. Basic Elements of a Database Element Description Table A group of records for one specific type of information. Record A group of fields. Field A single component that describes the record. Value An allowable entry for a field. 2
- 10. DATABASE CONCEPTS Excel Table: Table: Workshops Record Primary Key Field Table: Employees Foreign Key Value: An allowable value for this field is a number that is at least $50. 3
- 11. START ACCESS Getting Started At the Windows Desktop, click the start button on the Taskbar. Choose Microsoft Office Access 2007 from the start menu. The Getting Started With Microsoft Office Access window opens. The Getting Started screen is divided into three sections. The Template Categories section at the left is used to preview and download predefined templates. In the center, the New Blank Database section is used to start a new database. The section at the right, Open Recent Database, is used to open an existing database file. Click the More… hyperlink in the Open Recent Database section. 4
- 12. EXERCISE - STARTING ACCESS 1. Open the Northwind database. It is located in the Access 07 Class folder on the desktop. 2. The Access User Interface opens. 5
- 13. THE ACCESS USER INTERFACE The Access Interface consists of various tools: Office Button Located in the top left corner of the office window frame, this button displays a set of commands for creating a new database, opening, saving, printing, managing, emailing, publishing, and closing a database. Access Options assists you in customizing the Access environment. A list of the most recently viewed documents allows quick access to databases you are currently working on. Quick Access The Quick Access Toolbar can be customized to hold your most Toolbar frequently used commands. It remains visible at all times, reducing the need to search for the proper command tab. By default, it resides above the ribbon, but can be moved below the ribbon. Ribbon Contains task-specific commands grouped together under command tabs. This new feature of Access 07 is the replacement for the former menus and toolbars. Navigation Pane Displays database objects such as tables, forms, queries, and reports. Can be customized to display objects by various groupings. MS Office Located at the bottom of the user interface, the frame can be Window Frame customized to show additional features such as database views, Caps Lock, Scroll Lock, or Num Lock. The Window Frame was previously known as the status bar. Dialog Box Miniature buttons found on command tabs provides additional Launcher commands and tools associated with the group. Message Bar Security features cause the message bar to appear below the ribbon when you open a database outside of a trusted location. Enable the full content if you are sure the database is virus-free. Command Tabs on the Ribbon Command Tabs Includes Commands for: Home Organize and manipulate data. Includes views, clipboard, font, rich text, sort & filter, and find. Create Creating database objects of tables, forms, reports, queries, and macros. External Data Importing and exporting data operations. Database Tools Defining relationships, showing/hiding tools, analyzing data, moving data to a server, and accessing database tools. 6
- 14. THE ACCESS USER INTERFACE Quick Access Toolbar Office Button Dialog Box Launcher Message Bar Ribbon Navigation Pane Microsoft Office Window Frame Unlike other Microsoft applications, only one database can be open at a time in Access. 7
- 15. DATABASE OBJECTS Navigation Pane The database contains a variety of objects used to enter, retrieve, Categories manage, and view data. The Navigation Pane, on the left side of the Access User Interface, organizes the database objects into categories and is used to open an object. Tables are the basic building block of the database. They contain information for related items and are broken down into individual units of information. Data is stored in rows and columns. Queries are instructions that extract specific information from one or more tables. When you create and save a query, Access stores the set of instructions needed to create the result of the query, not the result itself. This ensures that you receive the most current data each time you run the query. Queries can also be used to perform calculations. Query Wizards are available to ease query development for the novice database user. Forms are a group of objects which are used to the assist the user in data entry. These objects, or controls, are formatted to create a graphical user interface to enter, display, and edit data. Forms can be customized to include calculations, graphics, and other objects. Reports are screen outputs of data arranged in various formats as required by the user. Reports can also be customized to include calculations, graphics, and other objects and are most often created for the purpose of printed output. Pages, Macros, and Modules are beyond the scope of this introductory class and will not be discussed. Tabbed A new feature to Access 2007 is Tabbed Document Window Documents Viewing. This feature allows all open database objects to be displayed in the same window allowing easy navigation between the objects. When converting a 1997-2003 Access database to a 2007 Access database, your tab viewing feature may not automatically activate. You can activate this feature through the Access Options button on the Office Button pull-down menu. See the notes on Importing. 8
- 16. DATABASE OBJECTS Navigation Pane Categories: Tables and Related Views Tabbed Document Window Viewing 9
- 17. EXPLORING AN EXISTING DATABASE Table Views Tables are the building blocks of the database and contain information describing the table. Data is organized into rows and columns. There are two primary views for using tables in Access: Design View and Datasheet View. Datasheet View displays the data in a manner similar to a spreadsheet with a grid of columns and rows and can be used to enter data. In Design View the structure of the table is defined including names, descriptions and data types of all fields describing the table. The design view serves as the documentation for your database structure. Changing Views The View button on the Home tab allows you to switch back and forth between these two views. You can click on the View button down arrow for a drop-down menu of the two view choices or you can click on the button and it will toggle you back and forth between the two views. Steps to Switch Views 1. On the Navigation Bar, open an existing table. 2. Click to change to Design view. 3. Click to change to Datasheet view. 10
- 18. EXERCISE – CHANGING TABLE VIEWS 1. Use the pull-down menu in the Navigation pane to select Tables. Double-click the Employees table to open it. The table opens in Datasheet view. Pull-Down Menu 2. Click the View button on the ribbon to switch to Design view. 3. Click the View button on the ribbon to switch back to Datasheet view. 11
- 19. TABLES – GETTING FAMILIAR WITH DATASHEET VIEW Moving Around The table operations in Access perform much the same way as the in Datasheet spreadsheets do in Excel. Use your right arrow key or press Tab or View Enter to move between fields in the table. To move back a field at a time, press the left arrow key or press the Shift key and then press the Tab key. Use the up and down arrow keys between records (rows). The active record is outlined on the datasheet and displayed in the Current Record text box of the Record Navigation Bar. An asterisk (*) appears at the row where the next record will be entered. Some columns may contain data that is not entirely visible. You can adjust the column width in one of two ways: on the Home tab in the Records group, click the More Button or you can position the mouse pointer on the right column boundary line in the header row between columns. Double-click the left mouse button when the pointer changes to a crosshair. Record At the bottom of the Datasheet window is the Record Navigation Navigation Bar for the records in the table. Buttons Previous First Last New Current Record Next text box The Navigation buttons move you to the first, last, next, previous, new, or any specific numbered record in the table. Change Column 1. On the Home tab in the Records group, click the More Button. Width 2. At the drop-down list, click column width. 3. At the Column Width dialog box, change the width and click OK. 12
- 20. EXERCISE – MOVING AROUND IN DATASHEET VIEW 1. The Employees table is open. Active Record 2. Press the Tab key several times to move forward several fields. Go back using Shift/Tab. 3. Press the arrow keys to move up, down, and side-to-side through the data. 4. Click on the Last Record Navigation Button to move to the last record. 5. Click on the First Record Navigation Button to move to the first record. 6. To change column width using the ribbon tools, position the cursor at the field to change. On the Home tab in the Records group click the More Button. 7. At the Column Width dialog box, type a value to increase or decrease the column width or use the Best Fit button to set the width to accommodate the length of the longest entry. Press OK. 8. To use the mouse to best fit a column, position the mouse pointer on the right column boundary line in the header row between columns 4 and 5 until the pointer changes to a crosshair. Double-click the left mouse button. 13
- 21. DISPLAYING RECORDS IN A SUBDATASHEET Related Tables When two tables are linked, you can view related data from the primary table within a datasheet by displaying a Subdatasheet. A subdatasheet is a datasheet that is nested within another datasheet showing related data items. When a record has a subdatasheet, it is indicated by a plus (+) sign in the left column called the expand indicator. When you click the expand indicator, the subdatasheet is displayed below the selected record. Editing Data One of the advantages to displaying subdatasheets is the ability to edit in a table while viewing related information from another table. Because duplicate data is reduced, switching back and forth between table tabs would otherwise be necessary to ensure you are editing the correct record. Multiple If a table has more than one relationship defined, you can choose Subdatasheets the subdatasheet you want to see using the More button in the Records group on the Home tab of the ribbon. Layout Changes If you switch to another subdatasheet and close the primary table, you will be prompted to save the layout changes. This means that the next time you open the table and use the expand indicator to display a subdatasheet, the new subdatasheet will display. Expand or Using the Expand All submenu will open all subdatasheets of Collapse related data to the primary table. The Collapse All submenu will close all subdatasheets. 14
- 22. EXERCISE – DISPLAYING SUBDATASHEETS 1. Click the expand indicator next to record to display the related record in a subdatasheet.. 2. The subdatasheet opens to display the record for the same employee in the related table Orders. Clicking the expand indicator in the Orders table opens to display the records for the same order in the related table Order Details. 3. The record indicator has now turned to a minus (-) sign. This is the collapse indicator. Clicking the collapse indicator will hide the subdatasheet. 4. On the Home tab in the Records group, click the More button. Point to Subdatasheet at the drop-down list and click Expand All. 5. On the Home tab in the Records group, click the More button. Point to Subdatasheet at the drop-down list and click Collapse All. 6. To change the subdatasheet display, on the Home tab in the Records group, click the More button. Point to Subdatasheet at the drop-down list and click Subdatasheet. A list of all related tables for Employees is displayed. 7. Click Customers on the Tables tab. Click OK. 8. Click the expand indicator on any record in the Employees table. Notice the subdatasheet display. Close Employees. Click No to save layout changes. 15
- 23. FINDING AND EDITING RECORDS Find Command The Find command can be used to quickly move the insertion point to a specific record in a table. This is a time-saving feature when your data tables are very large. Find Button The first step in locating a record is to position the insertion point in the column of the data field you want to find. Once the cursor is placed in that field, click on the Find button located in the Find group on the Home tab of the ribbon. The Find and Replace dialog box opens. In the Find tab, type in the data item value you seek and click the Find Next button. The first record that meets the search criterion is automatically selected in the field of the table. You can now edit the data in that record. You can make your search more specific using the options located in the dialog box. Clicking Find Next will take you to the next occurrence. Wildcard In Access, the asterisk (*) is a wildcard character. A wildcard is a Character symbol used in a search to replace unknown characters. For example, if you were searching for Oak Street but were not sure of the exact address, you could search the Address field for *Oak* which would retrieve every record with the word Oak somewhere in the address. Steps to Find a Record 1. At a form or in a table in Datasheet View, place the cursor in the field you are searching. 2. Click on the Find button in the ribbon. The Find and Replace window displays. 3. Enter search criteria in the Find What field. 4. Click on the Find Next button to see the first matching record. 5. Click on the Find Next button to see the next matching record. 6. When there are no more matches, a dialog box opens. Click OK. Cancel returns you to the database. 16
- 24. EXERCISE – FINDING RECORDS 1. Open the Orders table. 2. You want to find all the orders placed by Employee Peacock however, you don’t know the first name. Place your cursor in any record in the Employee field. 3. Click on the Find button on the ribbon in the Find group. 4. In the Find What field, type Peacock. 5. Click on Find Next. A message box tells you that there were no records found. 6. Click OK. 7. In the Find What field, type Peacock*. 8. Click on Find Next. Access selects Margaret Peacock. 9. Click on Find Next. Note the current record text box on the Record Navigation Bar. 10. Click the Cancel button. 17
- 25. REPLACE OR EDIT DATA Find and Replace Use the Replace tab in the Find and Replace dialog box to automatically change a field entry using the steps in the previous section. Click the Replace Button in the Find Group on the Home tab of the ribbon. Replace or Follow the steps in the previous section to find the first occurrence Replace All of the data you wish to change. In the Replace With field enter the data change. Use the options for a more specific search. The Replace and Replace All buttons allow you to replace one entry at a time or all occurrences at once. When making changes to a record directly in the table, a pencil icon will appear in the record selector bar (blank column at the left edge of the datasheet). The pencil icon indicates that the current record is being edited and the changes have not yet been saved. Changes to data will be saved when you move to another record in the table or click the Enter key on the keyboard. Steps to Replace 1. Place the cursor in the field to be changed. Data 2. Click the Replace Button in the ribbon. 3. In the Find What field, type the entry you want found and changed. 4. In the Replace With field, enter the replacement entry. 5. Click on either the Replace or the Replace All button. 6. A message box opens to confirm the change. Click Yes. 7. Click the Close button to close the window. 18
- 26. EXERCISE – REPLACING DATA In the title field of the Employees table, change all occurrences of Sales Associate to Sales Representative. 1. Open the Employees table. 2. Click in any record in the Title field. 3. From the ribbon, click the Replace button. 4. In the Find What field, type Sales Associate. 5. In the Replace With field, type Sales Representative. 6. Click on the Replace All button. 7. A message box opens. Click Yes. 8. Click the Close button. Note that the change has been made. 19
- 27. SORTING RECORDS How and Why? By default, records in a table are displayed alphanumerically and sorted in ascending order by the primary key field values. To reduce the time you spend searching for data, Access provides several options that will assist you in locating and viewing specified records by arranging data in a specific order. Sorting can be performed on single or multiple fields. Single Field Sort Click on any record in the field you wish to sort. The sort buttons are located in the Sort & Filter group on the Home tab in the ribbon. When you click on the Sort Ascending button, the records in the field are sorted in alphabetical order, A-Z. When you click on the Sort Descending button, the records in the field are sorted in reverse alphabetical order, Z-A. Multiple Field You can also do a sort using more than one field. Columns may be Sort rearranged to perform this sort. Select the columns to be sorted and then click the Ascending or Descending button. Access sorts first by the leftmost column in the selection, then by the next column, and continues this pattern for the remainder of the sort keys. Access saves the sort order when the table is closed. Remove the Sort To restore the records to the original order, click the Clear All Sorts button in the Sort & Filter group. This step must be done before you save the design changes. Rules for sorting Alphanumeric 1. Numbers stored in fields that are not defined as numeric are Data sorted as character (text) data. All field values must be the same length to sort character type numbers as numbers. 2. If a selected field is empty, the record that contains it is listed first. 3. Numbers are sorted before letters. 20
- 28. EXERCISE – SORTING A TABLE 1. Open the Products table. Click on the Category column header to select it. 2. Click on the Sort Ascending button on the ribbon. Note the order of the records. 3. Click on the Sort Descending button on the ribbon. Note the order of the records. 4. Restore records to their original order by clicking the Clear All Sorts button. 5. Now sort the Suppliers alphabetically within an alphabetical listing of Categories. In other words, for each Category (in alphabetical order), show each Supplier (in alphabetical order). As Category is sorted first, it must reside to the left of the Suppliers. 6. Position the mouse pointer in the Category column heading until the pointer changes to a downward-pointing black arrow and click the left mouse button. The column is now selected. Release the mouse. 7. While holding down the left mouse button, drag the Category column header to the left of the Supplier column. A thick black line appears between columns as you drag, indicating the position the new position of the column when you release the mouse. 8. Select both the Category and Supplier columns. Position the mouse pointer in the Category column heading until the pointer changes to a downward-pointing black arrow, hold down the left mouse button, drag right until the Category and Supplier columns are selected, and release the left mouse button. 9. Click the Ascending button, and then click in any cell to deselect the columns. The records are sorted first alphabetically by Supplier then alphabetically by Category. 10. Click on the Close button to close the Products table. Click No when prompted to save the changes. 21
- 29. 22
- 30. APPLYING AND REMOVING FILTERS Viewing Subsets Database tables store large quantities of data. You may need to see of Data only a portion of that data; for example, one state or one city or sales from one customer. Using the Find option to manually check through an entire table is tedious at best and not very efficient. Using the filter feature, you can display an entire subset of data from your table. The records that do not meet the filter criteria are temporarily hidden from view. You can apply a filter to data that has been filtered; multiple filters can be applied to a table at the same time. Filtering Options The Sort & Filter group on the Home tab in the ribbon has three options – the Selection drop-down list, the Advanced drop-down list, and the Toggle Filter button. Option Description Allows you to filter items depending on the value of the selected item. If you are filtering by a Name field, the options list includes selecting “equals” “not equals”, “contains”, or “does not contain” the value of the item selected. Allows you to filter multiple fields in a form, apply filters that are not commonly available in the filter list, or save your filter as an actual query object in the database. Used to move between the filtered and unfiltered view of data in the table. Filters can be Filters can be saved as a query and stored as an object in the Saved database. Steps to Save the Filter as a 1. Filter the records in the desired table. Query 2. Click the Office button and choose Save As to display the Save As dialog box. 3. In the Save As dialog box, Name the query in the Save To textbox. 4. From the As drop-down list, select Query. Click OK. 23
- 31. EXERCISE – FILTERING BY SELECTION 1. Click the Orders tab. 2. Place your cursor on any record in the Customer field. 3. Click on the Filter button on the ribbon. Access provides a drop-down list in the active column and includes in the filter list box each unique field value that exists within the column. Adjacent to each field value is a check box. Clear the checked field (uncheck the Select All checkbox). Check the box labeled Chop-suey Chinese. When you click OK, only those records with a matching field value are displayed. All other records are temporarily hidden. 4. The Record Navigation Bar indicates that the data is filtered. 5. This customer is having problems with shipments from Speedy Express. Filter out those records so that we can focus on them. Choose a Speedy Express record from the column Ship Via in the display. Click the Selection button in the Filter & Sort group. Click “Equals “Speedy Express”. 6. The new filter is applied. There are only three records displayed. 7. To cancel the above filters and restore the table to its original view, click the Toggle Filter button. The Record Navigation Bar now indicates that the records are unfiltered. 24
- 32. FILTER BY FORM Complex Filters This feature is useful for filtering several fields or for locating a specific record. Access creates a blank datasheet with the same structure as your original datasheet and allows you to specify search criteria for one or more fields. For Example, if one of your customers is having problems with a particular shipper, display all shipments from this shipper to this customer. The first step is to open the Customers table and click the Advanced button in the Sort and Filter group on the ribbon. Select Filter by Form from the drop-down menu list. You cannot specify field values for multivalued fields using this filter. Fields with Memo, Hyperlink, Yes/No, or OLE object data types are also prohibited. Apply Filter Enter the first set of values, then click the Or tab and enter the next set of values. Each Or tab represents an alternate set of filter values. To apply the filter, click the Toggle Filter button in the Sort & Filter group. Access will show only those records that match your input. Undo the Filter To undo a filter, click the Toggle Filter button again. To see the full view of the data, click the filtered button on the Record Navigation Bar. Remove or Reapply To remove the filters: a Filter 1. Click Filtered on the Record Navigation Bar to return to the full view of data. 2. Click the Advanced button on the ribbon and choose Clear All Filters from the drop-down list. When you remove the current filters, the filters are temporarily removed from all of the fields in the view until you clear them. To reapply the most recent filters: 1. Click Unfiltered on the Record Navigation Bar. 2. The filter will be available as the most recent until all filters are cleared. 25
- 33. EXERCISE - FILTERING BY FORM Contact all Marketing Assistants in Brazil and Canada about new marketing procedures. 1. Open the Customers table. 2. Click the Advanced button in the Sort and Filter group on the ribbon. Select Filter by Form from the drop-down menu list. 3. Using the pull-down menus, click Marketing Assistant from the Contact Title column and select Canada from the Country column. We also need marketing assistants in Brazil. Click the Or tab at the bottom of the window. Again, using the pull-down menus, place Marketing Assistant and Brazil in their respective columns. 4. To apply the filter, click the Toggle Filter button on the ribbon. Notice the Filtered indicators in the result. 5. Click the Filtered button on the Record Indicator Bar to temporarily remove the filter. To reapply the most recent filter, click on the Unfiltered button. 6. To save the filtered data as a query, click the Office button and choose Save As to display the Save As dialog box. Name the query and select Query as the type. Click Cancel. 7. Remove the filter from the Customer table by clicking the Toggle Filter button. 26
- 34. PREVIEWING & PRINTING – FORMATTING THE DATASHEET Print Options Access 2007 has several options for printing the datasheet view. Quick Print will send the object to your default printer without changing any print settings. The Print Preview command lets you see how your data will look on the printed page and assists in changing layouts before printing. The Print command allows you to make changes to the layout before you print an object. Click the Microsoft Office button, and then click Print. The Print dialog box appears. Printing Items in a Datasheet (Access Help facility) To Select Do This Data in a field Drag across the data to select. An entire field Click the left edge of the field where the pointer changes to a white plus pointer. Adjacent fields Drag from the left edge of a field across the fields that you want to select. A column Click the column header. Adjacent columns Drag from the field name at the top of the column across the columns that you want to select. A record Click the record selector of a row. Multiple records Drag from the record selector of the first record across the records that you want to select. All records Click the down arrow on the Select button in the Find group on the Home tab, and then click Select All. 27
- 35. EXERCISE – EDITING IN DATASHEET VIEW 1. Open the Employees table. 2. Click the Microsoft Office button, and then point to Print. The Print dialog box appears. Click Print Preview. 3. The mouse pointer is a zoom tool. Click to magnify the image. 4. Click the Next Page button located on the Navigator bar to view all pages. Note that the Employees table is split across multiple pages with the default margins and orientation. Change the format and orientation so that the datasheet will fit on one page. 5. Click the Landscape button in the Page Layout group of the Print Preview tab. While the Landscape orientation allows more columns to fit on a page, it still requires 3 pages to fit the datasheet. Another method to fit more text on a page is to reduce the margins. 6. Click the Margins button in the Page Layout group. The drop- down list shows the predefined margin options. You can set your own custom margins if none of the predefined margin settings are appropriate for your data. 7. Click outside the options list to remove it. Click the Page Setup button in the Page Layout group. The Page Setup dialog box appears. On the Print Options tab, change the left and right margin settings to 0.25. Click OK. Changing the margins did not allow the datasheet to fit on one page. We can now format the datasheet to reduce the number of columns shown. EXERCISE – EDITING IN DATASHEET 28
- 36. VIEW 8. Close Print Preview by clicking the button in the Close Preview group. 9. You have decided that not all of the data on the datasheet needs to be printed. By hiding columns, they are temporarily unavailable for viewing. 10. On the Employee table Address column, right-click the pull-down menu and select Hide Columns. Also hide Employee ID, Title of Courtesy, City, Region, Postal Code, Photo, and Notes columns. 11. To select multiple columns at the same time, right-click any column pull-down and select Unhide columns. A list of columns in the datasheet is shown along with a checkbox. Uncheck those columns that you wish to temporarily hide from view. Click Close. 12. Preview the datasheet. The datasheet now fits on one page. Click the Print button to print the datasheet. 13. If more formatting needs to be done, close the preview to return to the datasheet view. You can change the font size and type using the options in the Font group on the Home tab. 14. To return the datasheet to its original layout format, right click on any column header pull-down menu and select Unhide Columns. Check all boxes. 29
- 37. NOTES 30
- 38. TABLES – TAKING CONTROL WITH DESIGN VIEW Table Structure The database table displays the fields that describe the records in the datasheet view. In addition, each field has a data type which is used to ensure the integrity of the data. The field name, its data type, the field description, and the field properties are all used in defining the table structure. The table structure is documented and displayed in Design View. Self-Describing The fact that the database not only contains data, but also includes a description of its data, is one of the biggest advantages of database technology. You do not need to search for a separate manual when you have questions about the design of your database. That information is contained within the database itself. Design Control Although a new table can be created by simply typing new records into a blank datasheet, creating a table in Design view allows you to set data types and design properties. In Design view, Access does not add the ID field or set data types for the new table automatically. Once the data is in the table and the rules are set by Access, they may be difficult to change. Using Design view gives you total control in defining the table structures. Editing a Table in Design View Change Procedure Open table In the Navigation Pane, double-click a table name to open it in datasheet view. Click the Design view button. Make changes Modify the Data Type and Field Description by placing your cursor in that field and typing the change. Use caution when changing data types of populated fields. Add a new field Place your cursor in the first empty row at the bottom of the field list and type the new field information. Insert a field Create a blank row by placing the cursor in the row below the insertion field and clicking on the Insert Rows button in the Tools group on the Design tab. Move a field Select a row by clicking on the record indicator (the gray shaded bar at the far left of the row) and releasing the mouse. Then click and hold the mouse pointer on the record indicator to display a solid line above the selected record. Drag the field to the desired position. Delete a field Select the row by clicking the record indicator. Press the delete key. Pay close attention to the warning message. 31
- 39. EXERCISE – EDITING IN DESIGN VIEW 1. Select the Customers table and click on the Design button. 2. Change the PostalCode field name to ZipCode. 3. Change the Phone Data Type to Number. Save. 4. You are attempting to change the structure of your database. Weigh the consequences carefully before committing the changes. Click No in the warning message. Click the pull-down menu in the Data Type column of the Phone field and select Text. 5. Place your cursor in the first empty row at the bottom of the table. Enter: Field Name: ContactAddress Data Type: Text Description: Form of address (Mr., Mrs., etc.) 6. Select the new row by clicking on the record indicator and release the mouse. Re- click the record indicator and while holding the mouse key down, drag the field below the ContactName field. 7. Click the Fax record indicator to select the row. Click the Insert Rows button in the Tools group of the Design tab. 8. Select the new blank row. To delete the row press the delete key or click the Delete Rows button in the Tools group of the Design tab. We do not need to add a field here. 9. Click the Close button to close the table. Click No. 10. We will address field properties and other Design view options later in the course. 32
- 40. RELATIONSHIPS Related Access is a relational database management system. The database Data consists of several subject-based tables. Data may be retrieved from several tables when generating reports or requesting information. Table relationships allow data in tables to be joined to bring the information together as needed. Linked Tables After your tables are created they must be linked together. This is established through a linking field or a common field between the tables. Depending on how the tables are related will determine the type of relationship required. Referential When creating relationships, one table is typically the primary Integrity table with the second being the related table. When the tables are joined based on a common field between the two, Access ensures the integrity of the data. For example, Order information (related table) for a Customer (primary table) will not be allowed into the database unless the customer exists. In other words, only customers in your database are allowed to have orders. Trying to find or reference a non-existing customer for an order would create an orphan order. Referential integrity is used to prevent orphans and keep references in sync so that the above situation never occurs. Access creates relationships based on the common field that was used to join the tables. We will create relationships later. Types of Relationships Relationship Description One-to-one The common data appears only once in both tables. One-to-many The common data appears once in the primary table, but many times in the related table. Many-to-many The common data can appear many times in both tables. A third table must be created to reduce the redundancy of the data and to create two one-to many relationships. 33
- 41. EXERCISE – VIEW RELATIONSHIPS 1. Close any tables that are currently open. Click No to saving any changes. 2. On the Database Tools tab in the Show/Hide group, click the Relationships button. 3. Click the Shutter bar on the Navigation pane to close it. Each table is related to at least one other table in the database. Data can be retrieved through all of these relationships. The common field has the same name in both tables however; this does not have to be the case. All relationships in the diagram are one-to-many – the infinity symbol ( ∞ ) shows the many side of the relationship. To read the relationship between two tables (Customers and Orders for example): A Customer can have many Orders. A specific Order is for only one Customer. 34
- 42. DELETING OBJECTS IN ACCESS Exercise In a multiuser environment, deleting any object from the database Caution! should be performed only by those authorized to do so – in most cases, once an object has been deleted, the result is permanent. Even the Undo button cannot help you recover data that has been deleted. Access is a relational database. Data in the deleted table could be linked to other tables thus, creating orphans. For example, a Customers table has related records in an Orders table. If a customer is deleted, all of those customer’s orders become orphans. All data about the customer for those orders is lost and the integrity of the data is compromised. Warning When you try to delete an object in Access, you will receive a Message warning message reminding you of the consequences if the action is taken. Every object has a different set of consequences. Be sure to thoroughly read each warning message. In most cases, you will not be able to recover the data. Make a Copy Before deleting an object from the database, even if you have removed all relationships for that object, it’s a good idea to make a copy. To copy a table, select the table from the Navigation bar. From the Office button, select Save As/Save Object As. The Save As dialog box opens. You can rename the table and click OK. Steps to Delete a Table in Access 1. Make a copy of the table. 2. At the Navigation Bar, select the table to delete. 3. Press the delete button in the Records group on the Home tab. 4. Pay close attention to the warning message box. 5. Click OK to delete the table. 35
- 43. EXERCISE – DELETING A TABLE 1. Close all tables in the database. 2. Click the Orders table to select it. On the Home tab of the ribbon in the Records group, click the Delete button. Depending on the relationships of the Orders table, you will get one of several warning messages. Click NO. Always delete relationships manually. Click OK. Click NO. 3. When deleting a field that has been specified as the primary key, the following message appears. The primary key is the field that guarantees all records in your table are unique and ensures that there are no duplicate records in your table. It is not a good idea to delete the primary key field. Click NO. Close the database. 36
- 44. DESIGNING THE DATABASE Don’t Skip You have now examined an Access 2007 database and its This Step! components. Your database design will depend on the purpose for which it is created and the data it will contain. A well designed database will provide current accurate information that is easily maintained. The Database Design Process is used to help you create the best design for your needs. A good database design follows several guidelines. Below are just a few: Principle Guidelines Duplicate Information Also referred to as redundant data. Keep to a minimum to avoid wasting space and to decrease the likelihood of errors and inconsistencies. Subject-based Tables Keep table information simple – do not include information in a table that does not describe the table. This reduces redundant data. Uniqueness All records in a table must be unique. This is accomplished through the primary key. Also reduces redundant data and decrease possible errors when modifying the database. The primary key must never be blank for any record. Relationships Because data is kept in its simplest form to reduce redundancy, it is necessary to combine data from several tables when creating reports or requests for information. Setting up the method for combining data in different tables through relationships ensures the accuracy and integrity of your information. Similar Records All records belonging to a table takes on the same format, size, and field names. Too much missing information in a record suggests that the data may belong in a different table. Allowable Values Each field has a set of allowable values ensuring the validity of the data. Design Process The database design process consists of several steps: 1. Determine the purpose of your database. 2. Gather existing data and make a list of required fields. 3. Arrange the data into tables. 4. Use sample data to troubleshoot for possible problems such as reducing redundant data. 5. Identify primary keys and specify foreign keys used to relate tables. 6. Determine table relationships and revise the table design as necessary. 37
- 45. DESIGNING THE DATABASE Go Team! Database design is very much a Team sport. Because the database is a shared resource, input from each person and department using the database is essential to ensure its completeness. While data can be added after the initial design is complete, it is much harder to modify your database structure. Depending on the modifications, it may be easier to destroy your design and start over! Example: In the pages that follow, we will be using an example of a Books4U bookstore’s database to illustrate the concepts described here. Picture in your mind any bookstore that you frequent. It could be the bookstore in the mall, or the college bookstore on campus. Close your eyes and look around at the items contained within. Bookstores today sell much more than just books; CDs, DVDs, magazines, games, stationary, cards, pens, and don’t forget the coffee bar in the corner! To keep the application from getting too complex, our bookstore, Books4U, supplies only books. Our task is to design a database to capture all relevant data for our business. 1. Purpose A statement that defines the scope of our database will help to guide its design. It will imply the general kinds of data to be included as well as who the users will be. Specific queries, forms, or reports are not stated. The Books4U database will keep information on the books we sell, the customers we sell to, the vendors we purchase from, the shippers we use to deliver book purchases by mail, and the employees of our store. We will need to track sales for quarterly and yearly financial records. All employees will have access to book information. Management will use data to calculate yearly sales earnings. 2. Gather Start with existing information keeping in mind the end result. Information Gather those documents that are required for day-to-day business operations such as sales slips, purchase invoices, books lists, and customer information. Include spreadsheets, printed documents, index cards, and any other paper or electronic format used. List each item that comes to mind. Don’t worry about including everything perfectly at first. Be sure to get input from everyone who will be using the database. 38
- 46. DESIGNING THE DATABASE Consider the types of reports that you will want the database to generate. Are there inquiries for your product that come up often, such as book prices, quantity on hand, publisher information, or release dates for new books that you need to access quickly? Do you need to store pictures, logos, comments or perform calculations? Preliminary List of Required Data ISBN Order # Sales Date Publisher Contact Title Order Date Supplier Name Shipper Name Publisher Name Purchase Date Supplier Address Shipper Address Qty Discount Price Supplier Phone Shipper Phone Cost Employee # Supplier Contact Shipper Contact Price Pay Rate Employee Name Credit Card # Customer Name Start Date Employee Address Book Category Customer Address Birth Date Dependents Total Amount Customer Phone Author Publisher Address Item # Contact PO # Publisher Phone Qty On Hand 3. Arrange Data The above list is a subset of the data required for Books4U. Each Into Tables data item describes or is part of an entity in our business. For example, ISBN is an identifier that describes Books. Title also describes Books. Birth Date describes Employees. Order # is part of the transaction process of purchasing a book. The entities become the subjects of our tables. The data items that describe the table entity become the fields of that table. Keep field data as simple as possible to allow for sorting flexibility. For example, it becomes complex to request a sort on cities when city is part of an address field. Keep the city data item separate to facilitate a more efficient search. The same is true for the Name field. Separate first name and last name to allow an alphabetical listing of customer’s last name. 39
- 47. DESIGNING THE DATABASE Include only those fields that describe the table. For example, credit card may mistakenly be placed in the Customers table when in fact it is part of the process of a Sales Transaction. Books Customers Transactions Employees ISBN First Name Customer Name First Name Title Last Name Customer Address Last Name Author Address Date Birth Date QtyOH City Employee Name Hire Date Price State ISBN Department Publisher# Zip Qty Title Price Total 4. Use Samples to The lists above show 4 possible table designs for our database. The Troubleshoot data in Books, Customers, and Employees follow design Problems guidelines. Each field describes the entity of the table, the data items are in their simplest form and it appears that each field will have one value. For example, a Book has only one price, a Customer has only one address, and an Employee has only one title. The Transaction table contains data that will cause problems for database maintenance. First, you should not store the results of calculations in tables as is the case with the Total field. Access can perform the calculation when you want to see the result. Access will calculate this total each time the report is printed. This ensures that you receive the most current data each time. Information should be stored in its smallest form. Customer Name should be separated as first name/last name. However, customer first and last names are already stored in the Customers table. When we relate the tables, we will resolve this situation. The current design for Transactions will cause unnecessary duplication of data. For example, consider a situation when a customer purchases several books at the same time. Name Address Date Employee ISBN Qty Price Jones 123 Any St. 1/27/08 Smith 0145879 1 14.95 Jones 123 Any St. 1/27/08 Smith 2587468 1 21.45 Jones 123 Any St. 1/27/08 Smith 4258713 1 11.99 40
- 48. DESIGNING THE DATABASE The transaction entries for this purchase create unnecessary duplicate data. Name and address are already stored in the Customers and Employees tables. Name, address, and date, are repeated for each book purchased on this transaction. We need to revise our design. The problems arise in the Transaction table because there are two subjects being represented: the transaction and the items on that transaction. We need to separate them. The transaction data should describe characteristics about the transaction: date, customer, the shipper, and the employee. The transaction items include ISBN, qty, and price. The modified design is shown below: Transaction # Customer # Date Employee # Transaction Table 12546 C02 01/31/08 E05 Transaction # ISBN Qty Price Transaction 12546 0145879 1 14.95 Detailed Items 12546 2587468 1 21.45 12546 4258713 1 11.99 Our modified design shows the transaction # as the only duplication. However, this is a necessary duplication as it links the two tables together and creates a relationship. More about this later. 5. Identify Keys Each table should include one or more fields identified as the Primary Key field. The Primary key ensures that all records in the table are unique and thus reduces unnecessary data redundancy. The primary key field for the Transaction table is transaction #. What is the primary key for the Transaction Detailed Items table? 6. Determine Table In a relational database, information is divided into separate Relationships subject-based tables. Table relationships are used to bring the information together as needed. In the above example, transaction # is used to relate transactions and detailed items. Notice that in the transaction table, customer information is represented by only customer #. If we know the customer # we can go to the Customer table and retrieve that entire customer’s information. To make this relationship complete, add customer # to the Customer table. 41
- 49. EXERCISE – UNDERSTANDING RELATIONSHIPS Once you have determined the table relationships, test your design for any problems that may occur in retrieving the data. How do you navigate through the database to answer the following questions? 1. What is the name of the customer who purchased The Seeker? 2. On July 15, 2007, who sold the most copies of Harry Potter and the Deathly Hallows? What is their current salary as we need to give them a raise? 3. That book shipment that came in today was damaged. Find out who shipped it and get the contact info so that we can file a claim. Let the vendor know which books were damaged. 42
- 50. For the remainder of this workshop, we will develop the outlined tables above for the Books4U database. 43
- 51. CREATE A NEW DATABASE Start Fresh Thus far, we have viewed an existing database and examined the process of database design. In the following sections, we will develop and implement the five tables outlined in the relationship diagram of the design section. When you close a database, or launch Access 2007, the Getting Started welcome screen is displayed. There are three options to opening a database. We followed the third option, Open Recent Database to get acquainted with the Northwind database. Another option is to open a database using a template. We will not be using a template in this course. More information on templates can be found in Appendix B. To create a new database, click the Blank Database button under the New Blank Database section of the Getting Started screen. You are then prompted for a database name. Access 2007 will save Auto Save changes to your database as you work and will use this name during development. To change location of the file, click Browse next to the File Name box, browse to and select the new location and then click OK. Access 2007 database file names end with the file name extension .accdb and this is added to your file name. Click the Create button. Steps to Create a New Database 1. At the Getting Started welcome screen, click the Blank Database button under the New Blank Database section. 2. Type in your database name in the Blank Database pane. 3. Change the location of your file by clicking on the Browse icon next to the File Name box. Select the new location and click OK. 4. Access 2007 will add the extension (.accdb) to your file name. 5. Click the Create button. 44
- 52. EXERCISE – CREATING A NEW DATABASE 1. Close the Northwind database. Click the Office button at the top left of the screen and then click Close Database. 2. Click the Blank Database button under the New Blank Database section of the Getting Started screen. You will be prompted for a database name. 3. In the Blank Database pane type Books4U in the File Name box. Click the file icon to the right of the file name box to place the location of your database in the Access 07 Class folder on the desktop. 4. Click the Create button. 45
- 53. CREATE A TABLE Creating a New Access 2007 will open a new table under the Datasheet tab called Table Table1. The Navigation Pane shows the category All Tables with Table1 listed. Although a new table can be created by simply adding records to the blank datasheet, creating a table in Design View allows you to set data types and design properties. Design view gives you total control in defining table structures. When Access 2007 opens the new table in Datasheet view, the cursor is positioned in the first empty cell in the Add New Field column. An ID field is automatically added to the table. Begin typing to add data. Entering data is similar to entering data in an Excel spreadsheet however, data must be entered in contiguous Table Contains rows and columns, starting at the upper-left corner of the Only Data datasheet. Do not format the data by including blank rows or columns. The visual presentation of your data will be done in forms and reports. The table structure is created while you enter data. Access 2007 sets the data type of the field based on the type of data that you enter. If this is not correct, it may be difficult to change the data type after data has been entered into the table. New Table in By starting in Design View, you set the data types and field Design View properties the way you need them, and then add data later. Access 2007 does not add the ID field to the new table automatically. You have more control in setting the primary key field and the overall table structure. To open Table1 in Design View, on the Home tab in the Views group, click on the Design View button. You will be asked to save the table. At this point, give the table a name and click OK. Steps to Create a 1. Click the Create tab on the ribbon. New Table in Design View 2. Click the Table Design button in the Tables group. 46
- 54. 47
- 55. EXERCISE – CREATING A NEW TABLE IN DESIGN VIEW 1. Table1 has been created and is currently displayed in Datasheet View. 2. On the ribbon, make sure that the Home tab is active. In the Views group, click the View button drop-down list. 3. The Design View icon is the default display. Click Design View. Notice that the View button is a toggle between the Datasheet and Design Views. 4. You will be asked for a permanent table name to continue. Type Customers and click OK. 5. To create a new table in Design View directly, make sure that the Create tab is active on the ribbon. 6. In the Tables group, click the Table Design button. 7. The Design View for Table1 opens. 48
- 56. DEFINING FIELDS Creating Data When creating a table in Design View, you are creating the table’s Structure structure. Once you’ve defined information about the table’s fields, you can switch back to Datasheet View to enter your data. Field Name For each field in your table, you will define a field name, a data type, and an optional description. The field properties section in the lower half of the work area displays the properties for the active field. The properties will vary depending on the active field. To create a new field, enter a Field Name in the Field Name column. Field Names consists of up to 64 characters (letters or numbers) including spaces. Data Types Data Types determine how data is stored. They also define the allowable values for each field in the table. Data Type Description Size Text Alphanumeric data: numbers, letters, symbols and Up to 255 characters special characters. Memo Alphanumeric characters. Supports rich-text Store up to 2 GB. Display formatting (bold, italic, bulleted lists). 65,535 characters Number Positive or negative values that can be used in Up to 16 bytes of data arithmetic calculations. Date/Time Date and time information 8 bytes Currency Monetary values. No rounding during calculations. 8 bytes AutoNumber Automatically generated by Access when a new Up to 16 bytes record is added. Yes/No Boolean (true/false) data. 1=Yes, 0=No. 1 bit OLE Object Used to embed or link objects created in other Office Up to 1 GB applications. Hyperlink For storing web/email addresses. Allows single-click 1 GB access. Also link to objects in another database. Attachment Store digital images or file attachments to a record. 2 GB compressed Lookup Allows creation of multivalued fields. Displays in a Up to 255 characters per Wizard drop-down list. value 49
- 57. EXERCISE – DEFINING FIELDS FOR CUSTOMERS 1. Close Table1. 2. Name and define the fields for the Customers table as follows: 3. The description column is optional. You need only to make an entry in this area if the field is not obvious. 4. Save Customers table. Close Customers table. 50
- 58. EXERCISE – CREATE & DEFINE FIELDS FOR TRANSACTIONS 1. Create the Transactions table in Design View. On the Create tab of the ribbon in the Tables group, click the Table Design button. Refer to the Transactions table design on page 41 for the required fields: 2. Our design for the Transactions table shows a field called Total. As discussed earlier calculated fields are usually not stored in the database. Access 2007 will calculate the total and present it in either form or report format when needed. Therefore, we will not create a field for Total in the Transactions table. 3. Save the table. Name it Transactions. Click OK. 4. Access alerts you to define a primary key. Click No. 5. Close the Transactions table. 51
- 59. EXERCISE – CREATE & DEFINE TRANSACTION DETAILS 1. Create the Transaction Details table in Design View. On the Create tab of the ribbon in the Tables group, click the Table Design button. Refer to the Transaction Details table design on page 41 for the required fields: 2. This table shows the details of what was actually purchased by the customer. It was created to reduce unnecessary data duplication. (see discussion on page 40). 3. Save the table. Name it Transaction Details. Click OK. 4. Access alerts you to define a primary key. Click No. 5. Close the Transaction Details table. 52
- 60. PRIMARY KEY A Unique A Primary key is a field (or fields) that provide Access 2007 with a Identifier unique identifier for each record. Each time the table is opened, it is automatically sorted by the primary key. When a new record is added to the table, Access checks to ensure that there is no other record with the same value in the primary key field. If the data is a duplicate, Access will display a message indicating that duplicate values exist and will not allow the record to be saved. The primary key field can not be left blank when a new record is added to the table as it is the field that is checked and used for sorting. Access will not allow the record to be saved. When you elect to create a new table by adding records in the Datasheet View, a new feature in Access 2007 automatically creates a field named ID that is defined as the primary key. The data type assigned to ID is the AutoNumber type, assigning a sequential number with each new record. Primary Key To create a Primary key field for a table, place your cursor Button anywhere in the field row and click the Primary Key button in the Tools group on the Design tab. Access places a key icon to the left of the Field Name to designate that field as the Key field. Steps to Assign a Primary Key 1. While in Design View, place your cursor anywhere in the field row that you have determined to be the Primary Key. 2. Click on the Primary Key button in the Tools group on the Design tab. 3. Click the Save button on the Quick Access bar. 53
- 61. EXERCISE – CREATING A PRIMARY KEY 1. Open the Customers table in Design View. 2. Place your cursor anywhere in the C# field row. 3. On the Design tab of the ribbon in the Tools group, click the Primary Key button. 4. Save the Customers table. (If you are prompted for a Table name to save the table, type Customers.) Click OK. Do not close the Customers table. 5. Follow the steps above to create a primary key for the Transactions table. T# is the primary key for the Transactions table. We will not create a primary key for Transaction Details at this time. 54
- 62. FIELD PROPERTIES Field Properties The lower half of the work area in Design View displays the Pane available field properties depending on data type. The field property can be used to control the display of the data and for data validation. Special characters, such as dashes in a phone number, are not actually stored in the table. They are used for display purposes only to create a more readable format. If a field property is changed after data has been entered into the table, a warning message is displayed as data could be lost if a field size or data type is modified. Make a backup copy of the table data before making changes to the table structure. Several Field Properties: Property Description Field Size Maximum size for data. Defaults to 255 characters for text. Also used for number or Autonumber data types. Format Customize the way data is displayed. For example using (>) forces all characters to display in uppercase. Use when you need to display data in a consistent format. Input Mask Displays editing characters to guide data entry – dashes in phone number. Caption Will be used as the column heading in datasheet view and the label in a form. Default Value Automatically assigns the specified value to a field when a new record is added. Does not alter the value in existing fields. Saves data entry time. Validation Rule Establishes a rule to set boundaries for entering field values. Validation Text Displays a message that is displayed when the validation rule is breached. Required This field must contain a value in every record if set to ‘Yes’. If set to ‘No’, field can be left blank. Decimal Places Can specify up to 14 decimal places for number or currency data types. Indexed Creates an index to speed up read access to data in this field. Append Only Allows edits to a Memo data type while retaining a history of the data in that field over time. Changing the property to ‘No’ will erase field value history. 55
- 63. EXERCISE – SETTING FIELD SIZE & FORMAT PROPERTIES 1. Open the Customers table in Design View. Place the cursor in the data type column of the CState field. 2. The field properties pane displays all allowable properties for this field. The field size property defaults to 255 characters for the Text data type. The CState field will take up only 2 characters. By changing the field size to 2, Access will not allow an entry greater than 2 characters thus, validating the data. Access will not however, validate which characters are allowable for the field. Change the field size to 2. 3. Save the Customers table. 4. Open the Transactions table in Design View. Place the cursor in the data type column of the TDate field. 5. Click the Format property box. Click the pull-down on the far right of the box. Access 2007 provides a set of predefined date and time formats. 6. Click the Medium Date format. 7. Save the Transactions table. 56
- 64. INPUT MASKS Consistency An input mask establishes a pattern in the Datasheet view which of Data indicates how data is to be entered into the field. Input masks ensure that data is entered consistently into the tables. In addition to specifying the position and amount of characters in a field, you can customize masks that restrict the data entered and whether or not the data is optional. The Input Mask Wizard contains a list of predefined masks provided by Access 2007. You can also customize your own input mask using the Customize Input Mask Wizard. Create Your The Edit List button in the Input Mask Wizard allows you to Own change any of the existing patterns. For example, the pattern for telephone number (602) 255-5545 can be changed to 602-255- 5545. You can also add new patterns. Steps to Add Input Mask 1. Open the table in Design view. Properties 2. Place your cursor in the data type column of the field that requires the Input Mask. 3. In the Field Properties pane, click the Input Mask property field box. Click the Build button at the end of the box. The Input Mask Wizard opens. 4. Select one of the predefined Masks. Click the Try It field. Type in a value for the field to examine how the data is displayed. 5. To edit a Mask, select the Mask and click the Edit List button . The Customize Input Mask Wizard window opens. 6. Edit the Input Mask field and click the Close button. 7. Click the Finish button. The Input Mask Wizard closes. 8. Save your design changes. 57
- 65. EXERCISE – INPUT MASK 1. Open the Customers table in Design view. The finance manager noticed that we did not include the customer’s phone number in the table. Add CPhone to the end of the field list as shown below. Tab to include the data type. 2. Save the Customers table. 3. Place the cursor in the Input Mask field. Click on the Build button that appears at the end of the box. The Input Mask Wizard window opens. 4. Select Phone Number. Click the Try It field. Be sure to place the cursor at the beginning of the input box. 5. Type 6025559999. Note that the dashes are inserted for you. However, the dashes are not actually saved in the database. 6. Click the Finish button. The Input Mask Wizard window closes. 7. Save the Customers table. 58
- 66. DEFAULT VALUE Auto Fill The Default Value property is used to define a value that will automatically be entered for the field when you create a new record. The values in existing records are not affected. Although the default value is automatically entered into a field, the value can be modified in datasheet view. Expressions An Expression is a formula that calculates a value. For example, expressions can be created to auto fill the current date or to leave a field blank. Today’s Date A common default value expression is today’s date in the date Default field. In order to have the current date auto fill into a date field, type the following expression into the date field’s Default Value property: Date() Steps to Add Default Value 1. Open the table in Design view. Properties 2. Place your cursor in the data type column of the field that requires the Default Value. 3. In the Field Properties pane, click the Default Value property field box. Click the Build button at the end of the box. The Expression Builder opens. 4. Create your expression using functions, constants, or operators. When finished, click OK. 5. Create a default value directly by clicking the Default Value field and entering a value or expression. 6. Save your design changes. 59
