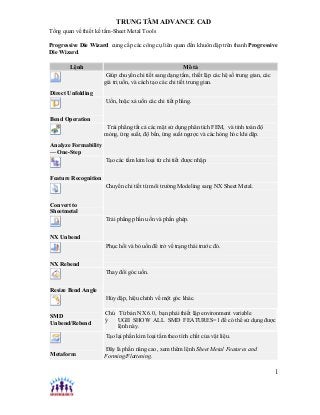
Giáo trình thiết kế khuôn dập liên hợp NX
- 1. TRUNG TÂM ADVANCE CAD 1 Tổng quan về thiết kế tấm-Sheet Metal Tools Progressive Die Wizard cung cấp các công cụ liên quan đến khuôn dập trên thanh Progressive Die Wizard. Lệnh Mô tả Direct Unfolding Giúp chuyển chi tiết sang dạng tấm, thiết lập các hệ số trung gian, các giá trị uốn, và cách tạo các chi tiết trung gian. Bend Operation Uốn, hoặc xả uốn các chi tiết phẳng. Analyze Formability — One-Step Trải phẳng tất cả các mặt sử dụng phân tích FEM, và tính toán độ mỏng, ứng suất, độ bền, ứng suất ngược và các hỏng hóc khi dập. Feature Recognition Tạo các tấm kim loại từ chi tiết được nhập. Convert to Sheetmetal Chuyển chi tiết từ môi trường Modeling sang NX Sheet Metal. NX Unbend Trải phẳng phần uốn và phần ghép. NX Rebend Phục hồi và bỏ uốn để trở về trạng thái trước đó. Resize Bend Angle Thay đổi góc uốn. SMD Unbend/Rebend Hủy dập, hiệu chỉnh về một góc khác. Chú ý Từ bản NX 6.0, bạn phải thiết lập environment variable UGII_SHOW_ALL_SMD_FEATURES=1 để có thể sử dụng được lệnh này. Metaform Tạo lại phần kim loại tấm theo tính chất của vật liệu. Đây là phần nâng cao, xem thêm lệnh Sheet Metal Features and Forming/Flattening.
- 2. TRUNG TÂM ADVANCE CAD 3 Các thành phần uốn sẽ hiển thị trong danh sách Bend List, kèm theo bán kính, góc, hệ số K và chiều dài ảnh hưởng. 5. Thiết lập Type là Convert to Sheetmetal. 6. Click Apply. Tại Part Navigator, những thành phần dưới xuất hiện: o An SB Convert to Sheet Metal o One SB Resize Neutral Factor theo từng hệ số K. 7. Bạn có thể thay đổi hệ số K hoặc chiều dài ảnh hưởng theo các phương pháp: o Tại Bend List, nhấp đúp vào cột K hoặc Length nhập giá trị mới rồi Enter. o Tại Bend List, chọn hàng. K Factor và Developed Length (Tại Define Neutral Factors dưới Bend List) sẽ hiển thị các giá trị theo phần uốn được chọn. Nhập giá trị mới cho K Factor hoặc Developed Length. o Tại Bend List, chọn hàng Bend. Click Load Material Database , và chọn vật liệu cho phần uốn. Nhấp Assign K Factor by Material . 8. Thiết lập Type là Define Prebends. 9. Chọn phần uốn tại Bend List hoặc Tại màn hình, như dưới . TR U N G TÂM AD VAN C E C AD
- 3. TRUNG TÂM ADVANCE CAD 5 Có thể chọn nhiều phần uốn có bán kính bằng nhau và gộp chúng thành một phần uốn, như dưới . Và thay đổi các hệ số cho tất cả chúng. Tạo giai đoạn trung gian Hướng dẫn tạo phần trung gian thông qua tùy chọn From Part to Blank. Trải phẳng chi tiết thành phôi phẳng, Có thể chọn từ Blank Generator. Tạo thông qua From Part to Blank hoặc From Blank to Part. Như minh họa bên dưới.
- 4. TRUNG TÂM ADVANCE CAD 7 13. Trên thanh Sheet Metal Tools, click Bend Operation , hoặc chọn Tools→Process Specific→Progressive Die Wizard→Sheet Metal Tools→Bend Operation. 14. Sử dụng lệnh Bend Operation để hiệu chỉnh từng giai đoạn được thể hiện trong hình. Nếu bạn muốn thay đổi số bước trung gian, thiết lập Stage Sequence là From Blank to Part theo bước 8. a. Tại hộp thoại Bend Operation, thiết lập Type là Unbend. b. Tại Preview, tick Preview. c. Tại Inputs, click Chọn Intermediate Stage . d. Chọn bước thứ 2. Bước đầu tiên sẽ trùng với sản phẩm. TR U N G TÂM AD VAN C E C AD
- 5. TRUNG TÂM ADVANCE CAD 9 h. Click Apply. i. Cứ xả uốn cho đến khi hết phần uốn theo từng giai đoạn. Phần xả uốn cuối cùng là tại bước 5. 15. Tại bước cuối cùng, loại bỏ các hốc. a. Nếu cần, vào môi trường Modeling. b. Trên thanh Progressive Die Wizard, click NX Generic Tools . c. Tại màn hình, Nhấp phải vào bước cuối và chọn Make Work Part. d. Tại NX Generic Tools, click Delete Face . e. Chọn phần hốc.
- 6. TRUNG TÂM ADVANCE CAD 11 Application Progressive Die Wizard Toolbar Progressive Die Wizard→Sheet Metal Tools →Bend Operation Thực hiện lệnh uốn trên tấm kim loại 1. Trên thanh Progressive Die Wizard, click Sheet Metal Tools . 2. Trên thanh Sheet Metal Tools, click Bend Operation . 3. Tại hộp thoại Bend Operation, thiết lập Type với các chu trình bạn cần: Unbend, Rebend, Prebend, hoặc Overbend. 4. Settings, Tick Preview để xem các thay đổi trực tiếp trên màn hình. 5. Tại màn hình, chọn một phần uốn. Có thể chọn nhiều hơn một phần uốn, hoặc phần mềm tự động chọn nhiều phần uốn nếu chúng có cùng một cạnh hoặc mặt tham chiếu. 6. Tick Show Alternate Result nếu muốn xem thêm các kết quả khác từ giá trị bạn nhập. 7. Nếu Type là Overbend, Tại Inputs, thực hiện như sau: o Thiết lập Target Angle. Nếu muốn bán kính uốn là cố định, tick Keep Radius Fixed. o Chọn tick Resize Bend Radius và tại Target Radius, nhập bán kính bạn muốn. 8. Click Show Result để xem trước. 9. Click Undo Result để quay lại bước trước đó.. 10. Để thêm phần uốn cho chi tiết của bạn, click OK hoặc Apply. Analyze Formability — One-step Sử dụng Analyze Formability — One-step để trải phẳng tất cả các tấm sử dụng phân tích FEM và tính toán độ mỏng, ứng suất, độ bền, ứng suất ngược. Where do I find it? Application Progressive Die Wizard Toolbar Progressive Die Wizard→Sheet Metal Tools →Analyze Formability — One-step Bỏ dập một phần hoặc hoàn toàn chi tiết kim loại tấm Sheet Metal. Xuất biên dạng trải phẳng hoặc các mặt bị tác động bởi ứng suất ngược. TR U N G TÂM AD VAN C E C AD
- 7. TRUNG TÂM ADVANCE CAD 13 Progressive Die Wizard→Sheet Metal Tools→Analyze Formability – One-step Aerospace Sheet Metal→Flat Pattern Feature Drop-down list→Analyze Formability – One-step Phân tích biến dạng kim loại tấm Sử dụng Command Finder. 1. Chọn Analysis→Analyze Formability – One-step. 2. Tại hộp thoại Analyze Formability – One-step, từ danh sách Type, chọn Entire Unform. Tại Unform Region, Chọn Faces được kích hoạt. 3. Tại màn hình, chọn vùng chưa biến dạng. 4. Tại Boundary Conditions, từ Constraint Type, chọn điều kiện biên và sau đó chọn đối tượng tại màn hình để xác định loại ràng buộc. Trong ví dụ này, Constraint Type được thiết lập là Point to Point, và điểm ràng buộc được chọn như dưới . 5. Tại Material, thực hiện như dưới:
- 8. TRUNG TÂM ADVANCE CAD 15 9. Tại Results Display, click Display Thickness và Display Flatten shape . Kết quả hiển thị như dưới. Display Thickness Display Flatten Shape 10. Click Report . XML file báo cáo xuất hiện. 11. Tại Settings , dưới Solver, chọn tick Save Analysis Results into Feature. Để đảm bảo rằng kết quả biến dạng sẽ được lưu theo tính năng Onestep Unform. 12. Click OK hoặc Apply để kết thúc phân tích và lưu kết quả phân tích với lệnh Onestep Unform. Xuất phần trở lực Thích hợp Tại Modeling , Progressive Die Wizard, hoặc Aerospace Sheet Metal applications, dùng Command Finder để tìm lệnh. 1. Chọn Analysis→Analyze Formability – One-step. 2. Tại hộp thoại Analyze Formability – One-step, từ Type, chọn Advanced Unform. TR U N G TÂM AD VAN C E C AD
- 9. TRUNG TÂM ADVANCE CAD 17 6. Tại Advanced Constraints, từ Part Type, chọn Without Addendum. 7. Tại Material,chọn vật liệu Steel. 8. Thiết lập hướng rút khuôn. +ZC axis. 9. Tại Thickness, từ Surface Type, chọn Middle Surface. 10. Tại Calculation, làm như dưới: o Click Mesh để tạo mặt các lưới. o Click Mesh Quality Check để kiểm tra chất lượng lưới.. o Click Calculation để tính toán kết quả unforming.
- 10. TRUNG TÂM ADVANCE CAD 19 3. Tại màn hình, chọn vùng cần unform. 4. Tại Advanced Constraints, từ Part Type, chọn With Addendum. 5. Dưới Blank Holder, click Binder Region và xác định mặt nối. 6. Draw Beads, làm như dưới: a. Click Thiết lập Draw Bead , và chọn đường đầu tiên. b. Click Add New Setting . c. Click Thiết lập Draw Bead và chọn đường thứ hai. Đường ràng buộc 1 Đường ràng buộc 2 7. Các ràng buộc này sẽ được liệt kê tại List. 8. Tại Material, chọn vật liệu Steel. 9. Xác định hướng đẩy. TR U N G TÂM AD VAN C E C AD
- 11. TRUNG TÂM ADVANCE CAD 21 Độ dày Độ phẳng 12. Tại Settings, dưới Solver, chọn tick Save Analysis Results into Feature. 13. Click OK or Apply Feature Recognition Trên thanh Progressive Die Wizard, click Sheet Metal Tools . Trên thanh Sheet Metal Tools, click Feature Recognition . Tạo một chi tiết kim loại tấm- Sheet Metal Part 1. Trên thanh Progressive Die Wizard, click Sheet Metal Tools . Trên thanh Sheet Metal Tools, click Feature Recognition . 2. Tại hộp thoại Sheet Metal Feature Recognition, click Part Management. 3. Nhập một tên mới cho khối lắp rồi click OK. 4. Nhập một chi tiết mới cho khối rồi click OK. 5. Chọn một mặt trên màn hình. 6. Trên Feature Recognition của hộp thoại Sheet Metal Feature Recognition, click Auto Recognition. 7. Click Feature Builder tab. 8. Click Build All. Hộp thoại Feature Recognition Hộp thoại Sheet Metal Feature Recognition theo tab dưới: Feature Recognition Feature Builder Preference Initialize Project
- 12. TRUNG TÂM ADVANCE CAD 23 1. Tương tự khi bạn cần mở một file dự án có sẵn Quản lý dự án Quản lý một kết cấu khuôn dập thông qua kết cấu lắp ráp, theo các định nghĩa của mẫu. Assembly Navigator hiển thị tên các thành phần và số lượng, và các thành phần liên quan. Tên và tiền tố của mỗi thành phần có ý nghĩa như sau: *_control - the top node Tại tree *_part - kim loại tấm ban đầu *_blank – phôi kim loại tấm *_process - hình dạng cuối cùng của chi tiết *_nest - kết quả nesting *_die - mô phỏng, tách khuôn, và cách bố trí dải, tất cả bộ phận khuôn và khối lắp con. o *-slug_hole — Tất cả lòng khuôn và lỗ o *_var - dung sai hốc và thông tin CAM, etc. , và những thông tin không phải hình học o *_simulation - kết quả mô phỏng dải o *_strip - kết quả bố trí dải o *_relief - tất cả các phần Định nghĩa cách đặt tên tại Customer Defaults hộp thoại on its Progressive Die Wizard→General→Part Name Definition page. For more information, see Setting Defaults and Preferences. Những lỗi thường gặp khi tạo dự án Nếu bạn gặp lỗi khi NX không thể lưu toàn bộ dữ liệu, bạn phải bắt đầu lại vào thư mục có chứa các file đó và tạo lại dự án. Khi bắt đầu PDW mới, chỉ những file tại thư mục làm việc mới nên để kim loại tấm. Nếu NX tìm một tên file giống nhau, nó sẽ không thể nào ghi đè được. Tạo phôi-Blank Generator Sử dụng lệnh Blank Generator để tạo phôi cho dự án. Ta có thể: Thêm phôi từ một file. Chọn phần phôi từ chi tiết kim loại tấm. Cập nhật phôi. Xóa bỏ phôi. TR U N G TÂM AD VAN C E C AD
- 13. TRUNG TÂM ADVANCE CAD 25 Bạn có thể sử dụng Blank Layout để: Nhập phôi. Định hướng cho phôi. Sao chép phôi Loại bỏ phôi Thiết lập điểm tâm xoay Hiệu chỉnh hướng lật phôi Thiết lập bước tiến, góc xoay và số hàng Xem phần trăm vật liệu cần dùng và khoảng cách nhỏ nhất giữa các phôi. Vị trí lệnh Application Progressive Die Wizard Toolbar Progressive Die Wizard→Blank Layout Bố trí một phôi 1. Mở phôi 2. Trên Progressive Die Wizard, click Blank Layout , hoặc chọn Tools→Process Specific→Progressive Die Wizard→Blank Layout. Phôi ban đầu được bố trí tại màn hình.
- 14. TRUNG TÂM ADVANCE CAD 27 5. Tiếp một trong hai cách sau: o Click Sketch Section để phác thảo các đường cơ mới cho biên của scrap. o Chọn cạnh hoặc các đường cơ có sẵn tại màn hình. Còn không thì bạn có thể phác thảo đường tiết diện. TR U N G TÂM AD VAN C E C AD
- 15. TRUNG TÂM ADVANCE CAD 29 Intersecting profiles Results in a single piece of scrap Nếu các biên dạng là tách biệt, phần mềm sẽ tạo ra nhiều scrap. Biên dạng tách biệt Nhiều mảnh scrap được tạo Bạn có thể dùng phương pháp này để tạo scrap thông qua đường cơ kín hoặc phác thảo nó mà không cần biên dạng phôi. Một đường cơ kín Scrap 6. Xác địn Station Number. 7. Click OK hoặc Apply để tạo scrap. Tạo scrap thông qua các biên dạng của lỗ Sử dụng phương pháp Hole Boundary để tạo tự động scrap cho tất cả các lỗ, các đường tròn cắt, và những hình dạng cắt bất kì trên phôi.
- 16. TRUNG TÂM ADVANCE CAD 31 1. Trên Progressive Die Wizard, click Scrap Design , hoặc chọn Tools→Process Specific→Progressive Die Wizard→Scrap Design. 2. Tại hộp thoại Scrap Design, thiết lập Type là Create. 3. Tại Method, click Closed Curves . 4. Hiệu chỉnh Setting như dưới: o Thiết lập Scrap Type là Piercing hoặc Piloting. o Thiết lập Position là Project to Strip hoặc Keep Origin. o Khai báo Tolerance. o Xác định Scrap Color cho mỗi scrap. 5. Làm một trong các bước: o Click Sketch Section để phác thảo một đường cơ kín o Chọn cạnh hoặc đường cơ có sẵn. Sau khi tạo mới phác thảo và thoát màn hình thì đường cong này tự động được chọn như hình dưới. 6. Nhập Station Number. 7. Click OK hoặc Apply để tạo scrap. Tạo scrap thông qua các sheet body TR U N G TÂM AD VAN C E C AD
- 17. TRUNG TÂM ADVANCE CAD 33 1. Trên Progressive Die Wizard, click Scrap Design , hoặc chọn Tools→Process Specific→Progressive Die Wizard→Scrap Design. 2. Tại Scrap Design hộp thoại, thiết lập Type là Edit. hộp thoại Scrap Design hiển thị trên tùy chọn Edit. 3. Click Apply Minimum Radius . 4. Tại màn hình, chọn mảnh với cạnh sắc. 5. ở Minimum Radius, nhập một giá trị bán kính. 6. Click OK hoặc Apply để xác nhận giá trị bo góc này. Thay đổi trạm cho scrap 1. Trên Progressive Die Wizard, click Scrap Design , hoặc chọn Tools→Process Specific→Progressive Die Wizard→Scrap Design. 2. Tại hộp thoại Scrap Design, thiết lập Type to Edit. Hộp thoại Scrap Design hiển thị trên tùy chọn Edit. 3. Click Change Station . 4. Tại màn hình, chọn một mảnh scrap. Ô Station Number hiển thị vị trí hiện tại của scrap được chọn. 5. Tại Station Number bạn nhập một giá trị khác cho trạm. 6. Click OK hoặc Apply để thay đổi số trạm cho scrap. Xóa một mảnh scrap 1. Trên Progressive Die Wizard, click Scrap Design , hoặc chọn Tools→Process Specific→Progressive Die Wizard→Scrap Design. 2. Tại hộp thoại Scrap Design, thiết lập Type là Edit. 3. Click Delete . 4. Thiết lập the Filter cho loại scrap mà bạn muốn xóa. 5. Tại màn hình, chọn một mảnh scrap. 6. Click OK hoặc Apply để xóa các scrap được chọn. Cập nhật scrap
- 18. TRUNG TÂM ADVANCE CAD 35 Shape overcut types: Tangent, Circular, and Rectangular Chọn Side Edge is active. 5. Tại màn hình, chọn a corner or side edge of the overlap. 6. Type the parameters for A, B, R and A, as required by the Output Type. 7. Click OK or Apply. The overcut is associative with the scrap. If you want to edit the overcut, you should edit the related sketch. Trim scrap 1. Trên Progressive Die Wizard toolbar, click Scrap Design , hoặc chọn Tools→Process Specific→Progressive Die Wizard→Scrap Design. 2. Tại Scrap Design hộp thoại, thiết lập Type to Add-on. 3. Click Trimming . 4. Tại màn hình, chọn một scrap. 5. Trong Number of Trimming, xác định số lượt trim có thể tới 5. 6. Trong ô Process, nhập kích thước cho các thành phần được trim 7. Click OK hoặc Apply. Tạo phần scrap theo định nghĩa 1. Trên Progressive Die Wizard, click Scrap Design , hoặc chọn Tools→Process Specific→Progressive Die Wizard→Scrap Design. 2. Tại hộp thoại Scrap Design, thiết lập Type là Add-on. 3. Click User Defined . 4. Chọn scrap. 5. Click Chọn Curve và chọn đường cơ có sẵn tại màn hình. 6. Click OK or Apply. Scrap Design — Tùy chọn Create options Các tùy chọn trên hộp thoại Scrap Design thay đổi tùy thuộc vào loại Type. Và những tùy chọn sau sẽ xuất hiện khi bạn chọn Type là Creat. Pilot scrap TR U N G TÂM AD VAN C E C AD
- 19. TRUNG TÂM ADVANCE CAD 37 6. Xác định Station Number. 7. Click OK hoặc Apply để tạo scrap dẫn hướng và cho nó vào số station là 7. Scrap Design Scrap station numbers
- 20. TRUNG TÂM ADVANCE CAD 39 Toolbar Progressive Die Wizard→Strip Layout Tạo bố trí các dãi 1. Trên Progressive Die Wizard toolbar, click Strip Layout , hoặc chọn Tools→Process Specific→Progressive Die Wizard→Strip Layout. Strip Layout Navigator xuất hiện. Và mục Strip Layout Definition có các thành phần con: o Pitch o Width o Feeding Direction o Station Number 2. Tại Strip Layout Navigator, Nhấp đúp Station Number và nhập số trạm bạn muốn. 3. Nhấp phải Strip Layout Definition và chọn Create. Còn phần scrap không được tác động sẽ xuất hiện tại Strip Layout Navigator dưới mục Unprocessed. Dãi bố trí hình thành, như dưới . 4. Nếu muốn thay đổi vị trí tram, kéo nó tại Strip Layout Navigator. Có thể kéo nhiều scrap vào chung một trạm 5. Nếu muốn thay đổi hướng cấp dãi, làm như dưới: a. Nhấp đúp Feeding Direction node. b. Thiết lập 0 để cấp liệu từ trái sang phải, hoặc 1 để cấp từ phải sang trái c. Nhấp phải Strip Layout Definition. d. Chọn Update để cập nhật dãi. 6. Nếu muốn thay đổi bước dãi hoặc chiều rộng, làm như dưới: . Nhấp đúp Pitch hoặc Width. a. Thiết lập thông số mới. b. Nhấp phải Strip Layout Definition. c. Chọn Update để cập nhật dãi. 7. Ta có thể thêm các giai đoạn trung gian lên chu trình: TR U N G TÂM AD VAN C E C AD
- 21. TRUNG TÂM ADVANCE CAD 41 Toolbar Progressive Die Wizard→Force Calculation Tính toán lực Tại Progressive Die Wizard 1. Trên Progressive Die Wizard, click Force Calculation , hoặc chọn Tools→Process Specific→Progressive Die Wizard→Force Calculation. hộp thoại Force Calculation xuất hiện, với danh mục scrap tại Process List. 2. Tại Process List, sắp xếp quy trình scrap bạn muốn. Có thể kéo chọn hoặc dùng up và down để di chuyển Tại danh sách. 3. Tại Process List, từ danh sách, chọn một hoặc nhiều chu trình. 4. Tại Calculation, click Calculate . Kết quả xuất hiện tại Calculation, và ta có các thông số: o Process Force o Holding Force o Perimeter of Cutting o Center of Gravity 5. ( tùy chọn) Click Create Report . Để xem báo cáo trên trình duyệt. 6. Click OK hoặc Apply. Kết quả được tạo với các thuộc tính tham số: o FORCE_CENTER_X o FORCE_CENTER_Y o FORCE_CENTER_Z
- 22. TRUNG TÂM ADVANCE CAD 43 2. Tại Type, đảm bảo Design Die Base được chọn từ danh sách. 3. Tại hộp thoại Manage Die Base, Tại Create Die Base, từ danh sách Catalog, chọn DB_UNIVERSAL2. 4. Từ danh sách Plate Numbers, chọn 12 PLATES. Cửa số hiển thị các thông tin của bộ khuôn 5. Click OK. Và bộ khuôn được thêm vào thiết kế của bạn. TR U N G TÂM AD VAN C E C AD
- 23. TRUNG TÂM ADVANCE CAD 45 7. Tại Design Tools, dưới Direction, chọn Along X Direction. 8. Chọn vị trí chia. Bên cạnh đó, Tại Design Tools, bạn có thể nhập giá trị First Plate Length/Width, Second Plate Length/Width, và Gap. 9. Click OK. Mỗi vị trí chia sẽ chia tấm khuôn làm đôi.
- 24. TRUNG TÂM ADVANCE CAD 47 7. Dưới Direction, chọn Along X Direction. 8. Click OK. Hai tấm khuôn trên được nối lại thành một tấm. Hiệu chỉnh chiều dài của tấm khuôn . TR U N G TÂM AD VAN C E C AD
- 25. TRUNG TÂM ADVANCE CAD 49 Hiệu chỉnh chiều dài của các tấm khuôn. 1. Trên Progressive Die Wizard, click Die Base . 2. Tại hộp thoại Manage Die Base, từ danh sách Type list, chọn Design Tools. 3. Tại Design Tools, dưới Tool Options, click Adjust Length of Die Plates . 4. Dưới Whole Sub-Diebase or Plates, chọn Whole Sub-Diebase. 5. Click Chọn Whole Sub-Diebase . 6. Tại màn hình, Chọn một tấm Tại sub-diebase. Toàn bộ các tấm con được chọn. 7. Dưới Direction, chọn Along Y Direction.
- 26. TRUNG TÂM ADVANCE CAD 51 Tạo một chày đột với hình dạng không quy tắc. Thêm phần lưng cho chày hoặc cối. Tạo nhiều loại lỗ khuôn hoặc lỗ slug cho phần chày và cối. Các thay đổi về phôi cho chày và cối. Application Progressive Die Wizard Toolbar Progressive Die Wizard→Piercing Insert Design TR U N G TÂM AD VAN C E C AD
- 27. TRUNG TÂM ADVANCE CAD 53 Thiết kế chày, cối và slug hole và đầu gắn tùy chỉnh. Trên Progressive Die Wizard, click Piercing Insert Design , hoặc chọn Tools→Process Specific→Progressive Die Wizard→Piercing Insert Design. 1. Tại hộp thoại Piercing Insert Design, thiết lập Type để Die Insert. 2. Tại màn hình, chọn một một hoặc nhiều scrap cần đột từ dải. 3. Tại hộp thoại Piercing Insert Design, Tại Die Insert, chọn từ tùy chọn Die Insert. 4. Click Activate Strip Part for Sketching . Dải này trở thành chi tiết làm việc và tạo mặt phẳng chuẩn. 5. Xác định các biên của insert bằng cách như dưới: o Chọn các đường cơ để xác định outline. o Sử dụng phác thảo để vẽ. 6. Click Create Insert . Phần cối tùy chỉnh đã được tạo. Thêm phần lòng cối và lỗ đột
- 28. TRUNG TÂM ADVANCE CAD 55 Piercing die insert và slug hole Hộp thoại Piercing Insert Design Duy trì các liên kết khi thiết kế thay đổi trong Piercing Insert Design Bending inserts Sử dụng lệnh Bending Insert Design để thêm các phần insert uốn khi hình thành các phần tấm kim loại trên sản phẩm của bạn. bạn có thể thiết kế phần chày và cối tùy chỉnh. Tại Progressive Die Wizard, ta có thể chọn các chi tiết tiêu chuẩn từ catalog. TR U N G TÂM AD VAN C E C AD
- 29. TRUNG TÂM ADVANCE CAD 57 2. Tại hộp thoại Bending Insert Design, từ danh sách Type, chọn Standard Insert. 3. Tại màn hình, chọn phần mặt uốn. NX hiển thị phần góc uốn kèm theo mặt được chọn. Bên dưới là góc 90 độ. 4. Tại hộp thoại Bending Insert Design, Tại Standard Insert, dưới Bending Type, click 90 Degree Bending . 5. Dưới Insert Type, chọn Punch. 6. Click Standard Insert . hộp thoại Standard Part Management được hiển thị. Tại Folder View, thư mục chày của PDW Bending Insert Library→Straight_Down→punch được tô sáng. Tại Member View, Một bảng danh sách các chày uốn với góc 90 độ hiển thị. 7. Tại Member View , Tại table, chọn Bend Down Punch hàng [Without Screw, With Springback Radius]. Cửa sổ Information hiển thị thông tin bản vẽ của chày được chọn. 8. Click OK. NX thêm phần chày uốn vào quá trình.
- 30. TRUNG TÂM ADVANCE CAD 59 5. Click OK. NX đã thêm phần cối uốn vào chu trình. Phần bên dưới thể hiện phần insert được thêm vào hoàn chỉnh. TR U N G TÂM AD VAN C E C AD
- 31. TRUNG TÂM ADVANCE CAD 61 4. Tại hộp thoại Bending Insert Design, Tại User Defined , thiết lập các thông số như dưới. o Insert Type = Punch o Parent = prj_db_008 o Position = Punch Plate 5. Click Create Datum Plane . Mặt chuẩn được tạo tại tâm của mặt uốn được chọn. bạn sẽ dùng mặt này để phác thảo chày. 6. Phác thảo biên dạng. a. Click Sketch Section . Hộp thoại Create Sketch được hiển thị. b. Tại màn hình, chọn mặt chuẩn. c. Tại hộp thoại Create Sketch, click OK.
- 32. TRUNG TÂM ADVANCE CAD 63 f. (Optional) Có thể thiết lập các thông số khác. A. Tại hộp thoại Bending Insert Design, Tại User Defined , thiết lập Extend Distance là 1 mm. B. Tại Clearance , thiết lập các dung sai như dưới. Punch Plate = 0.2 Bottoming Plate = 0.2 Stripper Plate = 0.2 7. Click Apply. Chày uốn được tạo. TR U N G TÂM AD VAN C E C AD
- 33. TRUNG TÂM ADVANCE CAD 65 Phác thảo hình dạng cho cối. a. Click Finish Sketch. NX thoát khỏi môi trường phác thảo.
- 34. TRUNG TÂM ADVANCE CAD 67 4. Chọn một mặt biên. 5. Tại Region Options, chọn tick Traverse Interior Edges và Use Tangent Edge Angle. 6. Click Preview Region. Mặt sáng là mặt mà chày dập được tạo. 7. Click Finished Preview. 8. Tại Create Forming Blank , chọn tùy chọn Design Forming Punch. 9. Từ danh sách Position, chọn Stripper Plate. 10. Phác thảo đường biên dạng cho chày: a. Click Create Datum Plane , và tạo đường biên dậng b. Click Sketch Section . c. Vào môi trường phác thảo, phác thảo các đường cơ lên mặt được chọn. d. Click Finish Sketch. Hình dạng ban đầu của chày được tạo ra TR U N G TÂM AD VAN C E C AD
- 35. TRUNG TÂM ADVANCE CAD 69 Chày toe đầu có sẵn trong các catalogue, nếu bạn muốn tạo riêng thì có thể tự tạo phần tùy chỉnh cho mình. Toolbar Progressive Die Wizard→Burring Insert Design Thêm phần toe vào thiết kế Ta sẽ tạo phần toe hướng lên trên và vị vậy chày sẽ nằm phía dưới. Tạo một chày toe 1. Trên Progressive Die Wizard, click Burring Insert Design , hoặc chọn Tools→Process Specific→Progressive Die Wizard→Burring Insert Design. 2. Tại màn hình, chọn mặt trụ bên trong của phần toe.
- 36. TRUNG TÂM ADVANCE CAD 71 6. Tại hộp thoại Burring Insert Design, từ danh sách Punch Head Type, chọn Type 1. 7. Tại ô Punch Head Arc Radius, nhập 0.4. 8. Click Apply. Phần chày toe được tạo Phần cối toe 1. Tại màn hình, chọn mặt trụ ngoài của phần toe. TR U N G TÂM AD VAN C E C AD
- 37. TRUNG TÂM ADVANCE CAD 73 c. Tại hộp thoại Create Sketch, click OK. d. Phác thảo hình chữ nhật cho phần cối toe. e. Click Finish Sketch . Phần xem trước của cối được chọn
- 38. TRUNG TÂM ADVANCE CAD 75 Sao chép hoặc xóa các insert. Toolbar Progressive Die Wizard→Insert Auxiliary Design Thêm một phần cán dạng bích 1. Trên Progressive Die Wizard, click Insert Auxiliary Design , hoặc chọn Tools→Process Specific→Progressive Die Wizard→Insert Auxiliary Design. 2. Tại hộp thoại Insert Auxiliary Design, thiết lập Type là Insert Shank. 3. Tại Insert Shank , từ danh sách, chọn Flange. 4. Tại màn hình, chọn một cạnh của chày 5. Click Apply. Cán dạng mặt bích được tạo Insert a ramp shank TR U N G TÂM AD VAN C E C AD
- 39. TRUNG TÂM ADVANCE CAD 77 9. Tạo phần ram cho cán. a. Click Chọn Face for Ramp. b. Chọn mặt như dưới. c. Click Setting Vector for Ramp. d. Chọn vector dưới. e. Click Setting Point for Ramp. f. Chọn chọn điểm như dưới.
- 40. TRUNG TÂM ADVANCE CAD 79 Create a punch mount 1. Trên Progressive Die Wizard, click Insert Auxiliary Design , hoặc chọn Tools→Process Specific→Progressive Die Wizard→Insert Auxiliary Design. 2. Tại hộp thoại Insert Auxiliary Design, thiết lập Type là Punch Mount. 3. Tại màn hình, chọn một cạnh của chày. 4. Click Design Mount Head . 5. Tại hộp thoại Standard Part Management, từ danh sách chi tiết, chọn Screwholder ( Dưới). 6. Click OK. 7. Tại hộp thoại Insert Auxiliary Design, click OK. Phần gán của chày được tạo. TR U N G TÂM AD VAN C E C AD
- 41. TRUNG TÂM ADVANCE CAD 81 Cách thêm các chi tiết tiêu chuẩn sử dụng Point Pattern Để dùng Point Pattern với các chi tiết tiêu chuẩn, trước tiên bạn chọn Point Pattern và hiệu chỉnh nó theo yêu cầu. Rồi tiếp theo chọn các chi tiết tiêu chuẩn và nó tự động định vị theo vị trí bạn chọn. Bên dưới là minh họa về phương pháp Point Pattern. 1. Trên Resource Bar, click Reuse Library . 2. Tại Name panel, chọn và mở rộng MW Standard Part Library. 3. Mở rộng catalog POINT PATTERN (MM or INCH). Chọn một Point Pattern, nhấp phải và chọn Insert. Hộp thoại Standard Part Management mở ra, và bảng Information hiển thị các pattern mặc định (2A). chú ý phần Pattern Point màu đỏ ở chính giữa. 4. Thay đổi phần pattern này bằng cách thay đổi một số thông số. Các thiết lập bên dưới o Position = NULL o Pattern 4A o X1 = 75 o Y1 = 75 5. Click OK. Point Pattern giờ được liệt kê tại Assembly Navigator. Và nó cũng thường hiển thị Tại màn hình. Nếu bạn không muốn thấy nó thì có thể ẩn Layer 99. Đây là layer mặc định của Point Pattern. Chọn điểm chính giữa để tiếp tục các bước sau
- 42. TRUNG TÂM ADVANCE CAD 83 Relief solid body — bounding-box type Tạo phần relief bằng cách sử dụng bounding box Xem ví dụ minh họa 1. Trên Progressive Die Wizard, click Relief Design , hoặc chọn Tools→Process Specific→Progressive Die Wizard→Relief Design. 2. Tại hộp thoại Relief Design, Tại Create , chọn tùy chọn Bounding Box. 3. Tại màn hình, chọn mặt để xác định vùng biên của relief. TR U N G TÂM AD VAN C E C AD
- 43. TRUNG TÂM ADVANCE CAD 85 Thiết kế phần relief tùy chỉnh 1. Trên Progressive Die Wizard toolbar, click Relief Design , hoặc chọn Tools→Process Specific→Progressive Die Wizard→Relief Design. 2. Tại hộp thoại Relief Design, Tại Create , chọn Bounding Box. 3. Tại màn hình, chọn mặt để xác định biên. 4. Tại màn hình, chọn các đường cơ để xác định hình dạng của relief. 5. (Optional) làm bất kì cách nào bên dưới: o Tại hộp thoại Relief Design, tùy chỉnh các giá trị tại ô Start hoặc Clearance. o Chọn hoặc bỏ tick Create in Original Location để thiết lập vị trí cho relief. o Chọn học bỏ tick Hide Relief Solid Body để thiết lập hiển thị cho relief 6. Click OK. Clearance Management Sử dụng lệnh Clearance Management để: Kiểm tra dung sai giữa insert, chi tiết tiêu chuẩn và tấm khuôn. Nhập giá trị dung sai mong muốn cho riêng thiết kế của bạn. Hiệu chỉnh giá trị dung sai. Toolbar Progressive Die Wizard→Progressive Die Tools →Clearance Management Kiểm tra dung sai 1. Mở hộp thoại Clearance Management bằng các cách sau:
- 44. TRUNG TÂM ADVANCE CAD 87 Toolbar Progressive Die Wizard→Progressive Die Tools →Corner Design Tạo phần góc. Bên dưới là ví dụ giúp bạn thêm phần góc cho chày uốn tại các tấm khuôn nơi chày được thêm vào. Bạn muốn vạt một trong các góc để đảm bảo rằng chày luôn được lắp một cách chính xác. Bạn có thể tạo các góc vát giống nhau cho cả chày và hốc, nhưng phải thiết lập các giá trị khe hở khác nhau giữa chày và các tấm khuôn. 1. Trên Progressive Die Tools, click Corner Design , hoặc chọn Tools→Process Specific→Progressive Die Wizard→Progressive Die Tools→Corner Design. 2. Tại hộp thoại Corner Design, từ danh sách Type, chọn Create . 3. Tại Options , Dưới Corner Type, click Chamfer . 4. Dưới Select from, chọn Part Body. 5. Tại màn hình, chọn cạnh bạn muốn vát góc. Cạnh thẳng được chọn. TR U N G TÂM AD VAN C E C AD
- 45. TRUNG TÂM ADVANCE CAD 89 10. Tại Parameters , thiết lập các thông số như dưới. o Offset = 0.4 mm o Angle = 45 deg 11. Click OK. Giờ thì cả phần chày và pocket đều đã được vát. Hiệu chỉnh góc Ví dụ này hướng dẫn bạn cách hiệu chỉnh các góc cho phần chày và cối khi lắp chúng lên tấm khuôn.
- 46. TRUNG TÂM ADVANCE CAD 91 Bạn cũng làm tương tự cho phần chày 7. Tại màn hình, chọn phần vát tại chày. 8. Tại Parameters , Tại ô Offset, thay đổi 0.8 thành 0.4. 9. Click Apply. Giờ thì hai phần vát đã khít với nhau Xóa phần góc vát. Bạn xem ví dụ bên dưới để loại bỏ các phần góc vát mà bạn không cần nữa hay thiết lập sai. TR U N G TÂM AD VAN C E C AD
- 47. TRUNG TÂM ADVANCE CAD 93 Tại Selection , tùy chọn Selection Corner hiển thị hai góc được chọn. 5. Click OK. Giờ thì hai phần góc đều đã được xóa.
