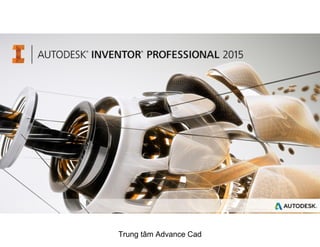
Giáo trình tự học Autodesk Inventor mới nhất
- 1. Trung tâm Advance Cad
- 2. GIÁO TRÌNH AUTODESK INVENTOR PROFESSIONAL 2015 Biên soạn: Ks Nguyễn Văn Phương Trung tâm Advance Cad
- 3. Phần I OVERVIEW - TỔNG QUAN Phần II SKETCH - 2D Phần III PART - 3D Phần IV ASSEMBLY – LẮP RÁP Phần V DRAWING – XUẤ BẢN VẼ Trung tâm Advance Cad
- 4. 1. Khởi động Inventor 2015 vào môi trường làm việc 2. Cách sử dụng chuột 3. Các dạng file của Inventor 2015 4. Các dạng file của Inventor 2015 5. Hộp thoại Option 6. Tạo Project quản lý 7. Tạo file làm việc mới và Save file Phần I OVERVIEW Trung tâm Advance Cad
- 5. 1. Khởi động Inventor 2015 vào môi trường làm việc Phần I OVERVIEW Ø Khởi động phần mềm Inventor 2015 Ø Giao diện phần mềm sau khi khởi động Ø Chọn Module cần làm việc w w w .advancecad.edu.vn Trung tâm Advance Cad
- 6. Phần I OVERVIEW Ø Môi trường thiết kế Part Sketch – 2D 3D Model 1. Khởi động Inventor 2015 vào môi trường làm việc Trung tâm Advance Cad
- 7. Phần I OVERVIEW Ø Môi trường lắp ráp Assembly Lắp ráp mô hình Mô phỏng chuyển động 1. Khởi động Inventor 2015 vào môi trường làm việc Trung tâm Advance Cad
- 8. Phần I OVERVIEW Ø Môi trường xuất bản vẽ Drawing Xuất bản vẽ chi tiết Xuất bản vẽ lắp ráp 1. Khởi động Inventor 2015 vào môi trường làm việc Trung tâm Advance Cad
- 9. 2. Cách sử dụng chuột Phần I OVERVIEW Ø Phóng to/ Thu nhỏ Lăn chuột giữa Click chọn biểu tượng Zoom View > Zoom Trung tâm Advance Cad
- 10. 2. Cách sử dụng chuột Phần I OVERVIEW Ø Di chuyển Nhấn giữ chuột giữa Click chọn biểu tượng Pan View > Pan w w w .advancecad.edu.vn Trung tâm Advance Cad
- 11. 2. Cách sử dụng chuột Phần I OVERVIEW Ø Xoay Shift + nhấn giữ chuột giữa Click chọn biểu tượng Free Orbit View > Orbit Trung tâm Advance Cad
- 12. 3. Các hướng nhìn Phần I OVERVIEW Ø View Navigation Click chọn hướng cần xem Trung tâm Advance Cad
- 13. 3. Các hướng nhìn Phần I OVERVIEW Ø View Navigation Xoay các hướng nhìn vuông góc Trung tâm Advance Cad
- 14. 3. Các hướng nhìn Phần I OVERVIEW Ø View Navigation Rê chuột vào khối Navigation > giữa chuột trái > xoay đối tượng quanh tâm Home > click để đưa về hướng nhìn ban đầu (được chọn trước) Trung tâm Advance Cad
- 15. 3. Các hướng nhìn Phần I OVERVIEW Cách tạo hướng nhìn cho Home Khi click chọn Home chi tiết tự quay về hướng nhìn với vị trí và khoảng cách ban đầu đã xét w w w .advancecad.edu.vn Trung tâm Advance Cad
- 16. 3. Các hướng nhìn Phần I OVERVIEW Full Navigation Wheel > Click trái chọn lệnh cần dùng Ví dụ: Rewind View > Full Navigation Wheel Trung tâm Advance Cad
- 17. 4. Các dạng file của Inventor 2015 Phần I OVERVIEW Các đuôi file Inventor hỗ trợ mở Các đuôi file khi lưu Inventor 2015 Trung tâm Advance Cad
- 18. 5. Hộp thoại Option Phần I OVERVIEW > Option Cài đặt lại các phần để mặc định cho phần mềm, phù hợp với từng người sử dụng Trung tâm Advance Cad
- 19. 6. Tạo Project quản lý Phần I OVERVIEW Màn hình khởi động > Project > Tạo Profile để quản lý các file làm việc trong các dự án Thuận tiện trong quá trình tìm kiếm Mỗi dự án nên tạo Profile riêng để quản lý Trung tâm Advance Cad
- 20. 6. Tạo Project quản lý Phần I OVERVIEW Đặt tên Project Chọn nơi lưu Project Tên Project và đường dẫn Project hiện hành Chọn Project hiện hành khác Rename Project không hiện hành Save w w w .advancecad.edu.vn Trung tâm Advance Cad
- 21. 7. Tạo file làm việc mới và Save file Phần I OVERVIEW New > Metric > Standard (Part) > Create Đối với Assembly và Drawing làm tương tự Project quản lý Trung tâm Advance Cad
- 22. Phần I OVERVIEW Đặt tên khi Save 7. Tạo file làm việc mới và Save file Trung tâm Advance Cad
- 23. Phần 2 SKETCH – 2D 1. Môi trường vẽ Sketch 2D 2. Các công cụ vẽ phác 2D Sketch 3. Các công cụ ràng buộc vị trí 4. Các công cụ ràng buộc kích thước 5. Công cụ sao chép đối tượng 6. Công cụ hiệu chỉnh đối tượng 7. Hướng dẫn ví dụ vẽ Sketch – 2D 8. Bài tập tổng hợp vẽ Sketch Trung tâm Advance Cad
- 24. 1. Môi trường vẽ Sketch 2D Sketch 3D Model Vẽ phác Ràng buộc Lên kích thước Finish Phần 2 SKETCH – 2D Trung tâm Advance Cad
- 25. 1. Môi trường vẽ Sketch 2D 2D Sketch Chọn mặt phẳng vẽ phác Phần 2 SKETCH – 2D w w w .advancecad.edu.vn Trung tâm Advance Cad
- 26. 1. Môi trường vẽ Sketch 2D Cách cài đặt mặt phẳng vẽ Sketch mặc định Tab Tool > Application Option Hoặc vào Option Chọn mặt phẳng tự động khi vẽ Sketch đầu tiên Ok Phần 2 SKETCH – 2D Trung tâm Advance Cad
- 27. 1. Môi trường vẽ Sketch 2D Các cài đặt trong Sketch Tick chọn nếu muốn hiển thị lưới trong môi trường Sketch Ok Phần 2 SKETCH – 2D Trung tâm Advance Cad
- 28. 1. Môi trường vẽ Sketch - 2D Môi trường 2D Sketch Công cụ vẽ và hiệu chỉnh Sketch Model hiển thị các lệnh vẽ và các hiển thị Hoàn tất vẽ Sketch Phần 2 SKETCH – 2D Trung tâm Advance Cad
- 29. 1. Môi trường vẽ Sketch - 2D Finish Sketch Tự động xoay về hướng nhìn 3D ban đầu Phần 2 SKETCH – 2D Trung tâm Advance Cad
- 30. 1. Môi trường vẽ Sketch - 2D Click phải > Edit Sketch chỉnh sửa lại Sketch Ẩn/Hiện Sketch Ẩn/Hiện kích thước Sketch Phần 2 SKETCH – 2D w w w .advancecad.edu.vn Trung tâm Advance Cad
- 31. Phần 2 SKETCH – 2D 2. Các công cụ vẽ phác 2D Sketch Các lệnh vẽ được chia vào từng nhóm lệnh Sử dụng lệnh bằng cách click chọn lệnh hoặc gọi lệnh tắt Nhóm lệnh Line Trung tâm Advance Cad
- 32. Phần 2 SKETCH – 2D 2. Các công cụ vẽ phác 2D Sketch Lệnh Line Vẽ đoạn thẳng qua các điểm được đặt Click chọn lệnh vẽ Lệnh tắt L ¿ Click chọn các điểm đặt để vẽ 1 2 3 4 5 Click phải > Ok để kết thúc Line Đây là phần vẽ phác Hình dáng và kích thước hiệu chỉnh sau Trung tâm Advance Cad
- 33. Phần 2 SKETCH – 2D 2. Các công cụ vẽ phác 2D Sketch Lệnh Line Cho phép vẽ đoạn thẳng kết hợp với cung tròn Vẽ đoạn thẳng Nhấn giữ chuột trái tại điểm kết thúc đoạn thẳng Xác định điểm kết thúc cung bằng cách nhả chuột trái Lưu ý Tâm của cung tròn khi vẽ kết hợp Line luôn nằm trên phương vuông góc hoặc trùng phương so với đoạn thẳng được chọn vẽ cung Trung tâm Advance Cad
- 34. Phần 2 SKETCH – 2D 2. Các công cụ vẽ phác 2D Sketch Lệnh Circle Center Point Tangent Vẽ đường tròn tiếp xúc với ba đoạn thẳng cho trước Ctrl+Shift+C¿ Vẽ đường tròn biết tâm và đường kính hoặc một điểm bất kỳ trên đường tròn đó Trung tâm Advance Cad
- 35. Phần 2 SKETCH – 2D 2. Các công cụ vẽ phác 2D Sketch Lệnh Arc 1 2 3 Three Point Vẽ cung tròn qua ba điểm Ø Hai điểm đầu là điểm bắt đầu và kết thúc của cung tròn Ø Điểm thứ ba là điểm nằm giữa cung tròn w w w .advancecad.edu.vn Trung tâm Advance Cad
- 36. Phần 2 SKETCH – 2D 2. Các công cụ vẽ phác 2D Sketch Lệnh Arc Vẽ cung tròn tiếp xúc với một đối tượng cho trước tại điểm cuối của đối tượng đó. Đối tượng này có thể Ø Đoạn thẳng (Line) Ø Cung tròn (Arc) Ø Đường cong Spline Tangent 1 2 Trung tâm Advance Cad
- 37. Phần 2 SKETCH – 2D 2. Các công cụ vẽ phác 2D Sketch Lệnh Arc A¿ Vẽ cung tròn khi biết tâm, điểm đầu và điểm cuối của cung Ø Điểm thứ nhất làm tâm cung tròn. Ø Điểm thứ hai là điểm bắt đầu của cung tròn Ø Điểm thứ ba là điểm cuối của cung tròn hoặc nhập giá trị góc của cung tròn đó rồi nhấn enter. Center Point Trung tâm Advance Cad
- 38. Phần 2 SKETCH – 2D 2. Các công cụ vẽ phác 2D Sketch Lệnh Rectangle Two Point Ø Vẽ hình chữ nhật đi qua hai điểm nằm trên đường chéo. Ø Hình chữ nhật được tạo ra từ lệnh này có hai cặp cạnh luôn thẳng đứng và nằm ngang Trung tâm Advance Cad
- 39. Phần 2 SKETCH – 2D 2. Các công cụ vẽ phác 2D Sketch Lệnh Rectangle Three Point Ø Vẽ hình chữ nhật đi qua ba điểm. Ø Ba điểm này chính là ba đỉnh của hình chữ nhật. Chọn điểm thứ nhất Chọn điểm thứ hai hoặc chọn hướng và nhập giá trị chiều dài cạnh thứ nhất của hình chữ nhật rồi Enter Chọn điểm thứ ba hoặc chọn hướng và nhập chiều dài cạnh thứ hai của hình chữ nhật rồi Enter Trung tâm Advance Cad
- 40. Phần 2 SKETCH – 2D 2. Các công cụ vẽ phác 2D Sketch Lệnh Rectangle Two Point Center Ø Vẽ hình chữ nhật đi qua hai điểm. Ø Hai điểm này chính là tâm và đỉnh của hình chữ Chọn tâm hình chữ nhật. Chọn đỉnh hình chữ nhật hoặc nhập giá trị kích thước của hình chữ nhật đó rồi Enter w w w .advancecad.edu.vn Trung tâm Advance Cad
- 41. Phần 2 SKETCH – 2D 2. Các công cụ vẽ phác 2D Sketch Lệnh Rectangle Three Point Center Chọn tâm hình chữ nhật. Xác định phương của cạnh thứ nhất hình chữ nhật và nhập giá trị kích thước của cạnh đó rồi Enter. Xác định phương của cạnh thứ hai hình chữ nhật và nhập giá trị kích thước của cạnh đó rồi Enter Ø Vẽ hình chữ nhật đi qua ba điểm. Ø Ba điểm này chính là tâm và hai điểm xác định độ dài của hai cạnh hình chữ nhật. Trung tâm Advance Cad
- 42. Phần 2 SKETCH – 2D 2. Các công cụ vẽ phác 2D Sketch Lệnh Slot Center To Center Ø Vẽ rãnh tuyến tính khi biết hướng, chiều dài đường trung tâm rãnh và chiều rộng của rãnh Chọn tâm cung tròn thứ nhất của rãnh. Xác định hướng và chọn tâm cung tròn thứ hai của rãnh hoặc nhập giá trị chiều dài đường trung tâm rãnh (đường thẳng qua 2 tâm cung tròn của rãnh) rồi Enter Nhập giá trị chiều rộng rãnh và Enter 1 2 Trung tâm Advance Cad
- 43. Phần 2 SKETCH – 2D 2. Các công cụ vẽ phác 2D Sketch Lệnh Slot Overall Ø Vẽ rãnh tuyến tính khi biết hướng, chiều dài và chiều rộng của rãnh Chọn điểm giữa cung tròn thứ nhất của rãnh. Xác định hướng và chọn điểm giữa cung thứ hai của rãnh hoặc nhập giá trị chiều dài rãnh rồi Enter Nhập giá trị chiều rộng rãnh và Enter 1 2 Trung tâm Advance Cad
- 44. Phần 2 SKETCH – 2D 2. Các công cụ vẽ phác 2D Sketch Lệnh Slot Center Point Ø Vẽ rãnh tuyến tính khi biết tâm rãnh, hướng, khoảng cách từ tâm rãnh đến tâm cung tròn và chiều rộng của rãnh Chọn tâm rãnh. Xác định hướng và chọn tâm cung tròn của rãnh hoặc nhập khoảng cách từ tâm rãnh đến tâm cung tròn rồi Enter. Nhập giá trị chiều rộng rãnh và Enter Trung tâm Advance Cad
- 45. Phần 2 SKETCH – 2D 2. Các công cụ vẽ phác 2D Sketch Lệnh Slot Three Point Arc Chọn tâm cung tròn thứ nhất và tâm cung tròn thứ hai của rãnh. Chọn điểm thứ ba để xác định biên dạng đường tâm rãnh hoặc nhập giá trị bán kính đường tâm rãnh rồi Enter. Nhập giá trị chiều rộng rãnh Ø Vẽ rãnh tuyến tính khi biết biên dạng đường tâm của rãnh và chiều rộng rãnh Ø Biên dạng đường tâm rãnh được xác định bởi ba điểm: Hai điểm là hai tâm cung tròn của rãnh Một điểm nằm trên đường tâm rãnh 1 2 3 w w w .advancecad.edu.vn Trung tâm Advance Cad
- 46. Phần 2 SKETCH – 2D 2. Các công cụ vẽ phác 2D Sketch Lệnh Slot Center Point Arc Ø Vẽ rãnh tuyến tính khi biết biên dạng đường tâm rãnh và chiều rộng rãnh Ø Biên dạng đường tâm rãnh được xác định bởi ba điểm: tâm, điểm đầu và điểm cuối của đường tâm rãnh Chọn điểm tâm của biên dạng đường tâm rãnh. Chọn điểm đầu và điểm cuối của đường tâm rãnh hoặc nhập giá trị góc ở tâm của biên dạng đường tâm rãnh rồi Enter. Nhập giá trị chiều rộng rãnh và Enter1 2 3 Trung tâm Advance Cad
- 47. Phần 2 SKETCH – 2D 2. Các công cụ vẽ phác 2D Sketch Lệnh Spline Control Vertex Ø Vẽ đường cong có biên dạng được điều khiển bởi các điểm nút Chọn điểm bắt đầu của đường cong Chọn điểm tiếp theo là các nút điều khiển đường cong theo mong muốn Nhấp chọn biểu tượng để hoàn tất1 2 3 4 Trung tâm Advance Cad
- 48. Phần 2 SKETCH – 2D 2. Các công cụ vẽ phác 2D Sketch Lệnh Spline Interpolation Ø Vẽ đường cong qua nhiều điểm mà tiếp tuyến của đường cong tại điểm đầu và điểm cuối luôn tiếp xúc (không cắt) với biên dạng của nó Chọn điểm bắt đầu của đường cong. Chọn các điểm tiếp theo mà đường cong đi qua. Nhấp chọn biểu tượng OK Trung tâm Advance Cad
- 49. Phần 2 SKETCH – 2D 2. Các công cụ vẽ phác 2D Sketch Lệnh Spline Equation Curve Ø Vẽ đường cong theo hàm số Click chọn Điền các thông số vào các ô cần thiết để tạo ra hàm số theo yêu cầu Trung tâm Advance Cad
- 50. Phần 2 SKETCH – 2D 2. Các công cụ vẽ phác 2D Sketch Lệnh Spline Equation Curve Ví dụ ta cần vẽ đường cong theo hàm số: y = x4-2x2-3, -2≤ x ≤ 2 w w w .advancecad.edu.vn Trung tâm Advance Cad
- 51. Phần 2 SKETCH – 2D 2. Các công cụ vẽ phác 2D Sketch Lệnh Spline Equation Curve Ví dụ ta cần vẽ đường cong theo hàm số: y = x4-2x2-3, -2≤ x ≤ 2 Bảng khảo sát hàm số Kết quả Gốc tọa độ Trung tâm Advance Cad
- 52. Phần 2 SKETCH – 2D 2. Các công cụ vẽ phác 2D Sketch Lệnh Spline Bridge Curve Vẽ đường cong tiếp xúc với hai đối tượng (đường thẳng (Line), đường cong (Spline) hoặc cung tròn (Arc)) cho trước Spline Line Nhấp chọn biểu tượng Bridge Curve Chọn đối tượng thứ nhất Chọn đối tượng thứ hai Trung tâm Advance Cad
- 53. Phần 2 SKETCH – 2D 2. Các công cụ vẽ phác 2D Sketch Lệnh Ellipse Ellipse Vẽ hình elip khi biết tâm và hai điểm (một điểm thuộc trục của elip và một điểm nằm trên elip đó) Chọn tâm elip. Chọn điểm thứ hai xác định phương và độ dài một trục của elip. Chọn điểm thứ ba bất kỳ trên hình elip cần vẽ. Nhấp chuột phải và chọn OK để hoàn tất Trung tâm Advance Cad
- 54. Phần 2 SKETCH – 2D 2. Các công cụ vẽ phác 2D Sketch Lệnh Polygon Polygon Vẽ đa giác đều Click lệnh Polygon Hai kiểu lựa chọn tạo hình Số cạnh đa giác đều Vẽ đa giác đều nội tiếp đường tròn (Inscribed) Vẽ đa giác đều ngoại tiếp đường tròn (Circumscribed) Trung tâm Advance Cad
- 55. Phần 2 SKETCH – 2D 2. Các công cụ vẽ phác 2D Sketch Lệnh Polygon Ø Click chọn biểu tượng Ø Lựa chọn phương pháp tạo hình Ø Chọn tâm của đa giác (tâm của đường tròn). Ø Chọn điểm xác định phương và kích thước của đa giác . Ø Nhấp chuột phải và chọn OK để hoàn tất Inscribed Circumscribed 1 2 1 2 w w w .advancecad.edu.vn Trung tâm Advance Cad
- 56. Phần 2 SKETCH – 2D 2. Các công cụ vẽ phác 2D Sketch Lệnh Fillet Ø Bo tròn góc giao của hai đối tượng (đường thẳng (Line) hoặc cung tròn (Arc)) Ø Cung tròn được tạo ra sẽ tiếp xúc với hai đối tượng đó. Fillet 1 2 Nhấp chọn biểu tượng Nhập giá trị bán kính cung cần bo (2mm) vào hộp thoại 2D Fillet. Chọn đối tượng thứ nhất Chọn đối tượng thứ hai Trung tâm Advance Cad
- 57. Phần 2 SKETCH – 2D 2. Các công cụ vẽ phác 2D Sketch Lệnh Chamfer Chamfer Nhấp chọn biểu tượng Chọn kiểu và kích thước Chamfer Chọn hai cạnh cần vát 1 2 Vát mép góc giao của hai đoạn thẳng không song song Trung tâm Advance Cad
- 58. Phần 2 SKETCH – 2D 2. Các công cụ vẽ phác 2D Sketch Lệnh Chamfer Khoảng cách được vát của hai đoạn thẳng tại góc vát là bằng nhau và có giá trị được nhập trong ô Distance Hiển thị kích thước sau Chamfer Distance Trung tâm Advance Cad
- 59. Phần 2 SKETCH – 2D 2. Các công cụ vẽ phác 2D Sketch Lệnh Chamfer Khoảng cách vát của hai đoạn thẳng tại góc vát có giá trị tương ứng với giá trị nhập vào hai ô: Distance1 và Distance 2Distance & Distance 1 2 Trung tâm Advance Cad
- 60. Phần 2 SKETCH – 2D 2. Các công cụ vẽ phác 2D Sketch Lệnh Chamfer Kích thước vát được xác định bởi một khoảng cách dài và góc hợp bởi cạnh vát với phương của một đoạn thẳng cần vát. Các giá trị này được nhập bởi hai ô Distance và Angle Distance & Angle 1 2 w w w .advancecad.edu.vn Trung tâm Advance Cad
- 61. Phần 2 SKETCH – 2D 2. Các công cụ vẽ phác 2D Sketch Lệnh Point Point Tạo điểm, điểm này có thể là điểm tự do hoặc giao điểm của hai đối tượng dùng làm tâm để tạo lỗ Ø Nhấp chọn biểu tượng Ø Chọn vị trí xác định điểm. Ø Nhấp chuột phải và chọn OK để hoàn tất. Trung tâm Advance Cad
- 62. Phần 2 SKETCH – 2D 2. Các công cụ vẽ phác 2D Sketch Lệnh Text Text Tạo chữ hoặc đoạn văn bản Nhấp chọn biểu tượng Chọn điểm xác định vị trí đặt chữ hoặc rê chuột chọn vùng đặt chữ, khi đó sẽ xuất hiện hộp thoại Format Text Trung tâm Advance Cad
- 63. Phần 2 SKETCH – 2D 2. Các công cụ vẽ phác 2D Sketch Lệnh Text Canh lề chữ Font chữ Cỡ chữ Định dạng chữ Khu vực ghi chữ Màu sắc chữ Trung tâm Advance Cad
- 64. Phần 2 SKETCH – 2D 2. Các công cụ vẽ phác 2D Sketch Lệnh Text Geometry Text Tạo chữ hoặc đoạn văn bản lên một đối tượng (đoạn thẳng (Line), đường tròn (Circle) hoặc cung tròn (Arc)) cho trước. Ø Nhấp chọn biểu tượng Ø Chọn các đối tượng cần tạo chữ, khi đó sẽ xuất hiện hộp thoại Geometry Text Ø Chọn kiểu chữ, cỡ chữ và cách định dạng trong hộp thoại Geometry Text rồi nhập chữ cần ghi Trung tâm Advance Cad
- 65. Phần 2 SKETCH – 2D 2. Các công cụ vẽ phác 2D Sketch Lệnh Text Hướng chữ Vị trí chữ Vị trí bắt đầu w w w .advancecad.edu.vn Trung tâm Advance Cad
- 66. Phần 2 SKETCH – 2D 2. Các công cụ vẽ phác 2D Sketch Lệnh Text 00 Start Angle Trung tâm Advance Cad
- 67. Phần 2 SKETCH – 2D 3. Các công cụ ràng buộc vị trí Constrain Các công cụ để hỗ trợ ràng buộc vị trí tương quan giữa các đối tượng trong bản vẽ Các ký hiệu ràng buộc vị trí Trung tâm Advance Cad
- 68. Phần 2 SKETCH – 2D 3. Các công cụ ràng buộc vị trí Coincident Constraint Ràng buộc một điểm thuộc một đối tượng nào đó Ø Nhấp chọn biểu tượng trên thanh Constrain Ø Chọn điểm cần ràng buộc Ø Chọn đối tượng bất kỳ Điểm ràng buộc Đối tượng ràng buộc Trung tâm Advance Cad
- 69. Phần 2 SKETCH – 2D 3. Các công cụ ràng buộc vị trí Collinear Constraint Ràng buộc hai đoạn thẳng hoặc hai trục nào đó thẳng hàng Ø Nhấp chọn biểu tượng trên thanh Constrain Ø Chọn đoạn thẳng thứ nhất. Ø Chọn đoạn thẳng thứ hai 1 2 Trung tâm Advance Cad
- 70. Phần 2 SKETCH – 2D 3. Các công cụ ràng buộc vị trí Concentric Constraint Ràng buộc hai đối tượng (hai đường tròn, hai cung tròn hoặc đường tròn với cung tròn ) đồng tâm Ø Nhấp chọn biểu tượng trên thanh Constrain Ø Chọn đối tượng thứ nhất. Ø Chọn đối tượng thứ hai 1 2 w w w .advancecad.edu.vn Trung tâm Advance Cad
- 71. Phần 2 SKETCH – 2D 3. Các công cụ ràng buộc vị trí Fix Ø Ràng buộc cố định vị trí của một điểm hoặc đường cong trên mặt phẳng vẽ phác Ø Đối tượng đó không thể di chuyển hoặc thay đổi kích thước Ø Nhấp chọn biểu tượng trên thanh Constraint Ø Chọn điểm hoặc đường cong cần ràng buộc Ø Click chuột phải và chọn OK để hoàn tất. Ràng buộc đủ (xanh dương đậm) Trung tâm Advance Cad
- 72. Phần 2 SKETCH – 2D 3. Các công cụ ràng buộc vị trí Parallel Constraint Ø Ràng buộc hai đối tượng song song với nhau. Ø Đối tượng này có thể là đoạn thẳng hoặc trục của elip Ø Nhấp chọn biểu tượng trên thanh Constrain Ø Chọn đối tượng thứ nhất Ø Chọn đối tượng thứ hai 1 2 Trung tâm Advance Cad
- 73. Phần 2 SKETCH – 2D 3. Các công cụ ràng buộc vị trí Perpendicular Constraint Ø Ràng buộc hai đối tượng vuông góc với nhau. Ø Đối tượng này có thể là đoạn thẳng, trục của elip hoặc đường cong nào đó Ø Nhấp chọn biểu tượng trên thanh Constrain Ø Chọn đối tượng thứ nhất Ø Chọn đối tượng thứ hai 1 2 Trung tâm Advance Cad
- 74. Phần 2 SKETCH – 2D 3. Các công cụ ràng buộc vị trí Horizontal Constraint Ø Ràng buộc một đoạn thẳng nằm ngang theo gốc tọa độ. Đoạn thẳng này có thể là đoạn thẳng ảo giới hạn bởi hai điểm. Ø Ràng buộc các điểm nằm ngang hàng nhau (theo phương ngang) Ø Nhấp chọn biểu tượng trên thanh Constrain Ø Chọn đoạn thẳng hoặc hai điểm tạo đoạn thẳng cần ràng buộc nằm ngang Ø Nhấp chuột phải và chọn OK để hoàn tất Trung tâm Advance Cad
- 75. Phần 2 SKETCH – 2D 3. Các công cụ ràng buộc vị trí Vertical Constraint Ø Ràng buộc một đoạn thẳng hoặc các điểm nằm thẳng đứng theo gốc tọa độ. Ø Đoạn thẳng này có thể là một đọan thẳng ảo giới hạn bởi hai điểm Ø Nhấp chọn biểu tượng trên thanh Constrain Ø Chọn đoạn thẳng hoặc hai điểm tạo đoạn thẳng cần ràng buộc nằm thẳng đứng Ø Nhấp chuột phải và chọn OK để hoàn tất w w w .advancecad.edu.vn Trung tâm Advance Cad
- 76. Phần 2 SKETCH – 2D 3. Các công cụ ràng buộc vị trí Tangent Ø Ràng buộc tiếp xúc giữa hai đối tượng Ø Nhấp chọn biểu tượng trên thanh Constrain Ø Chọn đối tượng thứ nhất Ø Chọn đối tượng thứ hai Ø Nhấp chuột phải và chọn OK để hoàn tất 1 2 Trung tâm Advance Cad
- 77. Phần 2 SKETCH – 2D 3. Các công cụ ràng buộc vị trí Smooth Ø Làm trơn phần giao nhau của hai đối tượng. Ø Lệnh này áp dụng cho hai đối tượng mà trong đó phải có một đường là Spline, đường còn lại có thể là cung tròn, đoạn thẳng hoặc một Spline khác Ø Nhấp chọn biểu tượng trên thanh Constrain Ø Chọn đối tượng thứ nhất Ø Chọn đối tượng thứ hai Ø Nhấp chuột phải và chọn OK để hoàn tất 1 2 Trung tâm Advance Cad
- 78. Phần 2 SKETCH – 2D 3. Các công cụ ràng buộc vị trí Symmetric Ø Ràng buộc hai đối tượng đối xứng nhau qua một trục Ø Nhấp chọn biểu tượng trên thanh Constrain Ø Chọn đối tượng thứ nhất Ø Chọn đối tượng thứ hai Ø Chọn trục đối xứng Ø Nhấp chuột phải và chọn OK để hoàn tất Trung tâm Advance Cad
- 79. Phần 2 SKETCH – 2D 3. Các công cụ ràng buộc vị trí Equal Ø Ràng buộc hai đối tượng bằng nhau Ø Nhấp chọn biểu tượng trên thanh Constrain Ø Chọn đối tượng thứ nhất (là đối tượng được ràng buộc) Ø Chọn đối tượng thứ hai Ø Nhấp chuột phải và chọn OK để hoàn tất Trung tâm Advance Cad
- 80. Phần 2 SKETCH – 2D 3. Các công cụ ràng buộc vị trí Show Constraints Ø Hiển thị tất cả các ràng buộc lên đối tượng Ø Nhấp chọn biểu tượng trên thanh Constrain Ø Chọn các đối tượng cần hiển thị các ràng buộc. w w w .advancecad.edu.vn Trung tâm Advance Cad
- 81. Phần 2 SKETCH – 2D 4. Các công cụ ràng buộc kích thước Ghi kích thước thủ công Ø Nhấp chọn biểu tượng trên thanh Constrain Ø Chọn đối tượng cần ghi kích thước. Đối tượng này có thể là đoạn thẳng, cung tròn, đường tròn, elip …. Ø Chọn vị trí đặt kích thước. Ø Nhập giá trị kích thước cần thiết. Ø Nhấp đúp vào kích thước để hiệu chỉnh lại Ø Dùng để ràng buộc kích thước của biên dạng vẽ phác một cách tùy ý Trung tâm Advance Cad
- 82. Phần 2 SKETCH – 2D 4. Các công cụ ràng buộc kích thước Ghi kích thước thủ công Ø Kích thước đoạn thẳng được tạo ra sẽ theo phương ngang hoặc thẳng đứng. Ø Để ghi kích thước đường nghiêng, ta click phải chuột và chọn Aligned Ø Để ghi kích thước góc, ta chọn hai đoạn thẳng tạo thành góc đó. Trung tâm Advance Cad
- 83. Phần 2 SKETCH – 2D 4. Các công cụ ràng buộc kích thước Ghi kích thước tự động Ø Dùng để ràng buộc kích thước của biên dạng vẽ phác một cách tự động Ø Click chọn biểu tượng trên thanh Constrain hoặc nhấn phím tắt D sẽ xuất hiện hộp thoại Auto Dimension Trung tâm Advance Cad
- 84. Phần 2 SKETCH – 2D 5. Công cụ sao chép đối tượng Rectangular Pattern Ø Sao chép các đối tượng gốc thành nhiều đối tượng theo hàng và cột Nhấp chọn biểu tượng trên thanh Pattern sẽ xuất hiện hộp thoại Rectangular Pattern Trung tâm Advance Cad
- 85. Phần 2 SKETCH – 2D 5. Công cụ sao chép đối tượng Rectangular Pattern Chọn các đối tượng cần sao chép Chọn hướng sao chép thứ 1 Số đối tượng sao chép tạo ra Khoảng cách giữa các đối tượng theo hướng thứ 1 Đảo chiều hướng sao chép thứ 1 Hướng thứ 2 tương tự w w w .advancecad.edu.vn Trung tâm Advance Cad
- 86. Phần 2 SKETCH – 2D 5. Công cụ sao chép đối tượng Circular Pattern Ø Sao chép các đối tượng gốc thành nhiều đối tượng quay quanh tâm. Nhấp chọn biểu tượng trên thanh Pattern sẽ xuất hiện hộp thoại Circular Pattern Trung tâm Advance Cad
- 87. Phần 2 SKETCH – 2D 5. Công cụ sao chép đối tượng Circular Pattern Chọn các đối tượng cần sao chép Chọn tâm xoay Đảo chiều xoay Số đối tượng sao chép tạo thành Góc chứa các đối tượng sao chép tạo thành Trung tâm Advance Cad
- 88. Phần 2 SKETCH – 2D 5. Công cụ sao chép đối tượng Mirror Tạo một đối tượng mới đối xứng với đối tượng gốc qua một trục Nhấp chọn biểu tượng trên thanh Pattern sẽ xuất hiện hộp thoại Mirror Trung tâm Advance Cad
- 89. Phần 2 SKETCH – 2D 5. Công cụ sao chép đối tượng Mirror Chọn các đối tượng gốc cần lấy đối xứng Chọn trục đối xứng Trung tâm Advance Cad
- 90. Phần 2 SKETCH – 2D 6. Công cụ hiệu chỉnh đối tượng Move Di chuyển một hoặc nhiều đối tượng từ vị trí ban đầu sang vị trí mới Nhấp chọn biểu tượng trên thanh Modify sẽ xuất hiện hộp thoại Move Chọn các đối tượng cần di chuyển Chọn điểm gốc Tick chọn > giữ vị trí đối tượng ban đầu w w w .advancecad.edu.vn Trung tâm Advance Cad
- 91. Phần 2 SKETCH – 2D 6. Công cụ hiệu chỉnh đối tượng Move Tick chọn >Tự động chuyển sang lựa chọn Base Point sau khi chọn các đối tượng gốc cần di chuyển Chức năng nhập tọa độ vị trí mới so với điểm gốc Base Point Trung tâm Advance Cad
- 92. Phần 2 SKETCH – 2D 6. Công cụ hiệu chỉnh đối tượng Coppy Sao chép đối tượng thành nhiều đối tượng giống nhau. Nhấp chọn biểu tượng trên thanh Modify sẽ xuất hiện hộp thoại Copy Chọn các đối tượng gốc cần sao chép Chọn điểm gốc của đối tượng cần sao chép Trung tâm Advance Cad
- 93. Phần 2 SKETCH – 2D 6. Công cụ hiệu chỉnh đối tượng Coppy Các vị trí đặt Trung tâm Advance Cad
- 94. Phần 2 SKETCH – 2D 6. Công cụ hiệu chỉnh đối tượng Rotate Quay một hay nhiều đối tượng quanh một điểm Nhấp chọn biểu tượng trên thanh Modify sẽ xuất hiện hộp thoại RotateChọn các đối tượng cần quay Chọn tâm quay Nhập giá trị góc xoay Trung tâm Advance Cad
- 95. Phần 2 SKETCH – 2D 6. Công cụ hiệu chỉnh đối tượng Trim Cắt xén các đối tượng Ø Nhấp chọn biểu tượng trên thanh Modify hoặc nhấn phím tắt X. Ø Chọn các đối tượng cần xén w w w .advancecad.edu.vn Trung tâm Advance Cad
- 96. Phần 2 SKETCH – 2D 6. Công cụ hiệu chỉnh đối tượng Extend Kéo dài một đối tượng đến đối tượng cắt ngang khác gần đó Ø Nhấp chọn biểu tượng trên thanh Modify Ø Chọn đối tượng cần kéo dài Ban đầu Extend Kết quả Trung tâm Advance Cad
- 97. Phần 2 SKETCH – 2D 6. Công cụ hiệu chỉnh đối tượng Split Chia một đối tượng thành hai đối tượng khác nhau thông qua một đối tượng cắt ngang Ø Nhấp chọn biểu tượng trên thanh Modify Ø Chọn đối tượng cần chia Trung tâm Advance Cad
- 98. Phần 2 SKETCH – 2D 6. Công cụ hiệu chỉnh đối tượng Scale Phóng to hay thu nhỏ các đối tượng theo tỉ lệ nhất định Ø Nhấp chọn biểu tượng trên thanh Modify sẽ xuất hiện hộp thoại Scale Chọn các đối tượng cần phóng to (thu nhỏ) Chọn điểm cơ sở để phóng to (thu nhỏ) Nhập hệ số thay đổi tỉ lệ kích thước vào ô Scale Factor >1: phóng to <1: thu nhỏ Trung tâm Advance Cad
- 99. Phần 2 SKETCH – 2D 6. Công cụ hiệu chỉnh đối tượng Scale Đối tượng ban đầu Thu nhỏ Đối tượng ScalePhóng to Trung tâm Advance Cad
- 100. Phần 2 SKETCH – 2D 6. Công cụ hiệu chỉnh đối tượng Stretch Di chuyển và kéo giãn các đối tượng Ø Nhấp chọn biểu tượng trên thanh Modify sẽ xuất hiện hộp thoại Stretch Chọn các đối tượng cần kéo giãn và di chuyển Chọn điểm xác định khoảng di chuyển w w w .advancecad.edu.vn Trung tâm Advance Cad
- 101. Phần 2 SKETCH – 2D 6. Công cụ hiệu chỉnh đối tượng Stretch Kéo dãn đối tượng Di chuyển đối tượng Đối tượng ban đầu Base Point Trung tâm Advance Cad
- 102. Phần 2 SKETCH – 2D 6. Công cụ hiệu chỉnh đối tượng Offset Tạo đối tượng mới song song với một đối tượng cho trước Ø Nhấp chọn biểu tượng trên thanh Modify hoặc nhấn phím tắt O. Ø Chọn đối tượng gốc. Ø Xác định vị trí cho đối tượng mới 1 2 Trung tâm Advance Cad
- 103. Phần 2 SKETCH – 2D 7. Hướng dẫn ví dụ vẽ Sketch – 2D Hướng dẫn các bước cần thực hiện để xây dựng bản vẽ phác 2D có biên dạng và kích thước như hình Ø Bản vẽ trên có biên dạng đối xứng do đó ta chỉ cần vẽ một nửa (bên trái hoặc bên phải) rồi lấy đối xứng qua trục, sẽ được kết quả mong muốn. Trung tâm Advance Cad
- 104. Phần 2 SKETCH – 2D 7. Hướng dẫn ví dụ vẽ Sketch – 2D New > Metric > Standard (mm) >Create Start 2D Sketch > XY Trung tâm Advance Cad
- 105. Phần 2 SKETCH – 2D 7. Hướng dẫn ví dụ vẽ Sketch – 2D Bước 1: Ø Sử dụng lệnh Line vẽ đoạn thẳng đứng qua gốc tọa độ có kích thước 160mm và hai đoạn thẳng nằm ngang có kích thước 40mm và 50mm, hai đoạn thẳng đứng 10mm. Ø Các ràng buộc như hình w w w .advancecad.edu.vn Trung tâm Advance Cad
- 106. Phần 2 SKETCH – 2D 7. Hướng dẫn ví dụ vẽ Sketch – 2D Bước 2: Ø Click chuột phải vào Line 160mm > Construction Trung tâm Advance Cad
- 107. Phần 2 SKETCH – 2D 7. Hướng dẫn ví dụ vẽ Sketch – 2D Bước 3: Ø Dùng lệnh Slot Center Point và Line vẽ phác biên dạng như bên Trung tâm Advance Cad
- 108. Phần 2 SKETCH – 2D 7. Hướng dẫn ví dụ vẽ Sketch – 2D Bước 3: Ø Dùng lệnh Line và Arc Center vẽ phác biên dạng như hình bên Trung tâm Advance Cad
- 109. Phần 2 SKETCH – 2D 7. Hướng dẫn ví dụ vẽ Sketch – 2D Bước 4: Ø Ràng buộc vị trí và kích thước cho các đối tượng như hình Ø Đối tượng đầy đủ ràng buộc có màu mặc định là xanh dương đậm Trung tâm Advance Cad
- 110. Phần 2 SKETCH – 2D 7. Hướng dẫn ví dụ vẽ Sketch – 2D Bước 5: Ø Dùng lệnh Fillet bo cung như sau w w w .advancecad.edu.vn Trung tâm Advance Cad
- 111. Phần 2 SKETCH – 2D 7. Hướng dẫn ví dụ vẽ Sketch – 2D Bước 6: Ø Ràng buộc vị trí và kích thước như hình Ø Đầy đủ ràng buộc Trung tâm Advance Cad
- 112. Phần 2 SKETCH – 2D 7. Hướng dẫn ví dụ vẽ Sketch – 2D Bước 7: Ø Dùng Fillet để bo cung R6 Ø Dùng lệnh Arc để tạo cung R20 và ràng buộc tiếp tuyến với đoạn thẳng đứng và ngang Trung tâm Advance Cad
- 113. Phần 2 SKETCH – 2D 7. Hướng dẫn ví dụ vẽ Sketch – 2D Bước 8: Ø Dùng Trim xóa phần thừa Ø Extend kéo dài để đạt được như hình Trim Extend Trung tâm Advance Cad
- 114. Phần 2 SKETCH – 2D 7. Hướng dẫn ví dụ vẽ Sketch – 2D Bước 9: Ø Fillet bo cung R3 và R14 Ø Extend kéo dài để đạt được như hình Trung tâm Advance Cad
- 115. Phần 2 SKETCH – 2D 7. Hướng dẫn ví dụ vẽ Sketch – 2D Bước 10: Ø Dùng Line vẽ đoạn thẳng nối điểm kéo dài như hình (nếu muốn) Ø Chuyển Line qua dạng Construction w w w .advancecad.edu.vn Trung tâm Advance Cad
- 116. Phần 2 SKETCH – 2D 7. Hướng dẫn ví dụ vẽ Sketch – 2D Bước 11: Ø Kiểm tra biên dạng và kích thước Sketch Ø Đầy đủ ràng buộc (không còn đường xanh nhạt và kích thước tham chiếu) Trung tâm Advance Cad
- 117. Phần 2 SKETCH – 2D 7. Hướng dẫn ví dụ vẽ Sketch – 2D Bước 12: Ø Chọn Mirror > chọn đường trục giữa > Apply >Done Trung tâm Advance Cad
- 118. Phần 2 SKETCH – 2D 7. Hướng dẫn ví dụ vẽ Sketch – 2D Bước 13: Ø Hoàn tất Sketch > Finish Trung tâm Advance Cad
- 119. Phần 2 SKETCH – 2D 8. Bài tập tổng hợp vẽ Sketch Bài tập thực hành do giảng viên gửi Ø Chỉnh sửa bài tập thực hành về nhà Ø Hướng dẫn, chỉnh sửa bài tập thực hành tại lớp Ø Kiểm tra kết thúc phần Sketch Trung tâm Advance Cad
