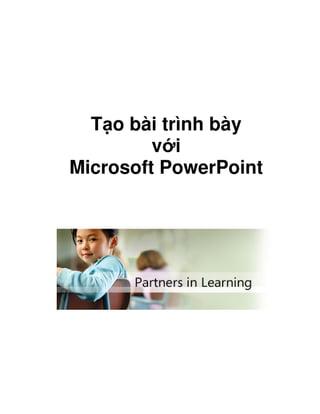
Giáo trình ms power point 2003
- 1. T o bài trình bày v i Microsoft PowerPoint
- 3. N i dung B t u v i Microsoft PowerPoint............................................ 1 Kh i ng PowerPoint........................................................................... 1 C a s PowerPoint................................................................................. 2 Thanh công c .................................................................................... 2 Ng n công vi c................................................................................... 3 Các ng n Outline/Slides, Slide và Notes............................................ 3 Ch n ph ng pháp t o bài trình bày...................................................... 5 T o b n trình bày b ng AutoContent Wizard..................................... 5 L u gi bài trình bày.............................................................................. 6 T ng k t bài h c..................................................................................... 7 Câu h i ki m tra..................................................................................... 7 Th c hành .............................................................................................. 8 Làm vi c v i bài trình bày ......................................................... 9 Dùng m u thi t k s n t o bài trình bày............................................ 9 Nh p v n b n vào slide........................................................................ 10 Thêm slide m i .................................................................................... 11 Nh p v n b n trong ng n Outline ........................................................ 12 Chèn slide t bài trình bày khác........................................................... 13 Hi n th các slide trong ch Slide Sorter......................................... 14 T o th m c l u bài trình bày...................................................... 15 T ng k t bài h c................................................................................... 16 Câu h i ki m tra................................................................................... 16 Th c hành ............................................................................................ 16 In bài trình bày.......................................................................... 19 M bài trình bày ã có ......................................................................... 19 Tìm bài trình bày .............................................................................. 20 Thêm u trang và chân trang.............................................................. 21 Xem tr c bài trình bày ....................................................................... 22
- 4. T o bài trình bày v i Microsoft PowerPoint ii In bài trình bày..................................................................................... 24 T ng k t bài h c................................................................................... 28 Câu h i ki m tra................................................................................... 28 Th c hành ............................................................................................ 29 Ch nh s a v n b n trên slide ................................................... 30 Thêm v n b n vào slide ....................................................................... 30 i u ch nh v trí v n b n...................................................................... 32 nh d ng phông ch ........................................................................... 33 Thay i kho ng cách o n v n và c n l ........................................... 35 Tìm và thay th v n b n và phông ch ................................................ 36 Ki m tra chính t .................................................................................. 37 T ng k t bài h c................................................................................... 38 Câu h i ki m tra................................................................................... 38 Th c hành ............................................................................................ 38 Áp d ng và s a i m u thi t k ............................................. 39 S d ng các m u thi t k ..................................................................... 39 Các slide master c a PowerPoint......................................................... 40 Ch nh s a slide master......................................................................... 45 Ch nh s a ô ch a trong slide master ................................................ 45 nh d ng phông ch ....................................................................... 45 nh d ng ch m u dòng................................................................ 46 i u ch nh l ..................................................................................... 49 Áp d ng l i b! c c slide................................................................... 51 Gi u các !i t "ng c a slide master .................................................... 52 L u b n trình bày nh m t m u........................................................... 52 T ng k t bài h c................................................................................... 53 Câu h i ki m tra................................................................................... 53 Th c hành ............................................................................................ 53 Chèn thông tin vào slide........................................................... 55 Thay i b! c c c a slide..................................................................... 55 Chèn hình nh ...................................................................................... 56 Ch nh c# m t hình nh ..................................................................... 57 Chèn nh t m t t p ......................................................................... 58 Ch nh s a nh................................................................................... 59
- 5. N i dung iii Chèn và nh d ng b ng....................................................................... 61 Chèn b ng trong Microsoft Word..................................................... 63 Chèn m t bi u $ Microsoft Excel ...................................................... 63 Chèn và ch nh s a m t WordArt ......................................................... 65 T ng k t bài h c................................................................................... 67 Câu h i ki m tra................................................................................... 67 Th c hành ............................................................................................ 67 Trình chi u................................................................................. 69 Di%n gi i khi trình chi u....................................................................... 69 Thi t l p hi u ng chuy n ti p gi a các slide...................................... 70 T o các hi u ng sinh ng ................................................................. 72 T o hi u ng sinh ng cho các !i t "ng $ h a........................... 74 &n m t slide trong khi ang trình chi u .............................................. 76 T ng k t bài h c................................................................................... 77 Câu h i ki m tra................................................................................... 77 Th c hành ............................................................................................ 77 T o bài trình bày a ph ng ti n............................................ 78 Chèn âm thanh vào bài trình bày ......................................................... 78 Chèn o n phim vào bài trình bày ....................................................... 79 Thi t 't phát âm thanh và phim nh khi trình chi u........................... 80 't gi( cho slide .................................................................................. 82 T o bài trình bày t trình chi u............................................................ 83 T ng k t bài h c................................................................................... 84 Câu h i ki m tra................................................................................... 84 Th c hành ............................................................................................ 84 T o bài trình bày Web.............................................................. 85 T o slide m c l c................................................................................. 85 T o m t siêu liên k t cho m t slide ..................................................... 86 Xem tr c bài trình bày nh là m t trang Web ................................... 88 L u và xu t b n bài trình bày nh m t trang Web .............................. 89 T ng k t bài h c................................................................................... 90 Câu h i ki m tra................................................................................... 90 Th c hành ............................................................................................ 90 Duy t l i và chia s bài trình bày ............................................ 91 Thêm các chú thích vào m t bài trình bày........................................... 91
- 6. T o bài trình bày v i Microsoft PowerPoint iv G i bài trình bày duy t qua th i n t .......................................... 93 S d ng Pack and Go Wizard.............................................................. 94 Trình chi u b ng PowerPoint Viewer .............................................. 95 T ng k t bài h c................................................................................... 96 Câu h i ki m tra................................................................................... 97 Th c hành ............................................................................................ 97
- 7. B t u v i Microsoft PowerPoint Sau khi hoàn thành bài h c này, các b n có th : Kh i ng Microsoft PowerPoint Quen thu c v i các thành ph n c a c a s PowerPoint Ch n ph ng pháp b t u bài trình bày Dùng công c h tr t o bài trình bày L u gi bài trình bày V i Microsoft® PowerPoint®, b n có th t o ra slide, l u ý di%n gi , b n trao tay thính gi , và b n i c ng - t t c u trong m t t p tin. PowerPoint cung c p nh ng công c m nh giúp t ng b c t o và t ch c bài trình bày. Kh i ng PowerPoint Sau khi cài 't PowerPoint, b n ã s n sàng b)t u ch y PowerPoint. C*ng nh v i các ch ng trình khác, có nhi u cách b)t u PowerPoint. M t cách n gi n là dùng nút Start trên thanh công vi c. Các b c th c hi n Trong bài t p này, b n kh i ng PowerPoint. 1. Nháy Start trên thanh công vi c. B ng ch n Start xu t hi n. 2. Trên b ng ch n Start, tr vào All Programs. B ng ch n Programs xu t hi n, hi n th t t c các ch ng trình trên máy tính, k c PowerPoint. 3. Nháy Microsoft PowerPoint b)t u PowerPoint L u ý B n c*ng có th b)t u PowerPoint b ng cách nháy úp vào bi u t "ng t)t PowerPoint trên màn hình. t o bi u t "ng t)t, nháy nút Start, tr vào All Programs, nháy chu t ph i Microsoft PowerPoint, tr vào Send To và nháy Desktop. Bi u t "ng t)t là m t bi u t "ng v i m*i tên cong góc trái.
- 8. T o bài trình bày v i Microsoft PowerPoint 2 C a s PowerPoint Sau khi kh i ng, c a s c a ch ng trình PowerPoint gi!ng nh hình d i ây. Nh v i m i ch ng trình ch y trên Microsoft Windows, b n có th i u ch nh kích th c c a c a s PowerPoint và c a s bài trình bày b ng các nút Minimize và Restore Down/Maximize và óng c a s PowerPoint hay c a s bài trình bày b ng nút Close . Phía trên c a s là các b ng ch n và các nút l nh th (ng "c s d ng nh t. Các nút khác có th xu t hi n bên trái và trên áy c a màn hình. B ng ch n là danh sách các l nh hay tùy ch n s n có trong PowerPoint. Các nút l nh "c t ch c trên các thanh công c . Các nút l nh trên thanh công c là bi u t "ng t)t t i các l nh và các công c nh d ng th (ng dùng. B n nháy m t nút l nh thích h"p th c hi n m t nhi m v nh nh d ng v n b n ho'c l u gi bài trình bày. Thanh công c Các thanh công c chu n và thanh công c nh d ng "c 't tr c ti p bên d i thanh b ng ch n. Khi kh i ng PowerPoint l n u tiên, các thanh công c chu+n và nh d ng xu t hi n trên cùng hàng ti t ki m không gian c a s . Ch các nút l nh th (ng dùng nh t m i xu t hi n trên thanh công c . xem các nút l nh còn l i, nháy m*i tên Toolbar Options l ph i. Khi m t nút l nh trên Toolbar Options "c s d ng, nó thay th cho nút ít dùng nh t trên ph n th y "c c a thanh công c . N u b n không th y nút l nh, hãy nháy vào m*i tên Toolbar Options hi n th t t c các nút trên thanh công c . Khi nháy vào b ng ch n, ch các l nh th (ng "c dùng nh t xu t hi n trên m t b ng ch n ng n. hi n th b ng ch n y , b n có th con tr
- 9. B t u v i Microsoft PowerPoint 3 trên b ng ch n trong vài giây, ho'c nháy úp tên b ng ch n, hay nháy tên b ng ch n và nháy m*i tên kép nh áy c a b ng ch n ng)n. Khi b ng ch n y "c hi n th , các l nh không xu t hi n trong b ng ch n ng)n có m u xám nh t. Ng n công vi c , bên ph i c a c a s PowerPoint th (ng xu t hi n ng n công vi c t ng ng v i công vi c b n ang th c hi n. Ng n công vi c hi n th các l nh và tính n ng th (ng dùng liên quan n công vi c hi n th(i. Ng n công vi c giúp b n làm vi c v i các l nh mà không ph i hi n th b ng ch n hay dùng nút l nh. M t s! ng n công vi c hi n th t ng. Ch-ng h n, ng n công vi c New Presentation "c hi n th m.i l n kh i ng PowerPoint. Các ng n công vi c khác "c hi n th tùy theo yêu c u. Ch-ng h n, khi b n mu!n chèn thêm nh, ng n Insert Clip Art s/ "c hi n th giúp b n tìm nh. B n có th nhanh chóng chuy n t ng n công vi c này sang ng n công vi c khác b ng cách nháy m*i tên Other Task Panes trên b t kì ng n công vi c nào hi n th ng n công vi c khác. Khi k t thúc v i m t ng n công vi c, nháy nút Close trên ó +n nó i. T i góc d i, bên ph i c a s là các nút cho phép hi n th các slide c a bài trình bày trong các ch khác nhau. Khi b n l n u tiên m PowerPoint, bài trình bày "c hi n th theo ch Normal. Các ng n Outline/Slides, Slide và Notes Ch hi n th m'c nh, Normal, g$m ba ng n: Outline/Slides, Slide và Notes. Ng n Outline/Slides bên trái, phía trên có các tab cho phép thay i các cách hi n th khác nhau (outline hay slide). Ng n Slide hi n th m t slide c th . Ng n Notes "c dùng a các l u ý cho di%n gi . B n có th i m r ng ho'c thu h0p các ng n b ng vi c kéo thanh phân cách chúng.
- 10. T o bài trình bày v i Microsoft PowerPoint 4 Các thông báo xu t hi n trên thanh có tên là thanh tr ng thái áy c a s . Các thông báo mô t !i t "ng ang "c x lý ho'c tr ng thái c a ch ng trình khi làm vi c. Các b c th c hành Trong bài t p này, b n tùy ch nh b ng ch n Window và hi n th ScreenTip cho m t nút. 1. Nháy b ng ch n Window. B ng ch n Window xu t hi n. 2. Nháy m*i tên áy c a b ng ch n Window b ng ch n "c tr i r ng. B ng ch n tr i r ng xu t hi n. 3. Nháy Next Pane. Con tr chu t chuy n t i ng n ti p theo. 4. Trên thanh b ng ch n, nháy Window l n n a. Chú ý r ng Next Pane bây gi( "c hi n th trên b ng ch n Window. PowerPoint ã a l nh ó vào b ng ch n Window. Trong bài t p này, b n s d ng ng n Slides và dùng b ng ch n Other Task Panes. 1. 't con tr lên bi u t "ng c a slide c a ng n Outline/Slides. M t thông báo g"i ý ( "c g i là ScreenTip) xu t hi n khi b n 't con tr lên trên bi u t "ng này. 2. Nháy m*i tên Other Task Panes trong ng n công vi c. B ng ch n Other Task Panes m ra. 3. Nháy vào b t kì ch. tr!ng nào trong c a s PowerPoint. B ng ch n Other Task Panes óng l i, ng n công vi c New Presentation m ra.
- 11. B t u v i Microsoft PowerPoint 5 Ch n ph ng pháp t o bài trình bày Ng n công vi c New Presentation giúp b n làm vi c v i các bài trình bày ã có c*ng nh t o bài trình bày m i. N u bài trình bày ã "c t o, tên c a nó "c li t kê trong ph n Open a presentation c a ng n công vi c. N u mu!n t o bài trình bày m i, b n có th b)t u b ng vi c cho v n b n vào slide tr!ng trong ng n Slide hay dùng các tùy ch n trong ph n New c a ng n công vi c này. Nháy Blank Presentation b)t u bài trình bày m i. Nháy From Design Template áp d ng m t trong các m u thi t k có s n. Nháy From AutoContent Wizard PowerPoint giúp n i dung trình bày và m u thi t k . T o b n trình bày b ng AutoContent Wizard T o bài trình bày b ng AutoContent Wizard giúp t ch c bài trình bày. Thu t s1 a b n i qua quá trình t ng b c, nh)c b n v thông tin trình bày, b)t u v i slide tiêu , chính là slide u tiên trong bài trình bày. Các b c th c hi n Trong bài t p này, b n t o bài trình bày m i s d ng AutoContent Wizard. 1. Nháy From AutoContent Wizard d i New trong ng n New Presentation. Ng n công vi c New Presentation óng l i và h p tho i AutoContent Wizard "c hi n th . Ph n bên trái c a h p tho i hi n th các b c c n th c hi n. 2. c ph n gi i thi u và nháy Next. Màn hình th hai c a AutoContent Wizard xu t hi n, hình vuông bên c nh Presentation type bên trái bi n thành m u l c ch ra r ng ây là b c hi n th(i. AutoContent Wizard nh)c b n ch n ki u bài trình bày. giúp b n nh n di n các ki u bài trình bày nhanh chóng, các bài trình bày "c t ch c thành t ng nhóm theo phân lo i. 3. Nháy Projects và nháy ch n Project Overview trong danh sách bên ph i. 4. Nháy Next. Thu t s1 AutoContent Wizard nh)c b n ch n m t ki u bài trình bày. 5. Nháy tùy ch n On-screen presentation, n u c n, ch n ki u bài trình bày ó. 6. Nháy Next. AutoContent Wizard bây gi( nh)c a thông tin vào slide tiêu và thông tin chân trang a vào t ng slide.
- 12. T o bài trình bày v i Microsoft PowerPoint 6 7. Nháy ô Presentation title, gõ Ch ng trình hu n luy n k n ng công ngh thông tin và nh n phím Tab. 8. Gõ Partners in Learning trong ô Footer. 9. Ki m tra ch)c ch)n r ng các ô Date last updated và Slide number "c ánh d u ch n. 10. Nháy Next và nháy Finish. C a s bài trình bày PowerPoint xu t hi n v i n i dung "c AutoContent Wizard cung c p d i d ng i c ng trong tab Outline c a ng n Outline/Slides và slide tiêu trong ng n Slides. Tên c a ng (i dùng ã ng kí khi cài 't PowerPoint xu t hi n trong slide tiêu . L u gi bài trình bày Công vi c ã hoàn t t cho t i gi( ch "c l u trong b nh t m th(i c a máy tính. l u dùng v sau, c n 't tên cho bài trình bày và l u nó vào 1a c ng c a máy tính. L n u tiên l u gi bài trình bày m i, khi b n ch n l nh Save, h p tho i Save As "c hi n th . Trong h p tho i Save As, b n có th 't tên cho bài trình bày và ch n th m c l u gi nó. Sau khi 't tên cho bài trình bày, b n có th nháy nút Save trên thanh công c chu+n hay ch n Save trên b ng ch n File. Phiên b n m i h n s/ "c ghi è lên phiên b n g!c. N u mu!n gi c t p tin g!c và phiên b n m i, b n ch n l nh Save As trên b ng ch n File l u phiên b n m i b ng tên khác. Các b c th c hi n Trong bài t p này, b n l u gi bài trình bày. 1. Nháy nút Save trên thanh công c chu+n. PowerPoint hi n th h p tho i Save As, nh "c minh ho trang sau. B n có th gõ tên bài trình bày trong ô File name.
- 13. B t u v i Microsoft PowerPoint 7 2. Trong h p File Name, gõ PiL Training Program 01. 3. Nháy m*i tên xu!ng Save In, và r$i nháy 1a C. 4. Trong danh sách các tên t p tin và th m c, nháy úp th m c Presentation Practice và nháy úp th m c Lesson01. 5. Nháy Save hay nh n phím Enter l u bài trình bày. Tên thanh tiêu i t Presentation1 sang PiL Training Program 01. L u ý PowerPoint l u gi bài trình bày ph c h$i trong tr (ng h"p ch ng trình d ng áp ng hay m t i n ngu$n. PowerPoint l u nh ng thay i trong t p tin ph c h$i d a trên các thi t 't trong tính n ng l u AutoRecover. Trên b ng ch n Tools, nháy Options, nháy tab Save, nháy chu t ánh d u ô Save AutoRecover info, xác nh kho ng th(i gian l u, và nháy OK. T ng k t bài h c Bài h c này ã gi i thi u cách kh i ng PowerPoint, các thành ph n c a c a s PowerPoint, ph ng pháp b)t u bài trình bày, t o ra bài trình bày dùng AutoContent Wizard và l u gi công vi c. Câu h i ki m tra 1. Các tùy ch n b)t u m t phiên PowerPoint là gì? 2. Cách t o bài trình bày b ng vi c dùng AutoContent Wizard? 3. Làm th nào l u các phiên b n c a cùng m t t p tin?
- 14. T o bài trình bày v i Microsoft PowerPoint 8 Th c hành Bài t p 1: B n c n t o b n k ho ch ào t o. Hãy dùng AutoContent Wizard t o ra b n trình bày m i v i tiêu K ho ch ào t o và ph n chân là Partner in Learning. L u b n trình bày này d i tên Training Plan trong th m c Lesson01 (n m trong th m c Presentation Practice). Bài t p 2: Công ty Tin h c Mai Linh hy v ng m t h"p $ng cung c p 25 máy tính m i cho tr (ng h c a ph ng, nh ng m t công ty khác b th u th p h n. Hãy dùng m u Communicating Bad News c a AutoContent Wizard truy n t tin này. Hãy s a i n i dung "c g"i ý c a các slide cho kh p v i tình hu!ng. L u gi bài trình bày v i tên Badnews trong th m c Lesson01 n m trong th m c Presentation Practice. Bài t p 3: Hãy s d ng m u Selling a Product or Service c a AutoContent Wizard và sau ó tùy ch nh các slide t o bài trình bày trong cu c h p kinh doanh c a m t công ty gi nh. L u bài trình bày v i tên Selling trong th m c Lesson01 trong th m c Presentation Practice s d ng cho bài t p ti p.
- 15. Làm vi c v i bài trình bày Sau khi hoàn thành bài h c này, các b n s có th : T o ra bài trình bày m i b ng m u thi t k . Nh p v n b n vào slide và t o ra slide m i. Nh p v n b n vào tab Outline. Chèn thêm slide t bài trình bày khác. B trí l i các slide trong ch hi n th Slide Sorter. Chi u các slide trong ch Slide Show. Tùy ch nh PowerPoint. Trong bài h c này, b n s/ h c cách dùng m u thi t k t o bài trình bày m i, a vào v n b n slide, thêm slide m i, a v n b n vào ng n Outline, chèn các slide t bài trình bày khác và b! trí l i các slide. hoàn thành th t c này trong bài h c này, b n s/ c n t o ra m t bài trình bày m i dùng m u thi t k . Dùng t p tin có tên 02 PPT Lesson trong th m c Lesson02 trong th m c Presentation Practice có trên 1a c ng c a b n. Dùng m u thi t k s n t o bài trình bày Bên c nh AutoContent Wizard, b n có th b)t u bài trình bày m i b ng cách s d ng m t m u thi t k s n hay bài trình bày tr!ng. M u thi t k là bài trình bày v i d ng th c ã "c thi t k và ph!i m u chuyên nghi p, b n ch c n thêm n i dung b ng v n b n. B n c*ng có th t o ra m u thi t k riêng c a mình. Các b c th c hi n Trong bài t p này, b n b)t u bài trình bày m i v i m t m u thi t k . 1. Kh i ng PowerPoint. 2. Nháy Task Pane trên b ng ch n View, n u c n, hi n th ng n công vi c New Presentation. 3. Trong ng n New Presentation, nháy From Design Template. Ng n Slide Design xu t hi n v i r t nhi u m u thi t k "c li t kê theo th t ch cái. 4. Trong ng n Slide Design, tr vào m t m u thi t k . Tên c a m u thi t k xu t hi n nh ScreenTip, m t m*i tên xu t hi n bên ph i m u thi t k . 5. Nháy m*i tên bên ph i m u thi t k . M t b ng ch n ng)n xu t hi n v i các l nh cho phép áp d ng m u thi t k cho toàn th bài trình bày ho'c
- 16. T o bài trình bày v i Microsoft PowerPoint 10 ch cho các slide "c ch n hay thay i kích c# hi n th c a m u thi t k trong ng n Slide Design. 6. Trong ng n Slide Design, kéo h p cu n xu!ng cho t i khi m u thi t k Maple xu t hi n trong ng n công vi c (xem ScreenTip) và nháy m u Maple. M u thi t k này "c áp d ng cho slide tr!ng trong ng n Slide. 7. óng ng n Slide Design b ng vi c nháy nút Close c a nó. L u ý t o ra bài trình bày tr!ng hay bài trình bày dùng AutoContent Wizard, m ng n công vi c New Presentation, và nháy Blank Presentation hay AutoContent Wizard. Các m u "c li t kê trong ng n Slide Design c*ng là các m u trong AutoContent Wizard. Nh p v n b n vào slide thêm v n b n vào bài trình bày, k c tiêu và tiêu ph , trong ch hi n th Normal b n có th a v n b n th-ng vào slide ho'c trong tab Outline. Trong ng n Slide b n a v n b n vào slide m t cách tr c quan, trong khi tab Outline cho phép a v n b n vào b ng ph ng pháp n i dung. Trên Slide tiêu có hai ô có tên là ô ch a v n b n. Ô phía trên là v n b n tiêu c a slide. Sau khi a v n b n vào ô ch a v n b n, ô ch a tr thành i t ng v n b n, !i t "ng ch a v n b n trong slide. Các b c th c hi n Trong bài t p này, b n 't tiêu cho slide và thêm tiêu ph .
- 17. Làm vi c v i bài trình bày 11 1. Nháy tab Outline trong ng n Outline/Slides, n u c n. 2. Trong ng n Slide, nháy ô ch a có v n b n Click to add title. M t khung xu t hi n bao quanh ô ch a, ch ra r ng ô ch a s n sàng a v n b n vào hay s a i v n b n ã có trong ó. M t i m chèn xu t hi n. 3. Gõ Tuy n ch n thành viên m i. Chú ý r ng v n b n xu t hi n $ng th(i trong tab Outline. 4. Nháy ô ch a v n b n Click to add subtitle. Tiêu ph "c ch n. 5. Gõ Tên c a B n và nh n Enter. 6. Gõ Nhóm Hu n luy n PiL. C a s bài trình bày s/ trông gi!ng nh minh ho sau: Thêm slide m i B n có th nhanh chóng và d% dàng thêm slide m i vào bài trình bày theo hai cách: nháy nút New Slide trên thanh công c nh d ng hay nháy l nh New Slide trong b ng ch n Insert. Khi ó PowerPoint chèn thêm slide m i vào trong b n trình bày ngay sau slide hi n th(i và ng n Slide Layout hi n th các slide có b! c c "c thi t k s n, b n có th áp d ng b t kì b! c c nào trong s! ó vào slide c a mình. B n nháy chu t ch n m t b! c c c th . Tên g i b! c c xu t hi n khi tr chu t trên ó. B! c c slide t o ra các slide v i dáng v2 và ch c n ng 'c bi t, ch-ng h n, ch hi n th tiêu trên slide, hay c tiêu và ô ch a cho $ th . Các b c th c hi n Trong bài t p này, b n t o slide m i và nh p v n b n vào ó. 1. Nháy nút New Slide trên thanh công c nh d ng. M t slide tr!ng xu t hi n sau slide hi n th(i trong ng n Slide v i ki u b! c c Title and Text (tiêu và danh sách có ch m u dòng) và m t bi u t "ng
- 18. T o bài trình bày v i Microsoft PowerPoint 12 slide m i xu t hi n trong tab Outline. Thanh tr ng thái hi n th Slide 2 of 2. 2. Gõ Tri n khai k ho ch. Chú ý r ng slide m i và tiêu m i xu t hi n trong ng n Outline khi b n t o ra chúng trong ng n Slide. 3. óng ng n Slide Layout. Nh p v n b n trong ng n Outline Ng n Outline hi n th v n b n c a bài trình bày d i d ng i c ng gi!ng nh cách hi n th outline trong Microsoft Word. B n có th a v n b n vào slide trong ng n Outline. Trong tab Outline, v n b n tiêu slide xu t hi n bên ph i bi u t "ng slide, v n b n khác xu t hi n phía d i t ng tiêu , "c t t l vào m t m c. nh p v n b n trong tab Outline, nháy vào ch. b)t u v n b n r$i gõ. Khi làm vi c trong ng n Outline, b n c*ng có th t o ra slide m i ho'c ch nh s a tiêu và v n b n. Các b c th c hi n Trong bài t p này, b n a v n b n vào slide hi n có, chèn thêm slide m i và thêm v n b n vào slide ó trong ng n Outline. 1. Nháy chu t vào vùng tr!ng bên ph i tiêu c a slide 2 trong ng n Outline. i m chèn nh p nháy xu t hi n. 2. Nh n phím Enter. PowerPoint thêm m t slide m i vào ng n Slide và m t bi u t "ng slide m i vào ng n Outline v i i m chèn c nh nó. 3. Nh n Tab. i m chèn t t sang bên ph i m t m c và chuy n t slide 3 tr v slide 2. Bi u t "ng slide chuy n thành ch m xám nh trong Slide 2. 4. Gõ Phát tri n danh sách các m!i liên h và nh n Enter. PowerPoint thêm m t ch m u dòng m i t i cùng m c t t l . ý r ng m t khi b n nh n Enter sau khi gõ v n b n m c có ch m u dòng, ch m ó tr thành en và i m chèn t ng chuy n sang dòng ti p theo. 5. Gõ L p l"ch bi u cho nh ng cu c g i "nh k# n các thành viên t ng lai và nh n Enter. 6. Gõ Th $ng xuyên ánh giá l i chi n l %c và nh n Enter. 7. Nháy nút Promote trên thanh công c Outlining. PowerPoint t o ra slide m i v i i m chèn bên ph i c a bi u t "ng slide. 8. Gõ Ch t l %ng ào t o là s! m t và nh n Enter. 9. Nháy Tab. PowerPoint t o ra m c t t l m i cho slide 3. 10. Gõ Hãy sáng t o và nh n Enter. M t ch m u dòng m i xu t hi n.
- 19. Làm vi c v i bài trình bày 13 11. Gõ Kiên trì, nh n Enter, và gõ Luôn l c quan. 12. Nh n gi phím Ctrl và nh n Enter. M t slide m i xu t hi n. 13. Gõ Tóm t t, nh n Enter và nh n Tab. PowerPoint t o ra m c t t l m i cho slide 4. 14. Gõ T o k ho ch phù h%p và nh n Enter. 15. Gõ Luôn c p nh t nh ng ki n th&c m i. C a s bài trình bày s/ gi!ng nh minh ho sau: L u ý N u thanh công c Outlining không "c hi n th trên màn hình, nháy b ng ch n View, tr vào Toolbars, và nháy ch n Outlining. Chèn slide t' bài trình bày khác B n có th ti t ki m th(i gian trong khi t o ra bài trình bày b ng vi c dùng các slide ã có s n. Khi chèn các slide t m t bài trình bày khác, các slide tuân theo m u s)c và thi t k c a bài trình bày hi n t i, nên b n không ph i ch nh s a nhi u. Các b c th c hi n Trong bài t p này, b n chèn thêm các slide t bài trình bày này sang bài trình bày khác. 1. Nháy Slides from Files trên b ng ch n Insert. H p tho i Slide Finder xu t hi n. 2. Nháy trang Find Presentation, n u c n, và nháy Browse. H p tho i Browse xu t hi n.
- 20. T o bài trình bày v i Microsoft PowerPoint 14 3. Ch n 1a c ng và nháy úp th m c Presentation Practice r$i nháy úp th m c Lesson02. 4. Nháy t p tin có tiêu 02 PPT Lesson và nháy Open. H p tho i Slide Finder l i xu t hi n. 5. Nháy Display, n u c n. 6. Nháy slide 2, slide 3, cu!n sang ph i và nháy slide 4 ch n các slide b n mu!n chèn vào. H p tho i Slide Finder gi!ng minh ho sau: 7. Nháy Insert. PowerPoint chèn các slide ã ch n vào trong bài trình bày m i sau slide hi n th(i. 8. Nháy Close. Slide "c chèn cu!i cùng xu t hi n trong ng n Slide. Hi n th" các slide trong ch Slide Sorter Sau khi chèn các slide t bài trình bày khác vào trong bài trình bày hi n t i, có th b n c n b! trí l i các slide theo m t tr t t khác truy n t hi u qu h n. Th c hi n i u này t!t nh t trong ch hi n th Slide Sorter, trong ch này b n có th kéo th các slide t v trí này sang v trí khác. Các b c th c hi n Trong bài t p này, b n b! trí l i các slide trong ch Slide Sorter. 1. Nháy nút Slide Sorter View . ý r ng thanh công c Slide Sorter xu t hi n phía trên c a s bài trình bày. 2. Nháy slide 4 ("Tóm t)t") và kéo th vào ch. tr!ng sau slide 7 ("Duy trì danh sách các m!i liên h "). ý s thay i c a con tr chu t khi kéo. Khi th nút chu t, slide 4 chuy n sang v trí m i và PowerPoint ánh s! l i các slide khác trong bài trình bày.
- 21. Làm vi c v i bài trình bày 15 3. Kéo h p cu n lên nh c a thanh cu n ng n u c n và nháy slide 4 ("Nh ng m c tiêu hi n nay"). 4. Kéo slide 4 vào gi a slide 1 và 2. 5. Nháy úp slide 1 tr v cách hi n th Normal. T o th m c l u bài trình bày l u bài trình bày m t cách có t ch c và d% truy c p, b n có th l u gi chúng trong các th m c tách bi t. Ch-ng h n, có th l u gi t t c bài trình bày hu n luy n cho ch ng trình PiL trong m t th m c có tên Training. N u sau m t th(i gian, có quá nhi u t p tin trong th m c Training, b n có th t o ra các th m c con bên trong th m c Training v i các tên khác. Dùng nút Create New Folder trên h p tho i Save As t o ra th m c m i. Tr c khi nháy nút Create New Folder, b n có th nháy m*i tên ô Save in ch n 1a b n mu!n t o th m c m i. Các b c th c hi n Trong bài t p này b n t o ra m t th m c và l u bài trình bày hi n t i vào th m c m i. 1. Nháy nút Save trên thanh công c chu+n. PowerPoint hi n th h p tho i Save As, trong ó b n có th gõ m t tên m i cho bài trình bày c*ng nh t o ra th m c m i l u gi nó. 2. Trong h p Save in, ch)c ch)n r ng 1a c ng t ng ng "c ch n. 3. Trong danh sách các tên t p tin và th m c, nháy úp th m c Presentation Practice và nháy úp th m c Lesson02. 4. Nháy nút Create New Folder . H p tho i New Folder xu t hi n. ý r ng th m c b n ang t o ra là th m c con c a th m c Lesson02.
- 22. T o bài trình bày v i Microsoft PowerPoint 16 5. Gõ Recruiting là tên th m c m i và nháy OK. Recruiting tr thành th m c hi n th(i trong h p tho i Save As. 6. Trong h p tên File name, gõ PiL Recruiting 02. 7. Nháy Save. PowerPoint l u gi bài trình bày v i tên m i PiL Recruiting 02, bây gi( xu t hi n trong thanh tiêu c a s trình bày, trong th m c Recruiting. T ng k t bài h c Trong bài h c này, b n ã bi t cách t o ra bài trình bày m i b ng vi c dùng m u thi t k , a v n b n vào slide, t o ra slide m i, nh p v n b n trong ng n Outline, chèn các slide t bài trình bày khác và b! trí l i các slide. Câu h i ki m tra 1. t o bài trình bày m i b ng cách dùng m u thi t k s n trong PowerPoint b n th c hi n các b c gì? 2. Cách a v n v n tiêu vào m t slide? 3. N u cách t o ra slide m i? 4. Làm th nào có th di chuy n c dòng v n b n? 5. B n th c hi n các thao tác gì chèn các slide t bài trình bày khác? 6. Cách di chuy n slide trong ch hi n th Slide Sorter? Th c hành Bài t p 1: B n c n t o m t bài trình bày s d ng m t m u thi t k v i m t slide tiêu , m t slide m i v i tiêu và n i dung ch m u dòng. D i ây là n i dung c a bài trình bày: Ch ng trình t ng k t hu n luy n công ngh thông tin {tiêu } Ngày tháng hôm nay {tiêu ph } Ch ng trình {tiêu } Gi i thi u {ch m u dòng} Th o lu n {ch m u dòng} Tóm t t {ch m u dòng}
- 23. Làm vi c v i bài trình bày 17 L u bài trình bày v i tên Summarizing trong th m c Lesson02 n m th m c Presentation Practice. Bài t p 2: B n "c yêu c u giúp # t o bài trình bày. B n b)t u b ng vi c t o ra bài trình bày m i b ng m t m u thi t k v i các slide sau: K ho ch chi n l %c {tiêu } Nhóm d án {tiêu ph } Ch ( {tiêu } K ho ch cho thay i {ch m u dòng} Nh n di n các rào c n !i v i thành công {ch m u dòng} Thu nh n k) n ng và nh n th&c úng {ch m u dòng} Chèn slide 2 ("Nh ng m c tiêu hi n nay") vào cu!i bài trình bày t t p tin 02 PPT Lesson trong th m c Lesson02 (trong th m c Presentation Practice). Chuy n slide này sao cho nó tr thành slide th hai. L u bài trình bày là Motivate trong th m c Lesson02 n m th m c Presentation Practice. Bài t p 3: B ph n nhân s c a m t công ty mu!n t o ra nhi u bài trình bày nh)c nh các nhân viên v chính sách lao ng. B)t u b ng vi c t o ra bài trình bày m i b ng m t m u thi t k v i các slide sau: Công ty Th ng L%i {tiêu } Ngày ngh l* và th$i gian cá nhân {tiêu ph } Ngày ngh l* {tiêu c a slide Title Only} Các ngày ngh l* chính th&c {tiêu c a slide Title and Text} N m m i {ch m u dòng} Ngày k+ ni m {ch m u dòng} Ngày c l p {ch m u dòng} Ngày l* Lao ng {ch m u dòng} Ngày l* Giáng sinh {ch m u dòng} Trong ng n Outline, t o slide m i v i tiêu Ngày ngh khác. R$i gõ các kho n m c có ch m u dòng sau trong tab Outline: Ch dành cho nhân viên c p cao Sáu ngày ngh l* chính th&c Ngày sau ngày l* Lao ng êm Giáng sinh êm Giao th'a
- 24. T o bài trình bày v i Microsoft PowerPoint 18 L u bài trình bày v i tên Holidays trong m t th m c m i có tên Personnel mà b n s/ t o ra trong th m c Lesson02 (trong th m c Presentation Practice). Bài t p 4: T o b n trình bày khác cho b ph n nhân s c a Công ty Th)ng L"i. S d ng cùng m u thi t k nh bài t p tr c và l u bài trình bày là Vacation trong th m c Personnel. T o ra n i dung slide nh sau: Công ty Th ng L%i {tiêu } Chính sách ngh l* {tiêu ph } Nhân viên hành chính {tiêu } Ít h n 1 n m, 0 ngày {ch m u dòng} T' 1 t i 5 n m, 7 ngày {ch m u dòng} T' 6 t i 10 n m, 14 ngày {ch m u dòng}
- 25. In bài trình bày Sau khi hoàn thành bài h c này, các b n s có th : M bài trình bày ã có. Thêm u trang và chân trang. Xem tr c bài trình bày. In bài trình bày. B n có th thêm u trang và chân trang cho các slide và in các slide, các ghi chú c a di%n gi , các t( phát cho ng (i nghe ho'c và b n i c ng. Có th d% dàng tùy ch nh quá trình in b ng cách ch n kh gi y, h ng gi y, vùng in và ki u in m b o úng ý mu!n. Tr c khi in, b n có th xem tr c bài trình bày trên màn hình. M bài trình bày ã có m bài trình bày ã có, tr c h t b n ph i nh n bi t tên t p c a bài trình bày và v trí l u nó. Các b c th c hi n Trong bài t p này, b n m bài trình bày hi n có và sau ó l u gi bài trình bày này v i tên m i. 1. Kh i ng PowerPoint. 2. Trên b ng ch n View, nháy Task Pane hi n th ng n công vi c New Presentation n u c n. 3. Nháy nút Open trên thanh công c chu+n; ho'c trong ng n công vi c New Presentation, d i Open a presentation, nháy More presentations. 4. PowerPoint hi n th h p tho i Open. Trong ô Look in, ki m tra 1a c ng a3 "c ch n. 5. Trong danh sách các tên t p tin và th m c, nháy úp th m c Presentation Practice và sau ó nháy úp th m c Lesson03. Cu!i cùng nháy ch n 03 PPT Lesson. 6. Nháy Open. PowerPoint hi n th bài trình bày 03 PPT Lesson trong ch Normal. 7. Nháy Save As trên b ng ch n File. H p tho i Save As xu t hi n. Ki m tra ch)c ch)n th m c Presentation Practice xu t hi n trong ô Save in.
- 26. T o bài trình bày v i Microsoft PowerPoint 20 8. Trong ô File name, gõ PiL Recruiting 03 và nháy Save. PowerPoint l u gi bài trình bày và thanh tiêu thay i sang tên m i. Tìm bài trình bày N u b n không th nh "c tên c a t p tin bài trình bày nh ng b n bi t m t ph n c a tên hay ph n nào ó n i dung c a nó, b n có th tìm bài trình bày có ch a m t ph n c a tên t p tin hay nh ng t xác nh trong t p tin ó b ng tính n ng tìm ki m c a PowerPoint. Các b c th c hi n Trong bài t p này, b n tìm m t bài trình bày dùng ng n công vi c Basic Search: 1. Trên thanh công c chu+n, nháy nút Search . Ng n công vi c Basic Search xu t hi n. N u ng n Advanced Search xu t hi n, nháy Basic Search t i áy c a ng n công vi c này. 2. Trong ô Search, gõ v n b n tìm các t p tin b n mu!n tìm. 3. Nháy m*i tên ô Search in ch n các v trí tìm ki m hay ch n Everywhere tìm t t c các t p tin trong máy tính c a b n.
- 27. Duy t l i và chia s bài trình bày 21 4. Nháy m*i tên ô Results should be và ch n ki u kho n m c c n tìm hay Anything tìm t t c các ki u t p tin. 5. Nháy Advanced Search t i áy c a ng n công vi c Basic Search hi n th ng n Advanced Search. 6. Nháy m*i tên xu!ng Property. H p Property hi n th các tính ch t trong bài trình bày hi n ang m . 7. Ch n m t tính ch t trong danh sách, hay gõ tên tính ch t b n ang tìm. 8. Trong ô Condition, ch n i u ki n t danh sách, hay gõ m t i u ki n. 9. Trong h p Value, gõ giá tr liên k t v i i u ki n này. 10. N u tiêu chí tìm tr c v n còn, nháy And hay Or k t h"p các tiêu chí. 11. Nháy Add thêm tiêu chí tìm. 12. Nháy Search. PowerPoint tìm các t p tin trong các th m c ã ch n. Khi vi c tìm ki m hoàn t t, PowerPoint hi n th các t p tin áp ng tiêu chí tìm ki m trong ng n Search Results. B n có th nháy úp các t p tin trong Search Results m chúng. Thêm u trang và chân trang Tr c khi in k t qu , b n có th b sung thêm u trang hay chân trang. u trang và chân trang s/ xu t hi n trên m i slide, t( phát hay trang ghi chú. u trang và chân trang ch a các thông tin có ích v bài trình bày, nh tên tác gi hay c quan, ngày và gi( và s! trang hay s! slide. B n có th có các u trang và chân trang khác nhau cho các slide và các t( phát và l u ý. B n thêm u trang và chân trang cho các slide b ng l nh Header and Footer trong b ng ch n View. Các b c th c hi n Trong bài t p này, b n thêm u trang và chân trang cho bài trình bày. 1. Trên b ng ch n View, nháy Header and Footer. H p tho i Header and Footer xu t hi n v i tab Slide. 2. Nháy ô Footer và gõ Nhóm hu n luy n PiL. Trong h p Preview, hình ch nh t en trên ch. c a chân trang trên slide "c tô m. 3. Nháy trang Notes và Handouts. Thi t 't u trang và chân trang cho các trang ghi chú và t( phát xu t hi n. T t c b!n ô "c ch n. 4. Nháy h p Header và gõ Tuy n ch n thành viên m i. 5. Nháy h p Footer và gõ Nhóm hu n luy n PiL. 6. Xoá ánh d u ô Date and Time. PowerPoint a u trang, chân trang và s! trang vào t ng t( ghi chú hay t( phát.
- 28. T o bài trình bày v i Microsoft PowerPoint 22 7. Nháy Apply to All. Thông tin u trang và chân trang "c áp d ng cho m i slide, trang ghi chú và t( phát. Xem tr c bài trình bày Print preview cho kh n ng xem tr c b n trình bày s/ trông th nào tr c khi in nó. Trong khi xem tr c in, b n có th chuy n gi a các cách hi n th khác nhau, nh ghi chú, slide, i c ng và t( phát, và thay i chi u in. N u dùng máy in en tr)ng in b n in m u, b n c n ki m ch ng r ng b n trình bày "c in s/ d% c b ng cách xem tr c slide m u ch thu n en tr)ng hay xám. Pure Black and White hi n th m u d i d ng en tr)ng, trong khi Grayscale cho hi n th m u theo xám. N u mu!n thay i slide khi xem d i d ng en tr)ng, b n có th thay i m u sang en tr)ng trong ch hi n th Normal. Các b c th c hi n Trong bài t p này, b n xem tr c b n phát c a bài trình bày, xem các slide theo Grayscale và Pure Black and White và sau ó thay i cách hi n th các slide v i m u en và tr)ng. 1. Trên thanh công c chu+n, nháy nút Print Preview . Màn hình chuy n sang ch xem tr c in và hi n b n trình bày theo thi t 't ã "c ch n. 2. Trên thanh công c Print Preview, nháy m*i tên trong ô Print What và nháy Handouts (2 slides per page). Màn hình xem tr c hi n th bài trình bày theo nh d ng t( phát v i hai slide trên m t trang.
- 29. Duy t l i và chia s bài trình bày 23 3. Trên thanh công c Print Preview, nháy Options, tr vào Color/ Grayscale và nháy Grayscale. Màn hình xem tr c hi n th bài trình bày theo t l xám. 4. Trên thanh công c Print Preview, nháy nút Next Page . Màn hình hi n th t( phát ti p theo. 5. a con tr chu t vào vùng xem tr c (con tr i thành kính lúp v i d u c ng) và nháy vào slide. Màn hình phóng to slide. 6. a con tr chu t vào vùng xem tr c ( i thành kính lúp v i d u tr ), và nháy vào slide. Slide thu nh tr l i. 7. Trên thanh công c Print Preview, nháy nút Previous Page . Màn hình xem tr c hi n th t( phát tr c ó. 8. Trên thanh công c Print Preview, nháy nút Close Preview . Màn hình xem tr c óng l i và slide xu t hi n trong ch hi n th tr c. 9. Nháy nút Normal View , n u c n, và nháy tab Slides hi n th các bi u t "ng slide trong ng n Outline/Slides. 10. Trên thanh công c chu+n, nháy nút Color/Grayscale và nháy Grayscale. Slide chuy n t m u sang ch xám và thanh công c Grayscale View hi n ra. B n v n có th tháy các bi u t "ng slide m u trên tab Slides, làm d% dàng vi c so sánh slide m u v i slide en tr)ng . 11. Trên thanh công c chu+n, nháy nút Color/Grayscale và nháy Pure Black and White. Slide hi n th theo thu n en tr)ng. 12. Trên thanh công c Grayscale View, nháy nút Setting , và nháy Black with Grayscale Fill. N n slide i t tr)ng sang xám. 13. Trên thanh công c Grayscale View, nháy nút Setting , và nháy White. N n slide tr l i màu tr)ng.
- 30. T o bài trình bày v i Microsoft PowerPoint 24 14. Trên thanh công c Grayscale View, nháy nút Close Black and White View. Slide chuy n tr v m u. In bài trình bày B n có th in bài trình bày PowerPoint c a mình theo nhi u cách: nh slide, ghi chú c a di%n gi , t( phát cho thính gi , hay b n i c ng. PowerPoint giúp vi c in bài trình bày "c d% dàng. Ki u máy in - m u ho'c en tr)ng - "c t ng phát hi n và in phiên b n thích h"p c a bài trình bày. Ch-ng h n, n u ch n máy in en tr)ng, bài trình bày c a b n s/ "c 't in theo xám (grayscale). Trong h p tho i Print, b n có th ch n máy in hay tùy ch n in t p tin. B n 't mi n in, xác nh các slide c n in, v.v. B ng vi c nháy m*i tên trong ô Print what trên h p tho i Print, b n có th ch n in bài trình bày v i m t trong b!n ki u: Slides In các slide nh chúng xu t hi n trên màn hình, m.i t( m t trang. B n có th in slide trên phim s d ng v i máy chi u h)t. Handouts In m t, hai, ba, b!n, sáu hay chín slide trên m t trang. Notes Pages In t ng slide v i ghi chú c a di%n gi trên ó. Outline View In b n i c ng v i nh d ng t ng ng thi t 't theo cách hi n th hi n th(i. Nh ng gì th y trong tab Outline là i u thu "c b n in. Ví d v t ng ki u in "c nêu d i ây.
- 31. Duy t l i và chia s bài trình bày 25 Slide (n m ngang) Trang l u ý
- 32. T o bài trình bày v i Microsoft PowerPoint 26 T phát Trang i c ng B ng vi c nháy m*i tên trong ô Color/Grayscale trên h p tho i Print, b n có th ch n in bài trình bày v i m t trong ba tùy ch n m u:
- 33. Duy t l i và chia s bài trình bày 27 Color Dùng tùy ch n này in bài trình bày theo m u trên máy in m u. N u ch n máy in en tr)ng v i tùy ch n này, bài trình bày in ra ch xám. Grayscale Dùng tùy ch n này in bài trình bày ch xám trên máy in m u hay en tr)ng. Pure Black and White Dùng tùy ch n này in bài trình bày ch en tr)ng không xám trên máy in m u hay en tr)ng. Cu!i cùng, t i áy c a h p tho i Print, b n có các tùy ch n sau nâng cao ch t l "ng b n in: Scale to fit paper Dùng tùy ch n này i t l slide cho kh p v i c# gi y trong máy in n u gi y trong máy in không t ng ng v i kích c# slide và thi t 't chi u gi y. Frame slides Dùng tùy ch n này thêm khung quanh slide bài trình bày khi b n in. Include comment pages Dùng tùy ch n này in b t kì chú thích nào ã "c chèn thêm trong toàn b bài trình bày. Print hidden slides Dùng tùy ch n này in t t c các slide +n. Các b c th c hi n Trong bài t p này, b n xem l i các ki u và tùy ch n in ra. R$i b n in slide bài trình bày, t( phát cho thính gi , và ghi chú di%n gi . 1. Nháy Print trên b ng ch n File, (n u h p tho i Print ch a "c hi n th ). H p tho i Print hi n ra.
- 34. T o bài trình bày v i Microsoft PowerPoint 28 2. Nháy ch n Current slide trong Print range. 3. Nháy m*i tên trong ô Print what và sau ó nháy Slides. 4. Nháy m*i tên trong ô Color/Grayscale và ch n Grayscale, r$i nháy OK. PowerPoint hi n th slide hi n th(i trong bài trình bày. M t bi u t "ng máy in nh trên thanh tr ng thái cho bi t tr ng thái in. 5. Nháy Print trên b ng ch n File. H p tho i Print hi n ra. 6. Nháy m*i tên trong ô Print what và sau ó nháy Handouts. 7. Nháy m*i tên trong ô Slides per page và nháy ch n 2. ý r ng PowerPoint ánh d u ô Frame slides khi b n ch n t( phát. 8. Nháy OK. PowerPoint in slide nh các t( phát. 9. Trên b ng ch n File, nháy Print. H p tho i Print hi n ra. 10. Nháy m*i tên trong ô Print what và nháy Notes Pages. 11. Nháy tùy ch n Slides trong ô Print range. i m chèn xu t hi n trong h p ph m vi c nh tùy ch n Slides. 12. Gõ 1-3, 5. PowerPoint s/ in các trang ghi chú 1 t i 3 và 5. 13. Nháy OK. PowerPoint in trang ghi chú 1, 2, 3, và 5. L u ý M i máy in in v n b n và $ ho khác nhau chút ít. PowerPoint 't c# slide theo máy in b n ch n. Dùng phông ch TrueType, PowerPoint cho phép b n in bài trình bày trên các máy in khác v i cùng k t qu t!t. Khi b n in bài trình bày v i phông ch này, PowerPoint gi m hay t ng kích c# c a v n b n trong bài trình bày cho t ng máy in có k t qu nh t quán. B n có th l u gi slide nh hình nh dùng trong các ch ng trình khác. Hi n th hay ch n slide b n mu!n l u gi , và nháy Save As trên b ng ch n File. Trong h p Save As Type, nháy Windows Metafile, và nháy nút Save. Bây gi( b n có th chèn slide nh b n mu!n b t kì hình nh nào. T ng k t bài h c Bài h c này cho bi t cách m bài trình bày ã có, thêm vào u trang và chân trang, xem tr c các slide, và in bài trình bày. Câu h i ki m tra 1. Nêu thao tác i sang ch hi n th Pure Black and White? 2. B!n tùy ch n có th xác nh trong ph n u trang hay chân trang là gì?
- 35. Duy t l i và chia s bài trình bày 29 3. Cho bi t các ki u in b n trình bày? 4. B n in t( phát v i b!n slide trên m t trang cho thính gi nh th nào? 5. Làm th nào xem tr c i c ng b n trình bày tr c khi in? Th c hành Bài t p 1: M bài trình bày PiL Recruiting 03 th m c Lesson03 "c 't trong th m c Presentation Practice và in hai slide cho m.i m t trang mà không dùng khung. Bài t p 2: M bài trình bày PiL Recruiting 03 th m c Lesson03 "c 't trong th m c Presentation Practice và in các t( phát cho thính gi s d ng sáu slide theo ch xám !i v i m t trang theo th t chi u ng. Bài t p 3: M bài trình bày Holidays b n ã t o ra trong Bài t p 3 cho Bài h c 2. Thêm chân trang cho t t c các slide hi n th ngày tháng (ch n tùy ch n ngày tháng c p nh t t ng), s! slide, và v n b n chân trang Công ty Th ng L%i. !i v i các chú ý và trang tin thông báo, thêm u có ch a ngày tháng (c p nh t t ng) và dòng ch Ngày ngh l* và Th$i gian cá nhân, và chân trang v i dòng ch Công ty Th ng L%i. Bài t p 4: M bài trình bày Holidays và hi n th bài trình bày này trong Print Preview. i sang cách hi n th Outline. Phóng to xem u trang và chân trang. In b n trình bày này nh b n i c ng. Bài t p 5: M bài trình bày Vacation b n ã t o ra cho Bài t p 4 trong Bài h c 2. Hãy hi n th các slide trong ch Normal và Pure Black and White. i cách hi n th sang Grayscale. In trang l u ý theo t l xám v i khung bao quanh trang.
- 36. Ch nh s a v n b n trên slide Sau khi hoàn thành bài h c này, b n s có th : Nh p v n b n vào slide. i u ch nh v trí các i t ng v n b n và nh d ng v n b n Thay i không gian và c n l v n b n. Tìm ki m, thay i v n b n và phông. PowerPoint cung c p nhi u l a ch n khác nhau a v n b n vào slide: Ô ch a v n b n dùng cho vi c thêm tiêu và ph , nhãn dùng cho các o n ghi chú và các ô v n b n cho n i dung l n h n. B n c*ng có th nhúng v n b n vào các !i t "ng nh vòng tròn, hình ch nh t, v.v. Trong bài h c này, b n s/ h c cách nh p v n b n vào slide, i u ch nh v trí !i t "ng, thay i cách th hi n v n b n, tìm ki m và thay th v n b n, i phông, v.v. Thêm v n b n vào slide Thông th (ng trên slide có s n các ô tiêu và ô ch a v n b n ánh d u u dòng b n a vào các ý t ng c a mình. B n ã bi t cách th c a v n b n vào các ô ch a v n b n trong m t bài h c tr c. V b n ch t, ô ch a v n b n là các !i t "ng "c thi t k s n, v i v trí và kích th c cho tr c, s n sàng b n a v n b n vào (m'c dù b n có th xóa ho'c ch nh s a các ô ch a v n b n). Ngoài ra còn có các cách sau ây thêm v n b n vào các silde: Dùng nút Text box trên thanh công c Drawing. G)n v n b n vào các !i t "ng "c v/ b ng các công c Drawing. Chèn v n b n d i d ng WordArt (s d ng nút l nh WordArt ). B n dùng nút Text box trên thanh công c Drawing thêm các ô v n b n. Ô v n b n c*ng th (ng "c dùng chú gi i ho'c ch a n i dung ph . C*ng có th thay i các ô v n b n "c t o ra b ng nút Text box có v trí, kích th c thích h"p, t ng ng)t dòng hay phông ch tùy ch n, v.v. L u ý V n b n b n t o ra trên slide s d ng công c Text Box không xu t hi n trong ng n Outline. Ch có nh ng v n b n "c nh p vào ô ch a v n b n m i xu t hi n trong ng n Outline.
- 37. Duy t l i và chia s bài trình bày 31 Các b c th c hi n Trong bài t p này, b n s/ thêm v n b n vào m t ô ch a v n b n, sau ó t o ô v n b n b ng Text box . 1. Kh i ng PowerPoint, m th m c Lesson04 trong th m c Presentation Practice, r$i m t p tin 04 PPT Lesson và l u v i tên Thuc_hanh 04. 2. Kéo thanh cu!n hi n th slide 5. 3. Nháy ngay sau t cách trong an th nh t. 4. Nh n phím cách, sau ó gõ t làm ng $i. o n v n s/ n m trong ô ch a v n b n, màn hình s/ nh sau: 5. Nháy b t k4 v trí nào bên ngoài ô bao quanh b l a ch n !i t "ng v n b n. 6. Trên thanh công c Drawing, nháy Text Box . Con tr chuy n thành m*i tên ng "c. 7. 't con tr n m chính gi a phía d i slide. Nháy và kéo th chu t t o ô v n b n. M t ô r.ng có (ng vi n k2 nghiêng màu xám xu t hi n v i i m nháy nh p v n b n vào. 8. Nh p Môi tr $ng h c t p m i %c trình bày trên slide 11. Màn hình gi!ng nh th hi n trang sau. 9. Nháy vào vùng tr!ng bên ngoài b ch n ô v n b n. 10. Nháy vào nút Next Slide thanh cu!n d c t i slide 9. 11. Trên thanh công c Drawing, nháy nút Text Box .
- 38. T o bài trình bày v i Microsoft PowerPoint 32 12. a con tr chu t xu!ng d u u dòng cu!i cùng, kho ng gi a m c "c ánh d u u dòng v i áy c a slide, sau ó kéo th chu t t o ô v n b n. Khi th chu t, ô có vi n k2 nghiêng xu t hi n, s n sàng nh p v n b n. 13. Gõ H c t p là bí quy t c a thành công. Chi u r ng ô không thay i nh ng khi ch "c a vào, chi u dài ô t ng t ng cho phù h"p. C a s trình bày s/ th hi n nh minh h a sau. 14. Nháy vào kho ng tr!ng bên ngoài b ch n !i t "ng v n b n. i(u ch nh v" trí v n b n Sau khi kh i t o, b n có th i u ch nh v trí c a v n b n trong các !i t "ng. B n hoàn toàn ki m soát "c vi c 't v n b n trong PowerPoint,
- 39. Duy t l i và chia s bài trình bày 33 i u ch nh !i t "ng v n b n cho kh p v i s! l "ng ký t hay v a v i kích th c c a !i t "ng Các b c th c hi n Trong bài t p sau, b n s/ i u ch nh !i t "ng v n b n và ô ch a v n b n. 1. Trên slide 9 nháy ô v n b n phía d i, sau ó nháy vào (ng vi n ch n ô v n b n. 2. Nháy l nh Text Box trên b ng ch n Format. H p tho i Format Text Box xu t hi n. 3. Nháy trang Text Box. 4. B d u ch n ô Word wrap text in AutoShape và nháy OK. Ô v n b n thay i kích th c cho phù h"p v i v n b n. 5. Nháy nút Undo trên thanh công c chu+n. 6. a con tr t i u o n g ch u dòng cu!i trong slide 9 và nháy chu t. 7. Nháy Placeholder trên b ng ch n Format. H p tho i Format AutoShape xu t hi n. 8. Nháy trang Text Box. Ch n ô Resize AutoShape to fit text, sau ó nháy OK. 9. Nháy chu t vào m t vùng tr!ng bên ngoài thoát ch ô v n b n. "nh d ng phông ch Sau khi ã nh p thông tin xong, b n có th thay i nh d ng c a ch vi t nh phông, c# ch , ki u ch hay ánh s! th t ho'c hoa th , v.v… b ng cách ánh d u o n v n b n r$i nháy các nút trên thanh công c nh d ng. B n có th thêm các s! th t c*ng nh các d u u dòng cho m t o n v n
- 40. T o bài trình bày v i Microsoft PowerPoint 34 b n. Khi thêm hay b t m t s! th t thì Power Point s/ t ng ch nh l i th t . Các b c th c hi n Trong bài t p này, b n s/ thêm và b t ph n v n b n, ánh s!, i n d u u dòng và nh d ng ch vi t. 1. Nháy vào vi n c a ô v n b n ánh d u khuyên tròn trên slide 9 ch n ô có ch a o n v n b n. 2. Trên thanh công c nh d ng, nháy nút Bullets . D u u dòng c a các dòng v n b n bi n m t. 3. Trên thanh công c nh d ng, nháy nút Numbering chuy n d u u dòng thành s! th t . o n v n b n chuy n thành m t danh sách có s! th t . 4. Trên thanh công c nh d ng, nháy nút Bullets l n n a. o n v n b n chuy n thành m t danh sách có d u u dòng u. 5. Nháy nút Next Slide trên thanh cu!n ng chuy n sang slide 10. 6. a con tr t i g n v trí vi n khung v n b n cho t i khi con tr chuy n sang d ng con tr l a ch n (có d ng ) và nháy chu t. M t khung vi n quanh vùng v n b n th hi n khung v n b n ã "c ch n. 7. Nháy nút Italic trên thanh công c nh d ng. Ch trong v n b n "c ch n chuy n sang ch nghiêng. 8. Trên thanh công c nh d ng nháy nút Decrease Font Size gi m c# ch xu!ng 20.
- 41. Duy t l i và chia s bài trình bày 35 9. Trên thanh công c Drawing, nháy m*i tên bên c nh nút Font Color . M t b ng ch n màu ch hi n dùng "c hi n th . Ch n màu xanh. Màu phông trong ô v n b n i sang màu xanh. 10. Ch n các t hình th c h c. 11. Trên thanh công c nh d ng, nháy nút Italic . V n b n chuy n v d ng không in nghiêng. 12. Nháy vào vùng tr!ng ngoài ô v n b n thoát ch l a ch n ô v n b n. Thay i kho ng cách o n v n và c n l( PowerPoint cho phép b n thay i v trí v n b n trong khung v n b n "c ch n. B n có th c n l v n b n th-ng trái, ph i ho'c gi a khung v n b n. B n c n th-ng hàng cho v n b n b ng cách ch n v n b n, sau ó nháy các nút c n l trên thanh công c nh d ng. B n c*ng có th i u ch nh kho ng cách gi a các dòng và gi a các o n v n b n b ng cách ch n ph n v n b n, nháy nút i u ch nh kho ng cách các dòng (t ng hay gi m kho ng cách o n v n) trên thanh công c nh d ng hay s d ng l nh trên b ng ch n Format. Các b c th c hi n Trong bài t p này, b n s/ c n l cho m t o n v n b n "c ch n, gi m kho ng cách gi a các o n và i u ch nh kho ng cách gi a các dòng: 1. Ch n khung v n b n phía cu!i slide 10. 2. Nháy nút Center trên thanh công c nh d ng. V n b n trong vùng "c ch n "c c n gi a. 3. Nháy chu t vào m t vùng tr!ng mgoài ô v n b n thoát ch l a ch n ô v n b n. 4. Trên slide 10, nháy vào vi n c a ô v n b n ch n. 5. Nháy nút Toolbar Options cu!i thanh công c nh d ng, tr t i Add or Remove Buttons, và sau ó tr vào Format. M t danh sách các nút "c s d ng nh d ng v n b n xu t hi n. 6. Ch n nút Decrease Paragraph Spacing trên danh sách 't nó xu t hi n trên thanh công c . D u ch n xu t hi n bên c nh nút l nh. 7. Nháy nút Toolbar Options óng danh sách. 8. Trên thanh công c nh d ng, nháy nút Decrease Paragraph Spacing . Kho ng cách gi a các o n v n b n gi m 0,1 dòng t 1,0 xu!ng 0,9.
- 42. T o bài trình bày v i Microsoft PowerPoint 36 9. Nháy chu t vào m t vùng tr!ng ngoài ô v n b n thoát ch l a ch n ô v n b n. 10. Nháy vi n c a vùng v n b n ánh d u u dòng trên slide 10 l a ch n nó. 11. Trên b ng ch n Format, nháy Line Spacing. H p h i tho i Line Spacing xu t hi n. 12. Nháy nút hình m*i tên d i ô Before Paragraph cho t i khi s! 0,1 xu t hi n r$i nháy OK. Kho ng cách gi a các o n v n b n ã gi m 0,1 dòng. 13. Nháy chu t vào m t vùng tr!ng ngoài ô v n b n thoát ch l a ch n ô v n b n. L u ý B n có th th c hi n m i thao tác ch nh s a nói trên cho b t c vùng so n th o nào, k c tiêu , vùng v n b n,v.v. Tìm và thay th v n b n và phông ch L nh Find and Replace trong b ng ch n Edit cho phép tìm và thay i dãy các ký t nh t nh trên slide. L nh Find giúp tìm, xác nh v trí và s! l n "c s d ng m t t ho'c m t c m t . L nh Replace xác nh v trí và s! l n "c s d ng m t t ho'c m t c m t nh t nh sau ó thay th b ng m t t ho'c m t c m t khác. B n có th thay th t ng l n n l2 t i t ng v trí nh t nh ho'c thay th m t l n cho t t c các t và c m t "c dùng. tìm ki m m t c m t xác nh, c c m t , ho'c ch m t b ph n c a c m t , hay gi!ng h t v nh d ng ch , b n ánh d u vào các l a ch n t ng ng trong các h p tho i Find và Replace. L nh Replace Fonts trong b ng ch n Format cho phép thay th nh d ng phông ch c a toàn b bài trình bày.
- 43. Duy t l i và chia s bài trình bày 37 Các b c th c hi n Trong bài t p này, b n s d ng l nh Replace tìm và thay th m t t và sau ó thay th m t phông ch . 1. Nháy Replace trên b ng ch n Edit. H p h i tho i Replace xu t hi n. 2. Nháy ô Find what r$i gõ hi u bi t. 3. Nh n phím Tab, ho'c nháy ô Replace. 4. Gõ tri th&c. 5. Nháy Find Next. PowerPoint tìm và ánh d u t hi u bi t trên slide 2. 6. Nháy Replace. M t h p c nh báo xu t hi n thông báo PowerPoint ã tìm xong. 7. Nháy OK, r$i nháy Close trong h p h i tho i Replace. H p h i tho i Replace óng l i. 8. Nháy chu t vào m t vùng tr!ng ngoài ô v n b n thoát ch l a ch n ô v n b n. 9. Nháy Replace Fonts trên b ng ch n Format. H p h i tho i Replace Font xu t hi n. 10. Nháy nút hình m*i tên trong c nh ô Replace r$i ch n Tahoma và nháy nút hình m*i tên trong ô With r$i ch n Arial. 11. Nháy Replace. Toàn b v n b n có phông Tahoma "c chuy n sang phông Arial. 12. Nháy Close trên h p h i tho i Replace Font. Ki m tra chính t Ch c n ng ki m tra chính t c a PowerPoint s/ ki m tra chính t trên toàn b v n b n k c hình chi u, c ng, trang ghi chú, t( r i. giúp b n nh n bi t các t sai chính t hay các t không có trong các t i n "c cài 't v i PowerPoint, các t ó "c g ch chân màu . t)t ch c n ng này, b n c n b ánh d u ch n Check spelling trên trang Spelling and Style c a h p tho i Options (xu t hi n khi nháy b ng ch n Tools). Ngoài ti ng Anh, PowerPoint c*ng "c l p trình v i m t s! b t i n khác nên b n có th "c ki m tra các bài trình bày so n v i m t s! ngôn
- 44. T o bài trình bày v i Microsoft PowerPoint 38 ng khác. Tuy nhiên, PowerPoint ch a có t i n ki m tra chính t ti ng Vi t. Có hai cách ch a l.i chính t trong v n b n. B n có th s d ng nút Spelling trên thanh công c chu+n ki m tra toàn b v n b n ho'c khi g'p m t t b g ch chân , b n nh n chu t ph i lên t ó và ch n cách vi t úng trên danh sách g"i ý c a Power Point. T ng k t bài h c Bài h c này h ng d n cách thêm v n b n vào slide, thay i v trí c a ô v n b n, nh d ng phông ch , c n l và kho ng cách, tìm và thay th ký t và phông ch , ki m tra chính t trên v n b n. Câu h i ki m tra 1. Làm th nào t o m t ô v n b n t ng ng)t dòng có chi u r ng là 2 inch? 2. G# b s! th t và i n d u u dòng cho m t danh sách nh th nào? 3. Th c hi n các thao tác gì i màu phông ch ? 4. i u ch nh kho ng cách dòng c a o n v n b n lên 1,3 nh th nào? 5. Tìm và thay th m t t nh th nào? Th c hành Bài t p 1: M t p tin Thuc_hanh_04 trong th m c Lesson04 (bên trong th m c Presentation Practice). Hi n th slide 3 ch bình th (ng sau ó th c hi n các thay i sau: Thêm m t ô v n b n v i n i dung T o hình nh tr c quan gây n t "ng! Thay i nh d ng phông, c# ch 36, nghiêng, màu . C n h p v n b n v phía d i và vào gi a c a slide. Bài t p 2: M t p tin 04 Holidays. Thay i l c a tiêu ph trên slide 1. (N u ang là c n l trái thì i sang ph i ho'c v gi a, v.v…) Thay th m t phông trong v n b n b ng m t phông b n a thích. Thay i màu c a các tiêu slide (tr slide 1) v 1 màu trong cùng nhóm màu có s n trong các bi u m u. L u các thay i và thoát.
- 45. Áp d ng và s a i m u thi t k Sau khi hoàn thành bài h c này, các b n s có th : Hi u và s d ng các m u thi t k . Hi u b n ch t và vai trò c a các slide master. Thay i bài trình bày b ng cách áp d ng slide master. Ch nh s a slide master. L u b n trình bày nh m t m u. M t m u là m t bài trình bày (t p tin) có m t t p h"p màu và thu c tính v n b n "c nh ngh1a tr c. B n có th t o m t bài trình bày m i t m t m u có tr c ho'c có th s d ng m t m u vào m t bài trình bày có s n. Khi áp d ng m t m u vào m t bài trình bày, các slide trong bài trình bày s/ nh n các thu c tính c a m u ó, vì th b n có th m b o thi t k chung trong toàn b bài trình bài. Microsoft® PowerPoint® s d ng các slide 'c bi t g i là slide master ki m soát di n m o các !i t "ng c a toàn b bài trình bày, bao g$m nh d ng, màu s)c, hình h a và v n b n. M i bài trình bày u có m t t p h"p các slide master. S d ng các m u thi t k PowerPoint có nhi u m u thi t k giúp b n nhanh chóng có "c bài trình bày v i dáng v2 mong mu!n. Khi b n s d ng m t m u vào m t bài trình bày, PowerPoint sao l u thông tin t các slide master trong m u sang các slide master t ng ng trong bài trình bày. T t c các slide trong m t bài trình bày s/ có "c di n m o chung gi!ng nh nh ngh1a trong m u. B n có th dùng m t trong các m u thi t k i cùng v i PowerPoint hay b n có th t o ra m u riêng c a mình t các bài trình bày hi n có. s d ng m t m u vào m t bài trình bày có s n, b n m bài trình bày, hi n th ng n Slide Design và ch n m u b n mu!n. Các b c th c hi n , bài t p này, b n s d ng m t m u t m t bài trình bày có s n. 1. Kh i ng PowerPoint, m th m c Lesson05 trong th m c Presentation Practice, m t p tin 05 PPT Lesson và l u v i tên Thuc_hanh 05. 2. Nháy nút Slide Design trên thanh công c nh d ng. Ng n Slide Design "c hi n th . 3. Nháy Browse phía cu!i ng n Slide Design. H p tho i Apply Design Template xu t hi n.
- 46. T o bài trình bày v i Microsoft PowerPoint 40 4. Ch n th m c Presentation Practice và nháy úp vào th m c Lesson05. 5. Nháy úp chu t m 05 PPT Template. 6. Nháy Apply. PowerPoint s d ng ho'c sao l u thông tin t t p tin m u 05 PPT Template sang các slide master trong bài trình bày. Ki u dáng và nh d ng v n b n, màu s)c slide và các !i t "ng n n thay i phù h"p v i m u. N i dung bài trình bày v n gi nguyên nh c*. C a s trình bày gi!ng minh h a sau: 7. Nháy nút Close trong ng n Slide Design óng ng n này. Các slide master c a PowerPoint PowerPoint có hai lo i slide 'c bi t g i là slide master và title master. Slide master và title master trong m t bài trình bày ho'c m t m u "c g i là c'p slide-title master. B n có th t o nhi u slide master và title master trong m t
- 47. Duy t l i và chia s bài trình bày 41 bài trình bày. i u này có l"i cho vi c t o các ph n tách bi t trong cùng m t bài trình bày. t o ra nhi u slide master trong m t bài trình bày, b n có th chèn m t slide master và title master ho'c s d ng nhi u m u trong bài trình bày. Slide master i u khi n các thu c tính c a t t c các slide trong bài trình bày. T t c các 'c i m c a slide master (màu n n, màu ch , phông và c# phông) xu t hi n trên m i slide trong bài trình bày. Khi thay i trên slide master, nh ng thay i ó s/ nh h ng n m i slide khác. Ví d , n u mu!n có bi u t "ng c a c quan, các nh minh h a khác ho'c ngày tháng trên m i slide, b n có th 't chúng trên slide master. Slide master có các ô ch a cho n i dung tiêu , o n v n, ngày gi(, thông tin chân trang và s! slide. N u mu!n thay i c bài trình bày và bài trình bày có nhi u slide master, b n c n thay i m i slide master. Ví d , khi b n thay i nh d ng tiêu slide master thành ch in nghiêng, tiêu trên m.i slide u chuy n thành ch in nghiêng theo slide master. !i v i m t slide nh t nh, n u mu!n ghi è các thi t l p m'c nh trên slide master, b n có th s d ng các l nh trên b ng ch n Format. Ví d , n u mu!n b các $ h a n n trên m t slide, b n có th s d ng l a ch n ó trong h p tho i Background !i v i slide ã ch n. Slide tiêu có slide master riêng, g i là Title master. Các thay i th c hi n !i v i title master ch nh h (ng n slide tiêu c a bài trình bày. Gi!ng nh slide master, title master c*ng có các ô ch a v n b n. B n hi n th slide master và title master trong ch Slide Master view. Khi nháy l nh Slide Master View, thanh công c Slide Master View xu t hi n. Thanh công c này có nút Close Master View, giúp tr l i cách hi n th bình th (ng. Các b c th c hi n , bài t p này, b n hi n th slide master và title master, chuy n i gi a hai lo i này, b o v các slide master, chèn slide master và title master th hai, sau ó làm vi c v i Handout master và Notes master. 1. Trên b ng ch n View, tr vào Master, sau ó nháy Slide Master. Title master xu t hi n cùng v i thanh công c Slide Master View. Các bi u t "ng c a title master và slide master xu t hi n trong ng n slide phía bên trái c a s (xem hình minh h a th nh t trên trang sau). 2. Trong ng n Slides phía trái c a s , nháy slide 1. Slide master xu t hi n, nh trong hình minh h a th hai trang sau. 3. Trên thanh công c Slide Master View, nháy nút Preserve Master . M t inh ghim màu xám xu t hi n bên c nh c hai slide master trong ng n slides, b o v chúng kh i b xóa ho'c thay i b i PowerPoint.
- 48. T o bài trình bày v i Microsoft PowerPoint 42 4. Trên thanh công c Slide Master View, nháy nút Insert New Slide Master . Slide 3 xu t hi n bên d i Slide 2 v i m t thi t k ng m nh. 5. Trên thanh công c Slide Master View, nháy nút Insert New Title Master . Slide 4 xu t hi n bên d i Slide 3 v i m t thi t k slide tiêu tr!ng và c'p Slide master – Title master "c n!i v i nhau. 6. Trên thanh công c Slide Master View, nháy nút Preserve Master . M t thông báo xu t hi n, h i b n có mu!n xóa các slide master này không vì chúng hi n không "c s d ng b t c slide nào.
- 49. Duy t l i và chia s bài trình bày 43 7. Nháy No. inh ghim màu xám bên c nh c hai slide master m i bi n m t và các slide này không còn "c b o v kh i b xóa ho'c thay i. 8. Trên thanh công c nh d ng, nháy nút Design m ng n Slide Design. 9. Trong ng n Slide Design, bên d i Apply a Design Template, cu!n xu!ng t i m u Clouds và nháy ch n m u thi t k này. Slide master m i xu t hi n v i thi t k Clouds. 10. Nháy nút Close trong ng n Slide Design óng ng n này. 11. Trên b ng ch n View, tr vào Master, sau ó nháy Handout Master. Handout Master và thanh công c Handout Master View xu t hi n. 12. Trên thanh công c Handout Master View, nháy vào nút Show positioning of 3-per-page handouts . Slide master hi n ba b n in phát tay trên m t trang. 13. Trên b ng ch n View, tr vào Master, sau ó nháy Notes Master. Notes Master xu t hi n, cùng v i thanh c ng c Notes Master View, hi n th slide và v trí chú thích v n b n cho các trang chú thích. 14. Trên thanh công c Notes Master View, nháy Close Master View. PowerPoint tr v slide ban u trong b n trình bày v i ch Normal view. 15. Trong ng n Slides, kéo h p cu n sang slide 7. 16. Trên thanh công c nh d ng, nháy nút Design hi n th ng n Slide Design.
- 50. T o bài trình bày v i Microsoft PowerPoint 44 17. Trong ng n Slide Design, bên d i Used in This Presentation, ch n m u Clouds, nháy m*i tên bên ph i và nháy Apply to Selected Slides. PowerPoint ch áp d ng m u Clouds cho slide 7. 18. Trong ng n Slide Design, nháy nút Close óng ng n công vi c. L u ý B n có th cho phép ch áp d ng m t slide master trong m t bài trình bày. Trên b ng ch n Tools, nháy Options, và nháy Edit. Bên d i Disable New Features, ánh d u ô Multiple masters ch cho phép áp d ng m t m u. M.i slide master có các ô ch a có th thêm !i t "ng n n (v n b n và $ h a) và chúng s/ xu t hi n trên t t c các slide. Ví d tên c quan, bi u t "ng ho'c tên s n ph+m. Tuy nhiên, có tr (ng h"p ta không mu!n các !i t "ng trên slide master hi n th trên m t s! slide nh t nh. Các b c th c hi n Trong bài t p này, b n b chân trang trên slide tiêu . 1. Trên b ng ch n View, nháy Header and Footer. H p tho i Header and Footer xu t hi n. 2. ánh d u ô Don’t show on title slide. 3. Nháy Apply to All. Thông tin chân trang slide bi n m t kh i slide tiêu . 4. Nháy vào nút Next Slide trên thanh cu!n ng xem slide 2. Thông tin chân trang slide v n còn trên các slide còn l i c a bài trình di%n.
- 51. Duy t l i và chia s bài trình bày 45 Ch nh s a slide master Ch nh s a ô ch&a trong slide master B n có th ch nh s a và s)p x p các ô ch a v n b n, th(i gian, và s! slide trên master slide và chúng xu t hi n trên m i slide v trí nh nhau. Các b c th c hi n Trong bài t p này, b n ch nh s a các ô ch a trên slide master. 1. Hi n th slide 2 n u c n. 2. Trên b ng ch n View, tr vào Master, sau ó nháy Slide Master. Ch Slide Master view xu t hi n. 3. Nháy vào biên c a ô ch a Date Area góc cu!i bên ph i. m b o r ng b n nháy vào biên c a ô ch a biên ch m xu t hi n. N u biên khác, hãy nháy vào c nh c a nó. 4. Nh n Delete. 5. Ch n biên c a ô ch a Footer Area. 6. Gi phím Shift, và kéo ô ch a Footer Area sang ph i t i khi c nh c a ch. ch a th-ng v i c nh c a ô ch a v n b n chính. Gi phím Shift trong khi !i t "ng s/ h n ch chuy n ng c a !i t "ng theo chi u th-ng ng ho'c chi u ngang. 7. Nháy vào vùng tr!ng c a slide b ch n ô ch a. L u ý N u vô tình xóa m t ô ch a, b n có th nháy vào Master Layout trên thanh công c Slide Master View, ánh d u ô ch a thích h"p và nháy OK áp d ng l i ô ch a, ho'c có th nháy nút Undo . "nh d ng phông ch nh d ng v n b n trong các ô ch a c a slide master t o ra s th!ng nh t trong m t bài trình bày. Các ô ch a tiêu , v n b n ch m u dòng, ngày tháng và th(i gian, s! slide và chân trang trên slide master quy t nh ki u và v trí c a các !i t "ng này trên m i slide. nh d ng, b n c n ch n ô ch a v n b n và s d ng l nh nh d ng thích h"p, còn v i v n b n có ch m u dòng, b n ph i 't m t i m chèn vào trong dòng c a v n b n. Các b c th c hi n Trong bài t p này, b n nh d ng v n b n trong các ô ch a Footer Area (chân trang) và Number Area (s! th t c a slide).
- 52. T o bài trình bày v i Microsoft PowerPoint 46 1. Nháy ô ch a Footer Area, gi Shift và nháy ô ch a Number Area ch n c hai !i t "ng. 2. Nháy m*i tên Font Size trên thanh công c nh d ng và nháy ch n 20. 3. Nh n gi phím Shift và nháy ô ch a Footer Area. Ô ch a Footer Area "c b ch n. 4. Nháy nút Bold trên thanh công c nh d ng. Ô Number Area tr thành in m. 5. Nháy vào vùng tr!ng bên ngoài các ô ch a b ch n. 6. Nháy chu t bên ph i dòng Second level. 7. Nháy nút Italic trên thanh công c nh d ng. V n b n m c hai chuy n thành in nghiêng. 8. Nháy vào vùng tr!ng bên ngoài ô ch a b ch n. Slide master c a b n trông gi!ng minh h a sau: "nh d ng ch m u dòng PowerPoint cho phép tùy ch nh các ch m u dòng trong bài trình bày cho các o n riêng l2 ho'c toàn b !i t "ng. B n có th thay th m t ch m u dòng b ng m t kí t trong phông thích h"p, m t bi u t "ng $ h a ho'c m t ch s!. Các b c th c hi n Trong bài t p này, b n nh d ng các ch m u dòng v i các ký hi u và các bi u t "ng $ h a khác nhau.
- 53. Duy t l i và chia s bài trình bày 47 1. Trên slide master, nháy vào dòng u tiên có ch Click to edit Master text styles và nháy l n n a vào v n b n. PowerPoint 't i m chèn vào trong o n v n b n. 2. Nháy Bullets and Numbering trên b ng ch n Format. H p tho i Bullets and Numbering xu t hi n v i ký hi u ch m u dòng "c ch n. 3. Nháy Customize. H p tho i Symbol m ra. 4. Nháy m*i tên trong ô Font, cu!n xu!ng và nháy ch n Wingdings. 5. Nháy ch n ch m hình qu trám nh minh h a bên d i: 6. Nháy OK tr l i h p tho i Bullets and Numbering. 7. Nháy m*i tên bên c nh ô Color , sau ó nháy màu tím. 8. Nháy m*i trong ô Size xu!ng t i khi xu t hi n 85. PowerPoint gi m c# ch m u dòng m i b ng 85% trên slide. 9. Nháy OK. Ch m u dòng màu tím hình qu trám xu t hi n t i dòng u tiên c a v n b n. 10. Nháy chu t ph i vào dòng v n b n Second level trên slide master. PowerPoint ch n v n b n và m t b ng ch n t)t xu t hi n. 11. Nháy Bullets and Numbering trên b ng ch n t)t. 12. Nháy Picture. H p tho i Picture Bullet m ra. H p tho i này là m t ph n c a Clip Organizer. Nó ch a các nh b n có th s d ng làm ch m u dòng. 13. Dùng thanh cu!n và ch n hình qu trám màu xanh nh t. Nháy OK chèn ch m u dòng vào slide.
- 54. T o bài trình bày v i Microsoft PowerPoint 48 14. Nháy nút Normal View và nháy nút Next Slide t i khi slide 3 "c hi n th . Ch m u dòng m i xu t hi n trên slide 3, nh trong hình minh h a sau: L u ý B n có th s d ng hình nh "c quét ho'c m t b c nh thay th ch m u dòng. Trong h p tho i Picture Bullet, nháy Import, ch n hình nh b n mu!n nh p vào trong Add Clips vào h p tho i Organizer, và nháy Add. Hình nh s/ xu t hi n trong h p tho i Picture Bullet.
- 55. Duy t l i và chia s bài trình bày 49 i(u ch nh l( PowerPoint s d ng các nút Increase indent (t ng th t l ) và Decrease indent (gi m th t l ) i u ch nh kho ng cách gi a các d u u dòng và l . i u ch nh l trong PowerPoint c*ng gi!ng nh trong Microsoft Word. thay i kho ng cách gi a m t d u u dòng và v n b n t ng ng v i nó, tr c h t b n hi n th th c o th y v trí v n b n và d u u dòng hi n t i, sau ó i u ch nh các d u t ng th t l trên th c o. Các d u t ng th t l trên th c o i u khi n các m c t ng th t l c a !i t "ng slide master. M.i m c t ng th t l g$m có hai tam giác, g i là các d u t ng th t l và m t h p nh , g i là d u l . D u t ng th t l bên trên i u khi n dòng u tiên c a o n v n. M.i m c t ng th t l u "c 't sao cho dòng u tiên kéo dài sang phía trái o n v n v i ph n còn l i c a o n v n “treo” bên d i nó. Thi t 't th t l này g i là th t l treo. i u ch nh m t d u th t l , b n di chuy n hình tam giác trên th c o sang m t v trí m i. B n có th di chuy n toàn b m c - d u u dòng và v n b n - b ng cách s d ng d u l . Các b c th c hi n , bài t p này, b n hi n th th c o, i u ch nh các d u th t l và i u ch nh m c l . 1. Tr vào Master trên b ng ch n View, sau ó nháy Slide Master. Slide master xu t hi n.
- 56. T o bài trình bày v i Microsoft PowerPoint 50 2. Nháy vào ô ch a v n b n có n i dung Click to edit Master title style và nháy l i vào v n b n. 3. Nháy Ruler trên b ng ch n View. C a s trình bày gi!ng minh h a trên. 4. Nháy vào dòng v n b n Click to edit Master text styles trên slide master và nháy l i vào v n b n. N m m c ký hi u th t dòng - phía trên và phía d i - xu t hi n trên th c. 5. Kéo ký hi u th t l m c th t l th nh t sang ph i, b ng v i ký hi u th t l th p h n, nh là minh h a. Khi b n th nút chu t, v n b n cho m c th t l u tiên chuy n sang bên trái. 6. Kéo t t ký hi u l c a m c th t l th nh t sang l trái c a th c. Ch m u dòng, v n b n và ký hi u th t l chuy n sang l trái. Di chuy n ký hi u l u tiên a l trái v v trí c* trong slide master. 7. Kéo ký hi u th t l bên d i m c th t l u tiên n i m 0,5 inch trên th c o. M c th t l u tiên c a th c o "c nh d ng l i là th t l treo. C a s trình bày c a b n trông gi!ng minh h a trang sau. 8. Nháy chu t ph i vào khu v c tr!ng c a Slide master, sau ó nháy Ruler trên b ng ch n View. Th c s/ không "c hi n th n a. 9. Nháy nút Normal View. PowerPoint tr l i slide 3.
- 57. Duy t l i và chia s bài trình bày 51 Áp d ng l i b! c c slide N u b n ã thay i nh d ng c a m t slide nh ng sau ó l i quy t nh s d ng nh d ng c a slide master, b n có th áp d ng l i slide master cho slide b ng cách s d ng ng n Slide Layout. B n c*ng có th thay i nh d ng hi n t i c a slide b ng cách ch n b! c c m i t ng n Slide Layout. Các b c th c hi n , bài t p này, b n s d ng cách b! trí slide. 1. Trên slide 3, ch n ô tiêu và kéo sang c nh ph i c a slide.
- 58. T o bài trình bày v i Microsoft PowerPoint 52 2. Trên b ng ch n Format, nháy Slide Layout hi n th ng n Slide Layout. Ng n Slide Layout xu t hi n v i ki u b! trí slide hi n t i ã "c ch n. 3. Nháy m*i tên bên c nh b! c c slide ã "c ch n. 4. Trên b ng ch n t)t, nháy Reapply Layout. PowerPoint s d ng l i b! c c slide a !i t "ng tiêu v l i v trí ban u c a nó trên slide. 5. Nháy nút Close trong ng n Slide Design óng l i. Gi u các !i t %ng c a slide master !i v i m t s! slide nh t nh, b n có th mu!n d u các !i t "ng n n nh ngày gi(, u trang và chân trang, các ô ch a s! slide, $ h a, hình nh và (ng k2 chúng không xu t hi n. Các b c th c hi n Trong bài t p này, b n d u các !i t "ng c a slide master. 1. Nháy vào nút Next Slide chuy n sang slide 4. 2. Nháy Background trên b ng ch n Format. H p tho i Background xu t hi n. 3. Nháy chu t ánh d u ô Omit background graphics from master. 4. Nháy Apply. Các !i t "ng n n "c lo i b kh i slide. 5. Trên thanh công c chu+n, nháy nút Save l u các thay i v a th c hi n. L u b n trình bày nh m t m u Sau khi tùy ch nh các slide master, b n có th l u b n trình bày nh m t m u m i áp d ng !i v i các b n trình bày khác. Các b c th c hi n Trong bài t p này, b n l u m t bài trình bày thành m u.
- 59. Duy t l i và chia s bài trình bày 53 1. Nháy Save As trên b ng ch n File. H p tho i Save As hi n ra. Tên t p Thuc_hanh_05 xu t hi n trong ô File name. 2. Trong h p File name, gõ PiL Template. 3. Nháy m*i tên trong ô Save as type, và nháy ch n Design Template. PowerPoint hi n th th m c Templates. 4. Trong ô Save in, ch n th m c Lesson05 trong th m c Presentation Practice. 5. Nháy Save. PowerPoint l u m u trong th m c Lesson05. T ng k t bài h c Bài h c này ã trình bày cách s d ng m u trong PowerPoint, xem và chuy n i slide master, thay i cách th c hi n th các !i t "ng c a slide master, ch nh s a và nh d ng v n b n trong slide master, s d ng l i b! trí c a slide master, +n các !i t "ng c a slide master và l u bài trình bày nh m t m u. Câu h i ki m tra 1. Nêu các b c s d ng m t m u trong PowerPoint? 2. Làm cách nào ch n m t bi u t "ng $ h a làm d u u dòng trong slide master? 3. hi n th th c o c n th c hi n thao tác gì? 4. B n i u ch nh m c l b ng công c gì và nh th nào? 5. Làm th nào l u bài trình bày nh m t m u? 6. hi n th Title master c n th c hi n thao tác gì? Th c hành Bài t p 1: M Thuc_hanh_05 trong th m c Lesson05 (n m trong th m c Presentation Practice). Thay i slide tiêu hi n th thông tin u trang và chân trang c a slide: hi n th ngày trên slide, thêm ô ch a ngày vào slide master, chuy n ô ch a ngày xu!ng gi a áy slide master, sau ó l u và óng bài trình bày. Bài t p 2: M Thuc_hanh_05 trong th m c Lesson05. Thay i các thu c tính nh d ng chân trang và ch. ch a s! thành ki u m và c# phông thành 18 i m, thay i d u u dòng m c hai b ng m t !i t "ng $ h a, +n các !i t "ng n n slide trên slide 5, sau ó l u và óng bài trình bày. Bài t p 3: M 05 PPT Marx và l u nó thành 05 Marx trong th m c Lesson05 (n m trong th m c Presentation Practice). Áp d ng m u thi t k
- 60. T o bài trình bày v i Microsoft PowerPoint 54 c a 05 Marx Template trong th m c Lesson05 vào bài trình bày này. Gi l i hai slide master và thêm m t Slide master và Title master m i. Áp d ng m u thi t k Edge cho các slide master m i. Áp d ng slide master Edge cho v i slide tiêu và slide cu!i cùng trong bài trình bày. L u gi và óng bài trình bày. Bài t p 4: M bài trình bày 05 Marx PPT trong th m c Lesson05 (n m trong th m c Presentation Practice). Hi n th Slide Master View và áp d ng m u Edge . Thay i phông v n b n tiêu thành Book Antiqua, m và màu en. Thay i phông c a v n b n có d u u dòng thành Book Antiqua. Hi n th Title master và thay i toàn b v n b n trên slide tiêu có ki u ch Book Antiqua. Thay i các ô ch a v n b n khác thành ki u Arial 14 point cho h"p v i các ô ch a v n b n trong m u Marx trên c hai slide master. Trên slide master, thay i các bi u t "ng d u u dòng cho h"p v i các bi u t "ng d u u dòng s d ng trên slide master Marx. N u mu!n, hãy ch n d u u dòng là m t b c tranh cho các m c chính. Thay i th t l n u c n hi n th các d u u dòng mà không gây xáo tr n v n b n. m b o r ng ngày và s! slide hi n th trên t t c các slide. L u bài trình bày thành m t m u v i tên 05 Marx New Template. óng bài trình bày.
- 61. Chèn thông tin vào slide Sau khi hoàn thành bài h c này, b n có th : Thay i b trí c a slide. Chèn và ch nh c hình nh. Chèn và nh d ng m t b ng và chèn m t b ng Microsoft Word. Chèn m t ! th Microsoft Excel. Chèn và ch nh s a m t b"c nh. Chèn và ch nh s a m t WordArt. B n có th chèn thông tin s! và $ h a vào m t bài trình bày Microsoft® PowerPoint® b ng nhi u cách. Cách thông d ng và tr c ti p nh t ó là sao (copy) và dán (paste) thông tin. M t cách khác chèn thông tin vào PowerPoint là s d ng các l nh trên b ng ch n Insert và các thanh công c chu+n và thanh công c Drawing (V/). Nh ng l nh này cho phép b n chèn clip art, b ng bi u, $ th , s $, $ h a ho'c các !i t "ng. Trong bài h c này, b n s/ h c cách thay i b! trí c a m t slide, chèn các hình nh clip art; thay i t5 l m t hình nh, chèn và ch nh s a các b ng bi u, m t $ th Microsoft Excel, m t b c tranh hay m t WordArt. Thay i b! c c c a slide Khi chèn hình nh, b ng bi u và các thông tin khác, có th b n c n thay i cách b! trí các !i t "ng trên slide. B n thay i b! c c hi n t i c a slide b ng cách ch n m t b! c c khác t ng n Slide Layout. N u ã thay i b! c c c a m t slide, nh ng sau ó b n quy t nh s d ng l i b! c c c a slide master, b n c*ng s d ng l nh Slide Layout. Khi chèn !i t "ng clip art, b ng bi u, bi u $, tranh nh, PowerPoint t ng thay i b! c c slide ch a !i t "ng m i. Bi u t "ng Smart Tag xu t hi n bên d i !i t "ng cho phép b n lo i b các thay i t ng ó. Các b c th c hi n , bài t p này, b n s d ng các b! trí khác nhau cho m t slide. 1. Kh i ng PowerPoint, m t p tin 06 PPT Lesson trong th m c Lesson06 (n m trong Presentation Practice) và l u v i tên Thuc_hanh_06. Sau ó, nháy slide 4. 2. Nháy Slide Layout trên b ng ch n Format. Ng n Slide Layout m ra bên ph i v i ki u b! trí slide hi n t i ã "c ch n.
- 62. T o bài trình bày v i Microsoft PowerPoint 56 3. Cu!n ng n Slide Layout xu!ng d i, t i khi th y u Text and Content Layouts. 4. D i u Text and Content Layouts, nháy b! c c Title, Text và Content (l u ý ScreenTip nh n bi t). B! c trên slide 4 thay i. Danh sách có ch m u dòng ch chi m n a trái màn hình. Ô ch a n i dung chi m n a ph i. Slide bây gi( s n sàng b n chèn m t b ng, bi u $, clip art, tranh nh, s $ ho'c s $ t ch c ho'c m t o n phim. 5. N u c n, ch n AutoFit cho ô ch a v n b n. 6. Nháy Close óng ng n Slide Layout. Chèn hình nh PowerPoint cung c p hàng tr m nh ngh thu t "c thi t k chuyên nghi p trong Clip Art. chèn hình nh Clip Art vào m t slide, b n có th s d ng b! trí có m t ô ch a n i dung và nháy bi u t "ng Insert Clip Art ch n hình nt trong h p tho i Select Picture. B n c*ng có th nháy Insert Clip Art trên thanh công c Drawing. Microsoft Clip Organizer phân lo i các hình clip art, nh, âm thanh và clip ng thành nhi u lo i. Clip Organizer cho phép b n t ch c và ch n các clip t Microsoft Office, Web, và t b s u t p clip c a riêng b n. B n c*ng có th tìm thêm các hình nh trong Design Gallery Live, m t phòng tranh clip mà Microsoft l u gi trên Web b ng cách nháy nút Clips Online trên thanh công c Clip Organizer. Các b c th c hi n , bài t p này, b n chèn hình nh t Clip Organizer vào m t slide. 1. V i slide 4 ã hi n th , trên b ng ch n Insert, tr vào Picture, sau ó nháy Clip Art. Ng n Insert Clip Art xu t hi n v i các tùy ch n tìm ki m.
- 63. Duy t l i và chia s bài trình bày 57 2. Nháy m*i tên bên c nh ô Results should be và ch ánh d u ch n ô Clip Art. 3. Trong ô Search, gõ computer và nháy Search. T t c các hình nh liên quan n computer s/ xu t hi n. 4. Nháy ch n nh gi!ng v i nh trong hình minh h a sau. PowerPoint chèn nh ó vào slide và thanh công c Picture "c hi n th . Khi m t nh "c ch n, PowerPoint t ng hi n th thanh công c Picture. 5. Nháy ra ngoài hình nh b ch n nó. Thanh công c Picture +n i. 6. Nháy nút Close óng ng n Insert Clip Art. Ch nh c, m t hình nh , bài t p này, b n ch nh kích th c m t nh. 1. Nháy ch n slide 8 và ch n hình nh. Thanh công c Picture xu t hi n, n u thanh công c Picture không xu t hi n, nháy b ng ch n View, tr Toolbars và nháy Picture. 2. Trên thanh công c Picture, nháy nút Format Picture ho'c nháy Picture trên b ng ch n Format. H p tho i Format Picture xu t hi n. 3. Nháy trang Size. 4. Gõ 120 trong ô Scale. Vì ô Lock aspect ratio "c ch n, n i dung ô Width c*ng s/ t ng chuy n thành 120% khi nháy OK. N u không ch)c ch)n v i kích th c m i, b n có th nháy Preview (c nh Cancel) xem !i t "ng tr c khi óng h p tho i. 5. Nháy OK.
- 64. T o bài trình bày v i Microsoft PowerPoint 58 6. B ch n !i t "ng. C a s trình bày c a b n trông gi!ng minh h a sau: Chèn nh t' m t t p PowerPoint cho phép b n chèn nh, $ h a, nh quét, ngh thu t, nh ch p d i d ng t p tin vào slide. chèn m t b c nh t m t t p tin trên 1a c ng, ho'c trên m ng, b n s d ng l nh From File trên b ng ch n ph Picture . N u b n có máy quét n!i v i máy tính ang dùng, b n có th quét và chèn m t b c nh s d ng l nh From Scanner ho'c Camera. S d ng thanh công c Picture b n có th ch nh s a m i lo i nh. Khi chèn nh t các t p tin, PowerPoint cho phép ch n nhi u nh và chèn chúng cùng m t lúc, i u này +y nhanh quá trình. Các b c th c hi n Trong bài t p này, b n chèn m t nh, m m t an bum nh m i và chèn nhi u nh vào an bum nh. 1. Nháy ch n slide 10. 2. Trên b ng ch n Insert, ch vào Picture và nháy From File. H p tho i Picture xu t hi n. 3. Ch n m th m c Lesson06 trong th m c Presentation Practice. 4. Trong danh sách tên t p tin và th m c, nháy 06 Future Picture. 5. Nháy Insert. 6nh "c chèn và thanh công c Picture xu t hi n. 6. Trên b ng ch n Insert, ch vào Picture và nháy New Photo Album. H p tho i Photo Album xu t hi n. 7. Nháy File/Disk. H p tho i Insert New Pictures xu t hi n.
- 65. Duy t l i và chia s bài trình bày 59 8. Ch n th m c Lesson06 trong Presentation Practice. 9. Nháy Picture1, nh n gi phím Ctrl và nháy vào Picture2, Picture3, và Picture4. T t c b!n nh u "c ch n. 10. Nháy Insert. H p tho i Photo Album xu t hi n v i b!n b c nh "c li t kê d i Pictures trong an bum. 11. Trong vùng Album layout, nháy m*i tên c nh ô Picture layout, r$i nháy ch n 4 pictures. 12. Nháy m*i tên c nh ô Frame shape, sau ó nháy Beveled. 6nh trong an bum s/ xu t hi n v i các khung nghiêng. 13. Nháy Create. H p tho i Photo Album óng l i và m t bài trình bày PowerPoint m i m ra v i m t slide tiêu và slide có b!n nh m i. 14. L u bài trình bày này trong th m c Lesson06 v i tên m'c nh c a nó. 15. óng c a s và tr v bài trình bày Thuc_hanh_06. Ch nh s a nh N u b n chèn m t nh ch p ho'c m t hình nh quét vào trong m t slide, b n có th t ng sáng, t ng ph n và i u khi n chuy n i. ôi khi b n ch c n m t ph n b c nh cho bài trình bày. V i nút l nh Crop , b n có th c)t b t các ph n c a nh. B c nh không thay i, ch b che b t. Các b c th c hi n Trong bài t p này, b n i u ch nh kích th c, di chuy n, xén và nén m t b c nh. 1. Ch n và m slide 10.
- 66. T o bài trình bày v i Microsoft PowerPoint 60 2. Nháy vào nh ch n, n u c n, và hi n th thanh công c Picture. 3. Gi phím Shift và kéo th ô tròn m t góc trên tranh phóng to b c tranh trên slide. 4. Trên thanh công c Picture, nháy nút Color , và nháy ch n Washout. 6nh "c i thành hình n n m(. 5. Trên thanh công c Picture, nháy hai l n nút Less Brightness . sáng nh gi m xu!ng b c nh nhìn rõ h n. 6. Trên thanh công c Picture, nháy hai l n nút More Contrast . t ng ph n nh t ng lên b c nh nhìn rõ h n. 7. Kéo th nh t i khi nó c n th-ng v i phía trên c a h p v n b n trên slide. 8. Trên thanh công c Picture, nháy nút Crop . Con tr i thành công c xén. 9. 't con tr lên m t nh c a tranh và kéo th chu t xén m t ph n b c nh. Trong khi b n kéo, các v ch ch m xu t hi n cho b n th y ph n còn l i sau khi xén. 10. Trên thanh c ng c Picture, nháy l i nút Crop . Con tr chuy n l i d ng th (ng th y. 11. Trên thanh công c Picture, nháy nút Compress Pictures . H p tho i Compress Pictures xu t hi n. 12. Nháy OK. M t h p c nh báo xu t hi n cho b n bi t r ng nén nh có th gi m ch t l "ng hình nh c a b n. 13. Nháy Apply nén hình nh. 14. B ch n b c nh. C a s trình bày c a b n trông gi!ng minh h a trang sau:
- 67. Duy t l i và chia s bài trình bày 61 Chèn và "nh d ng b ng M t b ng t ch c thông tin trong các hàng và c t. Ph n giao c a hàng và c t g i là ô. B n có th t o ra m t b ng v i các ô có kích th c ng m nh, ho'c có th v/ m t b ng v i các ô có kích th c khác nhau. B n nh p v n b n vào các ô nh là gõ các o n v n b n và dùng phím Tab di chuy n t ô này sang ô khác. Dòng u tiên c a b ng th (ng "c s d ng làm tiêu cho các c t. C t cu!i cùng bên trái th (ng nh p nhãn dòng. B n có th tùy ch nh và nh d ng các ô n l2 c*ng nh toàn b b ng. Có th g p các ô t o thành m t ô l n h n. i u này s/ có ích khi mu!n dàn ch theo chi u ngang phía trên cùng c a b ng. B n c*ng có th chia m t ô thành hai. V i các thanh công c nh d ng, Tables và Borders, ta có th tô màu n n và (ng vi n c*ng nh thay i c n l v n b n trong b ng bi u. Các b c th c hi n Trong bài t p này, b n chèn và nh d ng m t b ng. 1. M slide 11. B! c c Table AutoLayout ã "c áp d ng vào slide 11. 2. Nháy úp vào bi u t "ng b ng . H p tho i Insert Table xu t hi n. 3. Nháy vào m*i tên trong ô Number of rows t i s! 3. 4. Nháy OK. PowerPoint chèn m t b ng tr!ng b n có th nh p v n b n. Thanh công c Tables and Borders c*ng xu t hi n trong c a s bài trình bày. 5. Gõ nh ng ch sau vào b ng, s d ng Tab di chuy n t ô này sang ô khác.
- 68. T o bài trình bày v i Microsoft PowerPoint 62 6. Ch n các tiêu c t, Tr (ng và Thành công trong b ng r$i nháy nút Bold trên thanh công c nh d ng. 7. Trên thanh công c nh d ng, nháy nút Center và nháy nút Center Vertically trên thanh công c Tables and Borders. 8. Kéo th chu t ch n hai ô trên dòng u tiên. Trên thanh công c Tables and Borders, nháy m*i tên trong ô Fill Color , r$i nháy ch n màu xám nh t bên ph i. 9. Nháy vào nút Draw Table trên thanh công c Tables and Borders, r$i v/ m t (ng bên d i PTCS Kim $ng. C a s trình bày c a b n trông gi!ng minh h a trang sau: 10. Nháy vào nút Erase trên thanh công c Tables and Borders, r$i nháy vào (ng th-ng bên d i PTCS Kim $ng. 11. Nháy l i nút Erase b ch n công c này. 12. m b o r ng không ô nào "c ch n. Nháy vào (ng d c gi a hai c t và kéo sang trái t i khi v n b n c t bên trái v a khít chi u r ng c t. 13. Nháy ngoài b ng b ch n nó.
- 69. Duy t l i và chia s bài trình bày 63 Chèn b ng trong Microsoft Word B n có th chèn m t b ng t v n b n Microsoft Word vào slide b ng cách chèn b ng nh là m t i t ng nhúng vào m t slide. (Xem “Chèn m t bi u $ Microsoft Excel” ngay d i ây bi t v !i t "ng nhúng.) Các b c th c hi n 1. Trong PowerPoint, trên b ng ch n Insert, nháy Object. 2. Trong h p tho i Insert Object, nháy Create new. 3. Trong ô Object type, nháy ch n Microsoft Word document r$i nháy OK. M t c a s Word m ra trong slide PowerPoint và b n làm vi c v i c a s này y h t nh v i v n b n Word. 4. S d ng các l nh trên b ng ch n Table t o ra b ng mình mu!n. 5. Nháy ra ngoài b ng tr l i PowerPoint. Chèn m t bi u - Microsoft Excel PowerPoint n gi n hóa quá trình chèn m t bi u $ Excel vào trong slide b ng cách nhúng bi u $ ó nh là m t !i t "ng trong slide. M t i t ng nhúng là m t !i t "ng gi m!i quan h tr c ti p v i ch ng trình t o ra nó, g i là ch ng trình ngu n. Sau khi chèn m t !i t "ng nhúng, b n có th d% dàng ch nh s a nó b ng cách nháy úp vào nó m . Các !i t "ng nhúng làm t ng áng k dung l "ng c a bài trình bày vì các !i t "ng nhúng "c ch a trong bài trình bày. gi m kích th c t p tin, b n có th t o liên k t !i t "ng thay vì nhúng nó. M t i t ng liên k t xu t hi n trong slide, nhung nó th c s bao g$m m t “liên k t” t i v n b n g!c "c g i là v n b n ngu n. Khi liên k t m t !i t "ng, !i t "ng "c ch a trong v n b n ngu$n n i nó "c t o ra. Bài trình bày ch ch a liên k t t i v n b n ngu$n. Ch ng trình ngu$n s/ c p nh t !i t "ng khi b n ch nh s a v n b n ngu$n. Các b c th c hi n Trong bài t p này, b n chèn m t !i t "ng bi u $ Excel vào trong slide và ch nh s a !i t "ng Excel ã "c nhúng. 1. Nháy m slide 7. 2. Trên b ng ch n Insert, nháy Object. H p tho i Insert Object xu t hi n. 3. Nháy Create from file trên h p tho i. 4. Nháy Browse. H p tho i Browse xu t hi n, gi!ng nh h p tho i Open. 5. Ch n m th m c Lesson06 trong th m c Presentation Practice. 6. Nháy ch n 06 PR Budget, r$i nháy OK óng h p tho i Browse.
- 70. T o bài trình bày v i Microsoft PowerPoint 64 7. Nháy OK. PowerPoint nhúng bi u $ (m t bi u $ hình c t) vào trong slide m i. 8. Nháy úp vào bi u $ Excel ã "c nhúng. Excel m và hi n th trang tính Bi u $ 1. Các thanh công c chu+n và nh d ng thay i thành các thanh công c c a Excel, và thanh công c Excel Chart xu t hi n. 9. Nháy nhãn trang tính Bi u $ 2. !i t "ng nhúng c a b n trông gi!ng minh h a trang sau: 10. Nháy vào vùng tr!ng c a slide thoát Excel và b ch n !i t "ng Excel nhúng. Thanh công c PowerPoint và các b ng ch n tr l i, và !i t "ng Excel nhúng "c c p nh t trên slide, nh minh h a sau:
- 71. Duy t l i và chia s bài trình bày 65 Chèn và ch nh s a m t WordArt B n có th chèn m t v n b n 0p và có phong cách n t "ng vào trong bài trình bày b ng WordArt. WordArt cho phép thêm các b sung tr c quan ngoài tính n ng thay i phông ch ho'c c# phông ch . B n thêm v n b n WordArt b ng cách nháy nút Insert WordArt trên thanh công c Drawing. Các b c th c hi n Trong bài t p này, b n chèn WordArt vào m t slide, nh d ng v n b n WordArt và thoát kh i WordArt. 1. Kéo h p cu!n n slide 12. 2. Trên thanh công c Drawing, nháy nút Insert WordArt . H p tho i WordArt Gallery xu t hi n.
- 72. T o bài trình bày v i Microsoft PowerPoint 66 3. Nháy vào ki u c t th ba, dòng ba, nh là minh h a trên hình trên. 4. Nháy OK. H p tho i Edit WordArt Text xu t hi n. 5. Gõ Và chúng tôi c.ng kh/ng "nh trong ô Text. V n b n WordArt m'c nh dùng phông Times New Roman v i c# 36 i m. 6. Nháy OK. V n b n b n gõ và thanh công c WordArt xu t hi n. 7. Kéo nút góc d i phía ph i sang trái gi m kích th c c a !i t "ng WordArt cho v a trên slide. 8. Trên thanh công c WordArt, nháy nút WordArt Shape và nháy vào bi u t "ng th ba, bên ph i, nh là minh h a sau: 9. Trên thanh công c WordArt , nháy nút WordArt Character Spacing . M t b ng ch n ph xu t hi n v i các ki u kho ng cách ký t . 10. Nháy Loose trên b ng ch n t)t. 11. Trên thanh công c WordArt , nháy nút Format WordArt . 12. Nháy m trang Colors and Lines, nháy vào m*i tên trong ô Color m c Fill và nháy vào màu xanh m hàng màu u trong h p tho i. 13. Nháy vào m*i tên trong ô Color trong m c Line và nháy vào h p màu xanh m hàng u c a h p màu. 14. Nháy OK. 15. Trên thanh công c Drawing, nháy vào nút Shadow , và nháy vào Shadow Settings. H p tho i Shadow Settings xu t hi n. 16. Trên thanh công c Shadow Setting, nháy vào nút m*i tên c nh Shadow Color , và nháy vào h p màu xanh nh t. 17. Nháy nút Close trên thanh công c Shadow Settings. 18. Kéo !i t "ng v n b n WordArt vào gi a c a slide và nháy vào vùng tr!ng c a c a s trình bày thoát kh i WordArt. Thanh công c WordArt óng l i.
