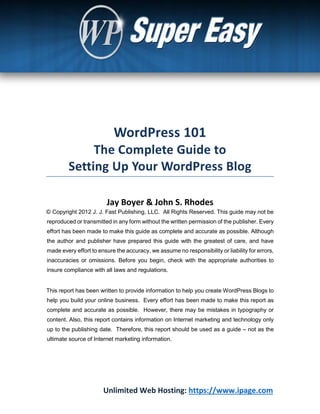
Wordpress 101 Guide Ebook Free
- 1. Unlimited Web Hosting: https://www.ipage.com Jay Boyer & John S. Rhodes © Copyright 2012 J. J. Fast Publishing, LLC. All Rights Reserved. This guide may not be reproduced or transmitted in any form without the written permission of the publisher. Every effort has been made to make this guide as complete and accurate as possible. Although the author and publisher have prepared this guide with the greatest of care, and have made every effort to ensure the accuracy, we assume no responsibility or liability for errors, inaccuracies or omissions. Before you begin, check with the appropriate authorities to insure compliance with all laws and regulations. This report has been written to provide information to help you create WordPress Blogs to help you build your online business. Every effort has been made to make this report as complete and accurate as possible. However, there may be mistakes in typography or content. Also, this report contains information on Internet marketing and technology only up to the publishing date. Therefore, this report should be used as a guide – not as the ultimate source of Internet marketing information.
- 2. The purpose of this report is to educate. The author and publisher does not warrant that the information contained in this report is fully complete and shall not be responsible for any errors or omissions. The author and publisher shall have neither liability nor responsibility to any person or entity with respect to any loss or damage caused or alleged to be caused directly or indirectly by this report. Table of Contents 1. Installing and Updating WordPress Automatically ............................................................... 1 2. Installing WordPress Manually via FTP ................................................................................ 5 3. How To Clean Up A New WordPress Blog ............................................................................ 9 4. How to Change Your Permalinks Structure ........................................................................ 12 5. How to Customize Your WordPress Dashboard ................................................................. 14 6. How to Create New Posts in WordPress ............................................................................ 16 7. How to Create New Pages in WordPress ........................................................................... 19 8. How to Use and Format Images in WordPress ................................................................... 20 9. How To Install Plugins Automatically ................................................................................ 22 10. How to Upload and Install Plugins Manually ................................................................... 24 11. How to Upgrade / Delete Plugins Automatically .............................................................. 25 12. How to Install WordPress Themes Automatically ............................................................ 27 13. How to Upload and Install Themes Manually .................................................................. 28 14. How to Upgrade WP Themes Automatically .................................................................... 29 15. How to Customize Your WordPress Theme ..................................................................... 30
- 3. Unlimited Web Hosting: https://www.ipage.com 16. How to Use WordPress Widgets in The Sidebar ............................................................... 32 17. Controlling Spam Comments in WordPress ..................................................................... 34 18. Using The Akismet Spam Plugin ...................................................................................... 37 19. How to Create A Contact Form in WordPress .................................................................. 39 20. How to Customize Your Contact Form ............................................................................. 42 21. Adding and Managing Users in WordPress ...................................................................... 44 22. How to Customize the Top Navigation Menus ................................................................. 46 23. How to Add Audio Player to Wordpress .......................................................................... 48 24. Customizing Your Audio Player for WordPress ................................................................ 50 25. Getting and Using Gravatars for Your Blogging ................................................................ 54 26. How to Display Testimonials on WordPress .................................................................... 56 27. How to Add Youtube Videos to Posts .............................................................................. 59 28. How to Make Posts User Friendly For Your Readers ........................................................ 62 29. How to Use Privacy and Update Services ........................................................................ 63 30. How to Revert to a Previous Draft .................................................................................. 65
- 5. Unlimited Web Hosting: https://www.ipage.com 1. Installing and Updating WordPress Automatically 1. Installing and Updating WordPress Automatically The first thing that we'll do today is to install WordPress using cPanel and Fantastico. Before we get started, you should be able to tell from your hosting company's welcome email if you have cPanel or some other site management solution. If you aren't sure, just contact your hosting company's support and they'll be able to tell you. If you don't have Web hosting at all, then you will need to sign up somewhere before you can get started. cPanel is the most common website management tool used by web hosting companies, and the company that we use and recommend is at https://Ipage.com. They provide you with both cPanel and Fantastico to help you get started. If you find out that you don't have access to Fantastico through cPanel, don't worry. You can also look for Scriptaculous, which is very similar to what we're going to show with Fantastico, and if that isn't available either then we'll also cover how to install WordPress manually. A manual install takes a little more effort but is still very simple to do. So with that said go ahead to your cPanel and enter your username, your password, and click on Login. Once you are logged in, look for the blue smiley face. Fantastico is basically a bundle of software put together with a lot of free scripts that you can install on your website. Here's how to install Wordpress:
- 6. 2 | P a g e Unlimited Web Hosting: https://www.ipage.com 1. Installing and Updating WordPress Automatically 1. Click on Wordpress from the side navigation. 2. Decide which domain to install to (if you have multiple domains) 3. Leave the directory name blank to install to the root of your domain, or else enter what the subdirectory name should be (don't use any slashes though.) 4. Enter your initial administrator username but don't use "admin" or anything else easily guessable - choose something unique that is harder to guess to improve the security of your site. 5. Enter the password you want to use. 6. Enter your nickname which may appear on the site depending upon what theme you choose. It should not be the same as your username to help keep hackers from guessing what your login name is. 7. Enter a valid e-mail address, this is where you'll get notifications from your WordPress installation. 8. Enter your site name, which most themes will display in the header. 9. Optionally, enter a site description/tagline, which may or may not appear on your site depending on what theme you use. 10. Click on the "Install WordPress" button.
- 7. Unlimited Web Hosting: https://www.ipage.com 11. On the next screen, you'll be given a brief overview of where WordPress will be installed. 12. Click on "Finish installation" to create your new WordPress site. 13. On the final page, you'll see your chosen username and password along with a link for where you can go to log into your new site. 14. Optionally, you can have your credentials emailed to you after you enter your email address and then press the "Send E-mail" button. 1. Installing and Updating WordPress Automatically The last part of installing WordPress with Fantastico is to make sure that you are up to date on the latest version. Fantastico isn't always up to date and security updates are important to install. You can usually use the automatic updates built into WordPress to quickly and easily stay up to date, and WordPress will let you know when updates are available. The WordPress Admin screens will let you know when you have Updates available, and will tell you when there are theme and plugin updates as well. Click on the "Please update now" link and you'll be presented with the Updates screen.
- 8. 4 | P a g e Unlimited Web Hosting: https://www.ipage.com Depending upon your hosting settings, you may be required to enter your FTP credentials in order to update automatically. This will usually be the same as your cPanel username and password. Click on Proceed and this process will take a couple minutes because it is actually downloading and upgrading WordPress. If you see updates are available for themes or plugins you can also update them.
- 9. 5 | P a g e Unlimited Web Hosting: https://www.ipage.com 2. Installing WordPress Manually via FTP 2. Installing WordPress Manually via FTP Installing WordPress using Fantastico is a quick and painless process, but doing it manually is not much more difficult using the famous "WordPress 5 Minute Install" method. Before we get started there are several things that you're going to need: 1. An FTP program 2. A download of the latest version of WordPress 3. Your web hosting FTP username and password If you don't have an FTP program yet, then I recommend that you download a program called FileZilla which is free and compatible with most operating systems. After you have downloaded the latest version of WordPress from their website, you are going to need to extract the files onto your local computer. Usually, you can just double click on the file wherever you have downloaded it and your operating system should take care of the rest. If it doesn't unzip the file for you, then try right clicking and choosing "Unzip" or "Extract" if an option like that is available. If nothing like that is available, you may need to download a third-party extractor such as 7-zip. Once that is done we can upload the files through our FTP client to our website. 1. Using your FTP login credentials, connect to your website in your FTP client.
- 10. 6 | P a g e Unlimited Web Hosting: https://www.ipage.com 2. You may need to consult the support documents for your hosting to see where the root of your website is located, but most of the time it will be either the "public_html" folder, the "httpdocs" folder, or the "www" folder. If you use Ipage like we do, then it will be the "root" folder. 2. Installing WordPress Manually via FTP 3. If you want WordPress to be in the root of your domain, then you'll upload the files into the root folder we found in step 2. If you want it to be in a subfolder, then create a new directory with whatever name you want your subfolder to be. 4. Navigate into whichever folder you want WordPress in, and copy all of the files that you extracted into that folder. With FileZilla, you can just drag and drop the files right into the explorer pane. There will be around 900 files and folders that get copied. You will now need 4 more things in order to complete your WordPress installation. 1. Database Server Location 2. Database Name 3. Database Username 4. Database Password You can create your database while your files are uploading in the background. How you create a new database is going to depend on what kind of hosting that you have installed, but every hosting panel should have some option that allows you to create a new database and a new database user. Make sure your user has all privileges for your new database. However you create your new database, make sure you note down what the database name is and the username and password that you created. Depending on your hosting, you may need to note what the database server location is as well although usually that will just be "localhost" which means it is on the same server as your website. You can copy that information down on a piece of paper, or in a text editor, or just leave the screen up in your browser so you can copy and paste the information in the next step if your host makes it available. Now what you need to do is go back to your computer where the WordPress files are located, and locate the wp-config-sample.php file and rename it to: wp-config.php
- 11. 7 | P a g e Unlimited Web Hosting: https://www.ipage.com Open this file in a simple text editor such as NotePad on Windows or TextEdit on a Mac. We want to make sure it stays as a simple text file and doesn't wind up with a lot of crud in it which can happen if you use Word or some other graphical text editors. 2. Installing WordPress Manually via FTP What we want to do is take these three pieces of information that we created earlier: the Database, the Database Username and Password, and replace this information here with what we just created. You may also need to update the database hostname with the location of the server if that is something other than localhost. If you scroll further down the file, there is also a recommendation that you update the authentication keys and salts. These are what keep people from being able to spoof a login to your website so follow the directions in that file to generate new keys using the WordPress Secret Key Generator that they provide on their site. Once you have updated the file, save your changes, close your text editor, and upload the wp-config.php file over to your website using FTP. The last thing you need to do is run the installation script. Simply to go your browser and go to the location where you installed the files, YourDomain.com or YourDomain.com/subdirectory (whichever
- 12. 8 | P a g e Unlimited Web Hosting: https://www.ipage.com you chose when uploading your files.) 1. Enter your site name, which most themes will display in the header. 2. Enter your administrator username but don't use "admin" or anything else easily guessable - choose something unique that is harder to guess to improve the security of your site. 3. Enter the password you want to use twice. I recommend following the guidelines below the fields. 4. Enter a valid e-mail address, this is where you'll get notifications from your WordPress installation. You may want to uncheck the "Allow search engines to index this site" privacy box because if your site is not updated and doesn't have content, then Google will come to 2. Installing WordPress Manually via FTP your site and say “Hey, where's all the content?” Once your site is ready for visitors it is easy to turn this option back on (we cover this in module 29.) Now just click "Install WordPress" and it's done! You can now login to your manually installed version of WordPress. Because you downloaded the latest version of WordPress, you shouldn't need to update your site yet but you may have some plugins that require updates and eventually you'll be notified that updates are available. You can usually use the automatic updates built into WordPress to quickly and easily stay up to date, and WordPress will let you know when updates are available. The WordPress Admin screens will let you know when you have Updates available, and will tell you when there are theme and plugin updates as well. Click on the "Please update now" link and you'll be presented with the Updates screen.
- 13. 9 | P a g e Unlimited Web Hosting: https://www.ipage.com Depending upon your hosting settings, you may be required to enter your FTP credentials in order to update automatically. Click on Proceed and this process will take a couple minutes because it is actually downloading and upgrading WordPress. If you see updates are available for themes or plugins you can also update them. 3. How To Clean Up A New WordPress Blog 3. How To Clean Up A New WordPress Blog Next we need to clean up your brand-new WordPress blog. WordPress basically installs a lot of stuff that you just don't need, so I’m going to show you how to clean that up. Let's start at the top and move down to the bottom. If you click on Posts, by default WordPress always installs the “Hello World!” post.
- 14. 10 | P a g e Unlimited Web Hosting: https://www.ipage.com Delete the post by clicking the "Trash" link underneath it or by checking the box next to it and choosing "Move to Trash" in the Bulk Actions drop down and hitting Apply. The media section does not have anything in it that needs to be deleted, but when you click on "Links" you'll see a lot of unnecessary links. Delete them all at once by choosing the "Select All" checkbox and then using the "Delete" bulk action. 3. How To Clean Up A New WordPress Blog Under Pages there is a sample page, which you can delete in the same way that you deleted the Hello World post. There was a comment originally, but because we deleted the post it belonged to it got deleted already.
- 15. 11 | P a g e Unlimited Web Hosting: https://www.ipage.com If you go Plugins there will be two listed, "Akismet" and "Hello Dolly". You do not need the "Hello Dolly" plugin but you are going to want to keep Akismet. We'll cover how to configure and use Akismet in module 18. Just click on the "delete" link, and then on the next page click “Yes delete these files”. Depending on your hosting service, you may be asked for your FTP credentials in order to delete the files. The last part of your initial cleanup is to click on "Settings" and you go to the "General Settings" where you can verify your Site Title, Your Tagline, and your e-mail address. Depending on how you installed WordPress these may or may not be set up correctly already. We're now ready to move into some of the configuration of your new WordPress installation. 4. How to Change Your Permalinks Structure 4. How to Change Your Permalinks Structure The most important part of configuring your WordPress installation is properly setting your permalink structure.
- 16. 12 | P a g e Unlimited Web Hosting: https://www.ipage.com Now if you have no idea what I'm talking about, don't worry. I will show you how it works and give you an example before you have to go in and update it. Permalinks basically makes your site URLs more search engine friendly. For example, if you created a post in my sample WordPress installation and then viewed it you would notice that the address for the webpage in the location bar of your web browser is: Now guess what? If Google came to the site and they saw ?p=6 , they are going to think “Ok, What in the world is this site all about?” In the old days, Google would actually think all of your pages are one site and it is just one big dynamic web page (which technically it is) but they've gotten smart enough to figure out what's going on. However, making a human-readable and keyword rich permalink can actually make it easier for Google to figure out your website's URL structure, what your pages are about, and will also encourage your readers to click on links when searching Google. A better URL that we could create might look like this instead: You accomplish that through Permalinks. Go back to your Dashboard, and under "Settings" click on the "Permalinks" link. If you aren't sure exactly what you are doing, then just choose the "Post name" option that you are presented with. This will be the appropriate option 99% of the time. 4. How to Change Your Permalinks Structure
- 17. 13 | P a g e Unlimited Web Hosting: https://www.ipage.com When you are done click on "Save Changes" and you will probably be all set. If your web hosting is set up to not allow your site to make changes, then you'll be notified that you need to update your .htaccess file: The .htaccess file is what controls your Permalinks settings and can make other changes to your site to optimize it for speed or secure it from hacking. So if this file can't be written, then you'll either need to update it by hand by downloading it from your site through FTP, copying and pasting the text that appears at the bottom of the screen, and then uploading it again, or else giving your site permission to write to the file and saving your Permalinks settings again. In order to make changes to the file, you need to locate it in your FTP client. If you don't see the file there, then check the FTP client settings to make sure that you can see hidden files. The file will be located at the root of your WordPress installation, whether that is at the root of your domain or whether that is in a subdirectory. If you still can't find the file and you know you can see hidden files, then you will need to create the file. The easiest way to do that is to open a text editor such as NotePad (on Windows) or TextEdit (on Mac) and paste the text from the bottom of the screen into it. Save the file as .htaccess, make sure that your operating system doesn't add any other extensions, and then upload the file to your website. If you found the file and decide to just update the permissions of the file so that it can be updated automatically, right click on it and edit the file permissions in your FTP client. You want to change the file permissions so that your site has write permissions. Usually, this means that you need to change the permissions to 777 or 755 instead of the 644 that the file is likely to already have. Just repeat the steps above for saving permalinks and you should be all set. Once that is done, I recommend that you go back and change the file's permissions back to 644 to help protect the file from hackers and make your site more secure. 5. How to Customize Your WordPress Dashboard
- 18. 14 | P a g e Unlimited Web Hosting: https://www.ipage.com 5. How to Customize Your WordPress Dashboard When you initially install WordPress, there’s going to be a bunch of messages and the layout may not be the ideal method that you want to see each time you log in. The first time you login you'll see a “Welcome to your new WordPress site” banner, however, you can click on the "Dismiss" link to make that screen go away: Next, click on "Screen Options" near the top right of the screen to drop down a list of options that you can use to customize your dashboard experience: You can choose whether you want 1 or 2 columns as well as which informational boxes will appear. This list will change depending upon what theme and plugins you install later on, but here are the default options you can choose to display or hide: Right Now: This basically this shows how many posts, how many pages you have, how many comments, how many approved comments you have, how much spam, and so forth. Recent Comments: This will list the latest comments left on your blog. Incoming Links: This will list any incoming links as they're detected. Plugins: This will list the latest plugins and recently popular plugins from WordPress. It can be a neat way to learn about new plugins but is probably just going to be a distraction.
- 19. 15 | P a g e Unlimited Web Hosting: https://www.ipage.com QuickPress: This will allow you to quickly write a new post without having to go into the post editing screen. Recent Drafts: This will list recent posts that you've worked on that haven't been published to the site yet. 5. How to Customize Your WordPress Dashboard WordPress Blog: This will list the latest news coming off of the WordPress blog. Unless you are interested in development of WordPress, you probably won't find these news notes too interesting. Other WordPress News: This is similar to the WordPress blog except that it's news that comes from other people's blogs and are about WordPress. Welcome: This is the "Welcome" screen you already dismissed. Once you've chosen which widgets you want to appear, you can also choose what order or column that they appear in by dragging and dropping them into place. Once you've made your updates, your Dashboard will always appear that way each time you login So this is the way you can customize your WordPress dashboard.
- 20. 6. How to Create New Posts in WordPress 16 | P a g e Unlimited Web Hosting: https://www.ipage.com 6. How to Create New Posts in WordPress In most circumstances, you are going to want to create new posts to appear on your WordPress blog, so in this section we'll walk through exactly how to do that. The first thing to do is to hover your mouse over the "Posts" icon (which is shaped like a pen) and choose "Add New" to create a new post. A post is made up of a title and a body. At a minimum, enter the title at the top and type whatever you want into the editor window for the body of the post. Inside the editor you can format the text using the default editing buttons, such as bold, italics, ordered and unordered lists, links, etc. You can also toggle to full screen mode and update font styles and colors as well. If you want more fine-tuned control you can switch to HTML view and edit in HTML mode instead of using the visual editor. You can publish your post in three different ways. 1. Public: This will appear on the blog and anybody can see it. 2. Password protected: This will appear on the blog, but no content will be shown until the reader enters the specified password to read the post. 3. Private: Only registered and logged in users can see this post. We’re going to make it public, and you can also publish it immediately or you can publish it in the future.
- 21. 6. How to Create New Posts in WordPress 17 | P a g e Unlimited Web Hosting: https://www.ipage.com You can also schedule or back-date your post if you want it to appear on a specific date rather than just publishing the post immediately when you press the "Publish" button. Themes can specify different post formats that can go up on the blog. Here is a screenshot of the formats available in the default theme that ships with WordPress: The available post formats will change depending on which theme you have installed on your site, but the "Standard" format will be available by default to all themes. Categories are a way to group content together in your navigation. You can add a new category inside the category section of WordPress Admin, or you can create a new category directly while editing a post. You can also create subcategories of these categories, which will make the categories nest if your theme supports that sort of functionality. Tags are similar to categories in that they can be used to organize your content. How they are handled is theme- dependent; some themes treat tags and categories the same, but most will not include tags as part of the navigation. Most of the time, you will probably want to use tags for more specific "off-the-cuff" ways to categorize your content. For example, using our t-shirts example, you might create categories like "Long Sleeve" or "Short Sleeve" but have tags of "green", "funny", and "photos". Comments can be left on your posts by your readers, and if so they will be listed below the post editor. You can add a new comment or reply to existing comments without leaving the editor screen if you should want to.
- 22. 6. How to Create New Posts in WordPress 18 | P a g e Unlimited Web Hosting: https://www.ipage.com Revisions are an automatically saved history of all of the changes you've made to a specific post. If you decide you don't like the changes that you made previously, you can revert back or restore a newer revision. Not all themes support featured images yet, but for those that do, you can specify a featured image and that image will be handled in a special manner. For example, if somebody links to your blog post on Facebook, the featured image will be the image that appears on their "like" and if you are looking at a category or tag page, then the image may appear to represent that blog post. Some themes will even put the featured image into your post for you automatically. You'll need to read the documentation provided by your theme or experiment to see how the theme you choose will work with the featured images. Those are the basics for how to create a new blog post. Plugins and themes may add additional options for the setup but those features should appear with most themes that you use.
- 23. 19 | P a g e Unlimited Web Hosting: https://www.ipage.com 7. How to Create New Pages in WordPress 7. How to Create New Pages in WordPress Creating pages in WordPress is very easy; in fact it’s very similar to creating a WordPress post with just some slight differences. Click on the "Pages" icon and choose "Add New" just as you would for a post. You'll see a similar screen where you can enter a title and the content for your page. Keep in mind that with pages, you might want to use a shorter title, because pages will often appear inside the navigation of your website automatically if your theme is set up that way. Most of the options on this screen are the same as with creating a post. The main difference comes from the Page Attributes. From here, you can choose a parent page for the page you are creating, which will nest that page below the parent inside your menus if your theme supports that feature. It will also nest the page below it's parent in the Admin section when viewing a list of all of your pages. You can also choose the page template you want to use. This list changes depending on your theme because each theme makes different templates available. For example, many themes will have a Default Template page that will look similar to a post, and they may also have a "No Sidebars" or "Full Width" template page that removes some of the sidebars or navigation for that page. The Order attribute allows you to order your pages in your navigation by using an arbitrary value; unlike posts, there are no dates associated with pages. If you have multiple pages with the same value in the Order field, then they will sort alphabetically. 8. How to Use and Format Images in WordPress
- 24. 20 | P a g e Unlimited Web Hosting: https://www.ipage.com 8. How to Use and Format Images in WordPress There are two primary ways to upload images and other files to WordPress. You can upload them directly into your media library, and then search for them by pressing the media button inside of a post or a page, or else you can add them directly to a post or a page with the media button. When you upload new media, you are given the option to specify a title, some alternate text, captions, and a description that will appear automatically in your post or page when you add it. Once you've set up those options, you can add it to the post or page you want by choosing it from the media library. While editing the post or page, put the cursor where you want the image to appear and press the Upload/Insert button: You'll be presented with an options screen to upload a new image or to choose one from your media library that has already been uploaded. Click on the Media Library at the top if you already uploaded your image and then choose the image that you want to insert. 8. How to Use and Format Images in WordPress
- 25. 21 | P a g e Unlimited Web Hosting: https://www.ipage.com You will be given some new options that didn't appear when uploading directly through the media library. You can choose where the link goes (if you want your readers to be able to click on the image), which you can either type in directly or choose from the default options of no link, a direct link to the image file, or to a special page that WordPress creates for each attachment. You can also choose the alignment that you want your image to have, which is up to your theme to properly set up. You can not specify any alignment, or you can have the image float to the left or right with text next to it, or have the image centered on the page. Finally, you can choose what size image you want. When you upload an image, WordPress automatically makes thumbnails at various sizes so that if you use a smaller image you won't make people download a bigger file than they have to. Press Insert Image and your image will appear in your post or page.
- 26. 22 | P a g e Unlimited Web Hosting: https://www.ipage.com 9. How To Install Plugins Automatically 9. How To Install Plugins Automatically Plugins can extend the functionality of your website beyond what the base installation of WordPress can do and installing plugins is very easy to do. All you need to do is go to the “Plugins” section and click on “Add New” where you will be presented with a screen where you can upload or search for a plugin in the WordPress plugin repository. Let's try searching for a new plugin. Type in the keyword "images" and press "Search Plugins" and you'll be presented with a list of plugins that might meet your needs. Now as you can see here, you see the name of the plugin, you see the rating that people give, you see the description, and you are given links for more details or to install the plugin onto your site. Installing is simple, just click on "Install Now" and then confirm you want to
- 27. 23 | P a g e Unlimited Web Hosting: https://www.ipage.com install the plugin by pressing the "Okay" button. Depending on your hosting setup, you may need to also verify your FTP credentials if WordPress can't upload the files for you automatically but once you proceed past that page then WordPress will download and install the plugin automatically. 9. How To Install Plugins Automatically The entire process is very fast, but installing a plugin just places it on your site; it doesn't actually make the plugin start working. To do that, click on “Activate Plugin” to make it work. Depending on which plugin you install, you may need to further configure it's settings or it may just start working right out of the box .
- 28. 24 | P a g e Unlimited Web Hosting: https://www.ipage.com 10. How to Upload and Install Plugins Manually 10. How to Upload and Install Plugins Manually Now that you know how to install WordPress plugins automatically from the WordPress Repository, what do you do if you buy a premium plugin that doesn't appear in the search box or if your hosting's security is set up to prevent you from being able to add plugins automatically? Well, you can also easily install plugins manually through FTP. To do that, what you need to do is first find a wordpress plugin that you want to install on your site. If it's a plugin from the WordPress repository, you can search for it and download it directly from the website. Once you've chosen what plugin you want to install, just follow these steps to get it up and running on your site: 1. Download the plugin's zip file and note where you save it to on your local computer. 2. Unzip this file by extracting it's contents into a folder on your local computer. 3. Open up your FTP client and connect to your website 4. Navigate to the root folder for your blog, and then go into the "wp-content" folder and then into the "plugins" folder. 5. Copy the folder with your new plugin from your local computer onto the webserver in the wp-content/plugins/ folder. If your plugin is more than one file, copy the entire folder so that it appears as a subfolder; if it's only one file, you can copy just that single file and don't need to worry about subfolders. You've now installed the new plugin and just need to activate it. Click on the "Plugins" button in your side navigation to see a list of your installed plugins, find the one that you just installed, and click on the "Activate" link:
- 29. 25 | P a g e Unlimited Web Hosting: https://www.ipage.com Now you’ll see a message at the top that says “Plugin Activated”. Depending on the plugin, you may need to configure the plugin's settings or it may just start working right out of the box. And that’s how you install a WordPress plugin manually, through an FTP program. 11. How to Upgrade / Delete Plugins Automatically 11. How to Upgrade / Delete Plugins Automatically You should always keep your WordPress installation, your themes and your plugins updated to the latest version so that you can avoid any security problems that would allow a hacker to access your site. Upgrading your plugins are easy in the latest versions of WordPress and can happen almost automatically once you tell the process to begin. When plugin updates are available, you'll see a number appear next to "Plugins" in your WordPress Admin area. So the first thing you want to do is of course to go to the “Plugin” section and see what plugins are ready to be updated. WordPress will tell you if a new version is available and includes a link where you can see the details of what got updated. If you click on the “update now” link, the plugin will automatically download the latest version and update itself. If your hosting requires you to enter your FTP credentials then you'll be presented with a new screen asking for them and it will update once you click on the "Proceed" button.
- 30. 26 | P a g e Unlimited Web Hosting: https://www.ipage.com When updating WordPress, the Updates section may also list all of the plugins that need updates and allow you to update them all at once without having to visit the plugins page at all. The process is similar but just appears on a different page. Deleting plugins is just as easy. First, deactivate the plugin you want to delete, and then press the "Delete" link. You'll be asked to confirm that you want to delete the files for that plugin, and if your hosting requires it you may need to enter your FTP credentials, and then the files will be removed. 11. How to Upgrade / Delete Plugins Automatically Not all plugins are designed to be deleted gracefully, however. If they store data in the database, that data will usually remain in the database forever unless you manually delete or the plugin provides a method for deleting the data for you when you deactivate it. This means that you want to make sure you need a plugin before installing it.
- 31. 27 | P a g e Unlimited Web Hosting: https://www.ipage.com 12. How to Install WordPress Themes Automatically 12. How to Install WordPress Themes Automatically Installing themes is very similar to installing plugins. In order to do this all you need to do is to look to the “Appearance” section and click on “Themes”. Click on “Install Themes” and then what you want to do is to search for a specific theme to install. If you've already downloaded a theme, you can upload the zip file for the theme directly by clicking on the "Upload" link near the top of the screen, but if you don't have one then you'll want to search for a theme first. You can filter the themes based on keywords and features, such as what colors the theme uses or how many columns it offers. You'll be presented with a list of themes that match your criteria, and from here you can preview what the theme looks like or install the theme. Many themes, even free ones, now offer powerful configuration screens that let you change the way that the theme behaves regarding colors, styles, layout, fonts, etc. Some themes you can edit, some themes are not as flexible. Once a theme has been activated and configured, you'll see the changes appear on your site immediately. A new theme can take the same content and make it appear to be an entirely new site. However, keep in mind that every time you activate a theme, you will lose the configurations for your old theme. So that’s just something to keep in mind once you have a theme configured the way that you like it. 13. How to Upload and Install Themes Manually
- 32. 28 | P a g e Unlimited Web Hosting: https://www.ipage.com 13. How to Upload and Install Themes Manually Now that you know how to install WordPress themes automatically from the WordPress Repository, what do you do if you buy a premium theme that doesn't appear in the search box or if your hosting's security is set up to prevent you from being able to add themes automatically? Well, you can also easily install themes manually through FTP. To do that, what you need to do is first find a wordpress theme that you want to install on your site. If it's a theme from the WordPress repository, you can search for it and download it directly from the website. Once you've chosen what theme you want to install, just follow these steps to get it up and running on your site: 1. Download the theme's zip file and note where you save it to on your local computer. 2. Unzip this file by extracting it's contents into a folder on your local computer. 3. Open up your FTP client and connect to your website 4. Navigate to the root folder for your blog, and then go into the "wp-content" folder and then into the "themes" folder. 5. Copy the folder with your new theme from your local computer onto the webserver in the wp-content/themes/ folder. You need to copy the entire folder as a subfolder in order for it to install correctly and you must upload all of the included theme files. You've now installed the new theme and just need to activate and configure it. Click on the "Appearance" button in your side navigation to see a list of your installed themes, find the one that you just installed, and click on the "Activate" link: Once your theme is activated, it will appear live on your site. Some themes offer configuration and settings screens that you can use to change some of the details of the theme such as fonts, layout, columns or styles but not all themes offer those options. And that’s how you install a WordPress theme manually, through an FTP program. 14. How to Upgrade WP Themes Automatically
- 33. 29 | P a g e Unlimited Web Hosting: https://www.ipage.com 14. How to Upgrade WP Themes Automatically You should always keep your WordPress installation, your themes and your plugins updated to the latest version so that you can avoid any security problems that would allow a hacker to access your site. Upgrading your themes are easy in the latest versions of WordPress and can happen almost automatically once you tell the process to begin. When theme updates are available, you'll see a notification in the upgrades section of WordPress Admin and on the themes page itself. So the first thing you want to do is of course to go to the “Appearance” section and then view your themes. WordPress will tell you if a new version is available and includes a link where you can see the details of what got updated. If you click on the “update now” link, the plugin will automatically download the latest version and update itself. If your hosting requires you to enter your FTP credentials then you'll be presented with a new screen asking for them and it will update once you click on the "Proceed" button. When updating WordPress, the Updates section may also list all of the themes that need updates and allow you to update them all at once without having to visit the plugins page at all. The process is similar but just appears on a different page. Not all themes are configured for automatic updates, so if you bought a premium theme that isn't distributed through the WordPress Repository then make sure you subscribe to any updates about that theme that they make available so you'll know when to upgrade your theme. The theme publishers will provide directions for how to upgrade the theme automatically for you. 15. How to Customize Your WordPress Theme
- 34. 30 | P a g e Unlimited Web Hosting: https://www.ipage.com 15. How to Customize Your WordPress Theme The next step is to customize your theme so that it doesn't look like every other website that uses that theme and will make your site a little more unique. How you customize themes can be different depending upon how the theme was written and for what version of WordPress. The first thing you want to do is go to the WordPress dashboard and click on “Appearance” and then go to “Themes”. Most modern themes will include links right beneath your activated theme that will give you shortcuts to where you go to customize the theme or set the various theme options. Some themes will have their own navigation widget in the left sidebar of your navigation area, others will just have a simple options link under the Appearance tab, and still others don't offer any customization options without hacking the files themselves. For the default 2011 theme, if you click on Customize then you can change the site title and tagline, the colors, layout, header and background images, and a few other options and preview it live as you make changes. 15. How to Customize Your WordPress Theme So for this theme I can change the title and the tag line, and the beauty of this is when you change it, you can actually see it all happening. And you can also change the colors so right now is a light color scheme and you can change it to dark.
- 35. 31 | P a g e Unlimited Web Hosting: https://www.ipage.com You can change the header text color, you can change the “Link” color, and you can change the layout which means that you can move around the columns or change the number of columns. For the header image, you can choose a default image or you can upload your own image. If you want to add your own image, if you click on “Upload New” you’ll basically want to find your files and simply drag and drop it onto the screen in the right place. The same goes for the background image. You can also change it so you can make the front page a static front page, which might be appropriate for a more static business website that just happens to be managed by WordPress. As long as your theme supports all the latest features of WordPress, then customizing themes can be fairly easy to do.
- 36. 32 | P a g e Unlimited Web Hosting: https://www.ipage.com 16. How to Use WordPress Widgets in The Sidebar 16. How to Use WordPress Widgets in The Sidebar WordPress widgets are really exciting because you can do a whole lot to customize your site with widgets. Each theme will define some specific widget zones, usually one or multiple sidebars and 1 or multiple footer sections although widgets could be defined for pretty much any section of a theme, even for only specific page templates. The widgets themselves are pieces of functionality provided by WordPress directly or added through plugins and themes. Some popular widgets are a search box, a recent posts section, a category or links listing, and a calendar of posts. You can find the widgets area in WordPress Admin by clicking on Appearance and then on Widgets: Widgets can be easily dragged and dropped into whatever order you want, and to appear in whatever section you'd like, and all of the changes happen right away on your site.
- 37. 33 | P a g e Unlimited Web Hosting: https://www.ipage.com Some widgets can be customized. For example, a text widget lets you type whatever text you want to appear on the sidebar (including HTML so you can include things like images) and the links widget allows you to choose which links category appears.
- 38. 17. Controlling Spam Comments in WordPress 34 | P a g e Unlimited Web Hosting: https://www.ipage.com 17. Controlling Spam Comments in WordPress Anytime that you’re running a WordPress site, you can enable comments so if somebody reads your article and they want to interact and add to your site, they can do that. However, you want to make sure that you can control the way that comments are made so that spammers can't take over your site just to create links to sites that you wouldn't want to promote. Your comment settings are in the WordPress Admin section under “Settings” and then click on the “Discussion” link where you can set your initial protection. That settings page is available no matter what theme or plugins you have installed and is your first line of defense. The first section you want to check is the "Other Comments" section: The first option is checked by default and says that “Comment author must fill out their name and their email”. That’s definitely what you want because if they can just fill out a comment without identifying themselves you'll get a ton of spam. The next option is “users must be registered and logged in to comment”. Now this can kind of be a roadblock, let’s say you want to get a lot of people to comment on your site and if that’s the case, then that kind of presents a roadblock for people because they have to register first, then they have to log in, and only then they can comment. If your site is a site where you want to keep it quality based and you want to keep it where it’s exclusive to people who take it seriously, then that’s something that you might want to think about doing, but it involves allowing people to register for your site and if you aren't using some kind of paywall to create a membership site then you can open yourself to some additional security considerations while also decreasing the interaction with your readers. For free sites, most people will not want to comment because they don’t want to register.
- 39. 17. Controlling Spam Comments in WordPress 35 | P a g e Unlimited Web Hosting: https://www.ipage.com The next option allows you to "Automatically close comments on articles older than X days." This will turn off the ability for people to comment automatically after a set amount of time, which prevents spammers from finding older articles in your archives and sneaking spam into them without you noticing. It also prevents valid discussions from continuing on once an article has reached a certain age. The next few options deal with the display of comments and won't affect the security of your site or the likelihood of getting spam on your site. The next section gives you the ability to receive emails whenever anyone posts a comment or a comment is held for moderation. This is good because it will keep you aware of the activity happening on your blog when it is small, but once you are receiving dozens of comments per day then it can get to be a bit unmanageable. I recommend leaving these options on as long as you are receiving a low enough level of comments that it isn't overwhelming you, and then that you move to a regular schedule of reviewing new comments (and responding to them.) After that, you have options so that “Before a comment can appear, an administrator must always approve the comment" or the "comment author must have a previously approved comment." For the first check box, it means that you need to approve every single comment which can be an effective way to completely stop spam from ever appearing on your site...but it can be a lot of work and can also frustrate readers who don't see their comment go live on the site right away. If you choose that a “comment author must have a previously approved comment” then it means that people need to prove they can leave valid comments before being allowed to make a live comment that shows up right away, which can be an effective deterrent, especially if you have a group of regular commenters but only get occasional new commenters.
- 40. 17. Controlling Spam Comments in WordPress 36 | P a g e Unlimited Web Hosting: https://www.ipage.com Next is a great feature that will add a comment to your moderation queue if the comment contains two or more links (or however many you set it as). People love to make comments because they get a backlink back to your blog and that’s often one marketing tactic people take. However, you don’t want people to do this to abuse your blog simply because they want a backlink to their site. By setting this feature on, you can make sure that the links people are leaving are valid and useful before they appear on the site so I recommend using this feature. You can also hold a comment for moderation if it contains a specific word or phrase. The “Comment Blacklist” makes it easy to completely block certain words, email addresses or IP addresses from leaving comments. It just won't accept a comment that meets whatever settings you add here, so if you see a lot of spam with a specific word in it that would never appear in a valid comment or that all comes from the same IP address, you can just add it here and that will keep you from ever having to see it. Setting those features is your first line of defense against spam on your new site, but there are a few other ways to combat spam by adding specific plugins that can also help protect your site.
- 41. 37 | P a g e Unlimited Web Hosting: https://www.ipage.com 18. Using The Akismet Spam Plugin 18. Using The Akismet Spam Plugin WordPress created Akismet to combat spammy blog comments and track back spam. Akismet is included with every new WordPress installation by default. So what you do is you go to the “Plugin” section, click on “Activate” and you'll then see a message at the top of the screen to enter an Akismet API key, right here: 19. How to Create A Contact Form in WordPress
- 42. 38 | P a g e Unlimited Web Hosting: https://www.ipage.com Akismet is a free plugin, but you need to register it with WordPress in order to use it because they do charge for high-volume and commercial websites. To get your free key, click on “Get your key” and register yourself at their website. If you've created a key before for another website, you can just use the same key without any trouble. 18. Using The Akismet Spam Plugin Akismet has only a few options. You can have it automatically delete spam without holding it in a queue if the post is more than a month old, which will save on database space, and you can also have it tell you how many approved comments any specific commenter has when viewing comments in your dashboard area. This is useful to see if somebody is a long time commenter so I usually turn on both options.
- 43. 39 | P a g e Unlimited Web Hosting: https://www.ipage.com 19. How to Create A Contact Form in WordPress If you’re wondering how can you set up a page and a form where people can contact you, it easy! Some themes have contact forms built right into them, but I'll show you how to install a specific plugin which means that if you change themes your contact forms will continue to work correctly. The first thing you want to do is to go to “Plugins” and click on “Add New” and search for a specific plugin called “Contact Form 7”. Click on “Install” now click on “OK” and if necessary make sure your FTP settings are correct and click “Proceed” and WordPress will automatically install your plugin for you. Click on “Activate Plugin” and we're ready to start configuring our first contact form. Next, click on the Settings link from the plugins page or click on "Contact" in the left navigation bar to access the settings page directly. 19. How to Create A Contact Form in WordPress
- 44. 40 | P a g e Unlimited Web Hosting: https://www.ipage.com The plugin comes with a default contact form that you can use or edit. Every time you create a new form, then “Contact Form 7” will give you what we call a “short code”. A short code is basically a small snippet of text that WordPress will process and do something special with, in this case replacing the shortcode with the contact form and all the functionality required to make that contact form work on your site. But of course before you do that, you want to make sure that your settings are correct. First you want to set up the mail settings to make sure that the email goes to the right address - if you don't get the emails sent by the form then there's no reason to put that form up on your site! The "To:" box is where you set the address the emails will be delivered to, which will most likely be your own email address. In the "From:" box, the default settings of "[your-name] <[your-email]>" will cause the email to appear to be from the person sending the email so that if you reply to the person then that is where it will go, rather than having your own email address in the box. Note that some hosts don't allow you to use these settings so you may have to specify your own email address from the domain the email is being sent from. The subject line could be a standard subject line or you can have it where somebody fills a subject line and you get that. You can also do a combination method where you add a prefix so you can tell an email is from a contact form by glancing in your inbox, or you can apply filters to your inbox. The “Message Body” box is the format for the message that you’re going to receive. You can customize the messages that your readers receive after they submit the contact form in the "Messages" box. These messages are all pretty self explanatory; for example,
- 45. 41 | P a g e Unlimited Web Hosting: https://www.ipage.com most people will get the message that appears in the "# Sender's message was sent successfully" box because most of the time folks won't have a problem getting their message through. Fill out the details for what you'd like the rest of the various error and status messages to say or else leave them as the defaults and hit save. Once you've saved your form, it's time to add it to a specific page on your website. The first thing you'll want to do is copy the shortcode at the top of your edit screen after you've saved your form: Now let's create a “Contact Us” page. Go to “Pages” and click on “Add New Page” and create a “Contact Us” page, and all you need to do is copy and paste the shortcode into the editor and click on “Publish” and you'll have a live contact form on your website. You can also add other fields into your contact form or text above or below the form if you want but it isn't necessary. Check out the next section if you want to see how to further customize your contact form.
- 46. 42 | P a g e Unlimited Web Hosting: https://www.ipage.com 19. How to Create A Contact Form in WordPress 20. How to Customize Your Contact Form 20. How to Customize Your Contact Form In this module you’re going to learn how to customize your contact form in terms of fields and further customization of the “Contact Form 7” plugin. If we go back into the edit page for our contact form, you'll notice one of the sections we can edit is the "Form" field. Each <p> paragraph tag displays one of the elements for the form. You can delete any elements that you don't require, such as the subject line if you are going to be using a static subject line in your mail settings. You can add new fields using the right syntax and typing it out or by using the "Generate Tag" button that appears to the right of the edit box. Click on "Generate Tag" and you'll see a drop down menu for the different types of fields that you can add. You can also choose if you want it to be required field or have it be an optional field that your user can choose to include or not at their own discretion. You can create fields like drop down boxes or selection lists that allow one or multiple selections, text boxes, email boxes (which is a text box that validates that the content is an email address). You can even add a CAPTCHA field which requires somebody to enter the letters and numbers they see in an image to make sure they are a human being and not a computer program trying to spam you. Each field you set up will give you the shortcode you need to add into the editing field on the left to make it appear.
- 47. 43 | P a g e Unlimited Web Hosting: https://www.ipage.com You can use whatever HTML formatting that you want to change the display of your contact form or add images or styling in, or you can use the default paragraph tags that appear for the initial form.
- 48. 44 | P a g e Unlimited Web Hosting: https://www.ipage.com 20. How to Customize Your Contact Form Once you are happy with what fields you have on the form and how they're laid out, the next thing you need to do is to put this code into the mail fields below. As you set up the fields, you'll see the code you need to add also specified as a shortcode in the generate tags section. If you don't include your new fields in the email that gets sent to you then you'll never know what options the user chose. All you need to do now is click on save and your contact page on your live site will be updated automatically. You can navigate back to it or refresh that page to see your changes. Just make sure that you test it out to ensure that everything is working and that you are receiving the emails sent from it correctly with all the information that you want it to have. 21. Adding and Managing Users in WordPress 21. Adding and Managing Users in WordPress In WordPress there are different types of users, meaning people have different access to different things. So for example, right now if you go to the “Users” section, by default there is one user, which is you.
- 49. 45 | P a g e Unlimited Web Hosting: https://www.ipage.com You’re going to be the administrator role which means you are someone who has access to the whole WordPress installation, so you can do a lot but you can also do a lot of damage with the administrator role. When assigning roles, make sure that you only give administrator to somebody that you really, really trust such as your web administrator or your business partner. But if you only want to give somebody a limited role, you can actually do that. So if you click on “Add New” you can enter the user name, the email, or the first name the last name, the website, and depending on what plugins you have installed you might actually have a lot of pieces of information you can fill out. You can also select to send your new user their information through email or just rely on telling them what it is yourself. The username can not be changed later without hacking the database directly, but the rest of the fields shown above can be updated by the user. 21. Adding and Managing Users in WordPress The important piece of information that you need to choose is what role you want to give somebody, and there are quite a few to choose from that give them escalating levels of permissions for what they
- 50. 46 | P a g e Unlimited Web Hosting: https://www.ipage.com can do. The user can't change their role unless they are an administrator. 1. Subscriber is simply somebody who doesn’t have access to editing the site at all. All they can do is log in, which automatically populates their name when leaving a comment (with most themes) and allows them to see private posts or leave comments if you require a login for that. 2. Administrator is god to your WordPress installation. They can do anything they want, with the only limits being security set up directly on your hosting. Most sites even allow administrators to edit plugin or theme files directly without having to know the FTP credentials to access the site. Be careful who you give this role to! 3. Editor is for somebody edit, delete, or create posts and pages. They can make live changes to the content of your site but can not change plugins, settings or theme information. 4. Author is the role for somebody that writes for your site but you don't want to give them access to any other author's content. 5. Contributor is similar to the author role but they can't do anything with live content. They can create new posts, but they have to submit those posts for review and they'll need to be approved by an editor or administrator before they appear live on the website. A contributor can not change their content once it is approved. So those are the default user roles, and you can kind of get an idea of how you can add more users and have different people doing different things to maintain your WordPress site. If you had more exact or diverse needs, there are plugins that you can use such as Role Scoper or User Role Editor to create new roles or to fine-tune exactly what permissions each role does or doesn't have, but that's an advanced topic that most people won't need. 22. How to Customize the Top Navigation Menus 22. How to Customize the Top Navigation Menus How you customize the top navigation menus will depend on your individual theme, but most modern themes are coded to be able to make use of the built-in WordPress menus system.
- 51. 47 | P a g e Unlimited Web Hosting: https://www.ipage.com To customize menus you can go over to the “Appearance” section and click on “Menus” and from there you can edit or create new menus. Once you have created a menu, you can assign it to a theme location if your theme makes use of the menu system. Depending on the theme, you may have the options for more than one menu. Some themes will have different menus for different types of pages and page templates, while other themes might have different menus for different locations in the theme, such as a main navigation bar or a smaller navigation bar above the header. There are a few different types of menu items that you can add. Custom Links are arbitrary links that can point anywhere that you want. Just supply the URL it links to and the label you want to appear in your navigation. Pages are a list of all the pages on your site. By default the most recent pages are listed, but you can view all of them or search for specific pages. Just click the box next to the ones you want and then press "Add to Menu" and they'll appear in the menu. You can change the label that appears in the navigation later. You can also add links to category pages if you use categories. Pick a couple of pages to add to your initial menu. Once you add the pages to your menu they'll appear over on the right, where you can drag and drop them into whatever order you want just like with widgets. You can also off-set them a little and create submenus that will appear as drop-downs in the live navigation. 22. How to Customize the Top Navigation Menus
- 52. 48 | P a g e Unlimited Web Hosting: https://www.ipage.com If you click on the small arrow to the right of each menu item, you'll get the options for updating that menu item which depend on what type of item it is. For example, for a Page, it will let you change the Navigation Label that appears on the website, and will also show you the original name for the page down below. If you want to use the original name, just clear out the Navigation Label. You can also specify a title attribute that will appear if somebody hovers their mouse over the menu item. If you decide you don't want that menu item to appear at all, just click on the Remove link. Just remember to save your menu after making changes and once you do your site will update immediately. If you want to add this custom menu to your sidebar in widgets section, you can just go to “Appearance” and then go to “Widgets” where there's a “Custom Menu” widget. Drag that onto your sidebar or to any widget zone and your menu will appear there, which is useful even if your theme does not support menus through theme locations automatically. 23. How to Add Audio Player to Wordpress 23. How to Add Audio Player to Wordpress Are you going to ever want to play audio through your website? It's really easy with WordPress! This method can be used for a regular podcast or for a single interview that you want your readers to be able to listen to. In this section we'll talk about the basics of getting your audio player installed, and in the next section I'll show you how to customize it. So to install the audio player functionality, what we need to do is hop on over to the plugins section, click on “Add New” and search for “Audio Player”:
- 53. 49 | P a g e Unlimited Web Hosting: https://www.ipage.com Go ahead and click on “install now" and then press "OK" to install the plugin. Once you activate the plugin, click on the Audio Player button in your left navigation to get to the general settings page: 23. How to Add Audio Player to Wordpress Under the “General” tab you can choose how your audio player will behave. The "Replace [audio] Syntax" option is required if you ever want to have multiple audio players on one page or want to be able to customize them on a page by page basis rather than a sitewide basis. The "Replace All Links to mp3 Files" will turn your mp3 file links into audio player widgets instead of having the link there, so people can play the mp3 directly instead of downloading it.
- 54. 50 | P a g e Unlimited Web Hosting: https://www.ipage.com "Enable in Comments" allows people to leave audio player widgets in comments to posts, if you don't check this then it will only work on posts and pages. If you do have a regular podcast, you'll want to enable the "Enclosure Integration" option which will make it easier for people to subscribe to your podcast. It will automatically put the enclosure at the end of the post unless you also select the "Move enclosures to the beginning of posts" option. The default audio folder location is where your mp3 files are going to be located most of the time. You'll probably need to create that folder through your FTP program or else you can change it to an existing folder if you want. When you are done setting these options just click on “Save Changes” and that’s it. In the next section I’m going to show you how to customize your audio player in a little more detail and of course how to add one to an actual post. 24. Customizing Your Audio Player for WordPress 24. Customizing Your Audio Player for WordPress In the previous section we talked about installing the audio player plugin. Now we’re going to talk about customizing the player and getting it onto a post or page. Before we actually post the audio player into a post or page, click on display so you can actually change what the player looks like.
- 55. 51 | P a g e Unlimited Web Hosting: https://www.ipage.com You can change the size of the player and update the color scheme for different aspects of the player by choosing them from the drop down in the color scheme section. You'll want to make changes to match your theme's color scheme. From the Display tab you can also set some of the options for the player: If you don’t like the open and close animation, you can disable it by clicking the "Disable animation" box. You can click "show the remaining time" to switch between counting down and counting up as the audio is listened to. Choose "disable track information" to remove artist names and titles from being displayed if they are embedded in the mp3 file. You can also use the "switch to RTL layout" if your site is Arabic or Hebrew. 24. Customizing Your Audio Player for WordPress The next tab is "Feed Options." This tab controls what your readers see in their RSS readers if they subscribe to your blog and aren't visiting it directly. If you choose “Download Link” that basically lets the RSS
- 56. 52 | P a g e Unlimited Web Hosting: https://www.ipage.com readers download the mp3, whereas if you choose "Custom" you can put some text in place of the audio player that lets them know they need to visit your site in order to listen to the file. If you choose "Nothing" then the audio player will just strip any information about the mp3 out of the RSS feed altogether. Next is the Podcasting tab, which is a really cool feature: This basically allows you to add an introduction and an ending to all of your audio files. Just supply the URL to the mp3 you want to appear at the start and/or at the end, and it will play that file before and after every audio player appearance on your site when the user hits play. 24. Customizing Your Audio Player for WordPress Let's say I have 10 interviews and instead of having to add an audio clip introduction at the beginning of each interview, I can just include a standardized pre-audio clip, which will basically show up in the beginning. So let’s say for example that I say “introducing the WordPress installation blog" at the start, so your listeners know I’m going to talk about installation tips and tricks. And then you move on to the actual clip, then at the end of that clip you have some music and say “hey, this is what you need to do next” and provide a call to action to subscribe to a list or buy the downloads or whatever. The final tab is the "Advanced" tab.
- 57. 53 | P a g e Unlimited Web Hosting: https://www.ipage.com The first option on the advanced tab lets you state what will appear in excerpts that WordPress creates of your content, which are usually displayed on the home page or on category or tag pages. The next ooption allows you to change the initial volume. If you have content that folks might listen to at work then it might be a good idea not to have it at full volume by default. If you think your target audience has a slower connection, you can have a buffer - which basically means for five seconds it’s going to load and then after five seconds, it’ll start playing. 24. Customizing Your Audio Player for WordPress The next option makes the plugin check this for a policy file, if you don’t know what that means then you don’t need to check that. If you check it and don't have a policy file then the plugin won't work properly. The encoding option protects the mp3 files from being downloaded directly. The "Remove all enclosures" option makes it so your download links don't appear in your RSS feed, so if you podcast don't use this. So we’re going to click on “Save Changes” and now we’re ready to put the audio player onto a post. The easiest way to add the specific audio player pointing to a specific mp3 file is to locate where your files are located and then paste the link directly into the visual editor:
- 58. 54 | P a g e Unlimited Web Hosting: https://www.ipage.com Click Publish, then view the post, and you'll see the audio player there instead of the link to the mp3 file. Click "Play" to verify that it works. Alternatively, you can use the shortcode syntax to add the audio player, which at it's default is: [audio soundFile="link to mp3"] 25. Getting and Using Gravatars for Your Blogging 25. Getting and Using Gravatars for Your Blogging If you don’t know what a gravatar is, then go visit just about any WordPress site that has comments on a post and you will notice that there is an avatar next to a person’s name. Most of the time, this is going to be their Gravatar, which is a system designed by the folks who created WordPress. It's used to create a standard avatar across all of the sites you visit without having to specify it everywhere you go. Gravatars are enabled on WordPress blogs by default so if you don't turn it off then they will work on your site. If you want to get a Gravatar of your own, then go to their website and click on “Get Your Gravatar Today” after which you can enter your email, click on “Sign Up” and wait for your conformation email to be sent to verify you own that email address. This prevents somebody from associating a bad picture with your email address without you knowing about it.
- 59. 55 | P a g e Unlimited Web Hosting: https://www.ipage.com Once you confirm your address we’re going to enter a user name and password and then you'll have the option to upload your picture. You’re probably thinking, “how in the world does this work?” How does WordPress know that my comment is associated with my picture? Well the way it knows is by your email address. Whatever email that you use and if you go to a WordPress site, you make a comment, as long as you use this specific email address, then your gravatar is going to show up. You can actually add multiple email addresses (each using the same picture or 25. Getting and Using Gravatars for Your Blogging different pictures) so that if you have more than one address you can manage them all in one place.
- 60. 26. How to Display Testimonials on WordPress 56 | P a g e Unlimited Web Hosting: https://www.ipage.com 26. How to Display Testimonials on WordPress Whether you’re an online or an offline business, testimonials are key if you’re trying to promote a product or a service and organizing your testimonials is important. An easy way to do that is to install the Testimonials Solution plugin: So the first thing we want to do is we want to hop on over to the plugin section, click on “Add New” and we’re going to type in “testimonials” and click search. What we’re going to do is just go through and find a testimonials managers system to help us organize our testimonials. So in this case, I am going to choose a plugin called “Testimonials Solution” and I’m going to go ahead and click on “install now” click on “okay” click on “proceed” and go ahead and install and activate this plugin. To use this plugin, choose the Testimonals sidebar navigation item and choose the "Add New" option which will bring you to the screen where you can add a new testimonial. First, I feel I should mention that you should never make up a testimonial. Only use real testimonials from real people that have actually used your product or service, preferably after getting permission from them to use their testimonial. To add a new testimonial, first decide if you are going to upload an image, skip the image, or use the Gravatar image associated with their email address.
- 61. 26. How to Display Testimonials on WordPress 57 | P a g e Unlimited Web Hosting: https://www.ipage.com Enter in their name, and if they have a website include those details, and then copy and paste their testimonial into the editing box and click on "Create Testimonial". Now go to the Testimonials navigation bar and click on “Settings” where you you can customize the image size, the display order, and the number of items per page. Once you've made your changes and saved them, you need to create a page where your testimonials are going to appear. The directions appear right at the bottom of the settings page, so go ahead and copy the provided shortcode: [show_testimonials] Now go to Pages and click “Add New Page”, give it a name such as “Testimonials” and then paste the shortcode into the body of the page. Click on Publish, and you should be all set. (With the latest version of the plugin, it actually creates the page for you!) Click on View Page and here's your sample testimonial:
- 62. 26. How to Display Testimonials on WordPress 58 | P a g e Unlimited Web Hosting: https://www.ipage.com
- 63. 26. How to Display Testimonials on WordPress 59 | P a g e Unlimited Web Hosting: https://www.ipage.com
- 64. 60 | P a g e Unlimited Web Hosting: https://www.ipage.com 27. How to Add Youtube Videos to Posts 27. How to Add Youtube Videos to Posts There are a few ways to add YouTube videos to your posts and pages. The easiest way for one or two videos is to just embed the videos directly, which you can get the code to do directly from YouTube. So the first thing you need to do is of course to hop on over to YouTube and find a video that you want to add to your post. Now, click on “Share” and then click on “embed” and YouTube gives you the ability to choose the size, you can also customize the width and height and a few other options. Once you've set your options, copy the embed code and head back to WordPress and create a new post. 27. How to Add Youtube Videos to Posts
- 65. 61 | P a g e Unlimited Web Hosting: https://www.ipage.com After you add your text that you want to appear on your page, you need to switch to the HTML tab in the editor in order to paste the code from YouTube. Locate where you want the video to appear, and paste the code into the HTML in the appropriate spot. Click on Publish, then view your post, and you'll see the YouTube video appearing in the post. Of course, if you are going to be using YouTube videos regularly, then you can make it easier on yourself by installing a plugin that creates the embed code for you automatically. If you are already using the WordPress JetPack plugin which is provided by the makers of WordPress, then it includes a widget that can convert links to YouTube videos into embedded videos automatically. My favorite plugin for this, though, is Smart YouTube Pro: Despite the name, it's a free plugin, and once you install and activate it you can access the settings by clicking on Smart YouTube in the sidebar and choosing Settings: 27. How to Add Youtube Videos to Posts
- 66. 62 | P a g e Unlimited Web Hosting: https://www.ipage.com If you click the box that says "Parse links with http:// prefix" then you can just copy and paste the URL to a YouTube video into your post or page and it will use the default options to style the video and embed it on your site for you. 28. How to Make Posts User Friendly For Your Readers 28. How to Make Posts User Friendly For Your Readers To set the basic reading settings for your blog, go to “Settings” and click on the “Reading” link. This will present you with the basic settings for your feeds and archive pages on your blog.
- 67. 63 | P a g e Unlimited Web Hosting: https://www.ipage.com The first option we'll look at is "Blog pages show at most X posts" which lets you state how many blog posts show up on your home page or category and other archive pages. So let’s say for example that you have put out 20 articles. If you put 20 articles and when somebody goes to your page, it might take a little more time for a person with a slower connection to load your posts and they'll see all 20 posts on the home page. Most of the time, it’s probably best to put at most 5-10 posts. Syndication feeds are for people who subscribe to your blog, and their feed reader shows only 1 post at a time so it's okay to put more posts here. If you use a service like FeedBurner, however, then your feed is only allowed to be a certain size so you still don't want to go much higher than 10-20 posts, especially if you include the full text in your feeds. You can go higher if you choose to use a Summary instead of Full Text, which is the next option that is displayed. The advantage of using the Full Text is that people who subscribe can read your entire post without having to inconvenience themselves, but if you choose to just use the Summary then they have to visit your site to read the entire post. A lot of people who might have read your post won't want to visit the site and you'll lose out on that reader, but you will get more traffic to your site overall which can help boost numbers for advertising or displaying ads and tracking who is actually reading your posts. So just making these few tweaks can be the difference between making your blog posts easier to read, less time to load for the reader, and more user friendly. 29. How to Use Privacy and Update Services 29. How to Use Privacy and Update Services Now that you have some content on your site, it's time to let the search engines in so that they can start to index it and you want to start pinging them to let them know when it's time to come visit. To update your privacy settings, go to “Settings” and then go to “Privacy” and you'll see this screen:
- 68. 64 | P a g e Unlimited Web Hosting: https://www.ipage.com It says “Allow search engines to index this site”. Normally when I install a blog, I leave it like this, “ask search engines not to index this site” because until you have content on your site, most likely you don’t want Google to come and see that nothing is there. If you want Google to come to your site, what I would normally do is upload several pieces of content first, before notifying search engines to index the site. When you're ready, just change the site visibility option and click on “Save Changes” but if you’re not make sure you have the second option chosen. Next we want to check the update services. Go to “Settings” and click on “Writing” and scroll all the way down to the bottom to the update services. 29. How to Use Privacy and Update Services Every time you publish a post, WordPress will notify the sites listed here through pinging to let the search engines and other sites and services that you've got brand new content.
- 69. 65 | P a g e Unlimited Web Hosting: https://www.ipage.com So right now you have one site called ping-o-matic, which is just great, however, if you want to enter other ping sites, you can do that by clicking the "Update Services" link that is included right above the box. If you click on update services, and you scroll down, you can get a list of ping services that you can highlight and then copy and paste into your notification box in your settings. Now you can also go out on Google and find other lists of ping services, however, it doesn’t really mean that the more services you have, the better it is. The more sites you have listed, the longer it takes to publish a new post, and as long as you have the basics then you'll be getting most of the benefit that there is here. You may also want to consider installing the WordPress Ping Optimizer plugin: This plugin makes sure you don't spam the ping services too often or ping when you aren't supposed to; for example, when editing an old post or when scheduling a post for the future which doesn't exist for live visitors to your blog yet. 30. How to Revert to a Previous Draft 30. How to Revert to a Previous Draft What do you do if you make a change to a post and click on "Update" but then realize that you made a mistake and your previous version was better, or you accidentally deleted part of the post without realizing it? Do you have to recreate it from scratch? No! You can just revert your post to a previous version.
- 70. 66 | P a g e Unlimited Web Hosting: https://www.ipage.com When you realize you've made a mistake, just scroll down below the post you edited and look for the "Revisions" widget. In the example above you’ll see a revisions box with posts saved on, June 26 and June 28, 2012. To restore a previous revision, just click the link and verify that that's the revision you want to restore. If you aren't sure, you can use the "Compare Revisions" link to see what the differences are. 30. How to Revert to a Previous Draft And let’s say that “okay I want to revert back to June 26, 2012” here, what I need to do is simply click on “Restore” and click on the date, and that’s it! Now the beauty of all of this is this is that WordPress stores the revisions, so even if you were to revert back to a previous date as you can see here, I can still move forward, so I can still revert back to the most recent version so you won't lose the changes you'd made
- 71. 67 | P a g e Unlimited Web Hosting: https://www.ipage.com if you make a mistake by restoring a previous revision. You can always restore an old revision, copy just the parts you want, restore the new version of the post, and then paste the part from the old revision that you wanted. So that’s the beauty of WordPress and as you can see, it’s very easy you don’t have to worry about making too many mistakes, just because you can revert back to the old, or back to the new draft. There is a downside to revisions, however, for sites that continually add new content. Each new post will have multiple revisions, and the more often you edit the post the more revisions will exist which are duplicate copies of the post in the database. For a site with a few dozen posts that doesn't matter, but for a site with hundreds or thousands of posts that can mean that you have a huge database that needs to be cleaned out on occasion. There are plenty of plugins that can easily do that for you, though, or that can delete revisions older than a span of time you specify such as a week or a month, etc. Some plugins I'd recommend are Revision Control if you want to manage revisions as you go, or Revision Removal if you just want to start with a clean slate and get rid of all the existing revisions.
