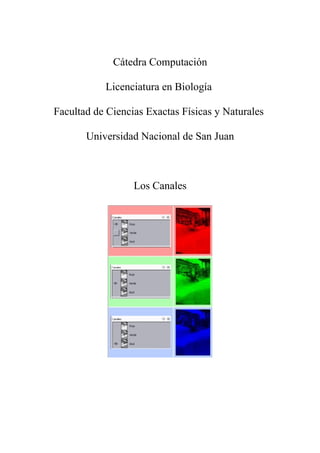
Canales
- 1. Cátedra Computación Licenciatura en Biología Facultad de Ciencias Exactas Físicas y Naturales Universidad Nacional de San Juan Los Canales
- 2. C/ TORRELAGUNA, 58 28027 - MADRID INDICE DE UNIDADES Los canales Una imagen RGB tiene tres canales de color: Rojo, Verde y Azul. Cada capa lleva asociados los tres canales de color correspondientes al modo de color RGB y podemos añadir o eliminar canales. Pero, ¿qué son los canales? Usando escalas de grises se almacenan varios tipos de información. Si observamos el Canal Rojo de una imagen, podemos ver que muestra, en gris, la cantidad de rojo que tiene un píxel. Si una zona de nuestra imagen es completamente roja, en el Canal Rojo aparecerá como blanco. Un Canal puede representar una selección. Podemos guardar selecciones en un canal. Cuando guardamos una selección, ésta se guarda como un canal. Un canal representa una opacidad variable dentro de una imagen. La escala de grises del canal puede servir para mostrar o no determinada parte de una imagen. Los canales Contenidos Los canales básicos Como selección Canal alfa Máscara Otras posibilidades Práctica guiada 5 Ejercicios 5 Tema: Los Canales Cátedra Computación . Lic. en Biología - FCEFN - UNSJ
- 3. 1 Los canales Una imagen RGB tiene tres canales de color: Rojo, Verde y Azul. La Pestaña Canales se encuentra en la Ventana Capas, Canales, Rutas y Deshacer, tal y como observamos en la siguiente figura. Cada capa lleva asociados los tres canales de color correspondientes al modo de color RGB y podemos añadir o eliminar canales. Pero, ¿qué son los canales? Usando escalas de grises se almacenan varios tipos de información. Si observamos el Canal Rojo de una imagen, podemos observar que muestra, en gris, la cantidad de rojo que tiene un píxel. Si una zona de nuestra imagen es completamente roja, en el Canal Rojo aparecerá como blanco. Un Canal puede representar una selección. Podemos guardar selecciones en un canal. Cuando guardamos una selección, ésta se guarda como un canal. Un canal representa una opacidad variable dentro de una imagen. La escala de grises del canal puede servir para mostrar o no determinada parte de una imagen. 1. Trabajar con Canales Vamos a comprobar el funcionamiento básico de los canales con la siguiente imagen. Cuando hayamos abierto esta imagen en GIMP, hacemos clic en el icono correspondiente a canales de la Ventana Capas, Canales, ... y observaremos que nuestra imagen dispone de tres canales: Rojo, Verde y Azul. A la izquierda de los nombres de los canales encontramos con una miniatura de la imagen en gris. Además, podemos mostrar u ocultar un canal o varios (icono del ojo). Probemos a ocultar uno a dos canales y observemos lo que se muestra en la Ventana Imagen.
- 4. 2 Debemos recordar que el modo RGB es un modo aditivo, es decir, las cantidades de cada uno de los colores se van sumando para poder obtener el resultado final de la imagen a todo color. Eso es lo que ocurre cuando dejamos visibles los tres canales de color: Rojo, Verde y Azul. Podemos crear nuevos canales, eliminar canales y trabajar con uno solo, con dos canales o con los tres a la vez. Cada nueva capa que creemos en GIMP tendrá sus tres canales correspondientes sobre los que podremos trabajar. Los canales básicos Representando valores de color El modo RGB es aditivo y se compone de tres canales: Rojo, Verde y Azul. A través de cada uno de estos canales se proyecta una luz del color del canal que al unirse nos muestran en la pantalla la imagen a todo color. En cada canal nos encontramos una imagen compuesta de blancos, negros y 254 tonalidades de gris. Un píxel negro del canal Rojo indica que no deja pasar la luz roja, no tendrá color rojo. Por el contrario un píxel blanco dejará pasar el total de la luz roja; el resto de tonalidades de gris dejará pasar la cantidad que corresponda a cada tonalidad. Lo mismo sucede en los otros canales.
- 5. 3 Los canales de una imagen en color son como una colección de valores de luminosidad, de cada uno de los colores que forman los canales. Es importante conocer el funcionamiento de los canales a la hora de corregir colores. Vamos a trabajar con la siguiente imagen. Puedes obtenerla a mayor tamaño haciendo clic sobre la imagen: En blanco y negro podemos comparar mejor los diferentes canales de color RGB. Y ahora veamos las imágenes que muestran cada uno de los canales RGB.
- 6. 4 Observemos en la que corresponde al Canal Rojo como el bote de color rojo es prácticamente blanco. En el Canal Verde hay zonas que tienen la misma claridad que en el Rojo, pero ya observamos que hay zonas más apagadas porque tienen mayoría de color rojo, aunque aparece algo de verde debido a que la mezcla de rojo y verde nos produce el amarillo. Si observamos la imagen del Canal Azul vemos que toda la zona que es de color rojo ahora zona es de color negro, es decir, no recibirá nada de azul. Comprobamos de esta forma que las distintas tonalidades de gris que aparecen en cada uno de los canales, representan distintas cantidades del color del canal. Manejando los diferentes canales podemos manipular las tonalidades de color y modificar la imagen en su totalidad. Ahora apliquemos esto a otra imagen: Conociendo los colores representados en cada canal podemos obtener una modificación del color de la imagen general. Supongamos que queremos destacar las hojas de la imagen y aumentar su verdor. Puedes descomponer esta imagen en sus tres canales de color: Menú Filtros Colores Descomponer y podrás observar los canales Rojo y Verde (donde los tonos de gris son más claros). Si queremos que esas hojas tiendan hacia un color más amarillo deberemos aumentar el color rojo, hacer más claros los grises del Canal Rojo. Si sólo queremos aumentar el color verde, aumentar la intensidad del tono verde de las hojas, debemos rebajar la cantidad de rojo que pasa por el Canal Rojo y aumentar el color verde, hacer más claros los grises del Canal Verde. Para poder hacer lo que hemos comentado tenemos una herramienta muy útil en GIMP. Accedemos a Menú Herramientas Herramientas de color Balance de color. Esta herramienta nos permite aumentar o disminuir la cantidad de color de cada uno de los canales. Pongamos en el Canal Rojo un valor de -40 y en el Canal Verde un valor de 20. Veremos cómo aumenta el verdor de las hojas. Hagamos varias pruebas para conocer el funcionamiento de esta herramienta, que modifica las tonalidades de gris que tiene cada uno de los canales. Esta herramienta tiene tres rangos para modificar: las sombras, los tonos medios y los puntos de luz. Elegiremos uno u otro dependiendo de los tonos que queramos modificar.
- 7. 5 Otra forma de modificar los colores que tenemos en una imagen en color consiste en manipular los grises de cada uno de los canales. Disponemos de un filtro en GIMP que nos permite descomponer una imagen en capas, cada una en que se descompone la imagen corresponderá a cada uno de los canales de color RGB. Podemos modificar independientemente esas capas que están formadas por una imagen con 256 niveles de gris y volverlas a componer con otro filtro. Accedemos a Menú Filtros Colores Descomponer..., seleccionamos RGB, comprobamos que está marcada la opción "Descomponer en capas" y aceptamos. Obtenemos una nueva imagen en "Modo escala de grises" que se compone de tres capas, cada una de ellas tiene el contenido de cada uno de los canales de color de la imagen primitiva. Modifiquemos el contraste de cada una de las capas que tiene esta nueva imagen. Seleccionando cada una de las capas y acudiendo a Menú Herramientas Herramientas de color Brillo y contraste, modificamos el contraste de la Capa azul en -60; el brillo de la Capa verde en 70 y el contraste de la Capa roja en 60. En la Ventana Imagen de esta imagen en "Modo escala de grises" vayamos a Menú Filtros Colores Componer y seleccionemos en cada desplegable la capa que vamos a utilizar para cada canal: como Rojo la capa rojo; como Verde la capa verde y como Azul la capa azul. Hacemos clic en Aceptar y obtenemos la siguiente imagen. Imagen inicial Imagen modificada
- 8. 6 Guardar selecciones en un canal En alguna ocasión a lo largo de este curso nos hemos referido a canal alfa o máscaras. En un canal alfa sólo encontramos blanco (zonas transparentes) y negro (opacas). Cuando seleccionamos una zona de la imagen y posteriormente seleccionamos otra, la primera se pierde. Podemos guardar una selección en un canal alfa para poder recurrir a ella en cualquier otro momento. Vamos a utilizar la imagen que puedes conseguir a continuación, para comprender cómo guardar selecciones en un canal. Realicemos la selección de la hoja utilizando las distintas herramientas de selección, después guárdala en un canal: Menú Seleccionar Guardar en canal. Si accedemos a la Ventana de canales observaremos que se ha creado un nuevo canal denominado "Copia de máscara de selección". Renómbralo como "Selección hoja". Aunque ahora perdamos nuestra selección siempre podremos volver a recuperarla utilizando los botones que aparecen en la parte central de la Ventana Capas, Canales... ; veamos la utilidad de estos botones: 1. Editar los atributos del canal (cambiar nombre...). 2. Nuevo canal (si presionamos Mayús. y mantenemos se accede a la ventana de atributos de canal). 3. Ordenar canales. 4. Duplicar canal. 5. Canal a selección. Transforma el canal en una selección. Podemos añadir esta selección a una existente si presionamos Mayús. O quitar de otra selección la correspondiente al canal si presionamos Ctrl. Además de realizar la intersección con otra selección existente si presionamos Mayús. + Ctrl.
- 9. 7 6. Eliminar canal seleccionado, también podemos hacerlo arrastrando el canal al cubo de basura. Cuando guardemos la imagen, sobre la que hemos creado varios canales, debemos hacerlo en el formato nativo de GIMP (*.XCF) que es el que guardará los canales creados. En caso contrario perderemos esta información. En cualquier momento podemos recuperar una selección guardada en un canal con el siguiente procedimiento: 1. Abrimos la imagen que contiene los canales. 2. Hacemos clic en la pestaña "Canales" de la Ventana Capas, Canales, Rutas... 3. Seleccionamos el canal que contiene la selección. 4. Hacemos clic en el botón número 5. 5. Obtenemos en nuestra imagen la selección deseada. Antes de transformar el canal en una selección podemos comprobar los límites de esa selección haciendo visible la máscara que contiene el canal en la Ventana Imagen. Haciendo clic en el icono del ojo hacemos visible la máscara: es transparente la zona blanca y tiene una opacidad del 50% el resto; opacidad que puede variarse desde la opción Editar los atributos de canal. Comprobamos que la máscara es adecuada y transformamos este canal en una selección. Canal alfa Creación de un canal alfa En la pestaña Canales de la Ventana Capas, Canales, Rutas... existe la opción crear un nuevo canal, que nos permite crear canales alfa. Una vez creado podemos editarlo utilizando herramientas de pintura, edición o selección. Si esta máscara creada quiere ser utilizada en algún momento como selección deberemos convertirla primero a selección. Para aprender a crear y editar un canal, puedes obtener la siguiente imagen y luego la abres en GIMP. Para crear un canal debemos ir a la pestaña Canales de la Ventana Capas,Canales,... y en el menú contextual elegir "Nuevo canal", al que llamaremos "Borde" y daremos una "Opacidad del relleno" un valor de 50%.
- 10. 8 Al hacer clic en Aceptar vemos que la imagen se oscurece y en la pestaña Canales aparece, por debajo de los canales correspondientes a RGB, un nuevo canal con el nombre elegido. Seleccionamos este canal y lo dejamos visible con el icono del ojo a la vista. Vamos a pintar con varias herramientas de GIMP sobre este canal, teniendo en cuenta que todo lo que es negro es opaco y lo que es blanco es transparente. Cambiamos los colores de la siguiente manera: blanco de frente y negro de fondo. Al pintar sobre la imagen estamos creando zonas blancas que compondrán la máscara. Puedes ampliar información sobre la herramienta Brocha en los ANEXOS Elegimos la herramienta Pincel y en las Opciones de herramienta seleccionamos una brocha "Circle Fuzzy (19)" y pintamos sobre la cara de la estatua hasta que dejemos totalmente visible la cara. Observemos lo que sucede en la miniatura que representa al canal en la Ventana Capas, Canales... Puedes ampliar información sobre la herramienta Pincel en los ANEXOS Ahora elegimos el Aerógrafo con la brocha "Galaxy, Big (100x100)" y pintamos sobre el resto de la estatua. Para las zonas más comprometidas de la imagen podemos cambiar de brocha a "Galaxy, small (27x27)". Puedes ampliar información sobre la herramienta Aerógrafo en los ANEXOS Hemos creado y editado un canal alfa sobre el que ahora podemos crear una máscara. Para comprobar con más detalle la parte del canal que es transparente es conveniente aumentar la opacidad del nuevo canal, para que podamos observarlo en la Ventana Imagen: hacemos clic con el botón derecho del ratón sobre el canal y elegimos "Editar atributos del canal", ahora aumentamos a un 90% la opacidad. Si el canal alfa que hemos editado nos parece correcto, podemos guardar nuestro trabajo como "estatua.xcf" (formato nativo de GIMP). Máscara Creación y edición de una máscara en un canal alfa Al crear el canal alfa hemos utilizado como color de frente el blanco, pero en algunas zonas de la imagen nos ha quedado demasiado oscuro, por lo que vamos a utilizar otro color para pintar sobre el canal. Con el canal "Borde" seleccionado elegimos una herramienta de pintura, por ejemplo el Pincel, y como color de primer plano seleccionamos un gris. Si pintamos con blanco sobre el canal lo que hacemos es añadir zonas completamente transparentes que nos permitirán elegir posteriormente una máscara, mientras que si lo hacemos con negro sustraemos del canal una determinada zona. El gris añade zonas parciales de transparencia. Probemos a pintar con gris en una zona que esté completamente negra y con una brocha grande.
- 11. 9 En la miniatura que representa el "canal alfa" veremos que se ha dibujado con un color gris lo que posteriormente representará una zona de transparencia parcial. Deshagamos esta última acción (Ctrl. + Z) y trabajemos con el "canal alfa" que teníamos. Crea una selección: menú contextual sobre el canal y elige "Canal a selección". Realizamos una selección inversa y hacemos invisible el "canal alfa". Hemos obtenido una máscara, una selección que nos enmascara todo aquello que nos interesa preservar, a la vez que nos permite manipular lo que se encuentra fuera de la máscara. Para comprobar el efecto que tiene sobre nuestra imagen. Crea una capa nueva sin quitar la selección que tenemos y aplica el filtro: Menú Filtros Renderizado Nubes Plasma y aceptamos los valores que figuran por defecto. Veremos cómo la selección se rellena con la imagen obtenida por el filtro, excepto las zonas protegidas por la máscara. En las zonas en que habíamos pintado con gris la opacidad no es del 100%, lo que permite una fusión entre la imagen generada por el filtro y la imagen de la estatua. 1. Trabajar con máscaras Ya hemos aprendido a crear y trabajar con canales alfa, aunque en muchas ocasiones la imagen que necesita enmascaramiento debe recibir un tratamiento diferente: podemos partir de una selección si la zona a preservar es muy definida; podemos duplicar uno de los canales de color RGB para tratar ese canal como "canal alfa", si existen zonas muy claras o muy oscuras, y utilizar esa canal duplicado para editar la máscara. Una de las formas más fáciles de crear una máscara es utilizar la herramienta Tijeras inteligentes, para hacer una primera selección, guardarla en un "canal alfa" y luego editar la máscara con la herramienta Pincel utilizando la brocha adecuada. Vamos a seguir ese procedimiento con las dos imágenes que tenemos a continuación:
- 12. 10 Consíguelas desde el CD-Rom del curso y ábrelas con GIMP. Vamos a enmascarar la imagen del gato para después colocarla sobre la otra imagen. 1. Seleccionamos la herramienta Tijeras inteligentes y difuminamos los bodes con un radio de 10 píxeles. Contorneamos el gato, aunque no se de una manera muy precisa. Recuerda que para cerrar la selección debemos unir el primer punto con el último y hacer clic en el interior de la zona seleccionada. 2. Una vez creada la selección vamos a guardarla: Menú Seleccionar Guardar en canal y a ponerle un nombre. Ahora tenemos un canal alfa con la selección del gato. Abrimos la paleta Canales. 3. Hacemos clic en el icono del ojo para que se vea la máscara en la Ventana imagen. Si necesitamos que la parte negra tenga un menor o mayor porcentaje de opacidad, debemos ir a los Atributos del canal. 4. Vamos a editar la máscara y añadir los bigotes del gato y una zona de pelo que ha quedado fuera de la máscara. Elegimos la herramienta Pincel con una brocha no muy gruesa, por ejemplo "Circle Fuzzy 5x5" y, teniendo el color blanco como color de frente, comenzamos a retocar nuestra máscara. Para mayor precisión en nuestro retoque puede que necesitemos ampliar la imagen, recuerda que presionando la tecla "+" aumentamos el nivel de zoom. 5. Una vez editada la máscara transformamos el "canal alfa" en una selección. Volvemos a la pestaña Capas y seleccionamos la única capa que tenemos en la imagen del gato. 6. Hacemos clic con el botón derecho del ratón y elegimos Editar Copiar. 7. Abrimos la imagen que vamos a utilizar de fondo y pegamos la selección copiada (Ctrl + V). Otras posibilidades de las máscaras 1. Máscaras a partir de canales Hemos visto que desde un "canal alfa" se podía cargar una selección. ¿Podremos cargar una selección desde un canal RGB? En teoría sí, dado que ambos tienen 256 tonos de gris. Vamos a probarlo partiendo de la siguiente imagen que puedes obtener del CD-ROM del curso:
- 13. 11 Una vez abierta la imagen en GIMP, seleccionamos en la pestaña Canales el "canal Rojo" y en el menú contextual elegimos "Canal a selección". Observamos que tenemos una selección que abarca numerosas zonas de la imagen, aunque no se aprecia claramente que zonas son las elegidas. Todos los tonos rojos de la imagen han sido seleccionados. Vamos a ver que ocurre si borramos todo el contenido de esta selección. Antes de nada debemos volver a la pestaña Capas y seleccionar la única capa que tenemos. Si no hacemos esto, lo único que se borrará será la selección en el "canal Rojo". Pulsamos Ctrl. + K. Bueno... ¡casi todos los quesos se han quedado sin color! dado que la fotografía inicial tenía gran cantidad de rojos, al borrarlos la imagen casi ha perdido todo su color. Si cambiamos el color de frente por el de fondo y realizamos similar operación, nos encontramos con que toda la selección se rellena con color negro. Las zonas claras se han oscurecido y las oscuras se han quedado como estaban. Podemos utilizar una herramienta muy potente para el trabajo con color: Niveles. Accedemos a ella mediante Menú Herramientas Herramientas de color Niveles y ponemos los valores que figuran en la figura siguiente. Obtenemos un efecto de excesivo contraste sobre la imagen pero interesante:
- 14. 12 2. Transparencia Para conseguir una transparencia de los tonos rojos de una imagen a partir de la selección conseguida desde un "canal Rojo", debemos hacer una copia de la "Capa Fondo" de nuestra imagen y trabajar sobre ella. 1. Abrimos la imagen "quesos.jpg". 2. Duplicamos la capa "Fondo", dejamos la capa "Copia de Fondo" y borramos la capa "Fondo". Creamos una nueva capa en blanco que ponemos debajo de la capa "Copia de Fondo". 3. En la pestaña Canales hacemos una selección partiendo del "Canal Rojo", Canal a selección. Seleccionamos los tres canales y volvemos a la pestaña Capas y hacemos clic en la capa "Fondo copia". Pulsamos Ctrl + K para borrar la parte seleccionada. Observamos que la imagen se aclara. 4. Seleccionamos la capa que está en blanco y que debe estar abajo en la pila de capas. Vamos a rellenar esta capa con un patrón. 5. Elegimos la herramienta Rellenar con un color o patrón. En las Opciones de herramienta elegimos "Rellenar con patrón" y como patrón elegimos "Crinkled Paper". Hacemos clic en la Ventana imagen. 6. La capa blanca se ha rellenado del patrón elegido y tenemos una imagen con una textura de fondo, como si el papel sobre el que está la imagen tuviera una textura.
- 15. 13 Práctica guiada 5 1. Canales alfa para crear texto con sombra En esta práctica vamos a realizar un texto con sombra, utilizando los canales. 1. Creamos un archivo nuevo RGB de 5x5 pulgadas. Establece como color frontal un color claro, por ejemplo el correspondiente al valor hexadecimal: e3e1e1. 2. Utiliza la herramienta Texto para escribir "Sombra", con las siguientes Opciones de herramienta: tipo de letra "Bookman Oldstyle" o similar y 64 píxeles de tamaño. 3. Haz clic con el botón derecho sobre la "capa de texto" y elige Alfa a selección, obtenemos una selección de todo el texto. Si después vamos a Menú --> Seleccionar --> Guardar en canal y en la pestaña Canales se ha creado un canal alfa llamado "Máscara de selección copia", renómbralo como "alfa 1". 4. Quitamos la selección del texto y creamos un duplicado del canal "alfa 1" al que llamamos "alfa 2". 5. Creamos una nueva capa transparente y la situamos debajo de la capa de texto y la llamaremos "Sombra". 6. Vamos a desplazar ligeramente el canal "alfa 1" para comenzar a crear el efecto sombra. Seleccionamos en la pestaña Canales el canal "alfa 1" y, teniendo seleccionada la herramienta Mover, lo desplazamos con las flechas del teclado cinco píxeles a la derecha y otros tantos abajo. 7. Para que la sombra tenga un aspecto más suave vamos a aplicar un desenfoque al canal "alfa 1". Seleccionamos el canal "alfa 1" y aplicamos un filtro de desenfoque: Menú --> Filtros --> Desenfoque gaussiano (IIR) con un valor de 5 en horizontal y vertical. 8. Hacemos una selección de este canal: "Canal a selección". 9. Nos vamos a la pestaña Capas y seleccionamos la capa que tenemos vacía y que está debajo de la capa de texto, aquí será donde vaya la sombra del texto. 10. Elegimos como color frontal el negro y rellenamos la selección. 11. Quitamos la selección para observar el efecto producido. La copia del canal "alfa 1" se guarda para poder tener acceso a un canal alfa del texto y poder realizar otro efecto de sombra. También podemos rellenar con otro color para conseguir un efecto distinto. Por ejemplo... Prueba otras posibilidades.
- 16. 14 2. Canales de color para conseguir efectos sorprendentes Vamos a utilizar los canales de color de una forma muy sencilla para conseguir un efecto muy curioso sobre una fotografía. Consigue la siguiente foto por el procedimiento habitual. 1. Abrimos la imagen "sauce.jpg". 2. Accedemos a Menú Filtros Colores Descomponer, seleccionamos "RGB" y desmarcamos "Descomponer en capas". De esta forma la imagen se descompone en los tres canales de color y GIMP abre cada canal como una imagen nueva. 3. Ahora tenemos en tres Ventanas imagen cada una de ellas con uno de los canales de color. Vamos a trabajar con: "sauce-rojo.jpg" y "sauce-azul.jpg". 4. En "sauce-azul.jpg" vamos a Menú Filtros Artísticos Aplicar lienzo y ponemos 9 como valor en "Superior derecho" y "Profundidad", aceptamos 5. En "sauce-rojo.jpg" vamos a Menú Filtros Artísticos Pintura al óleo y como valor de "Tamaño de máscara" ponemos 12, aceptamos. 6. Hemos aplicado dos filtros a dos canales de color. Ahora vamos a componer estos canales en una sola imagen. 7. En cualquiera de las imágenes accedemos a Menú Filtros Colores Componer seleccionando como Canal Rojo la imagen "sauce-rojo.jpg"; como Verde "sauce-verde.jpg" y como Azul "sauce- azul.jpg". Aceptamos. Este es el resultado: Prueba otras posibilidades.
- 17. 15 Ejercicio 5.1 Guarda en tu disco duro la siguiente imagen que puedes obtener desde el CD-ROM del curso. Utilizando el filtro que nos permite descomponer una imagen en sus tres canales de color, manipula los grises de los canales para conseguir una imagen en la que se mantengan los colores verdes y cambie de color la mantis; por ejemplo: Guarda el resultado en el formato nativo de GIMP (XCF). Ejercicio 5.2 Guarda en tu disco duro la siguiente imagen:
- 18. 16 Consigue el archivo mascara.xcf desde el CD-ROM del curso. Este archivo contiene una selección de un texto guardada en un canal. Utiliza ese canal para conseguir el efecto siguiente: Guarda el resultado en el formato nativo de GIMP (XCF). Ejercicio 5.3 Partiendo de la siguiente imagen: Crea y edita un canal alfa que te permita cambiar todo el cielo hasta obtener un resultado similar al de la siguiente imagen. Guarda el resultado en el formato nativo de GIMP (XCF).
- 19. 17 Ejercicio 5.4 Siguiendo el procedimiento descrito en la Práctica guiada de esta unidad realiza un cartel para anunciar en tu centro la realización de una exposición. Por ejemplo: