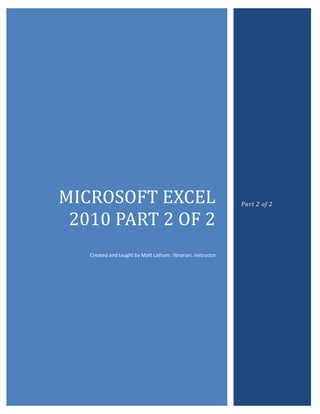
Microsoft excel part 2
- 1. MICROSOFT EXCEL 2010 PART 2 OF 2 Created and taught by Matt Latham: librarian, instructor Part 2 of 2
- 2. 3 Class Topics 1. Graphs and Charts 2. Selecting the Print Area 3. Expanded Formulas 4. Freezing Frames 5. Configuring Titles for Printing 6. Grouping Data 7. Filtering Data 8. Using Basic Tables 9. Using Pivot Tables Instructions 1) Getting Started a) Open the pre-made Excel file from the Desktop. 2) Creating Basic Charts and Graphs a) Let’s create a Column chart showing how much of our income over the listed months we spent on each category of expense. b) First left click in the area where you want the graph to be placed. For now, click in cell B22. c) Click on the Insert tab. d) Within the Insert Tab you will find the Charts sub-tab. Click on the drop-down menu option next to COLUMN. e) Now you need to select the style of your column chart. Select one of the 3-D options by left clicking on it. f) Your blank chart will appear. First you’ll need to move the chart to an area that does not cover up your information. Use the click-and-drag method to move your blank chart below the information in your table. i) You’ll notice a new tab menu selection has appeared in green near the top called “CHART TOOLS.” g) Now click on “Select Data” in the DATA sub-tab of the new CHART TOOLS menu. i) Now you will be prompted to select the data you want to be in your chart.
- 3. 4 h) First, start by clicking on the button to the far right of the option line that begins with “Chart Data Range.” i) When the next screen appears, you will need to highlight the area where the data appears that you want to be placed in your chart. As we want to compare the total amounts of how much we spent on each expense category, highlight cells G7-G13 then click on the button at the end of the blank row again. i) You have just selected the range of your expenses. j) Now you need to have some headings created to match up with your data. Those headings would be names of the types of expenses we have in our budget and they will appear on the horizontal axis of our chart. k) Click on the EDIT button under the “Horizontal (Category) Axis Labels” section. l) Now you’ll select the range again, except this time for the headings. Highlight cells A7- A13 and then press the OK button. m) Now we need to change the Title and Series Name of our Chart. Click on the EDIT button under the “Legend Entries (Series)” section. n) In the blank line under “Series Name” type in “Expense Comparison” and then press the OK button. o) When finished simply press the OK button. 3) Create a Pie Chart – Percentages a) Use the same steps that you used for the previous chart to create a pie chart of the same data, this time you should be able to get percentages as it will be a pie chart. 4) Editing Your Chart a) You can edit various elements about your chart at any time: the data used, format and style, colors, labels, etc. b) To edit your chart, first start by left clicking on your chart in order to bring up the CHART TOOLS menu tab. c) FORMAT sub-tab: i) This section allows you to change the outline, colors, font styles, and background settings for your chart. d) LAYOUT sub-tab: i) This section allows you to change the labels, axes, gridlines, and legend for your chart. ii) Turn OFF the charts legend by clicking on the “Legends” drop-down menu and then clicking on NONE. iii) Turn ON the chart labels by clicking on “Data Labels” drop-down menu and then click on SHOW. e) DESIGN sub-tab:
- 4. 5 i) Here you will be able to change the overall layout of your chart type along with changing the data used in the chart if necessary ii) To change the data being used, simply click on “Select Data” in the Design sub-tab and re-select the data to be used. 5) Selecting the Print Area of Your Chart a) With Excel you have the ability to select the different sections of your workbook to print on different pages. b) To customize the Print Area, first highlight the area that you want to print on the first page. For this exercise, highlight cells A1 – G18. c) Now click on the PAGE SETUP tab and then on the PRINT AREA drop-down menu. d) Now let’s select what will print on page 2. Highlight the cells surrounding the two charts that we just created. Now click on the PRINT AREA drop-down and select ADD TO PRINT AREA. e) To check to see how this will look when printing, click on the FILE button and go down to PRINT and click on that. You will then see a preview of what your print will look like. 6) More Formulas a) Excel has many formulas for you to look through and use. Click on the FORMULAS tab. b) You can either click on any of the drop-down categories and then leave the cursor over the top of an option to see how that function will work. c) OR you can click on the INSERT FUNCTION button and you will be brought to a screen where you can browse through all the categories of functions OR search by description/keyword to find what you are looking for. 7) Open a New File a) Excel has many templates that are pre-made that are there for you to use and take advantage of. These templates have the columns/rows, categories, charts and formulas pre-arranged and all you need to do is to plug in the necessary statistics. b) Right now we are going to practice other Excel skills using one of these templates. c) Click on the FILE button and then on NEW. d) You can search through categories of templates – click on BUDGETS, then on HOME BUDGETS. e) Now double click on the template option for PERSONAL BUDGET WORKSHEET. 8) Freeze Frames a) When scrolling through long lists of data, it is often helpful to have the row and column titles visible even when scrolling to the bottom of your data. Excel allows you to do this with the FREEZE FRAMES option. b) First, scroll on the screen so that column A is the farthest on the left (already done) and scroll down so that row 3 is the top most row that you can see.
- 5. 6 c) Now click on VIEW and then click on the drop-down button next to FREEZE PANES and then click on FREEZE PANES. This will lock the top row visible and the farthest column to the left. d) To UNFREEZE PANES, simply click on the Freeze Panes drop-down button and then on UNFREEZE PANES. 9) Configuring Titles a) You can select certain titles/headings to print on every page of your workbook. b) To do this, first select the row or column you want to remain on each printed page. For this exercise, select ROW 3 using the row header area. c) Now click on the PAGE LAYOUT tab, then click on PRINT TITLES. d) Your selection of row 3 should already be placed n the ROWS TO REPEAST AT TOP section, however this menu screen will allow you to make modifications to your titles to be printed – selecting the titles for which PRINT AREAS you’ve chosen, or adding columns to your titles to be printed, page order, etc. 10) Filtering a) There are many options available to you for filtering your data so that you can see the data and information that you most need to review. b) The easiest way to start sorting data is to first click anywhere in your table of information. c) Next, click on the DATA tab and then click on the large FILTER button. d) This button automatically places drop-down menus in your column category areas. e) You can use these drop-down menus to filter the information in your table by clicking on the menu and then selecting the information you want to filter out from the rest of your data. f) For instance, click on the drop-down menu in column A. g) Now uncheck the button for SELECT ALL. h) Now place a checkmark next to HOME IMPROVEMENT and then click OK. i) Notice that the HOME IMPROVEMENT statistics are removed from the rest of your chart and presented right up front for you. j) To undo a Filtering option, simply click the FILTER button again. 11) Sorting a) Move back to the Personal Finances workbook we created in the last class. b) You can sort data by clicking on the SORT button under the DATA tab. c) In the menu that appears, you can select different information and different options by which to sort the information. 12) Pivot Tables
- 6. 7 a) Pivot tables can be used to display large amounts of data through different means. It functions somewhat like an Access file. b) Move back to the Excel File we set up in the first week’s class. c) You will see some data at the bottom of this file that we can use in our pivot table. Here we want to compare different employees, in different locations and their number of sales. d) To create a Pivot Table using this data, first select all the data and labels – cells A55-C59. e) Now click on the INSERT tab and then click on PIVOT TABLE. f) You will be brought to a screen that asks you to input the selection of data (we have already done that) and where this table will be placed. Just leave the setting for NEW WORKSHEET and click OK. g) Now you are brought to a screen where you can build your pivot table. h) On the right side of the screen you have your different categories of information that you can use and where you would like to place them. i) First, begin by placing a checkmark next to each of the 3 categories of information in the CHOOSE FIELDS area as we want to include all of the information. j) Notice our table begins to form. k) However, we have the ability to filter certain information in our pivot table, which is why it is useful. l) Let’s say we want to filter the information in our table by location. m) Click and hold on the option for LOCATION in the CHOOSE FIELDS area and then drag it down into the REPORT FILTER area and release the button. n) Now you’ll see that a filter has appeared at the top of our table listing location. You can use the drop-down menu next to location in order to filter the information by each location.
