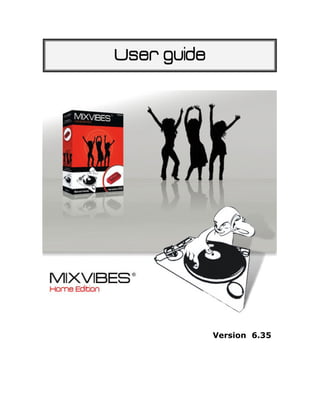
Mixvibes manual 6.35_gb
- 1. User guide Version 6.35
- 3. Guide de l’utilisateur Thank you for choosing MIXVIBES® HOME EDITION. For all your questions and assistance requests please refer to the MIXVIBES® forum : www.mixvibes.com/forum. This is a comprehensive guide that goes over the functionalities of MIXVIBES®. Take the time to read this guide to take full advantage of the potential of MIXVIBES® HOME EDITION. Minimum configuration to operate MIXVIBES® HOME EDITION : - Operating System : Windows® NT, 2000, XP ou Vista - Intel® Pentium III 1GHz Processer or equivalent - 512 MO RAM - DirectX ou ASIO compatible sound interface - CD-ROM player - 15MO free Hard Drive space 3
- 5. Guide de l’utilisateur MIX VIBES ® HOME EDITION MIXVIBES 1 - INSTALLATION Software .............................7 . USB interface ..........................8 2 – THE PLAYER The layer in details ..............11 Using a player ...............13 Advanced features ............14 Equalizer and Mixer ..........19 3 - MIXING Your first mix ..............21 Mixer Rack ...............23 4 - MEDIA The Mediabase .......................21 Playlist ............................27 management .......................29 Browsing the media Selection Window..............30 5 - THE DISPLAY Interface display .....34 ..........34 Size of the components Mediabase display .35 6 - THE MENUS The Main Menus .............36 Options ...........................38 7 – THE TOOL BAR ............................ 44 The tools 8 – INDEX ............................46 5
- 7. Guide de l’utilisateur Chapter 1: The Installation A. Installation of the software 1. Installation Insert the MIXVIBES® HOME EDITION CD in your computer’s CD player. If the installation does not start automatically double click on the « install.exe » file in the root of your CD-ROM. Choose the installation language and click OK. Please read and validate the user agreement by clicking Yes. Enter your name, company, e-mail address and activation code and click Next. You will find the activation code in your MIXVIBES® HOME box Choose an installation location or accept the default directory location: « C:Program FilesMixVibesPro6 ». Click Next. The required space about 15Mo. Click Finish to finish the installation process. Congratulations, your MIXVIBES® HOME EDITION is now installed and ready for use. 7
- 8. Guide de l’utilisateur B. Installation of the USB sound interface First, make sue you are in possession of the MixVibes USB sound interface and that you have an available USB port on your computer. This sound card adds an extra output to your system allowing you to monitor your mix with headphones. Plug your MIXVIBES® USB sound interface into an active USB port : 2. Windows® automtically detects the unit. 3. Chose the Windows® automatic and hit Next. 8
- 9. Guide de l’utilisateur 4. Windows® searches for the relevant drivers... 5. ...and installs the necessary files. 9
- 10. Guide de l’utilisateur 6. The USB sound interface is now installed. Click Finish to exit the installer. 7. Windows® confirms the installation of your peripheral; you can now use the MIXVIBES® USB sound interface (see p.39 for mix monitoring). 10
- 11. Guide de l’utilisateur Chapter 2 : The MIXVIBES® player A. The MIXVIBES® player in detail MIXVIBES ® the MIXVIBES player: 1 9 11 = 5 = = 10 = = 8 = Player screen 2 = 6 = 4 3 7 15 13 14 Equalizer/Mixer = = = = = 12 = Choose a file 1. Load a file : let’s you browse through your HD to load media 2. Previous/next media : loads the previous/next file displayed in the mediabase. Play the file 3. Play/pause : allows to launch the playback or pause the playback of a media file. 4. Cue/Stop : allows to define a cue point and stop the playback of a media file (stop with return to the defined cue point). 5. Loop : activate/deactivate loop playback of a file. 6. Playback direction: Defines the playback direction (forward or backward). Position in the media file 7. Fast Forward/Rewind. 8. Jog wheel. Manage the location points 9. Location points 1 to 6: set and store up to 6 location points on a media file. Manage the loops 10. Loop entry point : Define the entry location of a loop. 11. Loop end point : Define the end location of a loop. 12. Loop On/Off : Activate/Deactivte the loop playback . 11
- 12. Guide de l’utilisateur Speed, Master Tempo or Ton Mode 13. Speed / Tempo / Ton cursor : modify the speed, tempo or ton of your media file. 14. Cursor Mode : Choose between speed, tempo or ton modification. 15. Cursor Nudge : Diminish or Boost the parameter (speed, tempo or ton) associated to the cursor ( right click) or pitch bend1 the playback of your media file (left click). 16. Cursor Reset : Reset the cursor parameters MIXVIBES® Player screen: 9 11 8 12 10 = = = = = 2 = 4 1 = = 3 = 15 7 = 16 5 6 13 14 = = = 1. Player number : bright ( ) if active, dim ( ) if not. 2. Player status : in use / stopped . 3. Media Name display : « author – title » if tagged correctly. 4. Wave form : Visualize the media wave form. 5. Time elapsed (since the beginning of the track). 6. Time remaining (before the end of the track). 7. Search Bar : Visualize the plaback point and go to a playback location by clicking on the wave form. 8. Courant playback position. 9. Cue point. 10. Quick Location point n° 1 (6 available). 11. Loop entry location. 12. Loop exit location. 13. Initial tempo 14. Playback tempo 15. Cursor value (speed / tempo / ton) 16. Pitch Bend value 12
- 13. Guide de l’utilisateur B. Using a MIXVIBES® player MIXVIBES 1. Load a Media Drag and drop your media file from the mediabase onto the desired player (e.g. an MP3 file). The icon indicates that you can load the file. The file is added to the mediabase if it was not yet in it. In default mode, MixVbes analyzes the file’s peak volume and average tempo (BPM). MIXVIBES® also automatically defines a cue point at the beginning of the media (see p.15). These presets can be redefined or deactivated in the Options menu File > Options > Mix). Once loaded, the media file is ready for playback. 2. Media Playback The MIXVIBES® players offer the same playback possibilities as any standard multimedia player. Click on play/pause to launch the media file playback from your defined cue point ® automatically defined by MIXVIBES . Click on repeat → to activate loop playback mode 13
- 14. Guide de l’utilisateur Click on Play/Pause again to pause the playback. Hit Cue to go back to your defined Cue point (the beginning if not set otherwise), hit to go back to the beginning. • Fast search buttons : : fast forward, : rewind. On click moves your playback location by 4 beats (if MixVibes has analyzed the media file tempo) or by 2 seconds otherwise. • the jog wheel enables you to scroll through the media with great precision, to the millisecond. Go forward by rotating clockwise, backwards by rotating counter clockwise. 14
- 15. Guide de l’utilisateur C. Player advanced features The previous functionalities are the basics you can expect from a DJ media player, in this part we will go over the more advanced features that will give you the possibility to really differentiate your mixes. Let’s go over a few features commonly used by DJs to improve there mixes. 3. cue, locators and loops cue This feature allows you to enable the playback instantaneously at a predefined location in the media file (the cue point). Load a media file the cue point is automatically set at the beginning of the track and is designated by this icon . You can modify the default cue point location parameters in the menu (File > Options > Mix). • To modify the Cue point, right clck at the precise location you wish to store. 15
- 16. Guide de l’utilisateur • During playback, a left click on will bring you straight back to the cue point. • When the media is paused a left click on will bring you back to the cue point, keep the left click down to launch playback. Release the left click to go back to the cue point. The locators This feature allows you to store up to 6 locators on a media file. The number of locators can vary depending on the skin yo use (see p.39). The locators work basically like multiple cue points. Set the locator number by right clicking on at the desired position , You can also set the locator point during playback. Left click on to return to the locator point without modifying the playback status. You can thus store up to six locators per media file in your mediabase (see p.25) Create a Loop Load a media file in the player. Make sure the tempo (BPM) has been correctly detected. Choose an entry location to begin the loop then click on . The entry point is designated by under the wave form. Define the loop exit location, by clicking on at the desired location. The exit point will be designated by the icon under the wave form. Once the entry and exit locations have been set the ( → ) icon will activate itself. Launch the playback to appreciate the loop you just created. To activate/dactivate the loop playback, simply click . A right click on sets the playback to the entry point without modifying the playback or loop status. 16
- 17. Guide de l’utilisateur 4. Speed, Master Tempo and Ton MIXVIBES®allows you to control the speed, master tempo or ton of your media files during playback. Each player is equiped with a control cursor to modify these parameters. In default mode, the cursor is inversed like on DJ turntables. If you move the cursor upwards the value diminishes and the other way around. You can modify this set up in the MIXVIBES® options. A dedicated button allows you to choose which parameter the cursor controls : - this mode is identical to the turntable mode. It modifies the pitch of a track without preserving the ton. (e.g. If you accelerate the tempo the track will be played at a higher tone) - This mode is usually known as Master Tempo. It allows you to modify the tempo of the media file without changing the tone. - This mode allows you to modify the tone of the track without chqnging the tempo. In all three cases the central position represents the value 0 (no modification). You can return instantaneously to this original value by clicking on . The buttons allow you to do precise adjustments on the value of the modification la value of the modification Notice in this example that the + 6.9% pitch modification is enabled by lowering the cursor like on a standard DJ turntable. 17
- 18. Guide de l’utilisateur D. Equalizer and Mixer The upper right corner contains settings to equalize the audio signal before it is sent out of the player. These are operations are currently handled by the Dj mixer or studio console. 5. Gain and mute (1) The mix’s fluidity is always improved when the volume of the two media files you ra mixing is identical. (2) Unfortunately all digital files are not encoded at the same (3) volume. To improve your mixing experience MixVibes automatically adjusts the gain value of your tracks so they match as soon as the media is loaded. (1) : mute switch (2) : Gain Level (3) : Gain Level Visalization Beware of tracks that start with at a low volume. The gain adjustment should be done with peak gain level of your music file! Click on mute to mute the track. Click again to unmute ». Keep the right click button down on mute to mute. Let go of the right click to unmute. A double click on the potentiometer sets it back to the central position. 6. Equalization and Frequency Cuts You can also modify frequency bands using the equalizer interface. A 3-band equalizer and 3 frequency kill buttons are available to modify the equalization of your media file. A double click on the frequency potentiometers will set them back to there original value 18
- 19. Guide de l’utilisateur Frequency kill Equalization Treble control Kill 9000Hz (5000Hz) Medium control Kill 250Hz (2000Hz) Bass Control Kill 100Hz (200Hz) A left click on bypass activates/dactivates the equalizer and frequency kill settings. A maintained right click will activate/deactivate the settings until you release the click. You can modify the equalizer features in the menu (File > Options). 7. Volume and Pan In the upper right corner you will also find a classic volume cursor. Once the gain has been correctly matched DJs usually prefer to adjust the volume with the crossfader (see p. Erreur ! Signet non défini.), without touching the volume in the equalizer/mixer section. 8. Output assignment MIXVIBES® offers the possibility to assign each audio output to a different audio device. The assigned peripheral is indicated in the equalizer/mixer section. Just click on it to change the player output The assignment of peripherals is controlled in the menu File > Options > Sound. You can also assign a specific player for monitoring. You can set up this preference in the same menu (File > Options > Sound). 19
- 20. Guide de l’utilisateur Chapter 3 : The Mix E. Your first Mix with MIXVIBES® MIXVIBES 9. What you need To mix to media files two MIXVIBES® components are compulsory : the crossfader This component has the identical function of a traditional crossfader on an analog DJ mixer. It is used to balance the mix of the 2 media files : - In the central position, the mix is balanced. 50% of player 1 output and 50% of player B output ; - Completely to the left side (A), only player 1 is heard - Completely to the right side (B) ; only player 2 is heard. - Between the left side (A) and the central position, the mix contains more of player 1 than player 2 ; - Between the right side (B) and the central position, the mix contains more of player 2 than player 1. If you are using a DJ mixer connected to a multiple output audio interface, you will not need to use the MIXVIBES® crossfader. You can use your mixer’s crossfader for direct control. Four extra buttons are available to complete the traditional crossfader features : - Two fade that automatically launch the fading between two players: o from 100% of player 2 to 100% of player 1 (left button), o from 100% of player 1 to 100% of player 2 (right button). The autofade works directly on the volume of the players and mot on the crossfader - two auto tempo match buttons : o synchronizes player 1 with player 2’s tempo (left button) o synchronizes player 2 with player 1’s tempo (right button) This tool gives access in one click to two of the Djs usual tasks. It combines beat matching and synchronization of 2 media files. 20
- 21. Guide de l’utilisateur If the option Auto-Mix is not active, only the first task is completed. The Auto-BPM rack This tool enables you to control visually that the media files are in sync. Indeed the peaks represent a sound increase and usually correspond to the beat of a track. When two media files are in sync, the peaks are simultaneous. The player 1 peaks are displayed in the lower part in black, while the player 2 beats are displayed in grey above. In this precise example, we can notice that the media files are not quite in sync. If you can not visualize the crossfader and auto-BPM rack on the interface click on there activation icons to make them appear. 21
- 22. Guide de l’utilisateur Volume Rack: Masterisation and Recording Equalizer & Mixer A Equalizer & Mixer B Player A Player B Volume rack Depending on whether you are using one or two audio interfaces, you will have one or two volume racks available. If both your players are set to output 01 in the equalizer/mixer section of your players, your mix output will be controlled by the first volume rack. 10. Mastering The volume rack is tool used to master your audio signal. It contains the same settings found in the equalizer/mixer section of your media player but concerns the master output. 3 band Master Volume equalizer Master Volume gain control Frequency Kill Pan To avoid saturation, check the audio signal visualization. If the signal is saturated you must change your settings in the Master volume section or Equalizer/mixer section (see p.19). 22
- 23. Guide de l’utilisateur incorrect ! correct 11. Recording You can also record your mix in « .wav » format. Just click the c button in the volume rack of your choice and designated the name and directory for the recorded. The recording is active at once ! Click on record again to stop the recording Keep an eye on the Record output visualization to make sure the recording does not saturate ! Recording volume Recording level settings Visualization Start/Stop recording 23
- 24. Guide de l’utilisateur Chapter 4 : The media in MIXVIBES® To avoid loosing time browsing for media files, MIXVIBES® proposes a selection of advanced media management features. To improve your efficiency and organize your playlists efficiently, you must create one or many « mediabases » (media libraries). This will allow you to access media very easily without browsing with your explorer through your hard drive. Recherche d’un média Médiabase Playlist Explorateur A. The Mediabase The media base is basically a selection of shortcuts towards your media files, thus making your tracks more easily accessible. 12. Add a file to the mediabase Simply, drag and drop your media files from the browser to the media base. The media file information is automatically loaded into the media base. You can also add a complete directory to the mediabase. To do so, right click on the desired folder in the Browser. Then choose « scan dir” to add all the files to the mediabase. 24
- 25. Guide de l’utilisateur If you load a media file straight from the browser to a MixVibes Player i twill automatically be entered into your mediabase. 13. Manage the Mediabase As previously mentioned, you can manage multiple mediabases. Create : To create a new empty Mediabase you can either : • Click on Create New Mediabase in the File menu. • Click on in the toolbar. Save : Once you have finished organizing your Mediabase, save it ! To do so you can either :: • Click on Save > Mediabase in the File menu, • Click on in the toolbar. If you have never saved your mediabase a dialog box will pop-up upon shut down, chose a name and directory to store your mediabase in « .vib » formet. Click Save to validate. This file will store not only your mediabase but also, your players status and your media’s cue points, locators and loops. Load : To load an existing mediabase : • Click on Open > Mediabase in the File menu.. • Click on in the toolbar. A dialog box is then prompted, select the desired « .vib » file and click on Open. Sort: To find your media more easily you can sort your media following different parameters called Tags. Click on the desired tag in the media base, for example Album, to class the media alphabetically per album, click again to reverse the sorting from increasing to decreasing classification. 25
- 26. Guide de l’utilisateur Modifiy media tag : A right click on a mediafile gives you a range of choices. Chose Edit to access and modify the tag properties of the file (track name, artist name, album name, etc). 14. Import your iTunes library® If you use Apple’s iTunes® to sort your media files you can load your library straight into MIXVIBES® . Click on Import File in the File menu. A dialog box is prompted asking to locate the iTunes® library « .xml » file (the default location is « My DocumentsMy musiciTunes iTunes Music Library.xml ») select the file and click on Open. All the referenced media is then loaded into the mediabase as well. The iTunes® playlists appear as groups (see p.34) in the selection window. This just an import function, the modification to the tags in done in MixVibes will not be recognized by iTunes®. B. Playlists A playlist is a list of media files that will be played successively during a mix or DJ set. A playlist can be created by drag and dropping media files from the mediabase or straight from the browser into the playlist window. (the files that are selected from the browser will be automatically added to the medalist). If you wish to modify the position in the mix or DJ set of a track just drag and drop it to the desired location in the playlist. Once you have finished building your playlist, use these buttons to control the playback: Stop all players Next/Previous Media file Stop the playback plylist Rewind/Fast playback Forward Start/Stop the Activate/Deactivate Play the Activate/Deactivate recording Random playback playlist the repetition of the mode playlist 26
- 27. Guide de l’utilisateur The MIXVIBES® playlists are compatible with most of the mp3 player software on the market. They are importable and exportable in « .m3u » and « .txt » format, and also exportable in « .lst » format. 15. Import a playlist : To import an existing playlist, click on File import in the File menu. A dialog box is then prompted, indicate the location of the « .m3u » or « .txt » playlist you wish to import, and hit Open. 16. Save a playlist : To export your playlist, click on Export File in the File menu. Chose an format and destination directory for your playlist file, the click on Save. 17. Modify a playlist : A right click on a media file of the playlist will prompt a contextual option menu. Click on Erase to remove the unwanted media file. The media remains in the mediabase however. C. Media Search Exact Display Search box Criteria choice Search results in the playlist window Once you have created a large mediabase in MIXVIBES® the fastest way to access media is through the Media Search box.. : Exact Search. Click on this button to Activate/deactivate the option. Once active, only the media that matches precisely the typed information will be prompted 27
- 28. Guide de l’utilisateur : Playlist display. Click on this button to Activate/deactivate the option. Once active, the search results will be displayed in the Playlist window and not the Mediabase. This criteria list orients the MIXVIBES® search tool towards a unique tag parameter (Title, Author, etc.). In default position, the criteria is neutral (All). The search is directed towards all the tag parameters. Usage Example : Your looking for a track and you only know it’s album name? Type the keywords in the search box. MIXVIBES® filters the tag information and comes up with the related media files in a few seconds. To access the full mediabase, don’t forget to empty the search box when you have found the desired track! 28
- 29. Guide de l’utilisateur D. Selection Window 1. Advanced selection Window Click on Window>Selection to prompt the advanced selection window. The advanced selection window gives you a range of filters you can use to access your media files. It allows you to select a criteria and reduce the media base to the media files that respect the selected criteria (tag). Remember to click All to deactivate the filter and access your full media base again! For example the Author filter lets you sort your mediabase by author. Click on the cross next to Author to access the list of authors present in your MIXVIBES® mediabase. Click on the desired author to reduce your mediabase to the relevant media. Full mediabase Filtered Mediabase Advanced selection Window The Album, Genre, Rating, Remix, Year, Directory filters are presented the same way as Author. Some filters work differently. 29
- 30. Guide de l’utilisateur For example the Title filter only refers to the first letter or number of a Media file’s Title. Click on A to prompt all the media files with a title that starts by the letter “A…” The File filter works in the same way only it refers to the file name on your hard drive. The Bpm filter selects media files in a predefined media interval. For example 61-80 let’s ou access all the media with an analyzed BPM between 61 and 80 BPM. Make sure you analyze your mediabase first to access the BPM information of your media files The Duration filter classifies the media by playback length. Click on 3 mn to access all tracks 3 minutes (included) to 4 minutes long (not included). 2. The Groups MIXVIBES® lets you create your own groups with your personal selections. These groups are available through the advanced selection window. They don’t apply a predefined filter. Instead they let you access a user defined list of media files. Create a Group Right click on Groups in the advanced selection window and choose Add group. Choose a name for your group and hit Enter. To fill up your media list, hit All in the advanced selection window. Then drag and drop the desired media in your new Group. You can also add a multiple selection of tracks in your media base by right clicking on the selected tracks and choosing Group>Add Selected Items in group. Choose the name of the desired destination group and click on it! 30
- 31. Guide de l’utilisateur Modify a group To delete a media file from a Group, right click on the file and choose Group>Delete Selected Items in group. If you choose to Edit>Delete the media file i twill be deleted from the mediabase. Rename a Group Simply right click on the desired Group and choose Edit name. Type in the new name and validate with Enter. Delete a GRoup If you wish to delete a Group, right click on the Group and chose Delete group. 31
- 32. Guide de l’utilisateur Chapter 5 : Personalize your Workspace MIXVIBES® lets you organize your interface according to what you need for your mix. These preferences are automatically stored upon shutdown of the software. ® A. MIXVIBES Viewing/Hiding the devices in MIXVIBES Use the toolbar or the Window menu to choose which devices to view/hide : Prompts/Hides the Prompts/Hides the explorer Auto BPM rack Prompts/Hides the Prompts/Hides the medibase volume rack Prompts/Hides the Prompts/Hides the playlist crossfader Example : Once you have completed your mediabase, click on to hide the eplorer and free space on your interface. B. Device size in MIXVIBES® MIXVIBES You can change the size of some devices on the MixVibes interface. 32
- 33. Guide de l’utilisateur Practical Example: You widh to see more of the tag infoprmation in your mediabase and less in the playlist :. Left click on the separator between the two windows Drag the separator to the desired location C. Viewing the mediabase information : You can edit and classify the tag information in your mediabase (Title, Author, Album, etc.): - Right click on the tag bar at the top of the mediabase, - Select the desired tags and hit Up and Down to choose the display order then validate with OK. 33
- 34. Guide de l’utilisateur Chapter 6 : Menu Presentation A. Main Menu 1. File Menu New : Create a new mediabase. Open > Mediabase : Load a new Mediabase. Open > Sequence : Load a Sequence (« .vsq »). Open > Music : loads a new media file in the mediabase. Save > Mediabase : Save your mediabase. Save > Sequence : Save a Sequence (« .vsq »). Save As... : Save a mediabase under a new name. Import file : import a playlist « .m3u », « .txt » or your iTunes® playlist « .xml ». Export file : Export a playlist in « .m3u », « .txt » or « .lst » format. Scan : Add a folder to your mediabase. 1 mediabase1.vib : Last mediabase you loaded. 2 mediabase2.vib : Previous mediabase you loaded. Options : Option menu. Properties : View the properties of your mediabase. Config Report : Generate a system configuration report file (.txt). Quit : quit MIXVIBES®. Reset : Stops the playback and empties your players. 34
- 35. Guide de l’utilisateur 2. Edit Menu Delete : deletes the selected tracks from your mediabase. Edit : Edit the tag information of the selected media. Find : Allows your to search for media in your mediabase. Select All : Selects all the media in your media base. 3. Media Menu The following actions are operated on all the selected media in the mediabase. Play : Loads and starts the media file for playback. Stop : Stops the playback. Forward : Fast forward the media playback. Backward : Rewinds the media playback. Remove file : Deletes the media file from the mediabase and Hard Drive. Change path : Allows you to change the location of the selected media on the hard drive. Save ID3 tag : allows you to save all the tag information of the selected « .mp3 » media file. Save Info : Save the tag information in MIXVIBES® « .vof » format. Load Info : Load a « .vof » tag information file. Beat Counting Manual : Open the manual BPM tool. Analyze : Analyzes the media (BPM and peak calculation) Beat Matching : Allows you to modify the playback tempo upon the next load of your media file into a player. 4. Mix Menu Play : Starts the playlist playback. Stop : Stops the playlist playback. Forward : Skip to next track in the playlist Backward : Skip to the previous track in the playlist Add to mix : Add selected media in the mediabase to the playlist Security : Activate a security lock that prevents you from loading tracks on an active player 35
- 36. Guide de l’utilisateur Generate Cue Sheet : Generates a Cue file based on the playlist. Save in wav : exports the full playlist in a .wav file. 5. Window Menu Media : View/Hide the mediabase. Playlist : View/Hide the playlist. Explorer : View/Hide the explorer. Selection : View/Hide the advanced selection window. CrossFader : View/Hide the crossfader rack. Main Volume : View/Hide the main volume control. Auto Bpm Wnd : View/Hide the Auto BPM rack. Full Screen : Switch to a full screen view B. Options 1. General ToolTips : Activate/Deactivate the contextual information pop-ups in MIXVIBES®. Windows caption : enhanced Windows® interface display Scroll title : Activate/Deactivate the title scroll in the players Keyboard quick search : Activate the Keyboard Mediabase Quick search option. Autoload last file / Init Dir : Automatically load the last active playlist upon start up of MIXVIBES®. Tag : choose the tag format you which to save , choose ID3V1 for version 1 tags, ID3V2 for version 2 tags. History : Stores the history of files played during a MIXVIBES® session. Click on See File to access the history. 36
- 37. Guide de l’utilisateur Pitch bend : Pitch bend intensity. Speed : Defines the highest/lowest value of Speed distortion. Ex : Speed = 10 maximum variation of ± 10% Jog : defines the highest value of distortion accessible through the Jog wheel. Pitch tones : Define the highest/lowest values of ton distortion (in semi-tons) Ex : Pitch tones = 6 maximum variation of ± 6 semi-tons (½ an octave). Reverse speed sliders : activates the inversion of the speed/tempo/ton cursor (DJ default standard). Load Time : Lets you choose your load tine speed. Multi instance : authorizes you to open multiple MIXVIBES® sessions at the same time memory time limit : define the maximum length (in minutes) of a media file MixVibes can load in the RAM memory. Vol range (db) : defines the dB range between the lowest and highest dB value. Ex : Vol range (db) = 35 the volume will range from -35dB to 0dB. Peak Directory : define a peak folder to stock the (« .vpk ») peak file. Default location is («C:/Program Files/MixVibesHOME/Peak »). 2. Mix Bpm min/max : Defines the range of tempo MixVibes can analyze. 37
- 38. Guide de l’utilisateur A smaller range will ensure a faste rand more accurate anlysis of your mediabase. Each style has its own classic BPM range. You can find more information about this topic on internet. Auto Mix When press Auto Match Button : Activates/Deactivates the Beat Matching when you use the Auto Mix feature (see p. Erreur ! Signet non défini.). Calculate Bpm/Peak at Load : Activate/Deactivate the BPM/ Peak calculation upon track load depending on the resources of your computer. This option is compulsory for the Auto Mix option (see p. 21) Auto Gain adjustment : : Activate/Deactivate the Auto Gain adjustment. This will avoid saturation. Auto cue No/Yes : Activate/Deactivate the Auto Cue. Search time : time interval from the beginning of the track in which MIXVIBES® will set a Cue point. Sound detection : Minimum sound level (Db) level for the Cue point. MIXVIBES® will set the cue at the first point within the time interval that attains the sound detection value. Fade (sec): define the time (in seconds) of your Automix transitions. Warning (sec): maximum time until end of the track before the end of track alert starts. Ici MIXVIBES® In the example MixVibes will start the alarm 10 seconds before the end of the track. Loop in bar boundaries : Activate/Deactivate this option to enable an automatic selection of entry and exit points of your loops. This allows you to make near to perfect loops easily. 38
- 39. Guide de l’utilisateur 3. Sound This menu allows you to define the audio peripherals you want to use in MIXVIBES® as well as the latency of each peripheral. First install the MIXVIBES® USB audio interface (see p.7) and plug your headphones into the output and select it as your secondary audio device. All you need is to switch a player to output 02 to monitor it (see p.19). Depending on your audio devices quality a too low latency can interfere with the audio playback fluidity. If you experience skips in the audio playback set your latency to a higher value until the problem is solved. 4. Skins This menu allows to choose a skin for your MIXVIBES® devices. You can find more skins on the MIXVIBES® forum. (www.mixvibes.com/forum). A few different skins … 39
- 40. Guide de l’utilisateur 5. Keyboard Allows you to check and redefine the keyboard shortcuts. MIXVIBES® allows you to reconfigure these shortcuts for a personalized more efficient use. You can edit the default configuration by clicking Edit in the Midi menu, or by using the Mapper tool « MVMapper.exe » that you can find in MIXVIBES® installation folder (default location: C:Program FilesMixVibesHOMEMVMapper.exe) These keyboard configuration files are « .vkb » and must be stored in the same folder as « MixVibesHome.exe ». 40
- 41. Guide de l’utilisateur Chapter 7 : tool bar To View/Hide the tool bar, right click on the upper bar to the right of ? and select Commands. 2 4 6 8 10 12 14 16 18 21 23 25 = = = = = = = = = = = 1 3 5 7 9 11 13 15 17 19 20 22 24 = = = = = = = = = = = = Manage a Mediabase. (see p.24) 1. Create a new mediabase. 2. Open an existing mediabase. 3. Scan : Import media files from a defined location. 4. Save the mediabase. Control the playlist playback. (see p.26) 5. Stop all playback. 6. Stop playlist playback. 7. Launch playlist playback. 8. Activate/Deactivate loop playback of a playlist. 9. Activate/Deactivate random playback of a playlist. 10. Rewind. 11. Fast Forward. 12. Play previous media file. 13. Play next media file. Interface management. (see p.29) 14. View/Hide explorer. 15. View/Hide mediabase. 16. View/Hide playlist. 17. View/Hide crossfader. 18. View/Hide volume rack. 19. View/Hide Auto BPM rack. Media search. (see p.Erreur ! Signet non défini.) 20. Open MIXVIBES® option menu 21. Activate the lock track mode. 22. Activate/Deactivate absolute search. 23. Activate/Deactivate search results in playlist. 24. Search Field. 25. Search criteria. 41
- 42. Guide de l’utilisateur Chapitre 8 : Index A M Auto-BPM............................................................ 22 Mastering ............................................................. 23 Audio Perpherals.................................20, 23, 40, 41 Mediabase ............................................................ 25 Audio Output ....................................................... 20 Media menu ....................................................37, 38 C Mix menu......................................13, 15, 22, 37, 40 Mute ..................................................................... 19 Crossfader ................................................ 20, 21, 44 Monitoring ......................................8, 10, 20, 40, 41 Cue/Stop..................................11, 12, 14, 15, 26, 40 Media properties .................................................. 27 Cursor (speed/master tempo/pitch) .......... 12, 17, 18 O E Options.........................................13, 15, 20, 36, 38 Equalization ............................................. 19, 20, 23 Exploer........................13, 25, 26, 27, 34, 35, 38, 44 P Edit menu ................................................. 27, 36, 42 Pan ....................................................................... 20 Equlizer & Mixer ..................................... 19, 20, 23 Peaks ...................................................13, 22, 37, 40 F Pitch/key ...................................................17, 22, 39 Playlists...........................................................27, 38 Fade...................................................................... 21 Player ..................................................11, 12, 13, 14 File menu................................13, 15, 26, 27, 28, 36 Play, Pause ........................................................... 11 Fast Search ........................................................... 14 Frequency kill ...................................................... 20 R G Repeat .............................................................11, 14 Recording........................................................23, 24 Gain................................................................ 19, 23 S I Saturation ............................................................. 23 iTunes®.......................................................... 27, 36 Speed...............................................................17, 39 Interface ......................................................... 34, 44 Sound interface ................................................ 8, 10 J Skins ...............................................................16, 42 Search .................................................................. 14 Jog wheel ....................................................... 11, 14 T K Tempo - BPM . 12, 14, 16, 17, 18, 21, 22, 39, 40, 41 Keyboard shortcuts .............................................. 42 Tool Bar ....................................................26, 34, 44 L Track search ....................................................11, 29 Location ..................................11, 12, 14, 16, 17, 26 V Loop ........................................11, 12, 14, 16, 17, 26 Volume......................................................20, 23, 24 Load Media ............................................. 11, 13, 15 42