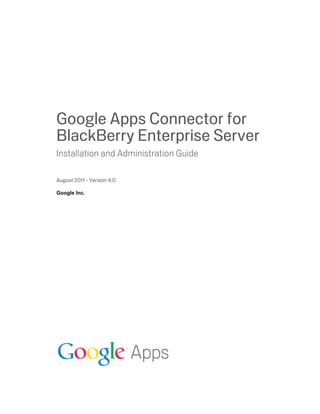
Gapps connector guide_for _bes
- 1. Google Apps Connector for BlackBerry Enterprise Server Installation and Administration Guide August 2011 - Version 4.0 Google Inc.
- 2. 1600 Amphitheatre Parkway Mountain View, CA 94043 www.google.com Part number: GBES_4.0_8 September 15, 2011 © Copyright 2011 Google Inc. All rights reserved. Google, the Google logo, Google Apps, Google Apps Email, Google Docs, Google Calendar, Google Sites, Google Video, Google Talk, Gmail, Google Message Filtering, Google Message Security, Google Message Discovery, Postini, the Postini logo are trademarks, registered trademarks, or service marks of Google Inc. All other trademarks are the property of their respective owners. Use of any Google solution is governed by the license agreement included in your original contract. Any intellectual property rights relating to the Google services are and shall remain the exclusive property of Google, Inc. and/or its subsidiaries (“Google”). You may not attempt to decipher, decompile, or develop source code for any Google product or service offering, or knowingly allow others to do so. Google documentation may not be sold, resold, licensed or sublicensed and may not be transferred without the prior written consent of Google. Your right to copy this manual is limited by copyright law. Making copies, adaptations, or compilation works, without prior written authorization of Google. is prohibited by law and constitutes a punishable violation of the law. No part of this manual may be reproduced in whole or in part without the express written consent of Google. Copyright © by Google Inc. Google provides this publication “as is” without warranty of any either express or implied, including but not limited to the implied warranties of merchantability or fitness for a particular purpose. Postini, Inc. may revise this publication from time to time without notice. Some jurisdictions do not allow disclaimer of express or implied warranties in certain transactions; therefore, this statement may not apply to you. GOOGLE ACCEPTS NO RESPONSIBILITY FOR THIRD-PARTY PRODUCTS. Please consult the product's Web site for the latest configuration and support information. You may also contact Google Solutions Providers for consulting services and options. We can't be sure what rights or restrictions you have with respect to your software environment, so please make sure that your use of this software complies with any third party rights. 2 Google Apps Connector for BlackBerry Enterprise Server Installation and Administration Guide
- 3. Contents Chapter 1: About This Guide.............................................................................. 5 What This Guide Contains .................................................................................... 5 Related Documentation......................................................................................... 5 How to Send Comments About This Guide........................................................... 6 Chapter 2: Overview of Google Apps Connector............................................. 9 What is Google Apps Connector for BlackBerry Enterprise Server? .................... 9 How Google Apps Connector Works................................................................... 10 Features and Benefits ......................................................................................... 12 Chapter 3: Getting Started................................................................................ 15 Overview ............................................................................................................. 15 Server Requirements .......................................................................................... 15 Network Requirements........................................................................................ 19 Domain Requirements......................................................................................... 20 Google Apps Account Requirements .................................................................. 20 Database ............................................................................................................. 20 Security Considerations ...................................................................................... 21 Chapter 4: Installation for BlackBerry Enterprise Server 5.0........................ 23 Installing Google Apps Connector for BlackBerry Enterprise Server .................. 23 Choose Installation Plan...................................................................................... 24 Download All Components .................................................................................. 25 Configure Google Apps Domain.......................................................................... 26 Install Google Apps Connector............................................................................ 28 Install BlackBerry Enterprise Server.................................................................... 30 Enable Optional Features.................................................................................... 33 Add Users............................................................................................................ 35 Upgrading BlackBerry Enterprise Server from 4.1.x to 5.0 ................................. 35 Chapter 5: Users................................................................................................ 37 About Users......................................................................................................... 37 Create BlackBerry Enterprise Server Users........................................................ 37 Configure BlackBerry Devices............................................................................. 38 3
- 4. Chapter 6: Deployment..................................................................................... 41 Overview ............................................................................................................. 41 Google Apps Connector and Deployment........................................................... 41 Migration ............................................................................................................. 42 Deployment Tips ................................................................................................. 43 Deployment Resources....................................................................................... 46 Chapter 7: Advanced Configurations.............................................................. 49 About Advanced Configurations.......................................................................... 49 Using a specific OAuth key for Google Apps Connector..................................... 49 Multiple Domains................................................................................................. 50 Hosted Solution................................................................................................... 51 Chapter 8: Troubleshooting ............................................................................. 53 About Troubleshooting ........................................................................................ 53 Using MFCMAPI to Troubleshoot ....................................................................... 53 Stopping and Starting the Dispatcher ................................................................. 54 Installation ........................................................................................................... 55 Activation............................................................................................................. 56 Devices ............................................................................................................... 59 Calendar.............................................................................................................. 60 Mail Flow ............................................................................................................. 60 Backup Profiles ................................................................................................... 62 Log Files.............................................................................................................. 62 Log File Errors..................................................................................................... 64 Log Events You Can Ignore ................................................................................ 69 Getting Further Support ...................................................................................... 73 4 Google Apps Connector for BlackBerry Enterprise Server Installation and Administration Guide
- 5. Chapter 1 About This Guide Chapter 1 What This Guide Contains The Google Apps Connector for BlackBerry Enterprise Server Administration Guide provides information about the follow topics. • Features of the Google Apps Connector for BlackBerry Enterprise Server • Architecture of the Google Apps Connector and related components • Steps for installing the Google Apps Connector on a server • Activating users • Troubleshooting the Google Apps Connector This guide is intended for administrators who are already familiar with Google Apps and with BlackBerry Enterprise Servers. Related Documentation For additional information about Google Apps Connector for BlackBerry Enterprise Server and about related products, refer to the following documents. Document Description Google Apps Download and tools page for Google Apps Connector. Connector for BlackBerry Enterprise Server Google Apps Help Google Apps Help Center article with information about Center downloading and using the Google Apps Connector. 5
- 6. Document Description Release Notes Release Notes for Google Apps Connector, including new features, known issues, and resolved issue. Troubleshooting and This document details common problems and troubleshooting FAQ for Google Apps methods for Google Apps Connector for BlackBerry Enterprise Connector for Server. BlackBerry Enterprise Server Google Apps The resources here can help IT administrators and other Deployment for deployment project team members manage the entire Enterprise deployment process, including planning a pilot, communicating the switch to Google Apps to your organization, migrating legacy data, and training your users. User Setup Guide for A user guide that describes to end users how to activate and Google Apps use the Google Apps Connector. Connector for BlackBerry Enterprise Server Google Products for A directory of applications available by Google for BlackBerry Your BlackBerry devices. These applications do not include the full feature set Phone of BlackBerry Enterprise Server, but require less investment for installation and activation. How to Send Comments About This Guide Google values your feedback. If you have comments about this guide or suggestions for its improvement, please send an email message to: enterprise-apps-doc-feedback@google.com In your message, be sure to tell us the specific section to which your comment applies. Thanks! If you have any questions or need technical support, please contact Support rather than using this address. For more information about contacting support, see “Getting Further Support” on page 73. 6 Google Apps Connector for BlackBerry Enterprise Server Installation and Administration Guide
- 7. About This Guide 7
- 8. 8 Google Apps Connector for BlackBerry Enterprise Server Installation and Administration Guide
- 9. Chapter 2 Overview of Google Apps Connector Chapter 2 What is Google Apps Connector for BlackBerry Enterprise Server? Google Apps Connector for BlackBerry Enterprise Server synchronizes email, calendar events, and contacts between Google Apps and BlackBerry devices using a local installation of BlackBerry Enterprise Server. If you are using a Google Apps account for email, calendar and contacts, use the Connector to synchronize with BlackBerry devices and take advantage of the rich features of the BlackBerry Enterprise Server. The Connector synchronizes email, calendar events, and contacts between your Google Apps account and your users’ BlackBerry devices. The Google Apps Connector works with the Google Apps for Business and Google Apps for Education editions. For a list of requirements, see “Server Requirements” on page 15 and “Network Requirements” on page 19. 9
- 10. How Google Apps Connector Works The Google Apps Connector for BlackBerry Enterprise Server synchronizes data between Google Apps and a BlackBerry Enterprise Server. Mail, calendar events and contacts flow as follows: 1. Google Apps to the Google Apps Connector The Google Apps Connector synchronizes mail, calendars, and contacts through the Internet to Google Apps. 2. Google Apps Connector to BlackBerry Enterprise Server The BlackBerry Enterprise Server reads data from the Google Apps Connector provider for any changes that should be sent to BlackBerry users. The component also writes any changes to the Connector provider. The BlackBerry Enterprise Server is a server designed and marketed by Research In Motion (the makers of BlackBerry) to support centralized administration of BlackBerry devices for enterprise IT departments. The BlackBerry Enterprise Server pulls information from the Google Apps Connector. 10 Google Apps Connector for BlackBerry Enterprise Server Installation and Administration Guide
- 11. 3. BlackBerry Enterprise Server to RIM Network BlackBerry Enterprise Server connects to the Research In Motion (RIM) BlackBerry network to send and receive messages. 4. RIM Network to Data Carriers The RIM data network sends and receives messages from data carriers who support BlackBerry devices. 5. Carriers to BlackBerry Users The data carriers then connect to individual BlackBerry devices to send and receive data. User Cache Files When a new user is added, the Google Apps Connector initially caches up to 1000 past messages in the Inbox/Sent labels, as well as all contacts and calendar events. The Google Apps Connector will prune the user email cache so that only the past 30 days of email is stored in the cache. Because of this caching model, expect to use about 1GB of disk space for each cache file. Note: During initial activation, the BlackBerry Enterprise Server will only sync the last 5 days of mail, or 200 messages to a BlackBerry device, even though more messages may be contained in the cache. This is a result of BlackBerry Enterprise Server behavior and cannot be changed. Keeping a local cache of the data makes the availability of the server transparent to the BlackBerry Enterprise Server. Synchronization tasks run in the background, and if the Google Apps Connector server in your environment fails, the messages will be stored safely and will be synchronized properly once the system is back online. Overview of Google Apps Connector 11
- 12. Features and Benefits Google Apps Connector for BlackBerry Enterprise Server offers the following features and benefits: • Push Email: Push email between the BlackBerry device and Google Apps, using native BlackBerry applications. • Less than 60 seconds latency for email synchronization. • Sent Mail Sync: Sent Mail messages are automatically redirected to the BlackBerry device by default. • Label/Folder Sync: Synchronize Gmail labels as BlackBerry mail folders. • Read Sync: Any emails users read on the BlackBerry will be shown as read in Gmail and vice versa. • Delete Sync: Any emails your users delete on the BlackBerry can optionally be deleted in Gmail and vice versa. • Archive Sync: Messages filed into the [Archived] folder on the BlackBerry are archived in Gmail, and vice versa. • Starred Items Sync: Messages filed into the [Starred] folder on a BlackBerry device are marked as starred in Gmail, and vice versa. • Contacts Sync: Synchronize contacts between Google Apps and the BlackBerry device, including pictures. • Global Address Lookup: Search through your domain Global Address List (GAL) on your device. • Calendar Sync: Synchronize calendar events between the default Google Apps Calendar and your BlackBerry device. Accept and reply to meeting requests on your BlackBerry device. • Policy and Device Management: Supports BlackBerry Enterprise Server IT policy and device management features. Enforce your IT policy and remote wipe BlackBerry devices. • Hosting Support: The Google Apps Connector supports multiple domains for a hosting solution. • Support for BlackBerry Enterprise Server 5.0: Google Apps Connector supports BlackBerry Enterprise Server version 5.0.2 and 5.0.3. • Automatic cache file compaction: Once per week by default. This can reduce cache file size by 70% on average. • Free/Busy: When scheduling a meeting on the BlackBerry device, users can view free/ busy information for other meeting attendees. This feature is disabled by default. You can enable free/busy sharing in the registry. For more information about this feature, see “Enable Optional Features” on page 33. • Read Receipt: When the BlackBerry device gets a message that requests a read receipt, the device will prompt whether to send a read receipt, and whether to remember this setting. This feature is disabled by default. You can enable read receipts in the registry. For more information on this feature, see “Enable Optional Features” on page 33. 12 Google Apps Connector for BlackBerry Enterprise Server Installation and Administration Guide
- 13. Considerations Note that the current version of the Google Apps Connector for BlackBerry Enterprise Server has the following limitations: • 24 Hour GAL Updates: New users can take up to 24 hours before they are visible in the Global Access List (GAL). This cannot be manually accelerated. • Calendar Sync: Only events in your primary user calendar are synced. Multiple calendars are not supported. • Contacts Sync: Only contacts within the “My Contacts” label within GMail are synced. • Contacts Sync Delay: Updates to contacts take about 5 minutes to synchronize. • Notes/Tasks: Notes and Tasks are not wirelessly synchronized to Google Apps. They are only local to the device. • Remote Search: Remote search only searches messages cached in the 30-day cache content, the entire Gmail mailbox. • 30-day Cache Update Limitation: If you change the status of a mail message over 30 days old on your BlackBerry device (or a calendar event that ended at least 60 days ago), the changes do not sync to the Gmail mailbox. • Email Filters: Local BlackBerry email filters only apply to emails that are being redirected to the BlackBerry device. • Migration: If you have an existing BlackBerry infrastructure, you cannot migrate users between BlackBerry Enterprise Servers. You must remove and recreate users. • Data Recovery and Server Failures: Moving users between BlackBerry Enterprise Servers, which is a common method for data recovery, is not supported. If a server fails, you must add users to a new server, and wipe and reactivate all users. However, all user data is stored in Google Apps and will not be lost during server failure. • Not compatible with Google Sync for the BlackBerry: Do not install Google Sync on a device that is activated with Google Apps Connector. If you are using both, the user may experience duplicate contacts and calendar events. • Manage Folder Redirection on Device Only: You cannot manage folder redirection from the BlackBerry Enterprise Server. • No BlackBerry Desktop Manager integration: Changes to device settings in Desktop Manager will not be pushed to the device. • No BlackBerry Resource Kit integration: You cannot run the BlackBerry Enterprise Server resource kit on the same machine that is running the Google Apps Connector. • No per-user admin features in the BlackBerry Enterprise Server Manager: BlackBerry Enterprise Server Manager features to change settings for individual user signatures, field mapping, and other settings are not supported. • Log messages do not exactly match BlackBerry Enterprise Server: Some log entries will appear different from standard BlackBerry Enterprise Server log entries. This may affect the functionality of third-party monitoring applications. • Antivirus and Backup software conflicts: Antivirus and Backup software can cause corruption of data or service outages, because they can lock these files while they are in use. Exclude cache files associated with BlackBerry Enterprise Server from all Antivirus Overview of Google Apps Connector 13
- 14. and Backup software. These files are cache files and do not need to be backed up. • Windows Search conflicts: Windows Search attempts to open and index data files, which causes data corruption. If Windows Search is installed on the same server as Google Apps Connector, uninstall it completely. 14 Google Apps Connector for BlackBerry Enterprise Server Installation and Administration Guide
- 15. Chapter 3 Getting Started Chapter 3 Overview For a successful implementation of Google Apps Connector for BlackBerry Enterprise Server, prepare and plan for your installation. Some factors to consider when you prepare to install: • Does your server meet the installation server requirements? • Does your network meet the installation network requirements? • Are you using the Google Apps for Business or Google Apps for Education? • Do you need to make any preparations for security considerations? These issues are discussed in the chapter below. Be especially aware of hardware requirements for Google Apps Connector for BlackBerry Enterprise Server. The Google Apps Connector makes intensive use of your server’s processor and disk drives, and your performance results with Google Apps Connector will be heavily affected by hardware capacity. Server Requirements Note: For up-to-date system and capacity requirements, you can also check the help center article System and capacity requirements. Following are the system and capacity requirements for the Google Apps Connector for BlackBerry Enterprise Server. 15
- 16. Note: BlackBerry Enterprise Server 5.0 is designed to be tightly integrated with Microsoft Active Directory. If you are installing Google Apps Connector with BlackBerry Enterprise Server 5.0.2 or 5.0.3, be sure that the server that will host BlackBerry Enterprise Server is joined to a Microsoft Windows Domain, and the local administration user that is used is a domain account. BlackBerry Enterprise Server: Up to 250 users per server Following are the minimum requirements for the Google Apps Connector server. Your disk and memory needs may increase depending on your users’ email load and usage patterns. If you are piloting the Google Apps Connector, you may be able to access a trial version of BlackBerry Enterprise Server; check with your RIM sales or support representative for more information. For your production rollout, you will need to purchase a full license for each server. User Capacity: • Up to 250 users per Google Apps Connector server • Users receive approximately 100 to 200 email messages each day BlackBerry Enterprise Server for Microsoft Exchange®: • BlackBerry Enterprise Server 5.0.2 or 5.0.3. Component Requirements Server A dedicated server that is not used for other services. Operating System • Windows Server® 2003 SP2 (32-bit or 64-bit) • Windows Server 2003 R2 SP2 (32-bit or 64-bit) • Windows Server 2008 SP2 (32-bit or 64-bit) • Windows Server 2008 R2 (64-bit only) (Only supported in U.S. English versions.) Processor Dual Intel® Pentium® IV processor (2GHz or greater) Memory 4 GB RAM minimum recommended Disk Space 1 GB per user minimum 16 Google Apps Connector for BlackBerry Enterprise Server Installation and Administration Guide
- 17. BlackBerry Enterprise Server: Over 250 users per server The Google Apps Connector acts as both a Blackberry Enterprise server and as a mail server that stores a 30-day cache of every user's mailbox. The mailbox usage patterns of each customer and their users affect the Connector server and its disk subsystem performance. Organizations that have configured 250 users or fewer per server typically do not experience performance issues. With specific disk subsystem requirements, using standard hardware, and close monitoring, you can scale the number of users above 250 per server. Connector servers that don’t meet the recommended requirements or that are configured with too many users will experience poor performance, and most severely, server shutdown issues which can lead to corruption of cache files. In order to achieve higher numbers of users per server, and to provide the optimal user experience and system stability, follow these steps: 1) Estimate your user capacity needs User capacity guidelines for Google Apps Connector: • Up to 350 - 400 users on a single Google Apps Connector server • Supports receipt of up to 48,000 total messages per day (120-135 email messages per user per day) Important: Your actual capacity can be determined only after you implement the Google Apps Connector solution in your environment. Getting Started 17
- 18. 2) Configure your server system to meet the minimum disk requirements Following are the minimum requirements for the Google Apps Connector server. Your disk and memory needs may increase depending on your users’ email load and usage patterns. Component Requirements Server A dedicated server that is not used for other services. Operating System • Windows Server® 2003 SP2 (32-bit or 64-bit) • Windows Server 2003 R2 SP2 (32-bit or 64-bit) • Windows Server 2008 SP2 (32-bit or 64-bit) • Windows Server 2008 R2 (64-bit only) (Only supported in U.S. English versions.) Processor Quad Core Xeon 2.83 GHz (or greater) Memory 8 GB RAM minimum recommended Disk Space 1 GB per user minimum Operating system 2 disk drives: 15K RPM SAS, 148GB, mirrored drive Cache drive 4 disk drives minimum: 15K RPM SAS, 300 GB, RAID5 Disk controller Supports SAS 3 GB/s, with 256MB onboard cache memory Important: The configuration of the cache drive and disk controller are the key elements to the performance of a Connector server bearing over 250 users. 3) Monitor the Google Apps Connector system during deployment Through the early adopter and IT pilot phase of your deployment, closely monitor the Connector system and disk queue performance to assess performance as users are added. The Connector server should meet these requirements at stable running state (check the Windows Task Manager and Performance Monitor): • The average CPU load should be no more than 25%. • The committed bytes should be no more than 60%. • The current disk queue length should be no more than 3. If these numbers begin to increase, consider expanding the number of Connector servers to accommodate additional users. 18 Google Apps Connector for BlackBerry Enterprise Server Installation and Administration Guide
- 19. BlackBerry Enterprise Server Express Following are the minimum requirements for the Google Apps Connector server. Your disk and memory needs may increase depending on your users’ email load and usage patterns. User Capacity: • Up to 250 users per Google Apps Connector server • Users receive approximately 100 to 200 email messages per day BlackBerry Enterprise Server Express for Microsoft Exchange® • BlackBerry Enterprise Server Express 5.0 Component Requirements Server A dedicated server that is not used for other services. Operating System • Windows Server® 2003 SP2 (32-bit or 64-bit) • Windows Server 2003 R2 SP2 (32-bit or 64-bit) • Windows Server 2008 SP2 (32-bit or 64-bit) • Windows Server 2008 R2 (64-bit only) (Only supported in U.S. English versions.) Processor Dual Intel® Pentium® IV processor (2GHz or greater) Memory 4 GB RAM minimum recommended Disk Space 1 GB per user minimum Network Requirements Run Google Apps Connector from a server on your network. Your network will need: • Ability for the BlackBerry Enterprise Server to initiate an outbound TCP/IP connection to BlackBerry’s server on port 3101. • Ability to make outbound Internet connections to Google on https port 443. By default, the Google Apps Connector uses the proxy settings in the Internet Options control panel applet. • Access to SQL Server database (if you are using a Microsoft SQL Server database). • Internet traffic can be routed via a proxy egress point within your network. Getting Started 19
- 20. Domain Requirements BlackBerry Enterprise Server 5.0 is designed to be tightly integrated with Microsoft Active Directory. Check that your domain supports these requirements. • The server that will host BlackBerry Enterprise Server is joined to a Microsoft Windows domain. • The local administration user that you use for installation is an account on that domain. Google Apps Account Requirements The Google Apps Connector for BlackBerry Enterprise Server is designed to work with a Google Apps for Business or Google Apps for Education account. Check that your domain has the required features. If you need to upgrade, you can do so from your Google Apps control panel. During installation, you will set up the following features on your Google Apps account: • Create a Google Apps non-admin user account which is used by both the Google Apps Connector and BlackBerry Enterprise Server. This user needs a Google Calendar enabled to validate OAuth. Important: Create a separate user for this setup. Do not use an existing user or an admin account. You can use any Google Apps user as long as you don’t expect to provision that user on your BlackBerry Enterprise Server. All outgoing administrator messages will come from this user. • Enable Two-legged OAuth. • Enable the Google Apps Sync under Settings > Email in the Admin control panel. These steps are described in “Configure Google Apps Domain” on page 26. Database Select a database to use with your BlackBerry Enterprise Server. If you are setting up a trial of the Connector with fewer than 100 users, you can use the MSDE or Microsoft SQL Express database that is included with BlackBerry Enterprise Server installation. The MSDE database program is a scaled-down version of Microsoft SQL Server. If you are using a full-scale installation, or an installation with more than 100 users, use Microsoft SQL Server on a remote server. Microsoft SQL Server is a full-scale database that will require additional setup and configuration. See Microsoft SQL Server documentation for installation steps. 20 Google Apps Connector for BlackBerry Enterprise Server Installation and Administration Guide
- 21. Security Considerations The Google Apps Connector requires the use of an OAuth consumer key and secret to authenticate itself to Google. As part of the installation of this product, you will grant an OAuth key access to a large portion of the data hosted in your Google Apps domain, including the mail, calendar and contacts for your users. Keep this key and secret secure, and share them with as few people as possible. We recommend your Google Apps administrator assist your Blackberry administrator during setup so to avoid sharing the key and secret. The Google Apps Connector stores a cache of mail, calendar, and contact data for each user on the local file system. Secure your BlackBerry Enterprise Server as necessary to protect this sensitive data. We also recommend software that encrypts specific files or folders. Getting Started 21
- 22. 22 Google Apps Connector for BlackBerry Enterprise Server Installation and Administration Guide
- 23. Chapter 4 Installation for BlackBerry Enterprise Server 5.0 Chapter 4 Installing Google Apps Connector for BlackBerry Enterprise Server Install the Google Apps Connector for BlackBerry Enterprise Server on a dedicated machine in your network. For System Requirements, see “Server Requirements” on page 15 and “Network Requirements” on page 19. These installation steps apply to BlackBerry Enterprise Server version 5.0.2 or 5.0.3. RIM no longer supports BlackBerry Enterprise Server 4.1.x. If you are using a 4.1.x BlackBerry Enterprise Server, upgrade to 5.0 immediately. See “Upgrading BlackBerry Enterprise Server from 4.1.x to 5.0” on page 35 for instructions. WARNING: Windows Search will cause data corruption and server failures if installed on the same machine as the Google Apps Connector. If Windows Search is installed on your server, stop the server and then remove Windows Search completely (do not than simply disable Windows Search). Installation order Installation involves the following steps. Because these components interact with one another, be sure to go through installation steps in exactly this order. Important: Always install Google Apps Connector before the BlackBerry Enterprise Server software. The Google Apps Connector installer creates a required BlackBerry Server mail profile, and specific registry keys. If these are not present when BlackBerry Enterprise Server is installed, your installation will not be successful. The following steps are explained in detail in subsequent sections. For more information, see the sections below. 1. Choose Installation Plan 2. Download All Components 3. Configure Google Apps Domain 23
- 24. 4. Install Google Apps Connector 5. Install BlackBerry Enterprise Server 6. Enable Optional Features 7. Add Users Choose Installation Plan Before you begin installation, decide on how you want to install Google Apps Connector for BlackBerry Enterprise Server. Note that you must install Google Apps Connector on a machine that is not used for any other purpose. While choosing your installation plan, decide the following: • Extent of integration with Active Directory: Decide whether to give visibility into Active Directory. • Location of BlackBerry Administration Server: Decide whether to run the BlackBerry Administrative Server (BAS) on the same machine or a separate machine. Extent of Integration with Active Directory During the BlackBerry Enterprise Server 5.0 installation, BlackBerry Enterprise Server prompts you to provide credentials for a user in Active Directory. These credentials must authenticate properly. After authentication, you can determine the visibility into Active Directory that this user has. This will impact some BlackBerry Enterprise Server features. The credentials you provide will be used by BlackBerry Enterprise Server when performing queries against this Directory. BlackBerry Enterprise Server queries Active Directory for two purposes. It uses this data to populate the configuration database with users that can be provisioned in BlackBerry Enterprise Server. It also uses this data for Active Directory-based authentication in the BlackBerry Administration Service (BAS) web client. You have two options for your Active Directory authentication user: • A user account that has visibility to browse your Active Directory. Choosing a domain account with visibility into your Active Directory provides a simpler administration experience, but for some environments this level of access may violate company security policy. This option provides additional functionality, but requires greater Active Directory access. • A valid domain account without Active Directory visibility. If your company does not wish to give BlackBerry Enterprise Server any visibility into Active Directory, the MAPI Global Address List will be used to present the users that can be provisioned in BlackBerry Enterprise Server, and all users will be required to log into the BAS web client with BAS credentials. BAS credentials are credentials that are local to BlackBerry Enterprise Server. BAS credentials are explicitly provided on a user by user basis by the BlackBerry Enterprise Server administrator. This option does not provide as much functionality, but does not require full Active Directory access. 24 Google Apps Connector for BlackBerry Enterprise Server Installation and Administration Guide
- 25. Location of BlackBerry Administration Server (BAS) BlackBerry Enterprise Server version 5.0.2 and 5.0.3 use a web-based administration interface through BlackBerry Administration Service (BAS). This interface imposes additional performance requirements, since BAS runs as a web server that is hosted by Apache, JBoss, and other web server technologies. Web server components must be installed on the same machine that is running BAS. You have two options: • Install BAS on the same server. You can install BlackBerry Administration Service on the same machine that runs BlackBerry Enterprise Server and the Google Apps Connector. This is a simpler solution, but increases performance requirements. • Install BAS on a separate server. For performance purposes, you may wish to install BAS on a different server than BlackBerry Enterprise Server, but with access to the same configuration database. The Google Apps Connector will work with BAS installed on the same server as BlackBerry Enterprise Server, or with a different server. If you are concerned with performance or capacity, you may wish to consider installing BAS on a separate server. If capacity is not an issue, or you do not expect to use many resources (for instance, during a pilot program), you may wish to install BAS on the same server as BlackBerry Enterprise Server. See the official BlackBerry Enterprise Server documentation provided by Research In Motion for performance implications of running BAS and BlackBerry Enterprise Server on the same server and how to install these components on different servers. Download All Components Installing Google Apps Connector requires a number of software packages, service updates, and patches. Before you begin installation, identify and download all the components that you will need so that the rest of installation goes through more quickly. You will need to download and install the following: During the installation steps described in this book, you will install the following: • BlackBerry Enterprise Server for Microsoft Exchange(R) 5.0.2 or 5.0.3. Go to the BlackBerry Enterprise Server download site and select “BlackBerry Enterprise Server v5.0.2 for Microsoft(R) Exchange” or “BlackBerry Enterprise Server v5.0.3 for Microsoft(R) Exchange”. • Microsoft SQL Express (if you are not using Microsoft SQL Server). This is included in the BlackBerry Enterprise Server installation package. • Microsoft Outlook 2007 with SP2 (U.S. English language support). Outlook 2007 requires a CD. The Service Pack is available for download here: http://www.microsoft.com/downloads/details.aspx?FamilyId=B444BF18-79EA- 46C6-8A81-9DB49B4AB6E5&displaylang=en Installation for BlackBerry Enterprise Server 5.0 25
- 26. Important: Do not enable Windows Search for Outlook, as this can cause cache file corruption. • The February 2010 Cumulative Time Zone update for Microsoft Windows operating systems, available here: http://support.microsoft.com/kb/979306/ • The March 2010 Daylight Saving Time Update for BlackBerry Enterprise Server, available here: http://www.blackberry.com/btsc/microsites/ search.do?cmd=displayKC&docType=kc&externalId=KB20676&sliceId=1&docTypeID =DT_SUPPORTISSUE_1_1&dialogID=329434725&stateId=0%200%20329428507 • Google Apps Connector for BlackBerry Enterprise Server. You can download the latest version here: https://tools.google.com/dlpage/appsconnector Configure Google Apps Domain Before you install the Google Apps Connector, prepare your Google Apps domain to work with the BlackBerry Enterprise Server. This includes confirming the Google Apps Sync setting, enabling the Provisioning API and Two-legged OAuth, and creating a user in Google Apps for the BlackBerry Enterprise Server. The Email Service Setting for Google Apps Sync is required to support the Google Apps Connector. By default, this feature is enabled. The Provisioning API is a feature in Google Apps. The Provisioning API allows other programs such as the Google Apps Connector to read Google Apps account data. OAuth is an open protocol to allow secure API authorization in a simple and standard method from desktop and web applications. The protocol is described at the OAuth website at http:// oauth.net. The user account created in your Google Apps domain is used by the Google Apps Connector and BlackBerry Enterprise Server. BlackBerry Enterprise Server will use this account to send e-mails based on the different admin functions available in the BlackBerry Manager application. This user does not require administrator access with in your Google Apps domain. To confirm the Google Apps Sync setting, enable the Provisioning API and Two-legged OAuth, and add the BlackBerry Enterprise Server user 1. In a Web browser, go to your Google Apps control panel. the URL is http://www.google.com/a/cpanel/[domain] where [domain] is your domain name, such as example.com. 2. Log in as the Google Apps Administrator for your domain. 3. In the Google Apps control panel, click the Service Settings tab and select Email. (or go directly to the URL https://www.google.com/a/cpanel/[your domain]/EmailSettings) 26 Google Apps Connector for BlackBerry Enterprise Server Installation and Administration Guide
- 27. 4. Locate the feature Google Apps Sync and confirm Enable Google Apps Sync is checked. If it is not checked, check the setting and save your change. 5. In the Google Apps control panel, click User and groups. 6. Go to the Settings tab. (or go directly to the URL https://www.google.com/a/cpanel/ [your domain]/UserSettings) 7. Check the box next to Enable provisioning API. 8. Click Save changes. The Provisioning API is now available. 9. Click Advanced Tools. 10. In the Authentication section, click “Manage OAuth Domain Key.” (or go directly to the URL https://www.google.com/a/cpanel/[your domain]/SetupOAuth) 11. Next to your OAuth Consumer key, check “Enable this consumer key.” 12. Unless other utilities require you to give access to all APIs, uncheck “Allow Access to All APIs” and save. 13. Click Advanced Tools -> Manage third party OAuth Client access. (or go directly to the URL https://www.google.com/a/cpanel/[your domain]/ManageOauthClients) 14. Enter your domain name for the OAuth consumer key name, such as example.com. 15. Enter the URLs you want to grant access to for this OAuth Consumer: https://mail.google.com/ https://www.google.com/calendar/feeds/ https://www.google.com/m8/feeds/ https://apps-apis.google.com/a/feeds/user/#readonly https://apps-apis.google.com/a/feeds/calendar/resource/#readonly These are the URLs for Email access, Calendar access, Contacts access, Read-only User Provisioning API and Read-only and Calendar Provisioning, respectively. Installation for BlackBerry Enterprise Server 5.0 27
- 28. Enter the URLs as a comma-delimited list. 16. Click Authorize. OAuth is now available. 17. Note the OAuth consumer key and OAuth consumer secret. You will need this information during Google Apps Connector configuration. 18. Click User and groups. 19. Click Create a new user to create the BlackBerry Enterprise Server Google Apps user account. This user will send and receive mail, but does not need to be an admin account. Important: Create a separate user for this profile. Do not use an existing user or an admin account. Do not activate this special user in Google Apps Connector. 20. Enter the First name, Last name and Username you want to define for this account. Note the name of this account. You will need it later. Example: BlackBerry Admin besadmin@example.com 21. Click Set password. 22. Enter a complex password, then re-enter the password to confirm it. 23. Click Create new user. Your BlackBerry Enterprise Server Google Apps user is now available. Install Google Apps Connector While installing the connector, use a Windows domain user with local administrative privileges to the server. Do not use the built-in Administrator account on the machine you’ll be installing. Set up server 1. Install Windows Server 2003 or Windows Server 2008, and all applicable service packs and Windows updates. Both 32-bit and 64-bit versions are supported. Note: Be sure to use a clean installation of Windows Server that is not used for any other purpose. 2. Install Microsoft Outlook 2007 and Service Pack 2 on the machine where you will run the Connector. If unsure, use the “Install Now” default configuration. a. Install Microsoft Outlook 2007 from your standard CD or volume license. b. Download Service Pack 2 here: http://www.microsoft.com/downloads/details.aspx?FamilyID=b444bf18-79ea- 46c6-8a81-9db49b4ab6e5&displaylang=en 3. Remove Windows Search for Outlook. Windows Search can cause cache file corruption, and will prompt administrators to enable. Uninstall Windows Search from the Control Panel “Add or Remove Programs.” 28 Google Apps Connector for BlackBerry Enterprise Server Installation and Administration Guide
- 29. 4. Install any required updates and hotfixes. Note specifically that Google Apps Connector for BlackBerry Enterprise Server requires the most up-to-date time zone hotfix for Microsoft Windows(R). Information about the Microsoft time zone hotfix can be found here: http://support.microsoft.com/kb/979306/ If you are concerned that there may be a more recent time zone update, you can check the Microsoft Support site here: http://support.microsoft.com/gp/dst_prodlist#WS2008 Install Connector You can download the Google Apps Connector for BlackBerry Enterprise Server from the following URL: https://tools.google.com/dlpage/appsconnector Important: Antivirus and Backup software can cause service outages or corruption of data. If you have any Antivirus or Backup software, exclude cache files associated with BlackBerry Enterprise Server. These files are cache files and do not need to be backed up. See your software documentation for details. 1. Reboot the server. 2. Log in to the server as the domain account with local administrator access. 3. Run the installer for the Connector AppsConnector.msi and wait for it to complete. The MSI installer will only show a basic progress bar. 4. From the Start Menu, run Google Apps Connector -> Google Apps Connector Manager. You will see the Google Apps Connector for BlackBerry Enterprises Server Console. 5. Click File Locations and make any changes required. Installation for BlackBerry Enterprise Server 5.0 29
- 30. 6. Click Save, then Yes and OK if needed, to return to the main screen. 7. Click Profiles. 8. Enter the Service Email Account you created in Google Apps. 9. Enter your Google Apps Domain OAuth Consumer Key. 10. Enter your Google Apps Domain OAuth Consumer Secret. 11. Click Create Profiles. Note: If Two-legged OAuth is not already enabled, it may take 15 minutes to 24 hours before the OAuth feature takes effect after OAuth is enabled. WARNING: Never delete the BlackBerryServer or BlackBerryManager mail profiles in the Mail Control Panel applet. If you do so, you will need to completely reconfigure the Google Apps Connector, wipe all user devices, and reactivate all users. 12. Click Yes, then click OK on the Success dialog. 13. Reboot the server. Install BlackBerry Enterprise Server After you set up an administrator account and install necessary components, you will install the BlackBerry Enterprise Server. The BlackBerry Enterprise Server will install services that run as the account you are using when you install the server. Make sure you are logged in as the right BlackBerry Enterprise Server administrator account when you perform these steps. 30 Google Apps Connector for BlackBerry Enterprise Server Installation and Administration Guide
- 31. Before you install the server, decide which database to use. If you will be installing for fewer than 100 BlackBerry users, you can use the MSDE 2000 database, which is included in the BlackBerry Enterprise Server installation. Otherwise, you should consider using Microsoft SQL Server. If you want to use SNMP monitoring, install SNMP before installing BlackBerry Enterprise Server. Follow instructions from RIM documentation to install BlackBerry Enterprise Server version 5.0.2 or 5.0.3. Important: During installation you may see the following error: The setup application cannot find the required MAPI libraries installed on this computer. For information about the MAPI libraries that the BlackBerry Enterprise Server requires, see the documentation for the BlackBerry Enterprise Server. If you see this message, click Ignore and continue with installation. This will not affect your installation or performance. Install Time Zone Patch Install the following patch for BlackBerry Enterprise Server. http://www.blackberry.com/btsc/microsites/ search.do?cmd=displayKC&docType=kc&externalId=KB20676&sliceId=1&docTypeID=DT_ SUPPORTISSUE_1_1&dialogID=329434725&stateId=0%200%20329428507 Installation for BlackBerry Enterprise Server 5.0 31
- 32. Internet Explorer Options Research In Motion recommends using Internet Explorer to access the various web interfaces to administer the BlackBerry Enterprise Server. If using Internet Explorer against BlackBerry Enterprise Server, remember to set the browser in Compatibility Mode. Also, if the following screen is encountered, select “Continue to this website (not recommended).” This will bring you to the main administration interface. For more explanation regarding the various settings and errors that a user may encounter by using Internet Explorer to view BAS, please contact Research In Motion or reference the official documentation for the product. Active Directory Authentication Setup BlackBerry Enterprise Server 5.0 that allows individual BlackBerry Enterprise Server users to log into BAS to perform various administrative processes on their own account. (Historically, BlackBerry Enterprise Server users would have to contact the BlackBerry Enterprise Server administrator to perform these actions.) When a user tries to authenticate against BAS, BAS requires user credentials. 32 Google Apps Connector for BlackBerry Enterprise Server Installation and Administration Guide
- 33. Option One: Active Directory Credentials By default, any user that is added to a BlackBerry Enterprise Server is given the right to authenticate themselves with BAS via Active Directory. To enabled Active Directory authentication, there is some setup that needs to be performed. 1. Make sure that the LDAP administrator user specified in BlackBerry Enterprise Server set up has enough access to be able to view and query the Active Directory container that contains the BlackBerry Enterprise Server users. 2. Make sure that each LDAP user object exposes the field “legacyExchangeDN” with a string that matches the SMTP address of that user in Google Apps. There are many ways to add properties to users in Active Directory but the easiest way is to use ADSI Edit. This application is an MMC snap-in that can be download from Microsoft. For a large number of users, it may be easier to script these modifications. Option Two: BAS Credentials If Active Directory authentication is not something that is important or the prerequisites to support this method of authentication are not desirable, each user can be modified to allow for BAS authentication. In this scenario, each user must be modified in BAS to add the BAS authentication modules. Once that module is added to the user, a user name and password pair must be assigned to the user. Enable Optional Features Some additional optional features are available after you install Google Apps Connector. Because these features both share user information, they are disabled by default. To enable these functions, set the appropriate registry settings, as listed below. Send As Google Apps Connector supports “Send As” functionality on BlackBerry devices running through Google Apps Connector. With this feature enabled, the BlackBerry device will use a user’s default Send As email address and display name, which are specified in Gmail settings. To enable this feature, add the following registry key: [HKEY_CURRENT_USERSoftwareGoogleGoogle Apps SyncEmailSync] “SendAsEnabled”=dword:1 This will check the “Send As” value for each user every time that the BlackBerry Enterprise Server starts, or every 24 hours. Installation for BlackBerry Enterprise Server 5.0 33
- 34. Free/Busy When scheduling a meeting on the BlackBerry device, users can view free/busy information for other meeting attendees. This information may be cached up to 15 minutes. This feature is disabled by default. You can enable free/busy sharing in the registry. [HKEY_CURRENT_USERSoftwareGoogleGoogle Apps Sync] "FreeBusyEnabled"=dword:00000001 This setting will take effect the next time you restart the Dispatcher and agents. If this feature is enabled, free/busy will be visible for all users who share their free/busy settings with the Google Apps Connector user, whether or not those users share their free/ busy with an individual user. As a result, users may see free/busy schedules in BlackBerry that they would not have permission to see in the Google Apps web browser, and vice versa. Read Receipt When the BlackBerry device gets a message that requests a read receipt, the device will prompt whether to send a read receipt, and whether to remember this setting. This feature is disabled by default. You can enable read receipts in the registry. [HKEY_CURRENT_USERSoftwareGoogleGoogle Apps Sync] "ReadReceiptEnabled"=dword:00000001 This setting will take effect the next time you restart the Dispatcher and agents. If a user previously had set a BlackBerry device to deliver a read receipt by default, when you enable this feature the BlackBerry device will deliver a read receipt without prompting the user. Change number of days to synchronize emails By default, Google Apps Connector will cache 30 days of email. You can vary how much data is cached, and by extension the size of the cache files, by changing the following registry setting: [HKEY_CURRENT_USERSoftwareGoogleGoogle Apps SyncSyncEmail] “MaxMessageAgeInDays”=dword:[value] Set this value to the number of days for caching. By default, this is 30 days. For most environments, 30 days is the recommended value. Change Cache File Compaction Google Apps Connector will compact your cache files regularly if the proper registry key is set. You can set whether cache files are compacted, and how often, with the following registry settings. To enable cache file compaction: [HKEY_CURRENT_USERSoftwareGoogleGoogle Apps Sync] “PSTCompactionEnabled”=dword:1 34 Google Apps Connector for BlackBerry Enterprise Server Installation and Administration Guide
- 35. To set the interval: [HKEY_CURRENT_USERSoftwareGoogleGoogle Apps Sync] “PstCompactionIntervalMinutes”=dword:[value] Set this value to the interval time in minutes. For instance, to set this to compact cache files daily, use the value 1440 (24 hours.) Add Users Once you have set up Google Apps Connector, you can add users. For steps on how to add users, see “Create BlackBerry Enterprise Server Users” on page 37. For deployment suggestions, see “Deployment” on page 41 Upgrading BlackBerry Enterprise Server from 4.1.x to 5.0 As of July 2011, RIM no longer supports BlackBerry Enterprise Server version 4.1.x. If you are using this server, upgrade immediately. The following are instructions for upgrading a BlackBerry Enterprise Server 4.1.x server running with the Google Apps Connector to a BlackBerry Enterprise Server 5.0.2 or 5.0.3 server. 1. Stop the BlackBerry Dispatcher service and wait until all BlackBerryAgent.exe and CalHelper.exe processes are gone from the taskbar. 2. Uninstall previous versions of the Google Apps Connector for BlackBerry Enterprise Server. 3. Uninstall the Exchange CDO package, as this is not used. 4. Install the Google Apps Connector by launching the newest version of AppsConnector.msi. 5. Open Google Apps Connector and enter your current OAuth consumer secret and consumer key. 6. Open Outlook on the BlackBerryManager profile to confirm that the synchronization icon in the taskbar spins and successfully syncs with no errors. Installation for BlackBerry Enterprise Server 5.0 35
- 36. 7. Install BlackBerry Enterprise Server 5.0.2 or 5.0.3. Do not start BlackBerry services or reboot the server once the install has completed. Note: During this step you may see a warning message about missing components. If this warning appears, ignore it. You may also see a warning if the user account used to log into the server is a member of the Domain Administrators group. You can ignore this warning as well. 8. Restart the server. When the server restarts, all the BlackBerry services should be on by default. 36 Google Apps Connector for BlackBerry Enterprise Server Installation and Administration Guide
- 37. Chapter 5 Users Chapter 5 About Users After you have installed Google Apps Connector and your BlackBerry Enterprise Server, you will add users to your server. This chapter details methods and considerations for adding users. Create BlackBerry Enterprise Server Users Create users with the BlackBerry Manager application. Important: Do not activate the special Google Apps user that you created during installation. This special user is used by the Connector and cannot be activated on a BlackBerry device. For documentation for your users, see the Google Apps Connector for BlackBerry Enterprise To create a BlackBerry Enterprise Server User in 5.0.2 or 5.0.3: Creating users in 5.0.x may vary depending on your environment. For full information on creating users in 5.0.x, see the BlackBerry Enterprise User Administration Guide on the RIM web site. 1. Open the BlackBerry Administration Service. 2. In the User menu, select Create a user. 3. Without entering anything, click Search. You should now see a list of the users from your Google Apps domain. (This can take up to 24 hours to synchronize after users are added in Google Apps.) 4. Select the users you want to add. 5. Click Add. 6. Click Save. 37
- 38. The “First Five Users Rule” When first run, BlackBerry Enterprise Server will run only a single agent. After you add users and restart the server, however, BlackBerry Enterprise Server will automatically begin running up to five agents, to optimize performance. Therefore, consider the “First Five Users Rule”: When adding users to a new server, add five users, then restart the Dispatcher server. If you add hundreds of users to the server for staging with only a single agent running, the server can run out of memory and fail to start users. If this happens, restart the Dispatcher service to improve performance. Adding Users In Bulk RIM provides the following tools to add many users at once. • You can import a list of users through a CSV file. For more details, see RIM’s BlackBerry Enterprise Server Express Administrator Guide. • RIM also provides a resource kit and APIs to automate adding users. For more information, see the BlackBerry Enterprise Server Resource Kit. Note: Each time you add a user, the Google Apps Connector builds the initial cache files for that user, which uses system resources. Adding users in bulk can seriously degrade server performance for any active users on the system. If you are adding users to an existing server with current active users, do not add users in bulk. Add the new users to another server, or add them a few at a time. Otherwise, mail delivery for existing users can slow down or stop entirely. Configure BlackBerry Devices To configure a user’s BlackBerry device, remove Google Sync if it is installed, and wipe the device for activation. Google Sync is another way to synchronize Google Apps with a BlackBerry device, without using an Enterprise Server. For more information about Google Sync, see Google Products for Your BlackBerry Phone. Note, though, that a device can only use one of these methods. If you want to use the Google Connector for BlackBerry Enterprise Server, remove local copies of Google Sync from each BlackBerry device. After you have removed Google Sync (if it was installed) and wiped the device, you are ready to run Enterprise Activation. Note: Activate the device soon after the activation message is created. If you do not activate within the specified time limit, your activation will expire. The default time limit is 48 hours. To delete Google Sync from the BlackBerry device (if needed) 1. On your BlackBerry device home screen press the menu button to display all applications. 38 Google Apps Connector for BlackBerry Enterprise Server Installation and Administration Guide
- 39. 2. Open the Options application. 3. Select Advanced Options entry. 4. Select the Applications entry. This will display the list of applications installed on the device. 5. If Google Sync is listed highlight it and press the menu button and select Delete. 6. When prompted select Delete to confirm the removal of the application. 7. When prompted to restart now select Yes. When the device restarts, Google Sync will be removed. To wipe the BlackBerry device Before you proceed, use BlackBerry Desktop Manager to back up your device to protect against any data loss. If you are migrating a BlackBerry device from an existing BlackBerry environment, you will need to take additional steps. For more information, see “Migration” on page 42. Note: Exact steps to wipe your BlackBerry device will vary by the version of your BlackBerry device OS. In some BlackBerry devices, the command will instead read “Security Wipe” and the user interface will look different. For exact steps to wipe your BlackBerry device, consult your device documentation. 1. On your BlackBerry device home screen press the menu button to display all applications. 2. Open the Options application. 3. Select Security Options. 4. Select General Settings. 5. Press the menu button 6. Select Wipe Handheld option. You are not required to remove all third-party applications. Only the Google Sync application needs to be removed from the device. 7. Select Continue. 8. Enter “blackberry” in the confirmation screen to confirm the handheld wipe To activate the BlackBerry device with BlackBerry Enterprise Server Note: Skip the Wizard Setup by selecting either “Remind Me Later” or “Don't Ask Me Again.” 1. Press the menu button to list all applications on the device. 2. Open the Options application. 3. Select Activation Options. 4. Select Enterprise Activation. 5. Enter the primary e-mail address associated with your Google Apps account. Users 39
- 40. 6. Enter the BlackBerry activation password you were provided by your BlackBerry administrator. This is a separate password from your Google Apps password. 7. Press the menu button and select Activate. 8. If your radio is off you will be prompted to enable the radio, select Turn Radio On. Once you have activated, your device is ready to use with Google Apps Connector for BlackBerry Enterprise Server. Wired Activation RIM supports the ability to activate devices more quickly by performing a wired activation to a BlackBerry device connected by a USB cable. Wired activation with BES 5.x requires Internet Explorer, because the wired activation process uses ActiveX. For more details please review the RIM Knowledge Base article “How to activate a BlackBerry smartphone using BlackBerry Enterprise Server Express 5.0.” 40 Google Apps Connector for BlackBerry Enterprise Server Installation and Administration Guide
- 41. Chapter 6 Deployment Chapter 6 Overview This chapter contains information and suggestions to help you deploy Enterprise Activation (activation with Google Apps Connector for BlackBerry Enterprise Server) to your users successfully. This chapter includes: • Discussion of how Google Apps Connector can fit into your overall Google Apps Deployment strategy. • Considerations for migration. • Tips for how to migrate individual users successfully. • Links to user and deployment resources. This chapter offers suggestions for the most common deployment situations. It is based on case studies from actual deployments with customers and partners. Note, however, that every deployment is different, and you may need to modify these suggested strategies to suit your business needs. Google Apps Connector and Deployment When you are deploying Google Apps, plan ahead for how you will implement Google Apps Connector for BlackBerry Enterprise Server. Core IT and Early Adopter If you are installing Google Apps Connector for BlackBerry Enterprise Server for the first time, consider running a pilot program with a smaller number of IT staff and early adopters. This will allow you to test the functionality of the Connector, become familiar with how it works, and determine your full IT and helpdesk policy before a large number of users have BlackBerry Enterprise Server features activated. 41
- 42. Go Live On your Go Live date, you will roll out Enterprise Activation for the majority of your users. You can add Google Apps users on the Google Apps Connector server before your Go Live date. This won't affect users already activated on any existing BlackBerry Enterprise Server environment. Important: Do not activate your users on Google Apps Connector if they are already active on another BlackBerry Enterprise Server. Users will not activate successfully. Because activation is handled through email, multiple BlackBerry Enterprise Servers will cause most activations to fail. If you have other BlackBerry Enterprise Servers for your domain when you are ready to Go Live, follow these steps: 1. Add your users on the Google Apps Connector server. Do not activate them yet. 2. Remove the users from any previous BlackBerry Enterprise Servers, or disable mail flow to those servers. 3. Activate your users on Google Apps Connector for BlackBerry Enterprise Servers. If the user cache is not staged on the new BlackBerry Enterprise Server when you add the user, the cache file must synchronize before you perform the device activation. This can take up to 24 hours. Migration If you are migrating from an existing BlackBerry server, review the following migration considerations. Using SQL Server while migrating from Lotus Notes If you are using a remote SQL Server database that was previously used with a setup for BlackBerry Enterprise Server for Lotus Notes, you will need to clear some data from your SQL Server database. For more information, see article KB15788 in the BlackBerry Technical Solution Center. Prepare BlackBerry devices for migration Prepare each device for migration by applying an empty IT Policy. Then wipe each device before adding it to the new BlackBerry Enterprise Server infrastructure. For more information about removing an IT policy from a BlackBerry device, see article KB14202 in the BlackBerry Technical Solution Center. 42 Google Apps Connector for BlackBerry Enterprise Server Installation and Administration Guide
- 43. Deployment Tips When you plan how to roll out Google Apps Connector for BlackBerry Enterprise Server to your users, consider the following suggested methodology. These steps assume that you have already installed Google Apps Connector, and that you are migrating users from an existing BlackBerry Enterprise Server. Preparation: Set up a migration room To make deployment easier, set up a migration room where users can turn in their device for upgrading. Make sure that this room is easy to find. Stock the room with the materials you will need: laptops, label makers, a sign-up sheet for users, signs to explain what is happening, and so on. Announce beforehand when the migration room will be open and how to get there. Send out a calendar invitation if possible, so that users will be reminded when the scheduled migration time arrives. Step 1: User turns in BlackBerry smartphone Each user will turn in their device to you for upgrade. Consider the following suggestions: • Have the user sign-in and note their name and the time they turned the phone in. • Immediately after you receive the smartphone, use a label-maker to label the phone with the user’s name or ID number, and, if needed, how to reach them. • Let the user know when they can pick up their phone. Usually, migrating each phone takes about 20-40 minutes, but this may vary depending on your migration room layout, staffing, and situation. Deployment 43
- 44. Step 2: Remove legacy data After you receive each device, remove legacy data for that user, as follows: • Push an empty IT policy to the user. For more information on how to do this, see the RIM knowledge base article KB02022. • Delete the user from the previous instance of BlackBerry Enterprise Server. Follow these steps: 1. Open BlackBerry Manager on the administrator's PC. 2. Right-click the BlackBerry smartphone user. 3. Click Remove User. 4. Click Yes to remove the BlackBerry smartphone information from the user's mailbox. • Remove Google Sync if the user has Google Sync installed. Google Sync is another way to synchronize Google Apps with a BlackBerry device, without using a BlackBerry Enterprise Server. Use of Google Apps Connector for BlackBerry Enterprise Server is mutually exclusive with Google Sync. If the user’s smartphone has Google Sync installed, follow these steps: 1. On the user’s BlackBerry device home screen, press the menu button to display all applications. 2. Open the Options application. 3. Select Advanced Options entry. 4. Select the Applications entry. This will display the list of applications installed on the device. 5. If Google Sync is listed highlight it and press the menu button and select Delete. 6. When prompted select Delete to confirm the removal of the application. 7. When prompted to restart now select Yes. When the device restarts, Google Sync will be removed. Step 3: Add user to the new BlackBerry Enterprise Server Add the user to the new BlackBerry Enterprise Server. For full information on adding users, see “Deployment” on page 41. Step 4: Use BlackBerry Desktop Manager to back up the smartphone Use BlackBerry Desktop Manager to back up the device to protect against any data loss. Follow these steps: 1. Connect the BlackBerry smartphone to a computer that is running BlackBerry Desktop Manager. 44 Google Apps Connector for BlackBerry Enterprise Server Installation and Administration Guide
- 45. 2. Open the BlackBerry Desktop Manager. 3. Click Backup and Restore. 4. Select Backup to perform a full backup. 5. Select a location to save the backup file, and click Save. Step 5: Wipe the BlackBerry device For a cleaner activation, wipe the smartphone before adding it to the new BlackBerry Enterprise Server infrastructure. Follow these steps: 1. On the BlackBerry device home screen, press the menu button to display all applications. 2. Open the Options application, and go to Security Options -> General Settings. 3. Press the menu button and select Wipe Handheld. You do not need to remove all third- party applications. 4. Click Continue. 5. Type “blackberry” into the confirmation screen to confirm the handheld wipe. Step 6: Restore the device Note: When you restore the device, do not restore contacts or calendars. Let this data synchronize from a backed up profile. To restore all of the data from the backup file to a BlackBerry smartphone, complete the following steps: 1. Connect the BlackBerry smartphone to the computer that has BlackBerry Desktop Software installed. 2. Open the BlackBerry Desktop Manager. 3. Click Backup and Restore 4. Click Restore. 5. Navigate to the backup file that contains the data to be restored to the BlackBerry smartphone. 6. Double-click the backup (.ipd) file. Step 7: Enterprise activation After you wipe the device and restore data, activate the device. Deployment 45
- 46. Note: Activate the device soon after the activation message is created. If you do not activate within the specified time limit, your activation will expire. The default time limit is 48 hours. Follow these steps: 1. Press the menu button to list all applications on the device. 2. Open the Options application. 3. Select Activation Options. 4. Select Enterprise Activation. 5. Enter the primary e-mail address associated with your Google Apps account. 6. Enter the BlackBerry activation password you were provided by your BlackBerry administrator. This is a separate password from your Google Apps password. 7. Press the menu button and select Activate. 8. If your radio is off, you will be prompted to enable the radio. Select Turn Radio On. Once you have activated, the device is ready to use with Google Apps Connector for BlackBerry Enterprise Server. Step 8: Send a test mail Send a test message to the user to verify that Google Apps Connector is syncing correctly for the user. Step 9: Return smartphone to user Return the smartphone to the user. Consider the following suggestions: • Set up a pickup area. When an activation is completed, move the device to the pickup area. • When a user comes to pick up the device, have the user sign out to confirm that the user has received their smartphone. Deployment Resources The following resources may help you with deployment. Deployment Resource Center http://deployment.googleapps.com 46 Google Apps Connector for BlackBerry Enterprise Server Installation and Administration Guide
- 47. The deployment resource center includes resources to help roll out Google Apps, including Google Apps Connector for BlackBerry Enterprise Server. This site includes suggestions for planning deployment, resources for users, training, and updates. Google Apps Learning Center: Mobile Users http://learn.googleapps.com/mobile-users The Google Apps Learning Center contains extensive training information. The mobile users section contains helpful information and training for BlackBerry users. Help Center User Resources http://www.google.com/support/a/bin/answer.py?hl=en&answer=165680 The Google Apps Help Center includes a user resources page, with links to a user setup guide, a user feature chart, and a sample email you can send to users. Deployment 47
- 48. 48 Google Apps Connector for BlackBerry Enterprise Server Installation and Administration Guide
- 49. Chapter 7 Advanced Configurations Chapter 7 About Advanced Configurations This chapter discusses advanced configuration options for Google Apps Connector. This chapter is intended to provide information for those with particular configuration needs. For most administrators and environments, this section is not needed. Topics covered include: • Using a specific OAuth key for Google Apps Connector • Using Google Apps Connector with multiple domains • Using Google Apps Connector to set up a hosted server environment A majority of the content of this chapter discusses special OAuth configurations. In a majority of cases, you can configure OAuth and set up your server using the steps detailed in “Configure Google Apps Domain” on page 26. This chapter describes special setup options that are not discussed in general OAuth topics. Using a specific OAuth key for Google Apps Connector Follow these steps if your security policies require you to have a separate OAuth key for Google Apps Connector that is not used for other utilities or services. Use a specific OAuth key for Google Apps Connector 1. Log in to the Google APIs page using a Admin user in your domain with Google Apps+ enabled. The OAuth keys generated are owned and managed by the end user account. 2. If needed, review the licensing agreements and continue. 3. Click the Project dropdown and select Create Project. 4. Enter a name for the project, such as “Google Apps Connector.” Click Next. 49
- 50. 5. Select API Access. 6. Under OAuth 2 Credentials, click Client ID: none - create now. 7. Click Update. 8. Note the client ID (also called the Client Name or Consumer Key) and secret that you have created. You will use these in a later step. 9. Log in to the Administration Control Panel for your domain. 10. Go to Advanced Tools -> Manage Third Party OAuth client access. 11. Enter the Client ID in the Client Name field as provided when you created the API in previous steps. For instance, this might have a format like 123456789012.apps.googleusercontent.com. 12. Enter the following URLs to grant access to this OAuth consumer: https://mail.google.com/ https://www.google.com/calendar/feeds/ https://www.google.com/m8/feeds/ These are the URLs for Email access, Calendar access, and Contacts access, respectively. 13. To use the newly created OAuth key during installation, enter the Client ID in the “Consumer key” field and the Client secret in the “Consumer secret” field. Multiple Domains If you are using Google Apps with multiple domains, you will need some extra setup. Use these steps if you have multiple domains on your Google Apps account and want to use them all with Google Apps Connector. 1. Choose one Google Apps domain as your primary domain for running the Google Apps Connector. Enable the OAuth consumer key for this domain, as you would for a standard installation. Use the OAuth key and secret from the primary domain. 2. For every Google Apps domain that the Connector will access, including the primary domain, take the following steps: a. In the Control Panel, go to Advanced Tools -> Manage third party OAuth Client access. b. Enter the following URLs to grant access to this OAuth consumer: https://mail.google.com/ https://www.google.com/calendar/feeds/ https://www.google.com/m8/feeds/ These are the URLs for Email access, Calendar access, and Contacts access, respectively. After these steps, you should be able to add users from any domain in the Google Apps Connector and use them all. 50 Google Apps Connector for BlackBerry Enterprise Server Installation and Administration Guide
- 51. If you see a problem, check your OAuth access to be sure the URLs are typed correctly. Hosted Solution Use these steps if you plan to host multiple other companies and domains on your Google Apps Connector for BlackBerry Enterprise Server. Enable Hosting Via Registry To use a hosted solution, enable the appropriate registry key. For information on setting this up, see the article “Configure how users search for email addresses in a Hosted BlackBerry services environment” (article 7314) on the BlackBerry web site. Set Mappings for GAL Add entries for each company to the registry. On your machine with Google Apps Connector installed, set one or more registry values in the following registry location: [HKEY_CURRENT_USERSoftwareGoogleGoogle Apps SyncGALUserCompanyMapping] Add string values under this key. For each string value: • Set the value name to a real valid user email in the company. • Set the value data (optional) to the specific company name that will show up from GAL lookup. You can set as many mappings as you need. Configure Domain For OAuth Create an OAuth key and configure it to give each hosted domain the correct permissions. For more information about setting up OAuth, see the Help Center: http://www.google.com/support/a/bin/answer.py?hl=en&answer=162105 Create the OAuth key 1. Obtain a specific OAuth consumer key for Blackberry Enterprise Server hosting. Create a key for your hosting domain, such as example.com. 2. The new domain will have by default a Domain OAuth key. For each company you host, grant access to this OAuth key. See below for how to do this. Advanced Configurations 51
- 52. Grant the hosting company's OAuth consumer key access to your domain For each company you host: 1. Login to the Control Panel for that company’s domain at https://www.google.com/a/[companyname.com] where [companyname.com] is the domain name of the company you are hosting. 2. In the Google Apps control panel, go to Advanced Tools -> Manage third party OAuth Client access. 3. Enter the OAuth consumer key name for the hosting company, such as example.com. 4. Enter the URLs you want to grant access to for this OAuth Consumer: https://mail.google.com/ https://www.google.com/calendar/feeds/ https://www.google.com/m8/feeds/ These are the URLs for Email access, Calendar access, and Contacts access, respectively. 5. Click Save to save your OAuth settings. 6. When you configure the Google Apps Connector, use the OAuth key and secret for your hosting domain, such as example.com. 52 Google Apps Connector for BlackBerry Enterprise Server Installation and Administration Guide
- 53. Chapter 8 Troubleshooting Chapter 8 About Troubleshooting This chapter details common problems and troubleshooting methods for Google Apps Connector for BlackBerry Enterprise Servers. If your users are experiencing a problem with their BlackBerry connection to Google Apps, use this chapter to help with troubleshooting. In most cases, there is a solution that will resolve standard problems. For more complex issues, this chapter includes tools for troubleshooting, information to collect, and how to contact support for further help. When troubleshooting, be sure to check the help forum for known problems: http://www.google.com/support/forum/p/Google+Apps/ label?lid=6da1d94387deda10&hl=en In the help forum, you can find important announcements and existing solutions for known problems. For a summary of common questions and issues, you can also check the Help Center article Troubleshooting and FAQ for Google Apps Connector for BlackBerry Enterprise Server. If you encounter problems with the Google Apps Connector which cannot be solved in the Help Center, we suggest double-checking your configuration settings and submitting the generated logs to the Google Apps Connector log analyzer, as many issues can be identified within a few moments of submission: https://www.google.com/apps/support/tools/migration_sync/apps-connector Using MFCMAPI to Troubleshoot MFCMAPI is a third-party utility, designed to assist administrators in troubleshooting Microsoft Exchange(R) and Outlook issues. You can use the MFCMAPI utility to investigate issues with Google Apps Connector for BlackBerry Enterprise Server without stopping the Dispatcher or Controller service. 53
- 54. You can find more information about the MFCMAPI utility in the Microsoft Support Knowledge Base: http://support.microsoft.com/kb/291794 To install MFCMAPI on your Google Apps Connector server, download the MFCMAPI utility from CodePlex: http://mfcmapi.codeplex.com/ To investigate issues using the MFCMAPI utility: 1. Connect to your Google Apps Connector server with a remote desktop console session with the command line flag: • mstsc /console (for Windows XP SP2) • mstsc /admin (for XP SP3/Vista/Windows 7) 2. Launch MFCMAPI. 3. Open the BlackBerryServer profile. 4. Browse through user account details to troubleshoot what is happening. Note: The MFCMAPI utility is a third-party utility designed for troubleshooting. Information about MFCMAPI is included for your information in this book. For further information, support, issues, or questions about MFCMAPI, see the MFCMAPI product page at http:// mfcmapi.codeplex.com/. Stopping and Starting the Dispatcher For many troubleshooting and configuration tasks, you will need to stop and restart the BlackBerry Enterprise Server Dispatcher. Note: Remember to stop the BlackBerry Enterprise Server Dispatcher, not the Controller. To stop the BlackBerry Enterprise Server Dispatcher 1. From the Start taskbar, run Control Panel->Administrative Tasks-> Services to open the Services control panel. 2. If the BlackBerry Dispatcher services is started, right click on the service Blackberry Dispatcher and select Stop. To restart the BlackBerry Enterprise Server Dispatcher 1. From the Start taskbar, run Control Panel->Administrative Tasks-> Services to open the Services control panel. 2. Right click on the service Blackberry Dispatcher and select Start. 54 Google Apps Connector for BlackBerry Enterprise Server Installation and Administration Guide
- 55. Installation If you have just installed the Connector and you are seeing problems, try the following common troubleshooting steps. For a summary of common questions and issues, you can also check the Help Center article Troubleshooting and FAQ for Google Apps Connector for BlackBerry Enterprise Server. Check that software prerequisites are met. If software prerequisites are not met, the AppsConnector.msi installation will fail during installation. Typically, you should receive an error dialog explaining the reason for the installation failure. If the software prerequisites have been met, check the installation log files for error messages to identify any issues. See “Log Files” on page 62 for more information. Confirm that you are using a clean installation with no other programs or services running. The Connector uses several system libraries that often have conflicting versions, so be sure you run the Google Apps Connector for BlackBerry Enterprise Server on a separate server that is not used for other programs or services. Check to be sure you started with a clean installation and no other programs or services are running. Two very common programs that may be running on your server are Windows Search and antivirus software. When you install Microsoft Outlook, the installation wizard prompts you to install Windows Search. Windows Search can cause major cache file corruption issues when installed on the same server with Google Apps Connector. Do not install this program, and if it is installed, uninstall it. If you are using antivirus software, configure your software to exclude scanning the cache files by excluding the cache files or the BlackBerry Enterprise Server cache directory. For information on how to do this, see your antivirus documentation. Install Google Apps Connector before installing BlackBerry Enterprise Server. Google Apps Connector will fail if you uninstall and reinstall BlackBerry Enterprise Server without installing Google Apps Connector again. Always run the Google Apps Connector MSI before installing BlackBerry Enterprise Server. This will create the required profile and registry keys. The following registry keys are removed when you uninstall BlackBerry Enterprise Server, and are required for Google Apps Connector: [HKEY_LOCAL_MACHINESoftwareResearch In MotionBlackBerry Enterprise ServerAgents] “MAPIProfilePerAgent”=dword:0 [HKEY_LOCAL_MACHINESoftwareResearch In MotionBlackBerry Enterprise ServerAgents] “CreateCDOProfile”=reg_dword:0 [HKEY_LOCAL_MACHINESoftwareResearch In MotionBlackBerry Enterprise ServerDispatcher] “AgentOptimizeAlgorithm”=reg_dword:1 Troubleshooting 55
- 56. Reinstall Google Apps Connector to add these registry keys again automatically. Activation If you have problems with activating users, check the following list of common problems. For a summary of common questions and issues, you can also check the Help Center article Troubleshooting and FAQ for Google Apps Connector for BlackBerry Enterprise Server. You can also find information on common Enterprise Activation Issues in article KB13852 in the BlackBerry Technical Solution Center. Make sure the user has been removed off of existing BlackBerry Enterprise Infrastructure. A single e-mail account can only reside on one BlackBerry Enterprise Server at a time. If a user is configured on more than one server, activation will always fail. Remove the user from all existing BlackBerry Enterprise Servers and try again. For users newly added in Google Apps, wait 24 hours. A newly provisioned user can take up to 24 hours to become visible in the BlackBerry Enterprise Server. Before a user is visible, the following must happen: The Google Apps GAL (Global Address List) feed for the domain must update to include the newly provisioned user. This list is re-indexed every 8 hours. The Google Apps Connector must then download and improve the updated GAL feel into the local SQLite cache Global Address Book. This updates every 2 hours. The BlackBerry Enterprise Server must import the changes from the local SQLite cache Global Address Book. BlackBerry Enterprise Server imports this information nightly, once every 24 hours. For instructions on how to import this information manually, see the BlackBerry support article “You cannot find a new user account in the directory using the BlackBerry Administration Service.” Verify the user is receiving Enterprise activation e-mails in their Gmail account. In a web browser, check the user’s Gmail account to see if there is a message from RIM with subject “RIM_bca28a80-e9c0-11d1-87fe-00600811c6a2”. In particular, check the Spam folder in Gmail, and if the message is in the Spam folder (or any folder besides Inbox), move the message to Inbox. Also, search in GMail for current or previous activation e-mails. If old activation e-mails are found, delete each message and empty each message from the trash to be deleted forever. Perform the follow searches: from:network@ in:anywhere etp to:etp@ in:anywhere etp If no e-mail is being received, then the device most likely is not enabled in the BlackBerry Enterprise Server Data service. If the device was not previously connected to a BlackBerry Enterprise Server system before this is the most likely cause of the problem. 56 Google Apps Connector for BlackBerry Enterprise Server Installation and Administration Guide
- 57. Contact BlackBerry to set up a BlackBerry Enterprise Server data plan assigned to the device. Make sure you have set an activation password for the account in BlackBerry Enterprise Manager. Before you can activate a user for the first time, you must define an activation password in the BlackBerry Enterprise Manager. If the user does not have a password, or the user received a password but did not activate soon, reset the user’s activation password. Confirm that the user has BlackBerry Enterprise Server services enabled. The BlackBerry device may not have BlackBerry Enterprise Server services enabled, and may have a simple data plan or set up for a different server. Call your local carrier and verify that the device has full Enterprise service for BlackBerry Enterprise Server. Try reactivating the user. If an existing contact doesn’t show up on a user’s BlackBerry device after activation, you may be able to add the contact by reactivating the user. Check for conflicting IT Policies in case of Activation errors. If you see an activation error on BlackBerry after verifying encryption completes, this means that email is working, both inbound and outbound. If an activation error occurs at this point, a common cause is conflicting IT Policy settings. For instance, if the device was removed from an old BlackBerry Enterprise server without first applying an empty IT Policy, this problem might occur. You can resolve this problem in two ways: • Activate the device on the previous BlackBerry Enterprise Server and push the empty Default IT Policy to the BlackBerry device. Then wipe the device and try activation again on the new infrastructure. For more information on how to do this, see article KB14202 in the BlackBerry Technical Solution Center. • Use BlackBerry Desktop Manager to reset the device IT policy back to factory settings. For more information on how to do this, see article KB17215 in the BlackBerry Technical Solution Center. Reset the device to Factory Defaults if only a limited number of services appear to initialize. If the BlackBerry device activates but only a limited number of services appear to initialize (for example, it only shows only Calendar databases initializing for activation), use BlackBerry Desktop Manager to reset the device to Factory Defaults. After you have reset the device, try the activation again. For more information on how to do this, see article KB17215 in the BlackBerry Technical Solution Center. Clear any old configuration data for a problem user. If the user's cache file is not being created after adding the user to BlackBerry Enterprise Server, clear any old configuration data for the problem user. Troubleshooting 57