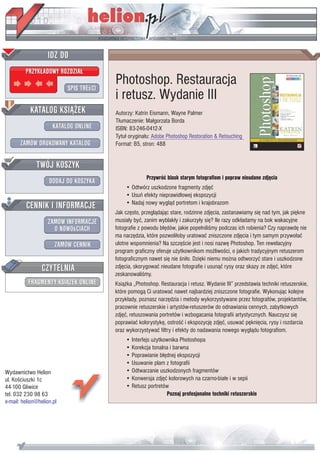
Photoshop. Restauracja i retusz. Wydanie III
- 1. IDZ DO PRZYK£ADOWY ROZDZIA£ SPIS TREœCI Photoshop. Restauracja i retusz. Wydanie III KATALOG KSI¥¯EK Autorzy: Katrin Eismann, Wayne Palmer T³umaczenie: Ma³gorzata Borda KATALOG ONLINE ISBN: 83-246-0412-X Tytu³ orygina³u: Adobe Photoshop Restoration & Retouching ZAMÓW DRUKOWANY KATALOG Format: B5, stron: 488 TWÓJ KOSZYK Przywróæ blask starym fotografiom i popraw nieudane zdjêcia DODAJ DO KOSZYKA • Odtwórz uszkodzone fragmenty zdjêæ • Usuñ efekty nieprawid³owej ekspozycji CENNIK I INFORMACJE • Nadaj nowy wygl¹d portretom i krajobrazom Jak czêsto, przegl¹daj¹c stare, rodzinne zdjêcia, zastanawiamy siê nad tym, jak piêkne ZAMÓW INFORMACJE musia³y byæ, zanim wyblak³y i zakurzy³y siê? Ile razy odk³adamy na bok wakacyjne O NOWOœCIACH fotografie z powodu b³êdów, jakie pope³niliœmy podczas ich robienia? Czy naprawdê nie ma narzêdzia, które pozwoli³oby uratowaæ zniszczone zdjêcia i tym samym przywo³aæ ZAMÓW CENNIK ulotne wspomnienia? Na szczêœcie jest i nosi nazwê Photoshop. Ten rewelacyjny program graficzny oferuje u¿ytkownikom mo¿liwoœci, o jakich tradycyjnym retuszerom fotograficznym nawet siê nie œni³o. Dziêki niemu mo¿na odtworzyæ stare i uszkodzone CZYTELNIA zdjêcia, skorygowaæ nieudane fotografie i usun¹æ rysy oraz skazy ze zdjêæ, które zeskanowaliœmy. FRAGMENTY KSI¥¯EK ONLINE Ksi¹¿ka „Photoshop. Restauracja i retusz. Wydanie III” przedstawia techniki retuszerskie, które pomog¹ Ci uratowaæ nawet najbardziej zniszczone fotografie. Wykonuj¹c kolejne przyk³ady, poznasz narzêdzia i metody wykorzystywane przez fotografów, projektantów, pracownie retuszerskie i artystów-retuszerów do odnawiania cennych, zabytkowych zdjêæ, retuszowania portretów i wzbogacania fotografii artystycznych. Nauczysz siê poprawiaæ kolorystykê, ostroœæ i ekspozycjê zdjêæ, usuwaæ pêkniêcia, rysy i rozdarcia oraz wykorzystywaæ filtry i efekty do nadawania nowego wygl¹du fotografiom. • Interfejs u¿ytkownika Photoshopa • Korekcja tonalna i barwna • Poprawianie b³êdnej ekspozycji • Usuwanie plam z fotografii Wydawnictwo Helion • Odtwarzanie uszkodzonych fragmentów ul. Koœciuszki 1c • Konwersja zdjêæ kolorowych na czarno-bia³e i w sepii 44-100 Gliwice • Retusz portretów tel. 032 230 98 63 Poznaj profesjonalne techniki retuszerskie e-mail: helion@helion.pl
- 2. WSTĘP Znaczenie zdjęć 14 Znaczenie nauki 15 Dla kogo jest ta książka? 15 Struktura książki i strona internetowa 16 Uwagi dla instruktorów 17 Czy użytkownicy programu Photoshop Elements mogą korzystać z tej książki? 17 Spis treści CZĘŚĆ I: PHOTOSHOP DLA RETUSZERÓW 1 PODSTAWOWE ZASADY PRACY Skróty klawiaturowe 22 Palety, menu i przestrzenie robocze 27 Szybka zmiana trybu wyświetlania obrazka 30 Menu kontekstowe 32 Poznaj znaczenie warstw 34 Organizacja procesu pracy i zarządzanie plikami 38 Zanim zaczniesz, czyli kilka dodatkowych uwag 45 Podsumowanie 46 CZĘŚĆ II: KORYGOWANIE TONÓW, NAŚWIETLANIA I BARW 2 POPRAWIANIE KONTRASTU I KOREKTY TONALNE Zalety obrazów o dużej głębi bitowej 50 Oszacowanie charakterystyki tonalnej obrazu i prewizualizacja ostatecznych rezultatów 52 Znaczenie warstw dopasowania 57 Korekcja tonalna przy użyciu polecenia Levels (Poziomy) 58 Korekcja za pomocą polecenia Levels (Poziomy) 58 Krzywe i kontrast 66 Tryby mieszania 71 Uwydatnianie szczegółów przy pomocy mieszania kanałów oraz trybu Screen (Mnożenie odwrotności) 77
- 3. 5 Warstwy dopasowania dla zaawansowanych 78 Łączenie korekt tonalnych 79 Korekty tonalne oparte na zaznaczeniach 82 Podsumowanie 85 3 KOREKCJA NAŚWIETLANIA Korekcja niedoświetlonych zdjęć 88 Ratowanie prześwietlonych zdjęć 104 Polecenie ratunkowe — Shadow/Highlight (Cień/Światło) 110 Podsumowanie 115 4 PRACA Z KOLOREM Podstawowe informacje o kolorze 118 Identyfikowanie przebarwień 120 Korekcja koloru przy użyciu polecania Variations (Wariacje) 121 Naśladowanie ciemni fotograficznej za pomocą polecenia Color Balance (Balans kolorów) 124 Globalne korekty barwne 127 Liczby nie kłamią 141 Selektywne korekty barwne 148 Korekta nieprawidłowej temperatury barwowej światła 151 Łagodzenie skrajnych problemów z kolorem 156 Dobieranie, zamienianie i zastępowanie kolorów 163 Podsumowanie 170 CZĘŚĆ III: PODSTAWOWE TECHNIKI RENOWACJI, RETUSZOWANIA I ODBUDOWYWANIA ZDJĘĆ 5 USUWANIE KURZU, PLAM I RYS Odkurzanie na 102 174 Tekstura odbitek, efekt mory i przekłamania kolorów 207 Podsumowanie 218
- 4. 6 6 NAPRAWIANIE USZKODZEŃ Usuwanie pęknięć, rys i rozdarć 220 Ukrywanie rozpraszających uwagę szczegółów 232 Usuwanie plam i odbarwień 235 Usuwanie krzywizn, deformacji i zniekształceń geometrycznych 246 Podsumowanie 254 7 REKONSTRUKCJA I ODTWARZANIE ZDJĘĆ Odtwarzanie tła 256 Rekonstrukcja sylwetek ludzi, miejsc i przedmiotów 264 Redukowanie odblasków obiektywu, odbić i wycieków światła 281 Podsumowanie 294 8 NADAWANIE ZDJĘCIOM BLASKU I POLORU Konwersja koloru na czerń i biel 296 Kolorowanie obrazów 310 Ręczne kolorowanie czarno-białych obrazów 314 Dodawanie efektów malarskich 320 Niekonwencjonalne krawędzie 323 Wyostrzanie zdjęć 326 Podsumowanie 333 CZĘŚĆ IV: AKCENTOWANIE RYSÓW TWARZY 9 RETUSZOWANIE PORTRETÓW Poszczególne etapy retuszu 338 Opracowanie strategii retuszowania portretów 340 Usuwanie rozpraszających uwagę szczegółów 343 Wygładzanie zarysu sylwetki 346 Znaczenie skóry 357
- 5. 7 Podkreślanie rysów twarzy 376 Poprawianie oświetlenia i ostrości 394 Twórcze interpretacje 397 Podsumowanie 407 10 RETUSZOWANIE FOTOGRAFII GLAMOUR Rodzaje retuszu glamour 410 Opracowanie strategii pracy 414 Etapy pracy nad pięknem 416 Kształt i symetria 420 Udoskonalanie skóry 426 Podkreślanie charakterystycznych cech twarzy 437 Ostrość obrazu 455 Artystyczne oświetlenie 458 Podsumowanie 464 DODATEK Współpracownicy 465 Ofiarodawcy fotografii 467
- 6. 3 KOREKCJA NAŚWIETLANIA C zasy się zmieniły. Zamiast wywoływać zdjęcia u fotografa, wystarczy spojrzeć na wyświetlacz LCD. Bez względu jed- nak na to, czy korzystamy z aparatu analogowego, czy robimy zdjęcia cyfrowe, wciąż narzekamy na to, że są zbyt jasne, zbyt ciemne lub po prostu lampa błysnęła nie tak, jak trzeba. Wszyst- kie te mankamenty mogą być sprowadzone do problemu nie- odpowiedniego naświetlania. Mimo iż nowoczesne aparaty wyposażone są w wyszukane światłomierze oraz ustawienia eks- pozycji, silne oświetlenie z tyłu lub poprawne w zamyśle, nie- prawidłowe ustawienia aparatu potrafią oszukać te cuda techniki i popsuć ujęcie. Ponadto skutki działania czasu, wystawianie zdjęcia na silne światło słoneczne, nieprawidłowe warunki przechowywania, zła obróbka chemiczna i krótkotrwała natura większości koloro- wych podłoży fotograficznych — wszystko to może siać spusto- szenie wśród najukochańszych wspomnień. Kiedy zdjęcia blakną, tracą bogate czernie i czyste biele, a także często cier- pią z powodu dziwnych zmian kolorów. W tym rozdziale będziesz pracować ze obrazami kolorowymi i czarno-białymi, by nauczyć się, jak: • rozjaśniać ciemne, niedoświetlone obrazy, • przywracać szczegóły prześwietlonych zdjęć, • pracować z obiektami inteligentnymi i zdjęciami w for- macie RAW, • naprawiać obrazy obarczone wieloma wadami związany- mi z naświetlaniem i płowieniem, • posługiwać się poleceniem Shadow/Highlight (Cień/Światło).
- 7. 88 Photoshop. Restauracja i retusz Uwaga Gdy masz możliwość wyboru pomiędzy ska- nowaniem odbitki a oryginalnym filmem, praca z kliszą w większości przypadków za- owocuje lepszymi wynikami. Nawet skrajnie niedoświetlony lub prześwietlony film jest lep- szym źródłem informacji niż odbitka z niego wywołana. Ponadto z negatywu można uzys- kać kolejną odbitkę, której nie trzeba będzie poświęcać specjalnej uwagi. Kolory odbitek z czasem ulegają zmianom znacznie częściej niż kolory utrwalone na kliszy. KOREKCJA NIEDOŚWIETLONYCH ZDJĘĆ Obrazy niedoświetlone są zazwyczaj ciemne lub przyćmione, pozbawione prawdziwych, bogatych czerni i czystych bieli. Cienie nie zawierające żadnych użytecznych informacji i białe obszary PRZED (jak np. śnieg), które poszarzały, to znaki ostrze- Rysunek 3.1. © Copyright: Muzeum Thomasa T. Tabera — Towarzystwo Historyczne Hrabstwa Lycoming gawcze, że światłomierz aparatu został oszukany przy obliczaniu czasu naświetlania. Obrazy, które wyblakły wraz z upływem czasu, także zdradzają objawy niedoświetlenia, można je więc ratować dokładnie tymi samymi metodami. Korzystanie z trybu mieszania Screen (Mnożenie odwrotności) Nie ma nic gorszego niż próba ratowania ferro- typu — bezodblaskowej fotografii na nośniku z metalowej płytki pokrytej ciemną emalią. Ferro- typia była popularną i niedrogą techniką foto- graficzną stosowaną od roku 1856 aż do wczesnych lat dwudziestego wieku. Rysunek 3.1 przedstawia oryginał, który jest zbyt ciemny, by w jakimkolwiek stopniu móc go wykorzystać. Do rozjaśnienia obrazu użyłam kilku warstw dopa- sowania Curves (Krzywe) w trybie mieszania Scre- en (Mnożenie odwrotności). Efekt tego działania PO przedstawia rysunek 3.2. ch3_tintype.jpg Rysunek 3.2.
- 8. Rozdział 3. Korekcja naświetlania 89 1. Jeśli przeprowadzamy duże korekty tonalne wartości próbników przed i po zmianie, lub barwne, dobrym nawykiem jest śledze- kliknij dwa razy ikonę warstwy dopasowa- nie ważnych informacji tonalnych poprzez nia. Jak pokazano na rysunku 3.4, pierw- dodanie próbników koloru tak, jak pokaza- sza wartość (przed ukośnikiem) jest no na rysunku 3.3. W tym przykładzie wartością oryginalną próbki, a druga (po dodałam cztery próbniki koloru, by śledzić ukośniku) przedstawia wartość po edycji. światła i cienie na sukience, odcienie skóry • Próbnik 1: Wartość próbnika tła oraz tło studia. zmieniła się z 63% na 37%. • Próbnik 2: Odcień skóry zmienił się z 65% na 38%. • Próbnik 3: Odcień sukienki zmienił się z 84% na 68%. • Próbnik 4: W tym przykładzie wartość cieni pozostała niezmieniona. Rysunek 3.3. Próbniki koloru pozwalają na pomiar i śledzenie zmian tonalnych 2. Gdy śledzisz zmiany ekspozycji, dobrze jest Rysunek 3.4. ustawić odczyt w palecie Info na K (czar- Zmiana trybu mieszania warstwy na Screen (Mnoże- ny), który podawany jest w skali od 1 do nie odwrotności) rozjaśni ciemne obrazy. Jeśli war- 100%. Jeśli chcesz zmienić odczyt palety stwa dopasowania jest aktywna, na palecie Info Info, kliknij i przytrzymaj kolejne ikony można śledzić zmiany wartości tonalnych próbnika, i z menu wybierz opcję Grayscale (Skala szarości). Oczywiście wartości otrzymane przez Cie- 3. Dodaj warstwę dopasowania Curves bie będą się różnić od tych, jakie ja uzys- (Krzywe), kliknij OK bez zmieniania cze- kałam, gdyż zaznaczenie dokładnie tych gokolwiek w oknie dialogowym, a następ- samych punktów obrazu jest praktycznie nie zmień tryb mieszania tej warstwy niemożliwe. na Screen (Mnożenie odwrotności). 5. Zwiększ efekt rozjaśnienia, kopiując war- 4. Obserwacja palety Info jest kluczowa, jeśli stwę dopasowania Curves (Krzywe) chcesz zrozumieć, jak tryby mieszania poprzez przeciągnięcie jej nad ikonę New wpływają na dane obrazu. Aby porównać Layer (Nowa warstwa). Możesz też powie-
- 9. 90 Photoshop. Restauracja i retusz lić istniejącą warstwę, naciskając klawisze Ctrl+J (Mac OS: Cmd+J). 6. W bieżącym przykładzie dwukrotnie skop- iowałam wyjściową warstwę dopasowania Curves (Krzywe), lecz dodanie trzeciej war- stwy za bardzo rozjaśniło zdjęcie. Zmniej- szyłam zatem wartość parametru Opacity (Krycie) ostatniej warstwy, otrzymując w efekcie obraz pokazany na rysunku 3.5. Rysunek 3.6. Posteryzacja obrazu może skutkować pasmowaniem podczas drukowania Teraz, gdy ekspozycja została poprawiona, uszko- dzenia są dość widoczne. Techniki naprawy obra- zu poznasz w rozdziale 6., „Naprawianie uszkodzeń”. Korekty tonalne Czujniki aparatu mogą zostać oszukane podczas Rysunek 3.5. dobierania czasu naświetlenia, jeśli na zdjęciu Powielanie warstw dopasowania zwiększa efekt próbujemy uwiecznić jakiś jasny obiekt. W nastę- zmiany ekspozycji. Efekt ten można zredukować, pującym przykładzie czujnik aparatu został oszu- zmniejszając wartości krycia warstwy kany przez słońce przebijające się przez chmury na jasnym, porannym niebie, powodując niedo- Wskazówka świetlenie dolnej części zdjęcia (rysunek 3.7). Z kolei widoczny na rysunku 3.8 obraz jest tonal- Dla ciemnych, niedoświetlonych obrazów nie wyważony, a moje wspomnienia z tego wczes- zmiana trybu mieszania na Linear Dodge (Rozjaśnianie liniowe) także może zwiększyć nego porannego spaceru zostały zachowane. efekt rozjaśnienia i jednocześnie zwiększyć ch3_underexposed_beach.jpg kontrast obrazka. Ponieważ tylko połowa obrazu jest niedoświetlo- Ostrze¿enie na, zastosowanie warstwy dopasowania do całego obrazu spowoduje bardzo poważne prześwietlenie Zbyt duży kontrast uzyskany za pomocą try- tej połowy, której ekspozycja jest poprawna. Maska bów mieszania lub zmian tonalnych może skutkować efektem posteryzacji (rysunek 3.6), warstwy pozwala kontrolować, na którą część który podczas drukowania może powodować obrazu będzie oddziaływać warstwa dopasowania pasmowanie. Uważaj na to, jak bardzo zmie- — zamalowanie na czarno fragmentów maski niasz wartości tonalne (rozjaśniasz i przyciem- zabezpieczy określone obszary zdjęcia przed niasz zdjęcie), a unikniesz posteryzacji. zmianą. Jeśli chcesz uzyskać równomierne, płynne przejście z miejsc dobrze naświetlonych do nie-
- 10. Rozdział 3. Korekcja naświetlania 91 doświetlonych fragmentów zdjęcia, użyj narzędzia Gradient, które nakłada kolor na całą powierzch- nię obrazu, począwszy od czerni, poprzez różne odcienie szarości, aż do bieli. 1. Dodaj warstwę dopasowania Curves (Krzy- we) i kliknij przycisk OK. Jeśli problema- tyczny obszar jest zbyt ciemny (jak w tym przypadku), zmień tryb mieszania na Screen (Mnożenie odwrotności) lub Linear Dodge (Rozjaśnianie liniowe), jeśli zaś jest zbyt jasny — wybierz Multiply (Mnożenie) lub Linear Burn (Ściemnianie liniowe). 2. W omawianym przykładzie zmieniłam tryb mieszania na Linear Dodge (Rozjaśnienie liniowe), dzięki czemu obraz uległ rozjaś- nieniu, wzrósł również jego kontrast. Jed- nak takie działanie spowodowało, że niebo stało się zbyt jasne (rysunek 3.9). PRZED Rysunek 3.7. Rysunek 3.9. Ustawienie trybu mieszania warstwy na Linear Dodge (Rozjaśnianie liniowe) za bardzo rozjaśniło obraz 3. Aby określić, gdzie powinno rozpoczynać PO się działanie warstwy korekcyjnej, włącz Rysunek 3.8. narzędzie Gradient i kliknij ikonę Linear Gradient (Gradient liniowy), znajdującą się
- 11. 92 Photoshop. Restauracja i retusz na pasku opcji. Otwórz panel wyboru gra- na zdjęciu wyraźnie będzie rysować się gra- dientu i wybierz czarny-biały, czyli trzeci nica pomiędzy oryginalnym i skorygowa- od lewej w górnym rzędzie (rysunek 3.10). nym obszarem, to ponownie nanieś gradient bezpośrednio na ten sam frag- ment, na który nałożyłeś poprzedni gra- dient. Działanie to powtarzaj, dopóki nie uzyskasz zadawalających rezultatów. Wszę- dzie tam, gdzie gradient jest czarny, korekta tonalna będzie ukryta, natomiast w miejs- cach jasnych zmiany będą widoczne. Rysunek 3.10. Wybór nieprzezroczystego, czarno-białego gradientu 5. Wzmocnij efekt rozjaśnienia, kopiując war- stwę dopasowania poprzez przeciągnięcie 4. Traktuj narzędzie Gradient jak bardzo duży jej nad ikonę New Layer (Nowa warstwa). pędzel, który zamalowuje cały obraz jed- Jeśli to konieczne, zmień wartość paramet- nym pociągnięciem. Nanoszenie gradientu ru krycia warstwy tak, jak na rysunku 3.12. zacznij w miejscu, w którym chcesz ograni- Jak widać, przy kopiowaniu warstwy dopa- czyć efekt rozjaśnienia (w tym przykładzie sowania kopiujesz również jej maskę. będzie to tuż pod słońcem) i zakończ na obszarze, gdzie powinno zaczynać się działanie warstwy dopasowania (tutaj będzie to górna część horyzontu), jak widać to na rysunku 3.11. Jeśli za pierwszym razem efekty nie będą zadowalające lub Rysunek 3.12. Kopiowanie warstwy dopasowania wraz z maską warstwy wzmacnia efekt i jednocześnie zachowuje Rysunek 3.11. maskę warstwy Nanoszenie gradientu na masce warstwy dopasowa- nia pozwala kontrolować, na jakich obszarach zmia- ny będą zastosowane
- 12. Rozdział 3. Korekcja naświetlania 93 Korekta tłumienia światła 1. Aby rozjaśnić dolną część obrazu oraz kra- Użycie zewnętrznej lampy błyskowej powoduje wędzie zdjęcia, dodaj warstwę dopasowania tyle samo problemów związanych z cieniami Levels (Poziomy), kliknij OK i zmień jej tryb i tłumieniem flesza, ile ich rozwiązuje. Rysunek mieszania na Screen (Mnożenie odwrotności). 3.13 pokazuje jeden z problemów naświetlania Odwróć maskę warstwy za pomocą polece- fleszem, w którym lampa błyskowa nie obejmu- nia Image/Adjustment/Invert (Obrazek/ je dokładnie całego przedmiotu na zdjęciu, powo- Dopasuj/Odwrotność) lub naciśnij klawisze dując lekkie niedoświetlenie dolnej części obrazu. Ctrl+I (Mac OS: Cmd+I) — w ten sposób W tym przykładzie za pomocą Photoshopa ide- ukryjesz efekt rozjaśnienia. Obraz będzie alnie połączysz słabo oświetlone zdjęcie z jego wyglądał tak, jakbyś nic na nim nie zmieniał jaśniejszą wersją, w rezultacie otrzymując obraz (rysunek 3.15). widoczny na rysunku 3.14. ch3_unevenflash.jpg Rysunek 3.15. Odwracając maskę, ukryjesz zmiany ©Scott Seewald 2. Włącz narzędzie Gradient i upewnij się, że kolor narzędzia jest biały. Na pasku opcji PRZED wybierz gradient Foreground to Transparent Rysunek 3.13. (Kolor narzędzia do przezroczystości), zakreś- lony na rysunku 3.16. Praca z tym typem gradientu pozwoli Ci na połączenie kilku gradientów na jednej masce warstwy, dzięki czemu rozjaśnisz więcej niż tylko jeden fragment zdjęcia. Rysunek 3.16. PO Wybór gradientu Foreground to Transparent (Kolor Rysunek 3.14. narzędzia do przezroczystości)
- 13. 94 Photoshop. Restauracja i retusz 3. Uruchom tryb pełnego ekranu naciskając klawisz F. Upewnij się, że narzędzie Gradient jest włączone, kliknij i przeciągnij kursorem od dołu obrazu aż do poziomu pasa zawodni- ków w drugim rzędzie. Następnie nanieś jeden gradient od lewej strony obrazka aż do ramienia pierwszego stojącego zawodni- ka, i kolejny analogicznie — od prawej stro- ny aż do zawodnika stojącego najbardziej na zewnątrz (rysunek 3.17). Aby zobaczyć maskę, kliknij ją, przytrzymując klawisz Alt (Mac OS: Option). Ponowne takie kliknię- cie przywróci widok obrazka. Wskazówka Jeśli używasz narzędzia Gradient, łatwiej jest pracować w trybie pełnego ekranu, z obrazkiem pomniejszonym na tyle, by widzieć zarówno obrazek, jak i obszar roboczy. Jeśli zachodzi taka potrzeba, zacznij rysować gradient poza obrazkiem, by w ramach zdjęcia znalazła się tylko jego część, dzięki czemu wybrany fragment ulegnie bardzo subtelnemu rozjaśnieniu lub przyciemnieniu. Rysunek 3.17. Gradient Foreground to Transparent (Kolor narzę- 4. Skopiowanie warstwy dopasowania jeden dzia do przezroczystości) pozwala łączyć kilka gra- lub więcej razy wzmocni efekt rozjaśnienia dientów na jednej masce (rysunek 3.18). Rysunek 3.18. Powielenie warstwy dopasowania wzmacnia efekt rozjaśnienia
- 14. Rozdział 3. Korekcja naświetlania 95 Malowanie z wykorzystaniem warstw dopasowania Oczywiście nie wszystkie niedoskonałości obrazów są ułożone w jednej linii lub występują w jednym zakresie tonalnym, tak jak to miało miejsce w po- przednich przykładach. Kiedy muszę poprawić nie- regularną powierzchnię, maluję na masce warstwy dopasowania, wykorzystując do tego pędzle Pho- toshopa i tablet graficzny firmy Wacom. Na rysun- ku przedstawiającym łódź na skutym lodem jeziorze Huron (rysunek 3.19) śnieg oszukał światłomierz aparatu. Obraz jest zbyt ciemny i piękno białej łodzi zagubionej w zimnej pustce przepadło bezpowrot- nie. Dzięki rozjaśnieniu całego zdjęcia i zaakcen- towaniu łodzi i śniegu, zdjęcie stanie się znacznie bardziej interesujące (rysunek 3.20). ch3_blueboat.jpg 1. Dodaj warstwę dopasowania Levels (Pozio- PRZED my), a następnie, jak opisywałam w rozdzia- Rysunek 3.19. le 2., „Poprawianie kontrastów i tonów”, przesuń suwaki świateł i cieni do krawędzi histogramu. Wybierz kroplomierz Set Gray Point (Punkt szarości) i kliknij łódź — w ten sposób zrównoważysz silnie niebieskie zabarwienie zdjęcia (rysunek 3.21). 2. Aby rozjaśnić łódź, dodaj warstwę dopaso- wania Curves (Krzywe) i zmień tryb mie- szania na Screen (Mnożenie odwrotności). Rysunek 3.22 pokazuje, że efektem ubocz- nym jest rozjaśnienie całego obrazu. 3. Ukryj efekty działania warstwy Curves (Krzywe) — naciskając Ctrl+I (Mac OS: Cmd+I), odwróć maskę warstwy dopaso- wania. 4. Klikając ikonę Foreground (Kolor narzędzia), otwórz próbnik kolorów i w sekcji HSB ustaw wartości 0, 0 i 50%. W ten sposób wybierzesz kolor średnio szary (rysunek 3.23). Następnie dużym pędzlem o mięk- kiej końcówce zamaluj łódź tak, jak poka- PO zano na rysunku 3.24. Rysunek 3.20.
- 15. 96 Photoshop. Restauracja i retusz Rysunek 3.23. W sekcji HSB wpisz wartości 0, 0 i 50% Rysunek 3.21. Za pomocą poziomów popraw ogólną ekspozycję i usuń niebieskie zabarwienie zdjęcia Rysunek 3.24. Pomalowanie maski warstwy pozwala na ostrożne rozjaśnianie tylko wybranych obszarów 5. Do mocniejszego rozjaśnienia łodzi użyj sztuczki, którą podzielił się ze mną Dave Billman. Zamiast malować jaśniejszym kolo- rem na masce warstwy, co mogłoby spowo- dować niejednolity efekt, Dave radzi kliknąć maskę warstwy, przytrzymując kla- wisz Ctrl (Mac OS: Cmd), i w ten sposób wybrać maskę do edycji. Zignoruj ostrze- żenie: „No pixels are more than 50% selected. The selection edges will not be visible” („Żadne piksele nie są zaznaczone bardziej niż 50%. Krawędzie zaznaczenia nie będą widoczne”). Rysunek 3.22. Wiadomość ta oznacza tyle, że zaznaczenie Tryb mieszania Screen (Mnożenie odwrotności) roz- jest aktywne, ale różnica jest niewystar- jaśni cały obraz czająca, by Photoshop mógł je narysować.
- 16. Rozdział 3. Korekcja naświetlania 97 6. Zmień kolor narzędzia na szary o 10 – 25% jaśniejszy (w tym przypadku 0, 0, 75%) i wypełnij aktywne zaznaczenie, wybierając Edit/Fill (Edycja/Wypełnij). Następnie w oknie dialogowym z listy rozwijalnej wybierz Foreground Color (Kolor narzędzia) — w ten sposób otrzymasz zdjęcie widocz- ne na rysunku 3.25. Powtórz czynności tyle razy ile trzeba, dobierając w razie potrzeby jaśniejsze odcienie szarości. Dzięki takiemu wypełnieniu unikniesz niejednolitego roz- jaśnienia. Rysunek 3.26. Zamalowanie śniegu miękkim pędzlem sprawi, że połączenie między jaśniejszym a ciemniejszym obsza- rem jest niedostrzegalne Technika ta daje Ci możliwość decydowania, gdzie i w jakim stopniu zastosować korekty tonalne. Jeśli dodatkowo wykorzystasz pędzle o miękkich koń- cówkach, w rezultacie zmiany tonalne będą trud- ne do wykrycia. Lepiej dwa razy niż raz Format plików Camera Raw pozwala zachowywać Rysunek 3.25. najwyższą jakość obrazu i oferuje najlepszą elas- Wypełnienie aktywnego zaznaczenia jaśniejszym tyczność przetwarzania. Jako że każdy producent odcieniem szarości jest dokładniejsze niż malowanie opracował nieco inny wariant formatu RAW, oraz na masce warstwy inaczej go nazywa, musisz więc sprawdzić w instruk- cji swego aparatu, czy oferuje on możliwość zapisy- 7. Śnieg powinien być jaśniejszy — dodaj wania zdjęć w tym formacie. Dużą zaletą korzystania nową warstwę Curves (Krzywe) i zmień jej z plików RAW jest możliwość otrzymania kilku war- tryb mieszania na Screen (Mnożenie odwrot- iantów zdjęcia w wyniku zmiany ekspozycji w modu- ności). Następnie odwróć maskę warstwy le Camera Raw, a następnie połączenie rezultatów i miękkim pędzlem z 50% odcieniem sza- w jeden idealny obraz. Ponadto, jeśli podczas wyko- rości zamaluj śnieg w dolnej części obrazka nywania serii naświetleń użyjesz statywu, będziesz (rysunek 3.26). Metodą Dave’a możesz też mógł uzyskać obraz w formacie HDR (ang. high rozjaśnić śnieg według własnego upodoba- dynamic range), a tym samym znacznie rozszerzyć nia. Dopracuj efekt rozjaśnienia, zmie- zakres tonalny zdjęcia. niając odpowiednio wartość parametru krycia warstwy dopasowania. Obraz przedstawiony w poniższym przykładzie został zrobiony bez statywu, tak więc dysponuję
- 17. 98 Photoshop. Restauracja i retusz tylko jednym ujęciem. Trzeba będzie poddać je dwukrotnej obróbce — raz pod kątem cieni, a raz świateł. Jak pokazano na rysunku 3.27, górna część kanionu jest dobrze oświetlona, podczas gdy jego dolne partie są zbyt ciemne. Poprzez połączenie dwóch wersji tego samego zdjęcia byłam w stanie uzyskać obraz widoczny na rysunku 3.28. ch3_grand_canyon.jpg Jeśli chcesz zachować elastyczność podczas dwu- krotnej obróbki tego samego zdjęcia, gorąco pole- cam zastosowanie obiektów inteligentnych, które pozwalają umieścić oryginalny plik RAW na od- dzielnej warstwie dokumentu Photoshopa. W efek- cie możesz dowolnie wpływać na pliki RAW, korygując je pod kątem całego projektu. Ogólnie technikę tę można podzielić na pięć podstawowych kroków — osadzenie dwóch wersji tego samego obrazka jako obiektów inteligentnych, połączenie PRZED powstałych obiektów za pomocą masek warstwy, Rysunek 3.27. skorygowanie kompozycji, przeskalowanie jej oraz usunięcie przekłamań kolorów. 1. Przede wszystkim ustal najmniejszy oraz domyślny rozmiar, w jakim moduł Camera Raw może otworzyć daną fotografię. Otwórz obraz RAW — okno dialogowe modułu pojawi się automatycznie, a następnie kliknij menu Size (Rozmiar) i przytrzymaj przycisk myszy (rysunek 3.29). W przypadku mojego Canona 20D, naj- mniejszy rozmiar to 1024 na 1536, a format własny pliku 2336 na 3504. Zanotuj sobie obie wartości i kliknij Cancel (Anuluj). Rysunek 3.29. Sprawdź najmniejszą i standardową rozdzielczość zdjęcia w formacie RAW PO Rysunek 3.28. 2. Wybierz polecenie File/New (Plik/Nowy) i utwórz 16-bitowy dokument RGB o wy-
- 18. Rozdział 3. Korekcja naświetlania 99 miarach odpowiadających mniejszej spośród tałam ustawienia automatyczne, kliknęłam zanotowanych wartości (rysunek 3.30). zakładkę Curve (Krzywa) i z menu Tone Curve (Krzywa tonów) wybrałam opcję Strong Contrast (Duży kontrast) — w ten sposób jeszcze bardziej podkreśliłam majes- tat Wielkiego Kanionu. 5. Kliknij przycisk Open (Otwórz), znajdujący w prawym dolnym rogu okna Camera Raw, a Photoshop automatycznie umieści plik RAW w dokumencie. Naciśnij klawisz Enter, aby zaakceptować8. jego położenie, i nadaj Rysunek 3.30. warstwie nazwę highlights (światła). Otwórz nowy dokument o rozmiarze odpowiadającym najmniejszemu rozmiarowi fotogra- Ostrze¿enie fii w formacie RAW Jeśli chcesz niezależnie przetwarzać kilka kopii jednego obiektu inteligentnego, na podstawie 3. Wybierz polecenie File/Place (Plik/Umieść) tego samego pliku musisz utworzyć dwa różne i wskaż plik RAW. W ten sposób umieścisz obiekty inteligentne. Warstwę z obiektem inte- go jako obiekt inteligentny. Sprawdź, czy ligentnym powinieneś powielać przy użyciu rozmiar, głębia bitowa pliku i ustawienia polecenia Layer/Smart Objects/New Smart Color Space (Odstęp) odpowiadają tym Object via Copy (Warstwy/Obiekty inteligent- z dokumentu, który właśnie utworzyłeś. ne/Nowy obiekt inteligentny z kopii) — nie 4. Na pierwszym etapie przetwarzania popraw przeciągaj jej nad ikonę New Layer (Nowa warstwa), gdyż w tym wypadku niezależna nasłonecznione fragmenty zdjęcia (rysunek edycja tych obiektów nie będzie możliwa. 3.31). W omawianym przykładzie wykorzys- Rysunek 3.31. Przetwórz pierwszy plik RAW pod kątem świateł
- 19. 100 Photoshop. Restauracja i retusz 6. Po zaznaczeniu warstwy highlights wybierz polecenie Layer/Smart Objects/New Smart Object via Copy (Warstwy/Obiekty inteligent- ne/Nowy obiekt inteligentny z kopii) i nazwij drugą warstwę shadows (cienie). Kliknij dwukrotnie miniaturkę tej warstwy, a okno modułu Camera Raw otworzy się ponownie. Nadszedł czas, by zająć się obszarami cieni. W tak skrajnej sytuacji nie zmieniałam usta- wień automatycznych i przekonałam się, że użycie krzywych daje najlepsze rezultaty. Otwórz zakładkę Curve (Krzywe) i z menu Tone Curve (Krzywa tonów) wybierz opcję Linear (Liniowy). Następnie podnieś punkt cieni i rozjaśnij obraz (rysunku 3.32). Przy okazji postanowiłam też wytłumić światła tak, że nieomal zniknęły. Rysunek 3.33. 7. W oknie dialogowym Camera Raw kliknij Przetworzenie obiektu inteligentnego kończy pierwszy przycisk Done (Gotowe), a Photoshop sam etap prac przetworzy zdjęcie na obraz widoczny na rysunku 3.33. Pierwszy etap prac został shadows i kliknij ikonę Layer Mask (Maska zakończony. warstwy), znajdującą się w u dołu palety Lay- 8. Kolejny krok to połączenie dwóch obrazów. ers (Warstwy). Wybierz duży, miękki pędzel Można to zrobić na wiele różnych sposobów. i ustaw kolor narzędzia na czarny. Zamaluj Jedna z najprostszych metod polega na zasto- wszystkie te obszary, których nie chcesz zmie- sowaniu maski warstwy. Zaznacz warstwę niać — w tym przypadku będzie to jasne Rysunek 3.32. Rozjaśnianie cieni przy użyciu polecenia Curves (Krzywe)
- 20. Rozdział 3. Korekcja naświetlania 101 niebo. W początkowej fazie nie musisz być Layer/Color Balance (Warstwa/Nowa war- zbyt dokładny, a otrzymany w efekcie obraz stwa dopasowania/Balans kolorów) i kliknij powinien przypominać ten, który zilustrowa- Use Previous Layer to Create Clipping Mask ny został na rysunku 3.34. (Użyj poprzedniej maski do tworzenia maski odcinania). Odcięcie warstwy dopasowania zapewnia, że będziemy oddziaływać tylko na piksele znajdujące się bezpośrednio pod odciętą warstwą. Rysunek 3.34. Zamalowane na czarno fragmenty maski zakryją ten obszar nieba, który powinien pozostać bez zmian. Obszary niezamalowane pozostaną odkryte Rysunek 3.35. 9. Powiększ obszar krawędzi, która łączy jaś- Poprawianie maski coraz mniejszymi pędzlami wyma- ga cierpliwości, ale dzięki temu uzyskujesz większą niejszy i ciemniejszy fragment zdjęcia kontrolę nad zamalowanym obszarem i zamaluj ją mniejszym pędzlem z końcówką o twardości 50%. Malując na czarno, odsłaniasz warstwę leżącą poniżej, malując 11. W oknie dialogowym Color Balance (Balans na biało — aktywną warstwę shadows. kolorów) popraw kolory dolnej i górnej Naciśnięcie klawisza X umożliwia szybką części obrazu. W tym przykładzie wystarczy zamianę tych kolorów podczas malowania. całkowicie usunąć kolor niebieski oraz dla W efekcie powinieneś uzyskać obraz przed- obszarów cieni i półcieni zwiększyć zawar- stawiony na rysunku 3.35. Nie jest on tość kolorów magenta i czerwonego. doskonały, ale wyraźnie widać, że całość Z czystej ciekawości sprawdziłam, jakie jest na najlepszej drodze do celu. efekty mogą dać zmiany trybów mieszania, 10. Rozdział 4., “Praca z kolorem”, opisuje wiele i zauważyłam, że zmiana trybu na Color technik korekty koloru, jednak w tym przy- (Kolor) pozwala na zatrzymanie większej padku wystarczy użycie maski odcinania ilości szczegółów (rysunek 3.36). warstwy Color Balance (Balans kolorów). Wybierz polecenie Layer/New Adjustment
- 21. 102 Photoshop. Restauracja i retusz Trzecia faza omawianej techniki polega na zmia- nie rozmiaru obrazu do pełnej rozdzielczości pliku jeszcze przed przystąpieniem do poprawiania kra- wędzi. Niestety żadne narzędzia malarskie, takie jak stempel czy pędzel korygujący, które są wręcz niezbędne przy ukrywaniu połączeń między war- stwami, nie obsługują obiektów inteligentnych. W większości przypadków staram się unikać zmia- ny rozmiaru obrazka, ale pliki z obiektami inteli- gentnymi opartymi na plikach w formacie RAW są dużo bardziej elastyczne. Pierwszym krokiem jest zmiana rozmiaru, polegająca na zastąpieniu oryginalnego pliku tym samym plikiem, tylko o większej rozdzielczości. W przypadku aparatu Canon 20D pełny rozmiar obrazu w formacie RAW wynosi 2336 na 3504 pikseli i właśnie tych wartości użyję podczas zmiany rozmiaru. 12. Wybierz polecenie Image/Image Size (Obra- zek/Wielkość30. obrazka) i wpisz 2336 na 3504 pikseli. 13. Aby zaktualizować rozdzielczość obiektów inteligentnych, kliknij dwukrotnie miniatu- rę warstwy shadows i za pomocą menu Size (Rozmiar) zmień rozmiar obrazu (rysunek 3.37). Zatwierdź zmiany, a mniejsza rozdziel- Rysunek 3.36. czość obiektu inteligentnego zostanie zamie- Odcięcie warstwy Color Balance (Balans kolorów) niona na pierwotną rozdzielczość pliku. stanowi pierwszy krok w łączeniu kolorów dwóch Powtórz ten krok dla warstwy highlights. obrazów Rysunek 3.37. Po powiększeniu rozmiaru pliku zastąp dotychczasowe obiekty inteligentne nowymi, o rozdzielczości zwiększonej na podstawie danych zawar- tych w pliku RAW
- 22. Rozdział 3. Korekcja naświetlania 103 Czwarta faza polega na oczyszczeniu obszaru, 15. Często po kilku godzinach pracy nad obra- w którym pliki nachodzą na siebie. W omawia- zem, zmieniam zdanie i nagle chciałabym nym przykładzie należy wyretuszować rzucające poprawić wykonane wcześniej korekty. się w oczy połączenie między warstwami, a i kolo- W omawianym przykładzie kolorystyka wciąż rom przyda się dodatkowa poprawka. wymaga udoskonalenia. Można tego łatwo dokonać, dodając kolejną warstwę i zmie- 14. U szczytu stosu warstw dodaj nową warstwę niając jej tryb mieszania na Color (Kolor). o nazwie clean up (czyszczenie). Włącz narzędzie Clone Stamp (Stempel), zaznacz 16. Za pomocą narzędzia Eyedropper (Kroplo- opcję Sample All Layers (Próbkuj wszystkie mierz) ze skał w górnej części obrazka pobierz warstwy) i ustaw twardość stempla na 50%. próbkę intensywnego koloru pomarańczowe- Pobieranie próbek z obu stron krawędzi go, a następnie dużym, miękkim pędzlem łączącej pozwoli na łatwiejsze zamaskowa- zamaluj leżące niżej obszary tak, by odpo- nie połączenia między warstwami. Do wiednio dopasować kolory (rysunek 3.39). oczyszczenia krawędzi wykorzystaj narzędzie Dodatkowe informacje na temat kolorowa- Healing Brush (Pędzel korygujący) z zazna- nia obrazów znajdziesz w rozdziale 8., „Nada- czoną tą samą, co powyżej, opcją (rysunek wanie zdjęciom blasku i poloru”. 3.38). Dodatkowe informacje na temat narzędzi Clone Stamp (Stempel) i Healing Brush (Pędzel korygujący) znajdziesz w roz- dziale 5. „Usuwanie kurzu, plam i rys.” Rysunek 3.39. Zamalowanie pustej warstwy kolorem skał połączy dwa obrazy Ostatnim krokiem udoskonalania jest wyostrza- nie obrazu, dokładniej opisane w rozdziale 8. Rysunek 3.38. W przypadku zdjęć cyfrowych często używam Powielanie i korygowanie pustej warstwy pomoże bardzo łatwego w obsłudze i efektywnego filtra ukryć łączenie między obrazami High Pass (Górnoprzepustowy).
- 23. 104 Photoshop. Restauracja i retusz 17. Złącz wszystkie widoczne warstwy w nową RATOWANIE warstwę roboczą, naciskając kombinację PRZEŚWIETLONYCH ZDJĘĆ Ctrl+Alt+Shift+E (Mac OS: Cmd Oryginalne slajdy pozytywowe lub pliki z aparatów +Option+Shift+E), a następnie zmień jej cyfrowych to obrazy, które często są prześwietlo- tryb na Overlay (Nakładka). ne. Dodatkowo filmy takie jak Kodak Ektachro- 18. Wybierz polecenie Filter/Other/High Pass me czy AgfaChrome, a także wiele cyfrowych (Filtr/Inne/Górnoprzepustowy) i wpisz taką aparatów nie posiada takiej tolerancji naświetle- wartość parametru Radius (Promień), która nia, jaką mają kolorowe filmy negatywowe, tym lepiej uwydatni szczegóły. Pamiętaj, by samym czyniąc je bardziej czułymi na prześwietle- obserwować główny obraz, a nie okno nia. Tak jak w przypadku niedoświetlenia, podglądu. Dla omawianego obrazka zasto- poważnie prześwietlony obraz może nie zawierać sowałam wartość 3 (rysunek 3.40). wielu informacji (jeśli w ogóle), z którymi można pracować. Jeśli prześwietlone obszary są puste, całkowicie białe lub jeśli paleta Info wskazuje war- tość 255, 255, 255, w żaden sposób nie da się odtworzyć informacji o obrazie, ponieważ w ogóle ich nie ma. W poniższych ćwiczeniach będziesz miał do czynienia z bardzo jasnymi i wyblakłymi fotografiami. Na ich podstawie, zapoznasz się z technikami odzyskiwania subtelnych detali obra- zu, które pozwalają uzyskać nasycone, wyraziste zdjęcia nawet z takich materiałów, które — jak się początkowo wydaje — są nie do uratowania. Wykorzystanie trybu mieszania Multiply (Mnożenie) Zdjęcia robione w jasne, słoneczne dni często są podatne na prześwietlenia. Trudno zaś o jaśniej- sze i bardziej słonecznych dni niż w Arizonie, o czym możesz się przekonać na rysunku 3.41. Na szczęście szybka analiza kroplomierzem i spraw- dzenie palety Info pokazują, że szczegóły świateł Rysunek 3.40. wciąż są widoczne, więc w efekcie mamy nam Wyostrzanie przy użycia filtra High Pass potencjalnego kandydata do uratowania. (Górnoprzepustowy) jest bardzo skuteczne w przy- padku zdjęć cyfrowych Używając technik bardzo podobnych do tych, jakie już poznałeś, możesz bez utraty detali zwięk- Podsumowując, przetwarzanie pliku RAW dwa, szyć ograniczony zakres tonalny (rysunek 3.42). a nawet trzy razy pozwoli Ci na optymalizację zdję- cia pod kątem różnych zakresów tonalnych. Oczy- ch3_watermelon_woman.jpg wiście połączenie otrzymanych w ten sposób wariantów zdjęcia wymaga pewnego nakładu pracy, ale końcowe rezultaty są tego warte.
- 24. Rozdział 3. Korekcja naświetlania 105 1. Dodaj warstwę dopasowania Curves (Krzywe), kliknij OK i zmień tryb miesza- nia na Multiply (Mnożenie). Natychmiast zauważysz poprawę w wyrazistości obrazu (rysunek 3.43). ©Elliot Lincis PRZED Rysunek 3.41. Rysunek 3.43. Tryb mieszania Multiply (Mnożenie) świetnie nadaje się do przyciemniania prześwietlonych zdjęć 2. Jeśli korekcja obrazu przy użyciu trybu Mul- tiply (Mnożenie) spowoduje pojawienie się niepożądanych przekłamań kolorów, tak jak ma to miejsce w tym przykładzie, krop- lomierzem Set Gray Point (Punkt Szarości) (zwykle nazywanym szarym kroplomie- rzem) stonuj zbyt intensywne barwy. Klik- nięcie oparcia białego plecionego krzesła zneutralizuje delikatną czerwoną poświatę (rysunek 3.44). 3. Aby wzmocnić efekt, skopiuj warstwę dopa- sowania Curves (Krzywe). Jeśli efekt jest zbyt intensywny, zmniejsz wartość paramet- ru krycia. Dla tego zdjęcia dwie warstwy dopasowania Curves (Krzywe) w trybie PO Multiply (Mnożenie) sprawiają, że obraz staje Rysunek 3.42. się zbyt mało zróżnicowany. Zmiana trybu
- 25. 106 Photoshop. Restauracja i retusz Często praca z trybami mieszania warstw wymaga praktyki. Trudno od razu znaleźć odpowiedni tryb lub kombinację trybów, które będą najlepsze dla Twojego obrazu. To, co jest dobre dla jednego zdję- cia, dla drugiego da już zupełnie inne rezultaty. Korekta prześwietlonych zdjęć z aparatu cyfrowego Aparaty cyfrowe praktycznie nie dysponują takim zakresem tolerancji na naświetlenie, jak zwykłe kli- sze filmowe — oznacza to, że jeśli oświetlenie jest zbyt jaskrawe i zbyt kontrastowe lub jeśli przeświet- lisz zdjęcie, plik będzie zbyt jasny i pozbawiony szcze- gółów. Zakres cieni i półcieni okazują się wówczas wypłowiałe i nieczytelne. Fotografia widoczna na rysunku 3.46 jest prześwietlona tylko o pół wartoś- ci przysłony, lecz nawet taka wartość może okazać Rysunek 3.44. się zbyt duża, by uzyskać wysokiej klasy portret. Zbyt intensywne barwy można stonować szarym Mężczyzna pokazany na rysunku 3.47 ma bardziej kroplomierzem wyrazistą skórę, a cały portret jest bardziej atrakcyj- ny. Od Lee Varisa nauczyłam się świetnej techniki, mieszania najwyżej położonej warstwy która zawsze zaskakuje mnie swą prostotą i skutecz- na Soft Light (Łagodne światło) i zmniejsze- nością — jak za pomocą warstwy dopasowania nie jej krycia do 35% sprawi, że zdjęcie Channel Mixer (Mieszanie kanałów) poprawiać ponownie nabierze głębi (rysunek 3.45). kanały, w których brakuje informacji tonalnych. ch3_overexposedkevin.jpg 1. Obejrzyj pojedynczo wszystkie trzy kanały, naciskając klawisze Ctrl+1, 2 lub 3 (Mac OS: Cmd+1, 2 lub 3) i sprawdź, w którym z nich występują największe problemy, a który zawiera najwięcej szczegółów obra- zu. Jak pokazano na rysunku 3.48, czerwo- ny kanał jest bardzo jasny i dostarcza niewielu użytecznych informacji na temat skóry i detali tonalnych. Szczegóły widocz- ne na pozostałych dwóch kanałach są bez zarzutu, jednak można zauważyć, że kanał niebieski jest bardziej kontrastowy, z tego Rysunek 3.45. powodu najlepszy będzie kanał zielony. Powielanie warstw dopasowania i zastosowanie Naciśnięcie klawiszy Ctrl+~ (Mac OS: różnych kombinacji trybów mieszania jest skuteczną Cmd+~) spowoduje powrót do widoku metodą korekcji kanału kompozytowego RGB.
- 26. Rozdział 3. Korekcja naświetlania 107 Czerwony Zielony Niebieski ©Brent Shirk Rysunek 3.48. Wybierz najlepszy z trzech kanałów PRZED 2. Wybierz polecenie Layer/New Adjustment Rysunek 3.46. Layer/ChannelMixer (Warstwa/Nowa warstwa dopasowania/Mieszanie kanałów) i z rozwija- nego menu wybierz tryb Luminosity (Jasność). Upewnij się, że z listy Channel Output (Kanał wyjściowy) wybrany został kanał koloru czer- wonego, a następnie ustaw suwaki kanałów czerwonego i niebieskiego w pozycji 0%, a suwak kanału zielonego w pozycji 90% (rysunek 3.49), po czym zatwierdź zmiany. 3. W efekcie skóra w okolicach prawego oka modela oraz jego koszula zostały za bardzo przyciemnione. Zastosowanie zmian tylko dla obszaru twarzy zaowocowałoby dużo lepszymi rezultatami. Odwróć maskę war- stwy Channel Mixer (Mieszanie kanałów), naciskając klawisze Ctrl+I (Mac OS: Cmd+I), dzięki czemu efekt przyciemnie- nia zostanie ukryty. Zamaluj policzek modela białym, miękko zakończonym pędzlem — w ten sposób odsłonisz stono- wane obszary twarzy (rysunek 3.50). PO Rysunek 3.47.
- 27. 108 Photoshop. Restauracja i retusz z upływem czasu. Bez względu jednak na przyczy- nę, fotografie, na których pojawiły się ciemniejsze lub jaśniejsze plamy, niemające nic wspólnego z oryginalnym ujęciem, muszą zostać odpowiednio skorygowane przed przystąpieniem do czyszczenia i rekonstrukcji. Oryginalne zdjęcie widoczne na rysunku 3.51 zrobiono przy silnym bocznym oświetleniu, co spowodowało rozjaśnienie po pra- wej stronie obrazu. Dodatkowo, wskutek upływu czasu, mała odbitka zdążyła wyblaknąć w różnym stopniu. Poprawiona wersja pokazana na rysunku 3.52 wciąż wymaga dopracowania, lecz na szczęś- cie ekspozycja jest już spójna i jednolita. Rysunek 3.49. Dodaj informacje zawarte w kanale zielonym do słabszego kanału czerwonego PRZED Rysunek 2.51. Rysunek 3.50. Maska warstwy ogranicza zmiany tylko do wrażliwe- go na kolory obszaru twarzy Korekcja ekspozycji i przeciwdziałanie blaknięciu zdjęć Podczas pracy ze starszymi zdjęciami ciężko okreś- lić, czy problem polega na kiepskim naświetleniu, PO czy raczej na tym, że zdjęcie po prostu wyblakło Rysunek 2.52.
- 28. Rozdział 3. Korekcja naświetlania 109 ch3_ursula.jpg Do skorygowania błędów wynikających ze złego naświetlania i utraty koloru wykorzystasz dwie war- stwy dopasowania Levels (Poziomy). W trakcie pracy poznasz potęgę warstwy Overlay (Nakładka) wypełnionej kolorem neutralnym, która posłuży do wybiórczego skorygowania ekspozycji ujęcia. 1. Aby zaciemnić prawy dolny i prawy górny narożnik obrazu, dodaj warstwę dopasowa- nia Levels (Poziomy) i nie zmieniaj położenia suwaków. Kliknij OK i zmień tryb mieszania na Multiply (Mnożenie), dzięki czemu przy- ciemnisz cały obraz. Ukryj rezultat przy- ciemniania — naciskając klawisze Ctrl+I Rysunek 3.53. (Mac OS: Cmd+I), odwróć maskę warstwy. Użycie gradientów na masce warstwy dopasowania rozjaśni obraz w określonych miejscach. Jeśli klikniesz 2. Naciśnij klawisz D i zresetuj kolory narzędzi maskę warstwy przytrzymując klawisz Alt (Mac OS: oraz tła. Upewnij się, że ustawiony kolor Option), zostanie ona wyświetlona w oknie głównym narzędzia ustawiony jest na biały. Wybierz narzędzie Gradient i wybierz Foreground to Transparent (Kolor narzędzia do przezroczystoś- ci) — w tym przypadku będzie to płynne przejście tonalne od bieli do przezroczystości. 3. Pracuj w trybie pełnego ekranu — urucho- misz go, naciskając klawisz F. Nanoszenie gradientu zacznij od prawego dolnego rogu obrazu i przeciągaj kursor myszy do środka, zatrzymując się w okolicach kolana kobiety. Drugi gradient nanieś od prawego górnego narożnika i przeciągaj kursor do krawędzi głowy (rysunek 3.53). Rysunek 3.54. 4. Rozjaśnij lewy górny narożnik — dodaj Płynne przejścia osiągnięto malując gradientem nową warstwę Levels (Poziomy) i zmień jej na masce warstwy tryb mieszania na Screen (Mnożenie odwrot- ności). Kolejny raz naciskając Ctrl+I (Mac 5. Za pomocą polecenia Layer/New/Layer OS: Cmd+I), odwróć maskę warstwy, dzię- (Warstwa/Nowa/Warstwa) lub naciskając ki czemu zapobiegniesz zmianie wyglądu kombinację klawiszy Ctrl+Shift+N (Mac zdjęcia. Następnie ponownie nanieś gra- OS: Cmd+Shift+N) dodaj nową warstwę. dient Foreground to Transparent (Kolor Z menu rozwijanego wybierz tryb Overlay narzędzia do przezroczystości), począwszy od (Nakładka) i zaznacz pole Fill with Overlay- lewego górnego wierzchołka aż do środka neutral color(50% gray) (Wypełnij kolorem obrazka, rozjaśniając tym samym ciemne neutralnym dla nakładki (50% szarości)), jak tło (rysunek 3.54). widać na rysunku 3.55.
- 29. 110 Photoshop. Restauracja i retusz POLECENIE RATUNKOWE — SHADOW/HIGHLIGHT (CIEŃ/ŚWIATŁO) Polecenie Shadow/Highlight (Cień/Światło) jest Rysunek 3.55. wspaniałym narzędziem, które wyrównuje i kory- Pusta warstwa z trybem mieszania Overlay guje ekspozycję zdjęcia. Jego działanie jest podob- (Nakładka) rozjaśnia określone fragmenty zdjęcia ne do sposobu, w jaki człowiek postrzega świat.. Na przykład, gdy patrzysz na osobę stojącą na tle 6. Malowanie na nowej warstwie pędzlem okna, Twoje oczy i układ wzrokowy dopasowują o odcieniu powyżej 50% szarości spowoduje się do istniejących warunków, dzięki czemu jesteś zaciemnienie obrazka, natomiast malowanie w stanie rozpoznać szczegóły postaci. Zaś aparat odcieniem poniżej 50% będzie go rozjaśniać. fotograficzny może jedynie „zobaczyć”, a tym Ustaw wartość parametru krycia białego samym utrwalić, jedynie zarys osoby stojącej na tle pędzla o miękkiej końcówce na poziomie okna. Działanie polecenia Shadow/Highlight 10% i zamaluj cienie na twarzy kobiety (Cień/Światło) polega nie tylko na rozjaśnianiu (rysunek 3.56), aby dzięki temu zwrócić i przyciemnianiu obrazu, lecz przede wszystkim uwagę oglądającego na mimikę jej twarzy. na szczegółowej analizie wszystkich detali zdjęcia. Jasność poszczególnych pikseli jest korygowana w zależności od jasności pikseli sąsiednich. Polecenie Shadow/Highlight (Cień/Światło) jest przy- datne podczas rozjaśniania cieni na nienajlepiej naświetlonych obrazach, przyciemniania obiektów, które znalazły się zbyt blisko lampy błyskowej i szyb- kiego poprawiania kontrastu fotografii. Można je też stosować do poprawiania fotografii, na których z powodu silnego oświetlenia z tyłu widoczne są tylko sylwetki. Na rysunku 3.57 możesz zobaczyć oryginalne zdjęcie, na którym możesz zobaczyć jedy- nie zarys postaci, natomiast rysunek 3.58 pokazu- je, jak wiele szczegółów można odzyskać. Rysunek 3.56. Wskazówka Malując na warstwie o 50% szarości, ustawionej w try- bie mieszania Overlay (Nakładka), kolorem czarnym Polecenie Shadow/Highlight (Cień/Światło) nie przyciemnisz obrazek, a malując białym — rozjaśnisz jest warstwą dopasowania i oddziałuje na rze- czywiste piksele. Aby uniknąć zniszczenia Tryby mieszania obrazu są tak efektywnym narzę- pliku, zawsze kopiuj warstwę tła przed dziem w korekcie naświetlenia, że używam ich prak- użyciem tego polecenia. Pozwoli Ci to na elas- tycznie codziennie. Ponadto możliwości neutralnej tyczne korzystanie z właściwości krycia i maski warstwy Overlay (Nakładka) w zakresie korekcji warstwy podczas dopracowania poprawek. jasności są wręcz uzależniające — jest to bowiem niewiarygodnie prosta i skuteczna metoda rozjaś- Po wydaniu polecenia Image/Adjustments/Sha- niania, bądź przyciemniania zdjęć w sposób podob- dow/Highlight (Obrazek/Dopasuj/Cień/Światło) na ny do tego, który stosuje się w tradycyjnej ciemni. ekranie pojawi się okno dialogowe z podsta-
- 30. Rozdział 3. Korekcja naświetlania 111 wowymi ustawieniami, umożliwiającymi korekcję obrazów z problemami wynikającymi z niepopra- wnego (tylnego) oświetlenia sceny. Przesunięcie suwaka Shadow (Cień) w prawo powoduje rozjaś- nienie cieni, a przesunięcie suwaka Highlight (Światło) — przyciemnienie świateł. W praktyce, dla każdego obrazu, z jakim pracowałam, domyśl- na wartość parametru Shadow (Cień), wynosząca 50%, jest zbyt duża. Zwykle zaczynałam pracę od zmiany wartości obu suwaków na 20% i dopiero wtedy przechodziłam do bardziej szczegółowych poprawek. Analizując rysunki 3.59 i 3.60 możesz przekonać się, że zwykła zmiana wartości parametru Shadow (Cień) na 35% z powodzeniem naśladuje użycie wypełniającego błysku flesza. ch3_Xbiker.jpg PRZED 1. Powiel warstwę tła. Rysunek 3.57. 2. Wybierz polecenie Image/Adjustments/Sha- dow/Highlight (Obrazek/Dopasuj/Cień/ Światło) i zmień położenie suwaka cieni tak, aby rozjaśnić twarz i ciało rowerzysty. W tym przykładzie użyłam wartości 35% dla cieni i 0% dla świateł (rysunek 3.61). Wskazówka Aby zapisać własne ustawienia w oknie Shadow/Highlight (Cień/Światło): 1. Wpisz pożądane wartości, np: cień 20%, światło 20%. 2. Zaznacz pole Show More Options (Pokaż więcej opcji) i kliknij przycisk Save as Defaults (Zapisz jako domyślne), znaj- dujący się w lewej dolnej części okna. 3. Odznaczając pole Show More Options (Pokaż więcej opcji), powrócisz do pier- wotnego widoku. Odtąd, za każdym razem, gdy otworzysz okno Shadow/ Highlight (Cień/Światło), wartość korekcji PO będzie wynosiła będzie 20%. Rysunek 3.58.
- 31. 112 Photoshop. Restauracja i retusz Rysunek 3.61. Polecenie Shadow/Highlight (Cień/Światło) rozjaśni obraz Po zaznaczeniu pola Show More Options (Pokaż więcej opcji) w oknie pojawi się więcej opcji, dzię- ki czemu będziesz miał ogromną kontrolę nad ustawieniami korekcji obrazu (rysunek 3.62). PRZED Rysunek 3.59. Rysunek 3.62. Dzięki dodatkowym opcjom będziesz mieć większą kontrolę nad wybranymi ustawieniami • Parametr Amount (Wartość) kontroluje sze- rokość modyfikowanego zakresu tonalnego PO dla świateł i cieni. Większe wartości powo- Rysunek 3.60. dują rozszerzenie korygowanego zakresu
- 32. Rozdział 3. Korekcja naświetlania 113 tonalnego (umożliwia to na przykład trastu przyciemnia cienie i rozjaśnia dołączenie do niego zakresu półcieni). światła; przy zmniejszaniu jest odwrotnie. Wartość parametru Tonal Width (Szerokość • Parametry Black Clip (Przycięcie czerni) tonalna) różni się w zależności od obrazu. i White Clip (Przycięcie bieli) określają, jak Zbyt duże wartości spowodują powstanie wiele szczegółów cieni i świateł zostanie niepożądanego efektu halo wokół bardzo przyciętych w nowym, skrajnym cieniu ciemnych i bardzo jasnych krawędzi. (poziom 0) i świetle (poziom 255). Zwięk- • Parametr Radius (Promień) kontroluje wiel- szając ich wartości, wzmocnisz kontrast. kość obszaru branego pod uwagę podczas Uważaj, by wartości te nie były zbyt duże, przetwarzania. Rozjaśnianie lub przyciem- ponieważ to spowodowałoby przycięcie nianie dla mniejszego promienia tworzy wartości do czystych czerni i bieli, a w efek- bardziej delikatne, natomiast dla promienia cie redukcję szczegółów w cieniach lub większego bardziej wyraźne efekty. Jeśli pro- światłach. mień jest zbyt duży, algorytm zamiast prze- twarzać konkretny zakres tonalny, rozjaśnia Za każdym razem, gdy natrafiam na zdjęcie, któ- (lub przyciemnia) cały obraz. rego ekspozycja jest wprost koszmarna — wszyst- ko jedno, czy jest to skrajne niedoświetlenie, zbyt • Parametr Color Correction (Korekta koloru) duży kontrast, oświetlenie z tyłu lub nawet bardzo pozwala na skorygowanie kolorystyki tych ciemna postać na zdjęciu — wykorzystuję pole- obszarów obrazu, których jasność uległa cenie Shadow/Highlight (Cień/Światło). Ciemna zmianie. Na przykład jeśli zwiększysz war- postać w nocy jest zawsze trudna do sfotografo- tość parametru Shadows: Amount (Cień: wania (rysunek 3.63). W poniższym przykładzie Wartość), rozjaśnisz te mniej widoczne za pomocą polecenia Shadow/Highlight (Cień/ kolory, które mają być bardziej lub mniej Światło) oddzielę ciemnego konia, który znalazł wyraźne. Ogólnie zwiększanie wartości tego się poza zasięgiem lampy błyskowej, od czarnego parametru prowadzi do powstania bardziej tła (rysunek 3.64). nasyconych barw, a zmniejszanie — do powstania kolorów mniej nasyconych. ch3_headlesshorseman.jpg Krótko mówiąc, traktuję suwak Color Cor- rection (Korekta koloru) jak suwak nasyce- 1. Pamiętaj, że polecenie Shadow/Highlight nia— przez przesunięcie suwaka w lewo (Cień/Światło) nie jest warstwą dopasowa- zmniejszam nasycenie. nia, zawsze więc kopiuj warstwę tła przed • Parametr Brightness (Jasność) jest dostępny rozpoczęciem pracy. tylko podczas pracy z czarno-białymi obra- 2. Wybierz polecenie Image/Adjustments/Sha- zami (zastępuje suwak Color Correction dow/Highlight (Obrazek/Dopasuj/ Cień/ (Korekta koloru) w sekcji Adjustments Światło). Dzięki nowym domyślnym usta- (Dopasowanie)). Przesunięcie suwaka wieniom 20% cieni i 20% świateł obraz w lewo lub prawo odpowiednio przyciemnia wyłania się z cienia (rysunek 3.65), lecz lub rozjaśnia obraz. Twoim celem powinno być takie skorygo- • Parametr Midtone Contrast (Kontrast wanie zdjęcia, aby sylwetki jeźdźca i konia półtonu) zmienia kontrast półcieni. Przesuń stały się bardziej wyraźne. suwak w lewo, by zredukować kontrast, lub 3. Zaznacz pole Show More Options (Pokaż w prawo, by go zwiększyć. Zwiększanie kon- więcej opcji), aby wyświetlić dodatkowe opcje i ustawienia. Zmień położenie suwa-
- 33. 114 Photoshop. Restauracja i retusz ©Wayne Palmer PRZED Rysunek 3.65. Rozjaśnienie cieni umożliwiło zróżnicowanie ciemnej Rysunek 3.63. sylwetki konia i jeszcze ciemniejszego tła ków cieni — Amount (Wartość) na 75% a Tonal Width (Szerokość tonalna) na 65% (rysunek 3.66), aby elegancko rozjaśnić ciemne fragmenty zdjęcia. 4. Choć na obrazie nie ma wielu świateł, przesunięcie suwaka Amount (Wartość) całkowicie w prawo sprawia, że dynia trzy- mana przez jeźdźca jest mniej jaskrawa. 5. Po zmianie położenia suwaka Color Cor- rection (Korekta koloru) z domyślnych 20% na 0% czarny koń pozostaje czarny, a nie- wielkie przesunięcie suwaka Midtone Con- trast (Kontrast półtonu) dodaje odrobinę blasku tej późnej październikowej nocy (rysunek 3.67). Jeśli opanujesz zasady posługiwania się dodatko- wymi opcjami, dostępnymi w oknie dialogowym PO Shadow/Highlight (Cień/Światło), zdjęcie, które Rysunek 3.64. w innych okolicznościach mogłoby paść ofiarą kla- wisza Delete, teraz może zostać uratowane.
- 34. Rozdział 3. Korekcja naświetlania 115 Rysunek 3.66. Rysunek 3.67. Zwiększenie wartości parametrów Amount (Wartość) Zmniejszenie wartości parametru Color Correction i Tonal Width (Szerokość tonalna) cieni poprawiło (Korekta koloru) do 0 sprawia, że i koń, i noc są czarne wygląd całego obrazu PODSUMOWANIE Ogólnie rzecz biorąc, zawsze lepiej korygować pra- na Twoich ukochanych fotografiach. Dzięki tech- widłowo naświetlone zdjęcia. Jednak są takie nikom opisanym w tym rozdziale będziesz mógł chwile, kiedy światłomierz zawodzi, baterie się przywrócić fotografiom ich pierwotny czar i blask. wyczerpują, a upływ czasu odciśnie swoje piętno
