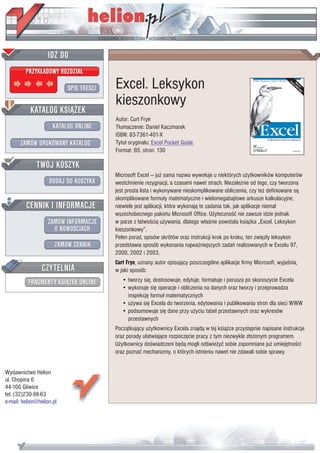
Excel. Leksykon kieszonkowy
- 1. IDZ DO PRZYK£ADOWY ROZDZIA£ SPIS TRE CI Excel. Leksykon kieszonkowy KATALOG KSI¥¯EK Autor: Curt Frye KATALOG ONLINE T³umaczenie: Daniel Kaczmarek ISBN: 83-7361-401-X ZAMÓW DRUKOWANY KATALOG Tytu³ orygina³u: Excel Pocket Guide Format: B5, stron: 130 TWÓJ KOSZYK Microsoft Excel — ju¿ sama nazwa wywo³uje u niektórych u¿ytkowników komputerów DODAJ DO KOSZYKA westchnienie rezygnacji, a czasami nawet strach. Niezale¿nie od tego, czy tworzona jest prosta lista i wykonywane nieskomplikowane obliczenia, czy te¿ definiowane s¹ skomplikowane formu³y matematyczne i wielomegabajtowe arkusze kalkulacyjne, CENNIK I INFORMACJE niewiele jest aplikacji, które wykonaj¹ te zadania tak, jak aplikacje niemal wszechobecnego pakietu Microsoft Office. U¿yteczno æ nie zawsze idzie jednak ZAMÓW INFORMACJE w parze z ³atwo ci¹ u¿ywania, dlatego w³a nie powsta³a ksi¹¿ka „Excel. Leksykon O NOWO CIACH kieszonkowy”. Pe³en porad, opisów skrótów oraz instrukcji krok po kroku, ten zwiêz³y leksykon ZAMÓW CENNIK przedstawia sposób wykonania najwa¿niejszych zadañ realizowanych w Excelu 97, 2000, 2002 i 2003. Curt Frye, uznany autor opisuj¹cy poszczególne aplikacje firmy Microsoft, wyja nia, CZYTELNIA w jaki sposób: FRAGMENTY KSI¥¯EK ONLINE • tworzy siê, dostosowuje, edytuje, formatuje i porusza po skoroszycie Excela • wykonuje siê operacje i obliczenia na danych oraz tworzy i przeprowadza inspekcjê formu³ matematycznych • u¿ywa siê Excela do tworzenia, edytowania i publikowania stron dla sieci WWW • podsumowuje siê dane przy u¿yciu tabel przestawnych oraz wykresów przestawnych Pocz¹tkuj¹cy u¿ytkownicy Excela znajd¹ w tej ksi¹¿ce przystêpnie napisane instrukcje oraz porady u³atwiaj¹ce rozpoczêcie pracy z tym niezwykle z³o¿onym programem. U¿ytkownicy do wiadczeni bêd¹ mogli od wie¿yæ sobie zapomniane ju¿ umiejêtno ci oraz poznaæ mechanizmy, o których istnieniu nawet nie zdawali sobie sprawy. Wydawnictwo Helion ul. Chopina 6 44-100 Gliwice tel. (32)230-98-63 e-mail: helion@helion.pl
- 2. Spis treści Wprowadzenie ...........................................................................................7 Konwencje zastosowane w książce .........................................................8 Część I Zrozumieć Excela.....................................................10 Interfejs Excela..........................................................................................10 Okna zadań ...............................................................................................15 Skoroszyt, obszar roboczy i pliki szablonów.......................................19 Wskazówki na temat stosowania szablonów ...............................21 Budowa pliku Excela ...............................................................................22 Skoroszyt ............................................................................................22 Arkusz.................................................................................................23 Zakładki arkuszy ..............................................................................24 Formatowanie...........................................................................................25 Arkusze...............................................................................................26 Kolumny i wiersze............................................................................28 Komórki..............................................................................................30 Znaki ...................................................................................................32 Style.....................................................................................................33 Menu podręczne.......................................................................................34 Sposób, w jaki Excel próbuje pomóc.....................................................35 Autokorekta .......................................................................................36 Autouzupełnianie .............................................................................37 Tagi inteligentne................................................................................37 Część II Zadania w Excelu ..................................................39 Praca z plikami .........................................................................................40 Drukowanie ..............................................................................................44 Poruszanie się po skoroszycie lub arkuszu................................................49 Operacje wykonywane na skoroszytach i arkuszach .........................53 Operacje wykonywane na wierszach, kolumnach i komórkach ......55 Wprowadzanie i edytowanie danych ...................................................58 Efektywne wprowadzanie danych.................................................58 Wpisywanie danych za pomocą formularza wprowadzania danych.....................................................................63 Spis treści 3
- 3. Używanie Autokorekty i Autouzupełniania ................................64 Wstawianie tekstu i innych elementów.........................................66 Zaznaczanie tekstu i danych ...........................................................66 Wycinanie, kopiowanie i wklejanie danych .................................67 Czyszczenie formuł i zawartości komórek ...................................68 Formatowanie komórek ..........................................................................69 Formatowanie zawartości komórek ...............................................69 Formatowanie liczb i dat .................................................................71 Formatowanie obramowań i obszarów komórek ...........................72 Formatowanie arkusza .....................................................................74 Praca z hiperłączami................................................................................74 Praca z nagłówkami i stopkami.............................................................76 Tworzenie podsumowań danych ..........................................................78 Wyznaczanie sum całkowitych.......................................................78 Dodawanie formuł do komórek .....................................................79 Inspekcja formuł................................................................................80 Stosowanie zakresów nazwanych .........................................................81 Definiowanie alternatywnych zestawów danych ...............................83 Sterowanie sposobem wyświetlania danych .......................................85 Sortowanie danych znajdujących się w arkuszu.............................85 Filtrowanie danych znajdujących się w arkuszu..............................87 Podsumowywanie danych przy użyciu sum częściowych ........88 Tworzenie widoków niestandardowych.......................................89 Zabezpieczanie części lub całości skoroszytu......................................89 Pisownia i inne narzędzia.......................................................................90 Dostosowywanie Excela..........................................................................93 Ustawianie ogólnych opcji dostosowywania................................94 Dostosowywanie pasków narzędziowych i menu...........................95 Współpraca ...............................................................................................97 Komentarze ........................................................................................97 Śledzenie zmian.................................................................................98 Praca na potrzeby sieci WWW.............................................................100 Podsumowywanie danych przy użyciu wykresów..........................102 Podsumowywanie danych przy użyciu tabel przestawnych oraz wykresów przestawnych .............................................................103 Część III Informacje na temat Excela .............................107 Spis poleceń ............................................................................................108 Formaty wbudowane ............................................................................108 4 Excel. Leksykon kieszonkowy
- 4. Przełączniki startowe.............................................................................110 Symbole wieloznaczne w filtrowaniu i wyszukiwaniu ...................112 Domyślne lokalizacje plików ...............................................................112 Skróty klawiaturowe .............................................................................112 Część IV Zasoby dotyczące Excela ..................................123 Witryny internetowe .............................................................................123 Książki .....................................................................................................124 Narzędzia dla Excela .............................................................................125 Skorowidz .............................................................................127 Spis treści 5
- 5. Część II Zadania w Excelu W tej części znajdują się krótkie instrukcje opisujące sposób realiza- cji najważniejszych i najczęściej wykonywanych w Excelu zadań. Można tu znaleźć informacje na temat zadań będących całkowitą nowością, a także dzięki przedstawionym instrukcjom oszczę- dzić czas potrzebny na realizację czynności wykonywanych już wcześniej. Zadania te podzielono na następujące kategorie: • praca z plikami, • drukowanie, • poruszanie się po skoroszycie i arkuszu, • operacje wykonywane na skoroszytach i arkuszach, • operacje wykonywane na wierszach, kolumnach i komórkach, • wpisywanie i edytowanie danych, • formatowanie komórek, • praca z hiperłączami, • praca z nagłówkami i stopkami, • tworzenie podsumowań danych, • stosowanie zakresów nazwanych, • definiowanie alternatywnych zestawów danych, • sterowanie sposobem wyświetlania danych, • ochrona całego lub części skoroszytu, • sprawdzanie pisowni i inne narzędzia, • dostosowywanie Excela, Część II Zadania w Excelu 39
- 6. • współpraca, • praca w sieci WWW, • podsumowywanie danych za pomocą wykresów, • podsumowywanie danych za pomocą tabel przestawnych i wykresów przestawnych. Uwaga Większość zadań przedstawionych w tym rozdziale można wykonać w Excelu 97, 2000, 2002 lub 2003. Jeśli dane roz- wiązanie zostało wprowadzone w konkretnej wersji Excela, zostanie to oznaczone na marginesie obok zadania symbolem , lub . Praca z plikami Poniższe instrukcje okażą się pomocne przy tworzeniu, znajdo- waniu, zapisywaniu, podglądaniu oraz ustawianiu właściwości plików Excela. Jak… Utworzyć nowy skoroszyt bez uruchamiania Excela? Należy kliknąć prawym przyciskiem myszy pustą przestrzeń folderu lub Pulpitu i wybrać Nowy→Arkusz programu Micro- soft Excel. Utworzyć nowy skoroszyt w Excelu? Aby utworzyć nowy skoroszyt, należy na pasku narzędzio- wym Standardowy kliknąć przycisk Nowy lub nacisnąć Ctrl+N albo wybrać Plik→Nowy, po czym w sekcji Nowy kliknąć Pusty skoroszyt. 40 Excel. Leksykon kieszonkowy
- 7. Utworzyć skoroszyt z szablonu? W Excelu 2003 należy wybrać Plik→Nowy→Na moim kom- puterze. W Excelu 2002 należy wybrać Plik→Nowy→Szablony ogólne. W Excelu 97 i 2000 trzeba wybrać Plik→Nowy. Na- stępnie w oknie dialogowym Szablony wybrać odpowiedni szablon. Otworzyć skoroszyt? Należy wybrać Plik→Otwórz, nacisnąć Ctrl+O lub na pasku narzędziowym Standardowy kliknąć przycisk Otwórz. Następ- nie trzeba wskazać plik, który ma zostać otwarty. W Excelu 2000 i późniejszych można kliknąć strzałkę na przycisku Otwórz, aby otworzyć skoroszyt w różnych trybach (tylko do odczytu, w przeglądarce itd.). Znaleźć skoroszyt? W Excelu 2002 lub 2003 należy wybrać Plik→Wyszukaj, na- stępnie wpisać poszukiwany tekst, lokalizacje i typy plików. Aby wyszukiwać na podstawie większej liczby kryteriów, należy kliknąć Wyszukiwanie zaawansowane. W Excelu 97 i 2000 należy wybrać Plik→Otwórz, a następnie Narzędzia→Wyszukaj. Zapisać skoroszyt? Należy kliknąć przycisk Zapisz na pasku narzędziowym Standardowy lub wybrać Plik→Zapisz. Aby zapisać plik pod inną nazwą, w innej lokalizacji lub jako plik innego typu, należy wybrać Plik→Zapisz jako. Na- stępnie trzeba wpisać nową nazwę pliku, przejść do folderu, w którym ma on zostać zapisany, po czym kliknąć Zapisz. W celu zapisania pliku w postaci strony WWW należy wy- brać Plik→Zapisz jako stronę sieci Web. Zamknąć wszystkie otwarte skoroszyty? Trzymając wciśnięty klawisz Shift, należy wybrać Plik→Zam- knij wszystkie. Praca z plikami 41
- 8. Zapisać wszystkie otwarte skoroszyty jako obszar roboczy? Należy wybrać Plik→Zapisz obszar roboczy. W momencie otwarcia pliku obszaru roboczego Excel otworzy wszystkie skoroszyty, które były otwarte w momencie tworzenia obszaru roboczego. Zmienić informacje podsumowania na temat skoroszytu? Należy wybrać Plik→Właściwości, kliknąć zakładkę Podsu- mowanie i w odpowiednich polach wpisać nowe informacje. Zapisać w skoroszycie obraz podglądu? Należy zaznaczyć Plik→Właściwości→Podsumowanie→Zapisz obraz podglądu. Ustawić niestandardowe właściwości skoroszytu? Należy wybrać Plik→Właściwości, kliknąć zakładkę Niestan- dardowe, a następnie wybrać właściwości w celu dodania i wpisania pożądanych wartości. Monitować o właściwości skoroszytu w momencie zapisywania? Należy zaznaczyć Plik→Opcje→Ogólne→Monituj o właściwość skoroszytu. Zmienić liczbę ostatni używanych plików pojawiających się w menu Plik? Należy wybrać Narzędzia→Opcje, kliknąć zakładkę Ogólne i na liście Ostatnio używane pliki wpisać liczbę plików, które mają się pojawiać (maksymalnie dziewięć). Jeśli ostatnio używane pliki w ogóle nie mają być wyświetlane, należy odznaczyć pole listy Ostatnio używane pliki. Ustawić domyślną lokalizację pliku? Należy wybrać Narzędzia→Opcje→Ogólne i w polu Domyślne położenie plików wpisać lokalizację. Zapobiegać zapisywaniu informacji osobistych w skoroszycie? Należy wybrać Narzędzia→Opcje, kliknąć zakładkę Zabezpie- czenia i zaznaczyć pole Usuń informacje osobiste z tego pliku przy zapisywaniu. 42 Excel. Leksykon kieszonkowy
- 9. Odzyskać skoroszyt po załamaniu Excela? Po uruchomieniu Excela pojawi się okno zadań Odzyskiwanie dokumentów, zawierające listę odzyskanych plików. Pliki te można porównać z plikami zapisanymi wcześniej i ustalić, z którym kontynuować pracę. Jeśli ustalenie właściwej wer- sji pliku nie jest możliwe, plik odzyskany powinno się zapi- sać z nową nazwą. Zmienić częstotliwość, z jaką Excel zapisuje informacje Autoodzyskiwania? Należy wybrać Narzędzia→Opcje, kliknąć zakładkę Zapisywa- nie i wpisać odpowiednią wartość w polu Zapisz informacje Autoodzyskiwania co xx min. Zmienić lokalizację, w której Excel zapisuje informacje Autoodzyskiwania? Należy wybrać Narzędzia→Opcje, kliknąć zakładkę Zapisy- wanie i zmienić ścieżkę w polu Lokalizacja zapisu Autoodzy- skiwania. Odzyskać plik Excela po zawieszeniu się programu? Należy wybrać Start→Programy→Narzędzia Microsoft Of- fice→Odzyskiwanie aplikacji pakietu Microsoft Office. Wyko- rzystując kontrolki widoczne w oknie dialogowym można podjąć próbę odzyskania plików używanych w momencie zawieszenia się aplikacji lub zamknąć Excela i porzucić wszystkie pliki przechowywane w pamięci. Uruchomić Excela w trybie awaryjnym? W momencie uruchamiania Excela należy trzymać wciśnięty klawisz Ctrl lub w wierszu poleceń (Start→Uruchom) wpisać GZEGNGZG UCHG. W trakcie uruchamiania w trybie awaryj- nym Excel nie ładuje niektórych mniej ważnych elementów, takich jak Asystent pakietu Office, dostosowane paski narzędzi i menu oraz listę Autokorekty. Praca z plikami 43
- 10. Włączyć elementy wyłączone w trakcie uruchamiania w trybie awaryjnym? Należy wybrać Pomoc→Microsoft Excel – informacje, kliknąć przycisk Elementy wyłączone, po czym zaznaczyć elementy, które mają zostać włączone i kliknąć przycisk Włącz. Drukowanie Poniższe instrukcje będą pomocne przy drukowaniu całych sko- roszytów, drukowaniu pojedynczych arkuszy, drukowaniu części skoroszytów i tym podobne. Jak… Wydrukować pojedynczą kopię aktywnego arkusza bez używania okna dialogowego Drukuj? Należy wybrać Plik→Drukuj, nacisnąć Ctrl+P lub na pasku narzędziowym Standardowy kliknąć przycisk Drukuj. Ograniczyć obszar wydruku skoroszytu? Należy zaznaczyć komórki, które mają zostać wydruko- wane i wybrać Plik→Obszar wydruku→Ustaw obszar wydruku albo wybrać Plik→Drukuj i w sekcji Drukuj zaznaczyć pole Zaznaczenie. Uwaga Excel 2002 i późniejsze sprawdza, czy u dołu oraz na prawej krawędzi obszaru wydruku znajdują się puste komórki i au- tomatycznie je usuwa. Dzięki temu puste komórki znajdujące się na stronach nie są drukowane. Ustawić obszar wydruku złożony z komórek, które nie sąsiadują ze sobą? Należy zaznaczyć pierwszą grupę komórek, które mają zna- leźć się na wydruku, następnie, trzymając wciśnięty klawisz Ctrl, zaznaczyć kolejne grupy komórek, po czym wybrać Plik→Obszar wydruku→Ustaw obszar wydruku. 44 Excel. Leksykon kieszonkowy
- 11. Usunąć obszar wydruku? Należy wybrać Plik→Obszar wydruku→Wyczyść obszar wy- druku. Podejrzeć, co zostanie wydrukowane? Należy wybrać Plik→Podgląd wydruku. Sprawdzić, w którym miejscu wydruku nastąpi podział stron? Należy wybrać Plik→Podgląd wydruku i kliknąć przycisk Pod- gląd podziału stron lub wybrać Widok→Podgląd podziału stron. W oknie Podgląd podziału stron można przeciągnąć ograni- czenia stron do nowych lokalizacji (rysunek 2.1). Rysunek 2.1. W oknie Podgląd podziału stron można ustawić miejsca podziału stron w arkuszu Drukowanie 45
- 12. Wydrukować zakres stron arkusza? Należy wybrać Plik→Drukuj i w sekcji Zakres wydruku, w po- lach Od i Do wpisać odpowiednio pierwszą i ostatnią stronę zakresu, który ma zostać wydrukowany. Wydrukować wszystkie arkusze skoroszytu? Należy wybrać Plik→Drukuj i w sekcji Drukuj zaznaczyć Cały skoroszyt. Wydrukować wybrane arkusze skoroszytu? Trzymając wciśnięty klawisz Ctrl, należy zaznaczyć zakładki arkuszy, które mają zostać wydrukowane, a następnie wy- brać Plik→Drukuj (w sekcji Drukuj zaznaczone będzie pole Aktywne arkusze). Wydrukować komórki zaznaczone w aktywnym arkuszu? Po zaznaczeniu komórek, które mają zostać wydrukowane, należy wybrać Plik→Drukuj i zaznaczyć pole Zaznaczenie. Wydrukować jeden lub więcej skoroszytów z poziomu Windows? W Eksploratorze Windows należy zaznaczyć skoroszyty, które mają być wydrukowane, kliknąć prawym przyciskiem my- szy i wybrać Drukuj. Windows uruchomi Excela, wydru- kuje zaznaczone skoroszyty i zamknie program, nie wyma- gając od użytkownika żadnych dodatkowych czynności. Drukować do pliku? Należy wybrać Plik→Drukuj i zaznaczyć pole Drukuj do pliku, kliknąć OK i wpisać nazwę pliku. Wydrukować więcej niż jedną kopię? Należy wybrać Plik→Drukuj i w polu Liczba kopii wpisać od- powiednią wartość. Sortować strony należące do wielu kopii? Należy wybrać Plik→Drukuj i zaznaczyć pole Sortuj. 46 Excel. Leksykon kieszonkowy
- 13. Ustawić opcje drukarki? Należy wybrać Plik→Drukuj i kliknąć przycisk Właściwości. Zmienić orientację drukowanej strony? Należy wybrać Plik→Drukuj i kliknąć przycisk Właściwo- ści→Orientacja, a następnie zaznaczyć Pionowa lub Pozioma. Można również wybrać Plik→Ustawienia strony, kliknąć za- kładkę Strona i zaznaczyć Pionowa lub Pozioma. Zmienić skalę wydruku? Należy wybrać Plik→Ustawienia strony→Strona i w sekcji Skalowanie zmienić wartość w polu Dopasuj do xx% rzeczy- wistej wielkości. Zmieścić wydruk na określonej liczbie stron? Należy wybrać Plik→Ustawienia strony i w sekcji Skalowanie zmienić wartości pola Wpasuj w strony: xxH × xxV (rysu- nek 2.2). Rysunek 2.2. Liczbę drukowanych stron można ustawiać na zakładce Strona Drukowanie 47
- 14. Zmienić marginesy skoroszytu? Należy wybrać Strona→Ustawienia strony i kliknąć zakładkę Marginesy, po czym wpisać liczbę znaków spacji, jakie mają otaczać stronę. Powtarzać wiersze na górze drukowanej strony? Należy wybrać Plik→Ustawienia strony i kliknąć zakładkę Arkusz. Następnie trzeba kliknąć przycisk znajdujący się po prawej stronie pola U góry powtarzaj wiersze i zaznaczyć wier- sze nagłówka, które mają się powtarzać. Po ich zaznacze- niu należy ponownie kliknąć przycisk, po czym kliknąć OK. Powtarzać kolumny na lewej krawędzi drukowanej strony? Należy wybrać Plik→Ustawienia strony i kliknąć zakładkę Arkusz. Następnie kliknąć przycisk znajdujący się po prawej stronie pola Z lewej powtarzaj kolumny i zaznaczyć kolum- ny nagłówka, które mają się powtarzać. Po ich zaznaczeniu należy ponownie kliknąć przycisk, po czym kliknąć OK. Wydrukować linie siatki? Należy wybrać Plik→Ustawienia strony, kliknąć zakładkę Arkusz i zaznaczyć pole Linie siatki. Wydrukować arkusz w czerni i bieli? Należy wybrać Plik→Ustawienia strony, kliknąć zakładkę Arkusz i zaznaczyć pole Tryb czarno-biały. Dokonać wydruku w jakości dokumentu roboczego? Należy wybrać Plik→Ustawienia strony, kliknąć zakładkę Arkusz i zaznaczyć pole Jakość robocza. Wydrukować komentarze znajdujące się w arkuszu? Należy wybrać Plik→Ustawienia strony, kliknąć zakładkę Arkusz i na liście rozwijanej Komentarze zaznaczyć, czy ko- mentarze mają zostać wydrukowane na końcu arkusza czy też tam, gdzie znajdują się w arkuszu w rzeczywistości. 48 Excel. Leksykon kieszonkowy
- 15. Wydrukować kody błędów? Należy wybrać Plik→Ustawienia strony→Arkusz, rozwinąć listę Błędy komórek jako i zaznaczyć sposób, w jaki błędy mają być reprezentowane na drukowanym arkuszu. Zmienić kolejność drukowania stron? Należy wybrać Plik→Ustawienia strony i kliknąć zakładkę Arkusz. Następnie w sekcji Kolejność drukowania zaznaczyć opcję Najpierw poziomo, potem pionowo lub Najpierw poziomo, potem pionowo. Poruszanie się po skoroszycie lub arkuszu Poniższe instrukcje będą pomocne przy poruszaniu się w sko- roszytach i arkuszach. Jak… Przejść z jednego arkusza na drugi? U dołu ekranu należy kliknąć zakładkę pożądanego arkusza albo nacisnąć Ctrl+PgDn w celu przejścia do arkusza następ- nego bądź Ctrl+PgUp, by przejść do arkusza poprzedniego. Przewijać arkusz? W celu przewinięcia arkusza w dół lub w górę należy klikać strzałki znajdujące się na suwaku pionowym. W celu prze- wijania w lewo lub prawo należy klikać strzałki na suwaku poziomym. Można także przeciągać uchwyt wybranego suwaka w celu szybkiego przewijania arkusza. Zmiana wi- doku arkusza dokonana za pomocą suwaków nie zmieni aktywnej komórki. Ukryć suwaki? Należy kliknąć Narzędzia→Opcje, kliknąć zakładkę Widok i odznaczyć pola Poziomy pasek przewijania i Pionowy pasek przewijania. Poruszanie się po skoroszycie lub arkuszu 49
- 16. Poruszać się po arkuszu, używając klawiatury? Klawisze strzałek w górę, w dół, w prawo i w lewo prze- suwają aktywną komórkę w odpowiednim kierunku. Kla- wisz tabulacji przesuwa aktywną komórkę o jedną komórkę w prawo. Naciśnięcie Shift+Tab spowoduje przesunięcie komórki aktywnej o jedną komórkę w lewo. Naciśnięcie kla- wisza Enter spowoduje przesunięcie aktywnej komórki o je- den wiersz w dół, a Shift+Enter przesunie komórkę aktywną o jeden wiersz w górę. Uwaga Pełna lista klawiszy służących do poruszania się w arkuszu znajduje się w części III. Zmienić domyślny kierunek przesuwania się po naciśnięciu Enter? Należy wybrać Narzędzia→Opcje i kliknąć zakładkę Edycja. Następnie należy zaznaczyć pole Przenoś zaznaczenie po naci- śnięciu klawisza ENTER, rozwinąć listę Kierunek i zaznaczyć odpowiedni kierunek. Przejść do konkretnego miejsca w arkuszu? Należy wybrać Edycja→Przejdź do, nacisnąć Ctrl+G lub F5. Następnie trzeba zaznaczyć lub wpisać komórkę lub zakres, do którego ma nastąpić przemieszczenie (na przykład do zakresu nazwanego) i kliknąć OK. Kontrolować, które pozycje są wyświetlane w oknie dialogowym Przejdź do? Należy wybrać Edycja→Przejdź do, kliknąć przycisk Specjalnie i zaznaczyć pozycje, które mają być wyświetlane. Znaleźć tekst w arkuszu? Należy wybrać Edycja→Znajdź lub nacisnąć Ctrl+F. W oknie dialogowym wpisać poszukiwany tekst i kliknąć przycisk Znajdź następny. W Excelu 2002 i 2003 można rozwinąć listę 50 Excel. Leksykon kieszonkowy
- 17. na zakładce Znajdź i zaznaczyć pozycję Skoroszyt, dzięki czemu przeszukane zostaną wszystkie arkusze skoroszytu. Aby otrzymać listę wszystkich wystąpień poszukiwanego tekstu, należy u dołu okna dialogowego Znajdowanie i zamie- nianie kliknąć przycisk Znajdź wszystko. Kliknięcie pozycji ze zwróconej listy spowoduje wyróżnienie komórki zawie- rającej poszukiwany tekst. Wykonać przeszukiwanie z uwzględnianiem wielkości znaków? Należy wybrać Edycja→Znajdź lub nacisnąć Ctrl+F, a następ- nie zaznaczyć pole Uwzględnij wielkość liter. W Excelu 2002 i 2003 należy najpierw kliknąć przycisk Opcje. Znaleźć tekst stanowiący całą wartość komórki? Należy wybrać Edycja→Znajdź lub nacisnąć Ctrl+F i zazna- czyć pole Znajdź tylko całe komórki. W Excelu 2002 i 2003 trzeba kliknąć przycisk Opcje i zaznaczyć pole Dopasuj do całej zawartości komórki. Znaleźć tekst w formułach, wartościach komórek lub komentarzach? Należy wybrać Edycja→Znajdź lub nacisnąć Ctrl+F, a na- stępnie na liście rozwijanej Szukaj w wybrać atrybut komórki. W Excelu 2002 i 2003 należy wcześniej kliknąć przycisk Opcje. Zmienić kolejność przeszukiwania? Należy wybrać Edycja→Znajdź lub nacisnąć Ctrl+F, a na- stępnie na liście rozwijanej Wyszukaj wybrać Wierszami lub Kolumnami. W Excelu 2002 i 2003 należy wcześniej kliknąć przycisk Opcje. Znaleźć tekst o określonym formacie? Należy wybrać Edycja→Znajdź, kliknąć przycisk Opcje, a na- stępnie przycisk Format. W oknie dialogowym Format wyszu- kiwania należy określić format, który ma zostać odszukany, lub kliknąć przycisk Wybierz format z komórki i kliknąć ko- mórkę zawierającą poszukiwany format. Poruszanie się po skoroszycie lub arkuszu 51
- 18. Uwaga Wszystkim wartościom tymczasowym i obszarom zablokowa- nym powinno się nadawać wyróżniający je format (czerwony kolor czcionki, tekst pochylony itp.). Przed wykorzystaniem arkusza w raporcie należy zastosować Format wyszukiwania, aby przeszukać arkusz pod kątem występowania w nim da- nych, które powinny zostać uaktualnione lub uaktualnione. Znaleźć i zamienić tekst znajdujący się w arkuszu? Należy wybrać Edycja→Zamień lub nacisnąć Ctrl+H. W polu Znajdź należy wpisać tekst, który ma zostać znaleziony, a w polu Zamień na — tekst, który ma go zastąpić. Po kliknię- ciu przycisku Znajdź następny wyróżnione zostanie kolejne wystąpienie szukanego tekstu, można będzie zatem kliknąć przycisk Zamień. W Excelu 2002 i 2003 można kliknąć przy- cisk Znajdź wszystko w celu uzyskania na dole okna Znaj- dowanie i zamienianie listy wszystkich wystąpień szukanego tekstu. Aby zastąpić wszystkie wystąpienia tekstu znajdują- cego się w polu Znajdź, należy kliknąć przycisk Zastąp wszystko (rysunek 2.3). Rysunek 2.3. Zakładka Zamień okna dialogowego Znajdowanie i zamienianie pozwala na wyszukiwanie tekstu o określonym formacie 52 Excel. Leksykon kieszonkowy
- 19. Znaleźć i zastąpić określone formatowanie? Należy wybrać Edycja→Zamień lub nacisnąć Ctrl+H. W dal- szej kolejności trzeba kliknąć przycisk Opcje, przycisk Format znajdujący się obok pola Znajdź, zaznaczyć poszukiwane formaty i kliknąć OK. Następnie trzeba kliknąć przycisk Format położony obok pola Zamień i zdefiniować formaty, które mają zastąpić formaty poszukiwane. Operacje wykonywane na skoroszytach i arkuszach Poniższe instrukcje przedstawiają sposoby dodawania, usuwania i zmieniania rozmieszczenia arkuszy w skoroszytach. Jak… Dodać arkusz? Należy wybrać Wstaw→Arkusz. Nowy arkusz pojawi się przed arkuszem aktywnym. Usunąć arkusz? Należy kliknąć prawym przyciskiem myszy zakładkę arku- sza i kliknąć Usuń albo wybrać Edycja→Usuń arkusz. Przesunąć arkusz? Należy kliknąć zakładkę arkusza i ją przeciągnąć. Można również kliknąć ją prawym przyciskiem myszy i wybrać Przenieś lub kopiuj — pojawi się wówczas menu Do skoroszytu, w którym można wskazać skoroszyt, w którym arkusz ma się znaleźć (może to być również nowy skoroszyt). Aby przesunąć arkusz w ramach tego samego skoroszytu, należy wskazać jego nową lokalizację na liście Przed arkuszem. Skopiować arkusz? Trzymając wciśnięty klawisz Ctrl, należy przeciągnąć za- kładkę arkusza w nowe miejsce, po czym zwolnić przycisk Operacje wykonywane na skoroszytach i arkuszach 53
- 20. myszy oraz klawisz Ctrl. Można również kliknąć prawym przyciskiem myszy zakładkę arkusza i wybrać Przenieś lub kopiuj, zaznaczyć pole Utwórz kopię i na liście Do skoroszytu wskazać skoroszyt (lub wybrać nowy skoroszyt). Uwaga Jeśli tworzony jest skoroszyt, którego wszystkie arkusze będą miały taką samą strukturę, można odpowiednio sformato- wać jeden arkusz i utworzyć jego kopie. Zmienić nazwę arkusza? Należy kliknąć prawym przyciskiem myszy zakładkę arku- sza, wybrać Zmień nazwę i wpisać jego nową nazwę. Można również wybrać Format→Arkusz→Zmień nazwę. Zmienić rozmieszczenie arkuszy? Na pasku zakładek należy przeciągnąć zakładkę arkusza na nową pozycję. W trakcie przeciągania zakładki widocz- ny będzie czarny trójkącik wskazujący miejsce, w którym znalazłby się arkusz, gdyby zwolniony został przycisk myszy. Zmienić domyślną liczbę arkuszy znajdujących się w skoroszycie? Należy wybrać Narzędzia→Opcje, kliknąć zakładkę Ogólne i zmienić wartość w polu Arkusze w nowym skoroszycie. Skoro- szyt może zawierać maksymalnie 256 arkuszy. Zmienić kolor zakładki arkusza? Należy kliknąć prawym przyciskiem myszy zakładkę arku- sza i wybrać Kolor karty, a następnie w oknie dialogowym Formatowanie koloru karty wskazać odpowiedni kolor. Można również wybrać Format→Arkusz→Kolor karty. 54 Excel. Leksykon kieszonkowy
- 21. Operacje wykonywane na wierszach, kolumnach i komórkach Poniższe instrukcje przedstawiają sposoby dokonywania zmian w wyglądzie arkuszy poprzez dodawanie, usuwanie i przesuwanie komórek oraz przesuwanie komórek, wierszy oraz kolumn. Jak… Wstawić komórki do arkusza? Należy kliknąć komórkę, na miejscu której ma zostać wsta- wiona nowa komórka, po czym wybrać Wstaw→Komórki. Na- stępnie trzeba wskazać sposób, w jaki komórki ją otaczające powinny się przesunąć, i kliknąć OK. Wstawić do arkusza blok komórek? Należy zaznaczyć grupę komórek mającą taki kształt, jaki ma mieć wstawiany blok, po czym na pasku narzędziowym Standardowy kliknąć przycisk Wytnij. Następnie należy wy- brać Wstaw→Wycięte komórki i zaznaczyć opcję wskazującą odpowiedni sposób przesunięcia komórek już istniejących. Wstawić kolumnę? Należy kliknąć dowolną komórkę należącą do kolumny znajdującej się po prawej stronie miejsca, w którym ma się znaleźć nowa kolumna, po czym wybrać Wstaw→Kolumny. Wstawić wiersz? Należy kliknąć dowolną komórkę należącą do wiersza znaj- dującego się pod miejscem, w którym ma się znaleźć nowy wiersz, po czym wybrać Wstaw→Wiersze. Używać przycisku Opcje wstawiania? Należy kliknąć przycisk Opcje wstawiania i zaznaczyć opcję reprezentującą formatowanie, jakim ma się charakteryzować wklejany element. Operacje wykonywane na wierszach, kolumnach i komórkach 55
- 22. Ukryć przycisk Opcje wstawiania? Należy wybrać Narzędzia→Opcje, kliknąć zakładkę Edycja i odznaczyć pole Pokaż przyciski Opcji wstawiania. Przesunąć kolumnę? Należy zaznaczyć kolumnę, klikając prawy przycisk myszy, i wybrać Wytnij. Następnie trzeba kliknąć dowolną komórkę znajdującą się po prawej stronie od miejsca, w którym ma się znaleźć przenoszona kolumna, kliknąć prawy przycisk myszy i wybrać Wstaw wycięte komórki. Można również przeciągnąć granicę kolumny w nowe miejsce, trzymając przy tym wciśnięty klawisz Shift. Przesunąć wiersz? Należy zaznaczyć wiersz, który ma zostać przesunięty, i kliknąć Wytnij. Następnie trzeba kliknąć dowolną komórkę znajdującą się w wierszu poniżej miejsca, w którym ma się znaleźć przenoszony wiersz, i wybrać Wstaw wycięte ko- mórki. Można również przeciągnąć granicę wiersza w nowe miejsce, trzymając przy tym wciśnięty klawisz Shift. Usunąć komórki z arkusza? Należy zaznaczyć komórki i wybrać Edycja→Usuń i wska- zać kierunek, w jakim mają się przesunąć komórki z nimi sąsiadujące. Usunąć kolumnę? Należy zaznaczyć kolumnę (kolumny), kliknąć prawym przy- ciskiem myszy zaznaczony obszar i wybrać Usuń. Usunąć wiersz? Należy zaznaczyć wiersz (wiersze), kliknąć prawym przy- ciskiem myszy zaznaczony obszar i wybrać Usuń. Ukryć wiersz? Należy zaznaczyć wiersz (wiersze) i wybrać Format→Wiersz →Ukryj. 56 Excel. Leksykon kieszonkowy
- 23. Ukryć kolumnę? Należy zaznaczyć kolumnę (kolumny) i wybrać Format→Ko- lumna→Ukryj. Odkryć wiersz? Należy zaznaczyć wiersze nad i pod wierszem ukrytym (wierszami ukrytymi) i wybrać Format→Wiersz→Odkryj. Odkryć kolumnę? Należy zaznaczyć kolumny znajdujące się po lewej oraz prawej stronie kolumny ukrytej (kolumn ukrytych) i wybrać Format→Kolumna→Odkryj. Zmienić szerokość kolumny? Należy umieścić wskaźnik myszy nad krawędzią nagłówka kolumny. Gdy wskaźnik przybierze postać dwustronnej strzałki poziomej, należy przeciągnąć krawędź kolumny tak, by osiągnęła pożądaną szerokość. W trakcie przecią- gania zmieniająca szerokość będzie wyświetlana na ekranie w polu wskazówki. Szerokość jest wyrażana jako ilość cyfr zapisanych czcionką standardową, które można wyświe- tlić w kolumnie, a także jako ilość pikseli. Można również ustawić konkretną szerokość kolumny, klika- jąc nagłówek kolumny prawym przyciskiem myszy, wybie- rając Szerokość kolumny i wpisując odpowiednią wartość. Zmienić wysokość wiersza? Należy umieścić wskaźnik myszy nad krawędzią nagłówka wiersza. Gdy wskaźnik przybierze postać obustronnej strzał- ki pionowej, należy przeciągnąć krawędź wiersza tak, by osiągnął on pożądaną wysokość. W trakcie przeciągania zmieniająca się wysokość wiersza będzie wyświetlana na ekranie w polu wskazówki. Wysokość jest wyrażana w pun- ktach (jeden centymetr to 28 punktów) i w pikselach. Operacje wykonywane na wierszach, kolumnach i komórkach 57
- 24. Można również ustawić konkretną wysokość wiersza, kli- kając nagłówek wiersza prawym przyciskiem myszy, wy- bierając Wysokość wiersza i wpisując wartość wyrażoną w punktach. Automatycznie dopasować kolumnę do jej zawartości? Należy wybrać Format→Kolumna→Autodopasowanie obszaru lub dwukrotnie kliknąć prawą krawędź nagłówka kolumny. Automatycznie dopasować wiersz do jego zawartości? Należy wybrać Format→Wiersz→Autodopasowanie lub dwu- krotnie kliknąć dolną krawędź nagłówka komórki. Wprowadzanie i edytowanie danych Poniższe instrukcje przedstawiają sposoby wprowadzania, edyto- wania i sprawdzania poprawności danych. Efektywne wprowadzanie danych Jak… Zmienić sposób przesuwania się kursora po naciśnięciu klawisza Enter? Należy wybrać Narzędzia→Opcje, kliknąć zakładkę Edycja i zaznaczyć pole Przenoś zaznaczenie po naciśnięciu klawisza ENTER, a następnie wskazać odpowiedni kierunek. Użyć Autouzupełniania? Należy wybrać Narzędzia→Opcje, kliknąć zakładkę Edycja i zaznaczyć pole Włącz Autouzupełnianie wartości komórek. Wyłączyć Autouzupełnianie? Należy odznaczyć pole Włącz Autouzupełnianie wartości komórek. 58 Excel. Leksykon kieszonkowy
- 25. Powtórzyć tę samą wartość w zakresie komórek? Należy wpisać wartość do komórki i przeciągnąć uchwyt wypełnienia w lewo, w prawo, w górę lub w dół. Dopro- wadzi to do wypełnienia zaznaczonych komórek wpisaną wartością. Używać wypełniania seriami? W komórce należy wpisać pierwszą wartość serii, w ko- mórce z nią sąsiadującej wpisać drugą wartość serii, a na- stępnie przeciągnąć uchwyt wypełnienia znajdujący się w prawym dolnym rogu komórki aktywnej aż do ostat- niej komórki, która ma wejść w skład serii. Różnica między wartością wpisaną w pierwszej komórce a wartością znajdującą się w drugiej komórce zostanie użyta przez program Excel jako różnica między kolejnymi war- tościami, którymi zostaną wypełnione pozostałe komórki serii. Na przykład po wpisaniu wartości 1 i 2 Excel wyge- neruje serię 1, 2, 3, 4, …, natomiast podanie wartości 1 i 3 spowoduje, że wygenerowana zostanie seria 1, 3, 5, 7, …. Używać wypełniania seriami dat? W komórce należy wpisać pierwszą datę, w komórce leżącej obok niej należy wpisać drugą datę, a następnie przecią- gnąć uchwyt wypełnienia znajdujący się w prawym dol- nym rogu komórki aktywnej aż do ostatniej komórki, która ma wejść w skład serii. Używać wypełniania seriami dni? W komórce należy wpisać pierwszy dzień (na przykład pon) i przeciągnąć uchwyt wypełnienia znajdujący się w prawym dolnym rogu komórki aktywnej aż do ostatniej komórki, która ma wejść w skład serii. W serii można pomijać niektóre dni, wpisując w tym celu w pierwszych dwóch komórkach odpowiednie wartości. Na przykład wpisanie wartości Poniedziałek i Środa spowoduje, Wprowadzanie i edytowanie danych 59
- 26. że dalsza część serii będzie miała postać Piątek, Niedziela, Wtorek, Czwartek…. Używać wypełniania seriami dni powszednich? W komórce, w której seria ma się rozpoczynać, należy wpisać pierwszy dzień (lub datę), w komórce z nią sąsiadującej wpi- sać drugi dzień serii, a następnie, trzymając wciśnięty prawy przycisk myszy, przeciągnąć uchwyt wypełnienia i z menu podręcznego, które pojawi się po zwolnieniu przycisku myszy, wybrać Wypełnij dniami powszednimi. Używać wypełnienia seriami miesięcy? W komórce należy wpisać pierwszą datę, w komórce z nią sąsiadującej po stronie, w której seria ma być kontynu- owana, wpisać drugą datę, a następnie przeciągnąć uchwyt wypełnienia znajdujący się w prawym górnym rogu ko- mórki aktywnej aż do ostatniej komórki, która ma wejść w skład serii. W dalszej kolejności trzeba kliknąć przycisk Opcje Autowypełniania i wybrać Wypełnij miesiącami. Można również przeciągnąć uchwyt wypełnienia, trzymając prawy przycisk myszy, i z menu podręcznego, które pojawi się po zwolnieniu przycisku, wybrać Wypełnij miesiącami. Używać wypełnienia seriami lat? W komórce należy wpisać pierwszą datę, w komórce z nią sąsiadującej wpisać drugą datę, a następnie przeciągnąć uchwyt wypełnienia znajdujący się w prawym dolnym rogu komórki aktywnej aż do ostatniej komórki, która ma wejść w skład serii. W dalszej kolejności należy kliknąć przycisk Opcje Autowypełniania i wybrać Wypełnij latami. Można również przeciągnąć uchwyt wypełnienia, trzymając wciśnięty prawy przycisk myszy, i z menu podręcznego, które pojawi się po zwolnieniu przycisku, wybrać Wypełnij latami. 60 Excel. Leksykon kieszonkowy
- 27. Używać przycisku Opcje Autowypełniania? Należy kliknąć przycisk Opcje Autowypełniania i wybrać opcję reprezentującą pożądany efekt operacji Autowypeł- nianie. Narzędzie pozwala na wypełnianie komórek danymi stanowiącymi kontynuację serii zdefiniowanej w dwóch pierwszych komórkach, kopiowanie komórek (powtarza- jąc w razie konieczności wartość z pierwszej komórki), wypełnianie danymi o formacie początkowym oraz wy- pełnianie komórek formatami z komórek wcześniej zdefi- niowanych. Edytować zawartość komórki na pasku formuły? Należy kliknąć komórkę, która ma podlegać edycji, kliknąć w dowolnym miejscu paska formuły i przystąpić do edycji tekstu. Umożliwić edytowanie wewnątrz komórki? Należy wybrać Narzędzia→Opcje, kliknąć zakładkę Edycja i zaznaczyć pole Edytuj bezpośrednio w komórce. Utworzyć regułę sprawdzania poprawności danych? Należy wybrać Dane→Sprawdzanie poprawności, kliknąć za- kładkę Ustawienia i wykorzystując kontrolki, wskazać typ ak- ceptowanych danych oraz regułę, jaką należy się kierować (rysunek 2.4). Wymóc na użytkowniku wpisanie danych do komórki? Należy wybrać Dane→Sprawdzanie poprawności i kliknąć za- kładkę Ustawienia. Następnie należy wskazać typ danych, jakie będzie można wpisać w komórce, i odznaczyć pole Ignoruj puste. Utworzyć własne komunikaty objaśniające reguły sprawdzania poprawności? Należy wybrać Dane→Sprawdzanie poprawności i kliknąć zakładkę Komunikat wejściowy. Następnie w polu Tytuł trzeba wpisać tytuł komunikatu, a w polu Komunikat wejściowy podać treść komunikatu. Wprowadzanie i edytowanie danych 61
- 28. Rysunek 2.4. Wykorzystując kontrolki w oknie dialogowym Sprawdzanie poprawności danych, można ograniczyć dane, jakie da się wpisać w komórce Utworzyć własne komunikaty o błędach wyświetlane w momencie, gdy reguły poprawności zostaną naruszone? Należy wybrać Dane→Sprawdzanie poprawności i kliknąć zakładkę Ostrzeżenie o błędzie. Następnie na liście Styl trzeba zaznaczyć ikonę ostrzeżenia, wpisać tytuł komunikatu oraz w polu Komunikat błędu jego treść. Usunąć regułę sprawdzania poprawności? Należy wybrać Dane→Sprawdzanie poprawności i kliknąć przycisk Wyczyść wszystko. Wpisywać dane, wybierając je z listy? Należy wybrać Dane→Sprawdzanie poprawności i kliknąć zakładkę Ustawienia. Następnie na liście Dozwolone należy wskazać pozycję Lista, kliknąć przycisk znajdujący się we- wnątrz pola Źródło i zaznaczyć komórki zawierające wartości, 62 Excel. Leksykon kieszonkowy
- 29. które użytkownik będzie mógł wpisywać. Na koniec trzeba ponownie kliknąć przycisk w polu Źródło oraz przycisk OK. Wpisać w komórce znak powrotu karetki? Należy nacisnąć Alt+Enter. Wpisywanie danych za pomocą formularza wprowadzania danych Jak… Utworzyć formularz wprowadzania danych? Należy zaznaczyć komórki zawierające etykiety kolumn listy lub zaznaczyć jedną z komórek znajdujących się w zakresie stanowiącym listę, a następnie wybrać Dane→Formularz. Jeśli zajdzie taka konieczność, trzeba kliknąć przycisk OK w celu zaakceptowania zaznaczonych komórek jako etykiety pól formularza. Jeżeli etykiety są częścią istniejącej listy, pierwszy rekord na niej pojawi się w formularzu. Uwaga Formularz wprowadzania danych może zawierać do 32 pól. Dodać rekord do listy? W przypadku nowej listy należy wybrać Dane→Formularz i wpisać w formularzu wartości dla każdej kolumny. W celu przechodzenia z jednego pola do następnego należy naci- skać klawisz tabulacji. Jeśli kursor znajduje się w ostatnim polu i naciśnięty zostanie klawisz Tab, Excel zapisze bieżący rekord do listy i utworzy nowy rekord. Naciśnięcie klawisza Enter spowoduje natychmiastowe dodanie wpisanych danych do listy, nawet jeśli nie wszystkie pola zostały wypełnione. Wprowadzanie i edytowanie danych 63
- 30. Uwaga Jeśli lista tworzona jest na podstawie istniejącej listy danych, w formularzu pojawi się jej pierwszy rekord. W celu dodania na końcu listy nowego rekordu należy kliknąć przycisk Nowy. Przejść do poprzedniego rekordu? Należy kliknąć przycisk Znajdź poprzedni. Przejść do następnego rekordu? Należy kliknąć przycisk Znajdź następny. Edytować rekord? Należy wyświetlić rekord w formularzu, dokonać edycji wartości znajdujących się w polach i kliknąć przycisk Nowy. Anulować wszystkie zmiany dokonane w rekordzie przed jego zapisaniem na liście? Należy kliknąć przycisk Przywróć. Usunąć rekord? Należy wyświetlić rekord w formularzu i kliknąć przycisk Usuń. Używanie Autokorekty i Autouzupełniania Jak… Utworzyć pozycję Autokorekty? Należy wybrać Narzędzia→Opcje Autokorekty, po czym w polu Zamień wpisać tekst, który ma ulec zamianie, a polu Na wpisać tekst, który ma go zastąpić. W Excelu 97 i 2000 na- leży wybrać Narzędzia→Autokorekta. Cofnąć zmiany wprowadzone przez Autokorektę? Należy nacisnąć Ctrl+Z. 64 Excel. Leksykon kieszonkowy
- 31. Kontrolować opcje Autokorekty? Należy wybrać Narzędzia→Opcje Autokorekty i zaznaczyć pola reprezentujące typy zmian, jakie ma wykonywać Excel. W Excelu 97 i 2000 należy wybrać Narzędzia→Autokorekta (rysunek 2.5). Rysunek 2.5. Pozycje Autokorekty służą do poprawiania najczęściej popełnianych błędów literowych Wyłączyć Autokorektę? Należy wybrać Narzędzia→Opcje Autokorekty i odznaczyć pole Zamieniaj tekst podczas pisania. W Excelu 97 i 2000 na- leży wybrać Narzędzia→Autokorekta. Zablokować zamienianie przez Excela ścieżek sieciowych na hiperłącza? Należy wybrać Narzędzia→Opcje Autokorekty, kliknąć za- kładkę Autoformatowanie podczas pisania i odznaczyć pole Ścieżki internetowe i sieciowe na hiperłącza. Wprowadzanie i edytowanie danych 65
- 32. Pozwolić Excelowi na dokańczanie wpisywania wartości w komórce? Jeśli wpisanych zostanie kilka pierwszych znaków wartości znajdującej się w komórce powyżej, Excel zaproponuje dokończenie wpisywania wartości. Należy nacisnąć Enter, aby tę pomoc zaakceptować, albo kontynuować ręczne wpi- sywanie wartości. Wstawianie tekstu i innych elementów Jak… Wstawić symbol? Należy wybrać Wstaw→Symbol i kliknąć zakładkę Symbole. Następnie trzeba wybrać czcionkę i podzbiór, zaznaczyć symbol i kliknąć przycisk Wstaw. Wstawić znak specjalny? Należy wybrać Wstaw→Symbol→Znaki specjalne, zaznaczyć znak specjalny i kliknąć Wstaw. Wstawić znak podziału strony? Należy wybrać Wstaw→Podział strony. W wierszu powyżej komórki aktywnej pojawi się wówczas znak poziomego podziału strony. Znak pionowego podziału strony pojawi się na lewo od kolumny, w której znajduje się aktywna komórka. W celu wstawienia jedynie znaku poziomego podziału strony należy zaznaczyć cały wiersz, natomiast aby utworzyć jedynie znak pionowego podziału strony ko- nieczne jest zaznaczenie całej kolumny. Zaznaczanie tekstu i danych Jak… Zaznaczyć całą zawartość komórki? Należy kliknąć komórkę. 66 Excel. Leksykon kieszonkowy
- 33. Zaznaczyć większą liczbę komórek? Należy kliknąć pierwszą komórkę, która ma zostać zazna- czona, a następnie przeciągnąć wskaźnik myszy nad kolej- nymi komórkami. Zaznaczyć nieciągłą grupę komórek? Należy zaznaczyć pierwszą grupę komórek, a następnie, trzymając wciśnięty klawisz Ctrl, zaznaczyć drugi zestaw komórek. Operację tę należy powtarzać dla każdej kolejnej grupy. Zaznaczyć dane znajdujące się w komórce? Należy kliknąć komórkę i zaznaczyć jej zawartość na pasku formuł albo dwukrotnie kliknąć komórkę i dokonać edycji bezpośrednio w niej (wcześniej należy się upewnić, że wy- brano Narzędzia→Opcje, kliknięto zakładkę Edycja i zazna- czono pole Edytuj bezpośrednio w komórce). Wycinanie, kopiowanie i wklejanie danych Jak… Wyświetlić Schowek pakietu Office? Należy wybrać Edycja→Schowek pakietu Office. Wkleić element ze Schowka pakietu Office? Należy wybrać Edycja→Schowek pakietu Office i zaznaczyć na liście schowka odpowiedni element. Wkleić wszystkie elementy ze Schowka pakietu Office? Należy wybrać Edycja→Schowek pakietu Office i kliknąć przy- cisk Wklej wszystko. Usunąć element ze Schowka pakietu Office? Należy wybrać Edycja→Schowek pakietu Office, kliknąć strzał- kę znajdującą się po prawej stronie elementu i wybrać Usuń. Wprowadzanie i edytowanie danych 67
- 34. Usunąć wszystkie elementy ze Schowka pakietu Office? Należy wybrać Edycja→Schowek pakietu Office i kliknąć przy- cisk Wyczyść wszystko. Zmienić zachowanie Schowka pakietu Office? Należy wybrać Edycja→Schowek pakietu Office i kliknąć przy- cisk Opcje. Następnie należy zaznaczyć pożądane opcje, na przykład Pokaż automatycznie Schowek pakietu Office. Używać przycisku Opcje wklejania? Należy kliknąć przycisk Opcje wklejania i zaznaczyć opcję reprezentującą formatowanie, które ma zostać zastosowa- ne względem danych. Ukryć przycisk Opcje wklejania? Należy wybrać Narzędzia→Opcje, kliknąć zakładkę Edycja i odznaczyć pole Pokaż przyciski opcji wklejania. Usunąć prostokątne zaznaczenie wokół skopiowanej grupy komórek? Należy nacisnąć klawisz Esc. Czyszczenie formuł i zawartości komórek Jak… Wyczyścić dane w komórkach? Należy nacisnąć klawisz Del albo wybrać Edycja→Wyczyść →Zawartość. Wyczyścić formatowanie komórek? Należy wybrać Edycja→Wyczyść→Formaty. Wyczyścić komentarze znajdujące się w komórkach? Należy wybrać Edycja→Wyczyść→Komentarze. Wyczyścić całą zawartość komórek? Należy wybrać Edycja→Wyczyść→Wszystko. 68 Excel. Leksykon kieszonkowy
- 35. Formatowanie komórek Poniższe instrukcje przedstawiają sposoby formatowania zawar- tości komórek, ich treści oraz obramowań, a także metody zarzą- dzania stylami tworzonymi samodzielnie. Formatowanie zawartości komórek Jak… Ustawić domyślną czcionkę oraz jej rozmiar? Należy wybrać Narzędzia→Opcje, kliknąć zakładkę Ogólne, po czym z list Czcionka standardowa oraz Rozmiar wybrać usta- wienia domyślne. Zastosować podstawowe elementy formatowania? Należy zaznaczyć komórki, które mają zostać sformatowane, a następnie użyć przycisków znajdujących się na pasku na- rzędziowym Formatowanie. Sformatować tylko część zawartości komórki? Należy kliknąć komórkę i w pasku formuł zaznaczyć tę część zawartości komórki, która ma zostać sformatowana. Można również dwukrotnie kliknąć komórkę i bezpośrednio zaznaczyć tę część jej zawartości, która ma zostać sforma- towana. W celu przeprowadzenia formatowania zawartości komórki należy użyć przycisków znajdujących na pasku narzędziowym Formatowanie. Zmienić kolor tekstu? Aby zastosować kolor bieżący, należy kliknąć przycisk Kolor czcionki. Aby zmienić kolor, trzeba kliknąć strzałkę znaj- dującą się na tym przycisku i na palecie zaznaczyć kolor. Zaznaczony kolor pojawi się na przycisku jako podkreślenie. Zmienić orientację zawartości komórki? Należy wybrać Format→Komórki i kliknąć zakładkę Wyrów- nanie. Następnie trzeba wpisać liczbę stopni, o jaką powinien Formatowanie komórek 69
- 36. zostać obrócony tekst lub w oknie Orientacja przeciągnąć czerwony wskaźnik, ustawiając go pod odpowiednim kątem. Wyrównać zawartość komórki? Należy wybrać Format→Komórki, kliknąć zakładkę Wyrów- nanie i na rozwijanych listach Poziomo i Pionowo wybrać odpowiedni sposób wyrównania. Wyrównanie poziome mo- gą zmieniać również niektóre przyciski paska narzędziowego. Wstawić wcięcie zawartości komórki? Należy wybrać Format→Komórki i kliknąć zakładkę Wyrów- nanie po czym w polu Wcięcie wpisać liczbę znaków wyzna- czającą wielkość wcięcia zawartości komórki. Zawijać tekst znajdujący się w komórce? Należy wybrać Format→Komórki i kliknąć zakładkę Wyrów- nanie, a następnie zaznaczyć pole Zawijaj tekst. Zmniejszyć tekst tak, by dopasować go do istniejących granic komórki? Należy wybrać Format→Komórki, kliknąć zakładkę Wyrów- nanie i zaznaczyć pole Zmniejszaj, aby dopasować. Scalić komórki? Należy zaznaczyć komórki, które mają ulec scaleniu, po czym na pasku narzędziowym Formatowanie kliknąć przycisk Scal i wyśrodkuj. Rozdzielić scalone komórki? Należy zaznaczyć scalone komórki i na pasku narzędziowym Formatowanie kliknąć przycisk Scal i wyśrodkuj. W Excelu 97 i 2000 należy wybrać Format→Komórki, kliknąć zakładkę Wyrównanie i odznaczyć pole Scalaj komórki. Zastosować styl? Należy wybrać Format→Styl i na liście rozwijanej Nazwa stylu wybrać pożądany styl. 70 Excel. Leksykon kieszonkowy
- 37. Wskazówka Zaznaczając i odznaczając pola znajdujące się w oknie Styl, można wybierać elementy stylu, które powinny zostać zasto- sowane. Dodać styl? Należy sformatować zawartość komórki i wybrać Format→Styl. Następnie w polu Nazwa stylu trzeba wpisać nazwę stylu oraz kliknąć Dodaj i OK. Zmodyfikować styl? Należy wybrać Format→Styl, z listy rozwijanej Nazwa stylu wybrać styl, który ma ulec modyfikacji, i kliknąć przycisk Modyfikuj. W celu zmiany należy użyć kontrolek znajdują- cych się w oknie dialogowym Formatowanie komórek. Usunąć styl? Należy wybrać Format→Styl, wybrać styl i kliknąć przy- cisk Usuń. Skopiować style z innego skoroszytu? Należy wybrać Format→Styl, kliknąć przycisk Scalaj i wska- zać skoroszyt, który zawiera pożądane style. Formatowanie liczb i dat Jak… Zwiększyć liczbę miejsc po przecinku? Na pasku narzędziowym należy kliknąć przycisk Zwiększ dziesiętne. Zmniejszyć liczbę miejsc po przecinku? Na pasku narzędziowym należy kliknąć przycisk Zmniejsz dziesiętne. Formatowanie komórek 71
- 38. Wybrać format predefiniowany? Należy wybrać Format→Komórki, na zakładce Liczby kliknąć kategorię pożądanego formatu, po czym w menu lub na listach znajdujących się po prawej stronie kliknąć konkret- ny format. Utworzyć format niestandardowy? Należy wybrać Format→Komórki i na zakładce Liczby z listy Kategoria wybrać Niestandardowy, a następnie na liście znaj- dującej się po prawej kliknąć konkretny format i zmodyfi- kować go w polu Typ. Utworzyć format warunkowy? Należy wybrać Format→Formatowanie warunkowe, po czym w menu zdefiniować warunki i w polach wpisać zakresy. Na- stępnie trzeba kliknąć przycisk Formatuj i wskazać czcionkę, rodzaj obramowania oraz desenie, które mają być zasto- sowane. W oknie dialogowym Formatowanie komórek defi- niuje się format, jaki powinien zostać zastosowany wzglę- dem danych znajdujących się w aktywnej komórce, gdy będą one spełniać zdefiniowany warunek. Aby dodać kolejne warunki, należy kliknąć przycisk Dodaj. W celu usunięcia warunku trzeba umieścić wskaźnik na dowolnym polu, kliknąć przycisk Usuń i na wyświetlonej liście wskazać warunek, który ma zostać usunięty. Formatowanie obramowań i obszarów komórek Jak… Zastosować obramowanie? Należy zaznaczyć komórki, kliknąć strzałkę znajdującą się z prawej strony przycisku Obramowanie i z paska narzę- dziowego Formatowanie i wybrać pożądany deseń. Można również wybrać Format→Komórki, kliknąć zakładkę Obra- mowanie i ustawić pożądane desenie obramowań. 72 Excel. Leksykon kieszonkowy
- 39. Narysować obramowania wokół komórek? Należy kliknąć strzałkę znajdującą się z prawej strony przyci- sku Obramowanie i kliknąć Rysuj obramowania. Gdy wskaźnik myszy przybierze postać ołówka, można go użyć do nary- sowania obramowania wokół grupy komórek. Jeśli wciśnięty będzie klawisz Ctrl, Excel wyrysuje pełną siatkę, a nie tylko obramowanie wokół komórek. Usunąć istniejące obramowania? Należy zaznaczyć komórki z obramowaniami, które mają zostać usunięte, kliknąć strzałkę znajdującą się po prawej stronie przycisku Obramowanie z paska narzędziowego For- matowanie, a następnie na wyświetlonej liście kliknąć przy- cisk Brak krawędzi (w lewym górnym rogu). W Excelu 2002 i późniejszych można kliknąć przycisk Wy- maż obramowanie znajdujący się na pasku narzędziowym Ob- ramowania i wymazać wybrane obramowania komórek. Zmienić styl obramowania? Należy wybrać Format→Komórki i kliknąć zakładkę Obra- mowanie. Następnie należy wskazać styl i klikać przyciski Ustawienia wstępne, aby je zastosować. Zmienić kolor linii obramowania? Należy wybrać Format→Komórki i kliknąć zakładkę Obramo- wanie, po czym z palety na liście Kolor wybrać odpowiedni kolor. Wypełnić komórkę kolorem? Należy wybrać Format→Komórki i kliknąć zakładkę Dese- nie, a następnie wskazać kolor, którym komórka ma zostać wypełniona. Wypełnić komórkę deseniem? Należy wybrać Format→Komórki i kliknąć zakładkę Desenie, po czym rozwinąć menu Desenie i z palety wybrać pożąda- ny deseń. Formatowanie komórek 73
- 40. Formatowanie arkusza Jak… Zastosować autoformatowanie? Należy zaznaczyć zakres komórek, a następnie wybrać For- mat→Autoformatowanie i wskazać pożądany autoformat. Zmodyfikować autoformat? Należy wybrać Format→Autoformatowanie i kliknąć przycisk Opcje. Następnie należy zaznaczyć pola odpowiadające for- matom, które mają być zastosowane, oraz odznaczyć pola odpowiadające formatom, które powinny zostać pominięte. Zmienić kolor zakładki arkusza? Należy kliknąć prawym przyciskiem myszy na zakładce ar- kusza, kliknąć Kolor karty i wskazać pożądany kolor. Można również wybrać Format→Arkusz→Kolor karty. Praca z hiperłączami Poniższe instrukcje opisują sposoby tworzenia, usuwania, edy- towania i uruchamiania hiperłączy. Dzięki nim można się rów- nież dowiedzieć, jak ustawia się domyślną wartość URL tak, by potem wystarczyło wpisywać jedynie nazwę strony WWW (na przykład index2.htm). Jak… Utworzyć hiperłącze? Należy wybrać Wstaw→Hiperłącze lub nacisnąć Ctrl+K. W Excelu 2000 i późniejszych należy wskazać typ hiperłącza (co przedstawiono na rysunku 2.6), wykorzystując w tym celu przyciski znajdujące się po lewej stronie (Istniejący plik lub strona sieci Web, Miejsce w tym dokumencie lub Adres e-mail) i wypełniając odpowiednie pola. W Excelu 97 w górnym polu można wpisać adres WWW lub nazwę pliku, a w polu 74 Excel. Leksykon kieszonkowy
- 41. Rysunek 2.6. Okno dialogowe Wstawianie hiperłącza umożliwia tworzenie i edycję hiperłączy dolnym nazwaną lokalizację znajdującą się w pliku. W Excelu 97 i późniejszych można kliknąć przycisk Przeglądaj, aby odszukać i wskazać pożądany plik lub lokalizację, do której łącze ma prowadzić. Usunąć hiperłącze? Należy kliknąć komórkę prawym przyciskiem myszy i wy- brać Usuń hiperłącze. W Excelu 97 i 2000 należy kliknąć komórkę prawym przyciskiem myszy i wybrać Hiperłącze→ Usuń łącze. Edytować hiperłącze? Należy kliknąć komórkę zawierającą hiperłącze. Następnie na pasku narzędziowym Standardowy trzeba kliknąć przy- cisk Wstaw hiperłącze (lub nacisnąć Ctrl+K) i za pomocą kontrolek znajdujących się w oknie dialogowym Edytowanie hiperłącza przeprowadzić edycję hiperłącza. Uruchomić hiperłącze? Należy kliknąć komórkę zawierającą hiperłącze — wówczas w przeglądarce otwarty zostanie odpowiedni adres. Praca z hiperłączami 75
- 42. Zdefiniować hiperłącze podstawowe, z którego korzystać będą wszystkie hiperłącza znajdujące się w skoroszycie? Należy wybrać Plik→Właściwości, kliknąć zakładkę Podsumo- wanie i w polu Baza hiperłącza wpisać adres WWW. Hiperłą- cze podstawowe mogą zawierać pełen adres URL (na przy- kład http://www.helion.pl). Praca z nagłówkami i stopkami Poniższe instrukcje opisują sposoby tworzenia nagłówków i sto- pek, które będą pojawiać się na górze i na dole każdej druko- wanej strony. Przedstawiają one również sposoby dodawania do nagłówków i stopek tekstu, formatowania go, dodawania zmie- niających się wartości (takich jak aktualna godzina czy numer strony), a także sposoby dodawania obrazów. Jak… Utworzyć nagłówek lub stopkę, korzystając z autotekstu? Należy wybrać Widok→Nagłówki i stopki, kliknąć menu Na- główek lub Stopka i wybrać autotekst, który ma się znaleźć w nagłówku lub stopce. Dodać do nagłówka lub stopki tekst niestandardowy? Należy wybrać Widok→Nagłówki i stopki, kliknąć przycisk Nagłówek niestandardowy lub Stopka niestandardowa i wpisać tekst w tej części nagłówka lub stopki, w której ma się on pojawić. Sformatować tekst w nagłówku lub stopce niestandardowej? Należy zaznaczyć tekst i kliknąć przycisk Czcionka. Dodać do nagłówka lub stopki numer drukowanej strony? Należy wybrać Widok→Nagłówki i stopki, kliknąć przycisk Nagłówek niestandardowy lub Stopka niestandardowa, a następ- nie kliknąć przycisk Numer strony. 76 Excel. Leksykon kieszonkowy
- 43. Wydrukować w nagłówku lub stopce całkowitą liczbę stron w arkuszu? Należy wybrać Widok→Nagłówki i stopki, kliknąć przycisk Nagłówek niestandardowy lub Stopka niestandardowa, a następ- nie kliknąć przycisk Strony. Dołączyć do nagłówka lub stopki aktualną godzinę? Należy wybrać Widok→Nagłówki i stopki, kliknąć przycisk Nagłówek niestandardowy lub Stopka niestandardowa, a następ- nie kliknąć przycisk Czas. Dołączyć do nagłówka lub stopki aktualną datę? Należy wybrać Widok→Nagłówki i stopki, kliknąć przycisk Nagłówek niestandardowy lub Stopka niestandardowa, a następ- nie kliknąć przycisk Data. Dołączyć do niestandardowego nagłówka lub stopki nazwę i ścieżkę skoroszytu? Należy wybrać Widok→Nagłówki i stopki, kliknąć przycisk Nagłówek niestandardowy lub Stopka niestandardowa, a następ- nie kliknąć przycisk Ścieżka i plik. Dołączyć do niestandardowego nagłówka lub stopki nazwę aktywnego skoroszytu? Należy wybrać Widok→Nagłówki i stopki, kliknąć przycisk Nagłówek niestandardowy lub Stopka niestandardowa, a następ- nie kliknąć przycisk Plik. Dołączyć do niestandardowego nagłówka lub stopki nazwę arkusza? Należy wybrać Widok→Nagłówki i stopki, kliknąć przycisk Nagłówek niestandardowy lub Stopka niestandardowa, a następ- nie kliknąć przycisk Karta. Dodać obrazek do niestandardowego nagłówka lub stopki? Należy wybrać Widok→Nagłówki i stopki, kliknąć przycisk Nagłówek niestandardowy lub Stopka niestandardowa, a na- stępnie kliknąć przycisk Wstaw obraz. W oknie dialogowym trzeba zaznaczyć obraz, który ma zostać wstawiony, po czym kliknąć przycisk Wstaw. Praca z nagłówkami i stopkami 77
- 44. Edytować obrazek w niestandardowym nagłówku lub stopce? Należy wybrać Widok→Nagłówki i stopki, kliknąć przycisk Nagłówek niestandardowy lub Stopka niestandardowa, a na- stępnie kliknąć dowolne miejsce sekcji i kliknąć przycisk Formatuj obraz. Zmienić marginesy nagłówka lub stopki? Należy wybrać Plik→Ustawienia strony i kliknąć zakładkę Marginesy, po czym w polach Nagłówek i Stopka wpisać nowe wielkości marginesów. Tworzenie podsumowań danych Poniższe instrukcje opisują sposoby wyświetlania całkowitych sum zaznaczonych danych, dodawania formuł do komórek, edytowania formuł, znajdowania poprzedników i zależności formuł, spraw- dzania formuł pod kątem występowania w nich błędów oraz obserwowania zmian wartości zaznaczonych komórek będących efektem zmian danych w innym arkuszu. Wyznaczanie sum całkowitych Jak… Wyświetlić wartość sumy całkowitej na pasku statusu? Należy zaznaczyć komórki. Wartość sumy pojawi się w pra- wym dolnym rogu ekranu na pasku statusu, po wyrażeniu Suma=. Zmienić sposób obliczania na pasku statusu wartości dla zaznaczonych komórek? Należy zaznaczyć komórki, kliknąć prawym przyciskiem pasek statusu i w menu podręcznym wybrać nową operację. 78 Excel. Leksykon kieszonkowy
- 45. Dodawanie formuł do komórek Jak… Wpisać formułę w komórce? Należy wpisać znak =, a następnie wpisać resztę formuły. Edytować formułę w komórce? Należy kliknąć komórkę i w pasku formuły przeprowadzić edycję formuły. Można również dwukrotnie kliknąć ko- mórkę i przeprowadzić edycję bezpośrednio w niej. Szybko utworzyć formułę sumowania? Należy zaznaczyć komórkę leżącą pod komórkami, dla któ- rych ma zostać wykonane sumowanie, po czym na pasku Standardowy kliknąć przycisk Autosumowanie. Spowoduje to wpisanie odpowiedniej formuły. Należy pamiętać o zwe- ryfikowaniu poprawności zakresu komórek. Szybko utworzyć inne formuły podsumowujące? Należy zaznaczyć komórkę leżącą pod komórkami, dla któ- rych ma zostać wykonane podsumowanie, po czym kliknąć strzałkę znajdującą się po prawej stronie przycisku Auto- sumowanie. Z przedstawionej listy należy wybrać pożądaną funkcję. Uwaga Aby zrezygnować z wpisywania formuły do komórki, należy nacisnąć klawisz Esc. Wprowadzić formułę, korzystając z okna dialogowego Wstaw funkcję? Należy wybrać Wstaw→Funkcja. Wyłączyć wyświetlanie pomocniczych etykietek formuł? Należy wybrać Narzędzia→Opcje, kliknąć zakładkę Ogólne i odznaczyć pole Etykietki funkcji. Tworzenie podsumowań danych 79
- 46. Pokazać lub ukryć pasek formuły? Należy wybrać Widok→Pasek formuły lub Narzędzia→Opcje, kliknąć zakładkę Widok i odznaczyć pole Pasek formuły. Inspekcja formuł Jak… Wyświetlić pasek narzędziowy Inspekcja formuł? Należy wybrać Narzędzia→Inspekcja formuł→Pokaż pasek na- rzędzi Inspekcja formuł. W Excelu 97 i 2000 należy wybrać Narzędzia→Inspekcja→Pokaż pasek narzędzi Inspekcja. Śledzić poprzedniki komórki? Należy wybrać Narzędzia→Inspekcja formuł→Śledź poprzedniki. W Excelu 97 i 2000 należy wybrać Narzędzia→Inspekcja→Śledź poprzedniki. Śledzić zależności komórki? Należy wybrać Narzędzia→Inspekcja formuł→Śledź zależności. W Excelu 97 i 2000 należy wybrać Narzędzia→Inspekcja→Śledź zależności. Usunąć strzałki poprzedników i zależności? Należy wybrać Narzędzia→Inspekcja formuł→Usuń wszystkie strzałki. W Excelu 97 i 2000 należy wybrać Narzędzia→Inspek- cja→Usuń wszystkie strzałki. Wyśledzić źródło błędu? Należy wybrać Narzędzia→Inspekcja formuł→Śledź błędy. W Excelu 97 i 2000 należy wybrać Narzędzia→Inspekcja→Śledź błędy. Zakreślić nieprawidłowe dane? Należy wybrać Narzędzia→Inspekcja formuł→Pokaż pasek na- rzędzi Inspekcja formuł i kliknąć przycisk Zakreśl nieprawidłowe dane. W Excelu 97 i 2000 należy wybrać Narzędzia→Inspekcja 80 Excel. Leksykon kieszonkowy
- 47. →Pokaż pasek narzędzi Inspekcja i kliknąć przycisk Zakreśl nieprawidłowe dane. Wyczyścić zakreślenia nieprawidłowych danych? Należy wybrać Narzędzia→Inspekcja formuł→Pokaż pasek na- rzędzi Inspekcja formuł i kliknąć przycisk Wyczyść zakreślenia nieprawidłowych danych. W Excelu 97 i 2000 należy wybrać Narzędzia→Inspekcja→Pokaż pasek narzędzi Inspekcja i kliknąć przycisk Wyczyść zakreślenia nieprawidłowych danych. Wyświetlić okno czujki? Należy wybrać Narzędzia→Inspekcja formuł→Pokaż okno czujki. Dodać czujkę? Należy wybrać Narzędzia→Inspekcja formuł→Pokaż okno czujki, kliknąć przycisk Dodaj czujkę, zaznaczyć komórkę (komórki), które mają być monitorowane, i kliknąć Dodaj. Usunąć czujkę? Należy wybrać Narzędzia→Inspekcja formuł→Pokaż okno czujki, kliknąć czujkę, a następnie kliknąć przycisk Usuń czujkę. Oszacować wartość formuły? Należy zaznaczyć komórkę zawierającą formułę, wybrać Narzędzia→Inspekcja formuł→Szacuj formułę i kliknąć przy- cisk Szacuj. Aby wykonać następne obliczenie w formule, trzeba kliknąć przycisk Wkrocz. Aby powrócić do wyniku poprzedniego obliczenia w formule, należy kliknąć przy- cisk Wyjdź. Tworzenie podsumowań danych 81
