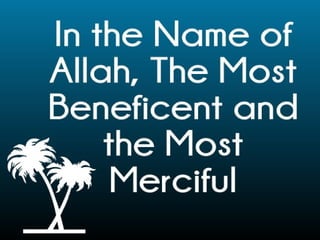
Ms word and Ms Excel Presentation
- 1. 1
- 2. Using different tools when working with MS Word… 2
- 3. After completing this lesson, you will be able to: Perform basic tasks in a word processor. Edit and format text. Work with tables and pictures. Work with language tools. 3
- 4. Word processors offer you the flexibility to format documents by making changes to the font, the page layout, and the page style. 4
- 5. You can open Microsoft Word by clicking on the desktop icon… … or by clicking the START button. 5
- 6. When you see the cursor blinking, you are ready to type. Otherwise, use your mouse to click anywhere on the white part of the page. 6
- 7. Use your mouse to click anywhere that you have typed text. You can use the arrow keys on your keyboard to move the cursor vertically or horizontally. The HOME key moves the cursor to the beginning of the line. The END key will take it to the end of the line. 7
- 8. On the Standard toolbar, click the Open button. In the Open dialog box, double-click the name of the document you want to open. 8
- 9. To print out your document click on the Office Button, and then click Print. This prints one copy of your file using the default settings. When you need to, you can modify the settings of your print job in the Print dialog box. 9
- 10. 10
- 11. Advanced word processors include special tools that help you easily edit and format documents. Word processors can: cut, copy, and paste text undo and redo actions justify or re-align text change font parameters change paragraph spacing various other editing and formatting functions. 11
- 12. 1.Select Hold down the left mouse button and drag the cursor OR Hold down SHIFT and use the arrow keys on the keyboard. 1.Copy You can find the Copy and Paste commands under the Home Tab. 1.Paste You can also copy and paste by clicking with the right mouse button on a word you have selected to pull up a shortcut menu. 12
- 13. Using Cut + Paste is like moving text from one location to a new one. The cut command is located : in the Home Tab or in a shortcut menu when you right-click on a selected word 13
- 14. In the Font dialog box, you can make changes to the type, style, size, and color of font used in the document. 14
- 15. Many of these text options can also be found on your Home Ribbon in the Font Group. Font Size Color 15
- 16. You can specify the arrangement of objects, text, and graphics, in predetermined positions using the alignment settings. You can align the selected text to the left, right, or center by using the left, right, and center alignment buttons. 16
- 17. You can use the bullet or numbering options to organize information into lists. Bullets Numbering • Aardvark • Butterfly • Cactus • Daffodil 1. Aardvark 2. Butterfly 3. Cactus 4. Daffodil 17
- 18. Use indentation to offset text away from the margin or bring it closer again. 18
- 19. Sometimes, you want to reverse the last action you performed. For this, you can use the Undo button: Similarly, you can use the Redo button to repeat the last action: 19
- 20. You can use these different formatting tools when creating the following: •School Papers •Class Newspapers •Resumes (for when you get MUCH older) 20
- 21. 21
- 22. 22
- 23. 23
- 24. School presentations/projects (math, for example) Making calendars Help with Math, anyone? (link) 24
- 25. 25
- 26. 26
- 27. 27
- 28. 28
- 29. 29
- 30. Advanced word processors, such as Word, can automatically detect the language of the typed text and then use the spelling dictionary, grammar checker, and punctuation rules for that language. Language tools are a convenient way to perform certain tasks automatically as you type, such as checking spelling and grammar. 30
- 31. • Wavy red lines=spelling errors • Wavy green lines=grammatical mistakes • You can check the spelling and grammar of the entire document by clicking the Spelling and Grammar Button on the Review Tab. 31
- 32. Spelling suggestions Change All AutoCorrect Grammar suggestions Custom dictionary Ignoring instances 32
- 33. The Thesaurus feature in Word lets you find alternatives for a word or phrase. The Thesaurus Button lets you search for a word and presents a list of suggestions you can choose from. 33
- 34. Here are some basic keyboard shortcuts: Shift + arrow key = highlight information CTLR + A = Select All CTRL + C = Copy Information CTRL + X = Cut Information CTRL + V = Paste Information CTRL + Z = Undo Information HOME = Move to the beginning 34
- 35. 35
- 36. INDEX INTRODUCTION TO EXCEL…………………………………... OVERVIEW OF EXCEL…………………………………………... OFFICE BUTTON……………………………………….......... RIBBONS………………………………………………………………. WORKING WITH CELLS…………………………………….... FORMATTING TEXT……………………………………………... CONDITIONAL FORMATTING……………………………..... TO INSERT ROWS & COLUMNS………………………….... EDITING – FILL………………………………………………………. SORTING…………………………………………………………..... CELL REFERENCING……………………………………........ FUNCTIONS……………………………………………………..….. FUNCTION AUDITING…………………………………………... SHORTCUT KEYS……………………………………….......... 36
- 37. INTRODUCTION TO MS-EXCEL Excel is a computer program used to create electronic spreadsheets. Within excel user can organize data ,create chart and perform calculations. Excel is a convenient program because it allow user to create large spreadsheets, reference information, and it allows for better storage of information. Excels operates like other Microsoft(MS) office programs and has many of the same functions and shortcuts of other MS programs. 37
- 38. OVERVIEW OF EXCEL Microsoft excel consists of workbooks. Within each workbook, there is an infinite number of worksheets. Each worksheet contains Columns and Rows. Where a column and a row intersect is called a cell. For e.g. cell D5 is located where column D and row 5 meet. The tabs at the bottom of the screen represent different worksheets within a workbook. You can use the scrolling buttons on the left to bring other worksheets into view. 38
- 39. OFFICE BUTTON CONTAINS.. NEW-TO OPEN NEW WORKBOOK. (CTRL+N) OPEN-TO OPEN EXISTING DOCUMENT (CTRL+O) SAVE-TO SAVE A DOCUMENT. (CTRL+S) SAVE AS-TO SAVE COPY DOCUMENT. (F12) PRINT-TO PRINT A DOCUMENT. (CTRL+P) PREPARE-TO PREPARE DOCUMENT FOR DISTRIBUTION. SEND-TO SEND A COPY OF DOCUMENT TO OTHER PEOPLE. PUBLISH-TO DISTRIBUTE DOCUMENT TO OTHER PEOPLE. CLOSE-TO CLOSE A DOCUMENT (CTRL+W). 39
- 40. TABS:THERE ARE SEVEN TABS ACROSS THE TOP OF THE EXCEL WINDOW. GROUPS: GROUPS ARE SETS OF RELATED COMMANDS,DISPLAYED ON TABS. COMMANDS: A COMMAND IS A BUTTON,A MENU OR A BOX WHERE YOU ENTER INFORMATION. THE THREE PARTS OF THE RIBBON ARE R I B B O N S TABS GROUPS COMMANDS 40
- 41. WORKING WITH CELLS TO COPY AND PASTE CONTENTS: Select the cell or cells you wish to copy. Click the Copy command in the Clipboard group on the Home tab. Select the cell or cells where you want to paste the information. Click the Paste command. The copied information will now appear in the new cells. 41
- 42. WORKING WITH CELLS To Cut and Paste Cell Contents: Select the cell or cells you wish to cut. Click the Cut command in the Clipboard group on the Home tab. Select the cell or cells where you want to paste the information. Click the Paste command. The cut information will be removed and now appear in the new cells. 42
- 43. FORMATTING TEXT TO FORMAT TEXT IN BOLD, ITALICS OR UNDERLINE: Left-click a cell to select it or drag your cursor over the text in the formula bar to select it. Click the Bold, Italics or underline command. TO CHANGE THE FONT STYLE: Select the cell or cells you want to format. Left-click the drop-down arrow next to the Font Style box on the Home tab. Select a font style from the list. 43
- 44. FORMATTING TEXT TO CHANGE THE FONT SIZE: Select the cell or cells you want to format. Left-click the drop-down arrow next to the Font Size box on the Home tab. Select a font size from the list. TO ADD A BORDER: Select the cell or cells you want to format. Click the drop-down arrow next to the Borders command on the Home tab. A menu will appear with border options. 44
- 45. FORMATTING TEXT TO CHANGE THE TEXT COLOUR: Select the cell or cells you want to format. Left-click the drop-down arrow next to the Text Color command. A color palette will appear. Select a color from the palette. TO ADD A FILL COLOUR: Select the cell or cells you want to format. Click the Fill command. A color palette will appear. Select a color from the palette. 45
- 46. CONDITIONAL FORMATTING TO APPLY CONDITIONAL FORMATTING: Select the cells you would like to format. Select the Home tab. Locate the Styles group. Click the Conditional Formatting command. A menu will appear with your formatting options. TO REMOVE CONDITIONAL FORMATTING: Click the Conditional Formatting command. Select Clear Rules. Choose to clear rules from the entire worksheet or the selected cells. 46
- 47. CONDITIONAL FORMATTING TO MANAGE CONDITIONAL FORMATTING: Click the Conditional Formatting command. Select Manage Rules from the menu. The Conditional Formatting Rules Manager dialog box will appear. From here you can edit a rule, delete a rule, or change the TO APPLY NEW FORMATTING: Click the Conditional Formatting command. Select New Rules from the menu. There are different rules, you can apply these rules to differentiate particular cell. 47
- 48. TO INSERT ROWS & COLOUMS TO INSERT ROWS: Select the row below where you want the new row to appear. Click the Insert command in the Cells group on the Home tab. The row will appear. To Insert Columns: Select the column to the right of where you want the column to appear. Click the Insert command in the Cells group on the Home tab. The column will appear. NOTE: 1.The new row always appears above the selected row. 2. The new column always appears to the left of the selected column. 48
- 49. 49 EDITING- FILL IN THE LOWER RIGHT HAND CORNER OF THE ACTIVE CELL IS EXCEL’S “FILL HANDLE”.WHEN YOU HOLD YOUR MOUSE OVER THE TOP OF IT, YOUR CURSOR WILL TURN TO A CROSSHAIR. IF YOU HAVE JUST ONE CELL SELECTED, IF YOU CLICK AND DRAG TO FILL DOWN A COLUMN OR ACROSS A ROW, IT WILL COPY THAT NUMBER OR TEXT TO EACH OF THE OTHER CELLS. IF YOU HAVE TWO CELLS SELECTED, EXCEL WILL FILL IN A SERIES. IT WILL COMPLETE THE PATTERN.FOR EXAMPLE,IF YOU PUT 4 AND 8 IN TWO CELLS SELECT THEM,CLICK AND DRAG THE FILL HANDLE ,EXCEL WILL CONTINUE THE PATTERN WITH 12,16,20.ETC. EXCEL CAN ALSO AUTO- FILL SERIES OF DATES, TIMES, DAYS OF THE WEEK, MONTHS.
- 50. SORTING TO SORT IN ALPHABETICAL ORDER: Select a cell in the column you want to sort (In this example, we choose a cell in column Q). Click the Sort & Filter command in the Editing group on the Home tab. Select Sort A to Z. Now the information in the Category column is organized in alphabetical order. TO SORT FROM SMALLEST TO LARGEST: Select a cell in the column you want to sort (In this example, we choose a cell in column Q). Click the Sort & Filter command in the Editing group on the Home tab. Select From Smallest to Largest. Now the information is organized from the smallest to largest amount. 50
- 51. CELL REFERENCING A RELATIVE CELL REFERENCE AS (A1) IS BASED ON THE RELATIVE POSITION OF THE CELL. IF THE POSITION OF THE CELL THAT CONTAINS THE REFERENCE CHANGES, THE REFERENCE ITSELF IS CHANGED. IN CELL (C1) SUM FUNCTION IS USED. THEN FUNCTION FROM CELL (C1) IS COPY TO CELL (D3). WHEN THE POSITION OF THE CELL IS CHANGED FROM (C1) TO (D3),THEN THE REFERENCE IS ALSO CHANGED FROM (A1,B1) TO (B3,C3). 51
- 52. CELL REFERENCING AN ABSOLUTE CELL REFERENCE AS ($A$1) ALWAYS REFERS TO A CELL IN A SPECIFIC LOCATION. IF THE POSITION OF THE CELL THAT CONTAINS THE FORMULA CHANGES, THE ABSOLUTE REFERENCE REMAINS THE SAME. IN CELL (C1) SUM FUNCTION IS USED. THEN FUNCTION FROM CELL (C1) IS COPY TO CELL (D3). WHEN THE POSITION OF THE CELL IS CHANGED FROM (C1) TO (D3),THEN THE ABSOLUTE REFERENCE REMAINS THE SAME(A1,B1).$ IS USED FOR CONSTANT ROW OR COLUMN. 52
- 53. CELL REFERENCING IN CELL (C1) SUM FUNCTION IS USED. THEN FUNCTION FROM CELL (C1) IS COPY TO CELL (D3). WHEN THE POSITION OF THE CELL IS CHANGED FROM (C1) TO (D3),THEN ROW REFERENCE IS CHANGED(FROM 1 TO 3) BUT COLUMN REFERENCE REMAINS SAME(A,B). A MIXED REFERENCE HAS EITHER AN ABSOLUTE COLUMN AND RELATIVE ROW OR ABSOLUTE ROW AND RELATIVE COLUMN. AN ABSOLUTE COLUMN REFERENCE TAKES THE FORM $A1, $B1.AN ABSOLUTE ROW REFERENCE TAKES THE FORM A$1, B$1. 53
- 54. = = = = = = FUNCTIONS SYNTAX OF DATEDIF =DATEDIF(START_DATE,END_DATE,”INTERV AL”) START DATE- Date from which u want to calculate difference. END DATE- Date up to which u want to calculate difference. INTERVAL- Form in which u want to calculate difference. This says that I am 19 years 6 months & 18 days old “D”- DAYS “M”- MONTHS “Y”- YEARS “YM”- MONTHS OVER YEAR “MD”- DAYS OVER MONTH 54
- 55. FUNCTIONS SYNTAX OF SUMIF =SUMIF(RANGE,CRITERIA,SUM_RANGE) RANGE- Range of cells on which conditions are applied. CRITERIA- Condition that defines which cell or cells will be added. SUM RANGE- Actual cells to sum. NOTE:- If sum range is not used then range is used for sum. WITHOUTWITHOUT SUM_RANGESUM_RANGE = = 55
- 56. FUNCTIONS SYNTAX OF IF =IF(LOGICAL TEXT, VALUE IF TRUE, VALUE IF FALSE) LOGICAL TEXT- Any value or expression that can be evaluated to TRUE or FALSE. VALUE IF TRUE- Value that is returned if logical text is TRUE. VALUE IF FALSE- Value that is returned if logical text is FALSE. IN COLUMN B DIFFERENT CONDITIONS AREIN COLUMN B DIFFERENT CONDITIONS ARE USED AND BASED ON THIS, IN COLUMN CUSED AND BASED ON THIS, IN COLUMN C DIFFERENT RESULTS ARE SHOWN.DIFFERENT RESULTS ARE SHOWN. = = = = = = = 56
- 57. COUNT FUNCTIONS SYNTAX OF FUNCTIONS 1. COUNT =COUNT(VALUE1,VALUE2,…) 2. COUNTA =COUNTA(VALUE1,VALUE2, …) 3. COUNTBLANK =COUNTBLANK(RANGE) 4. COUNTIF =COUNTIF(RANGE,CRITERIA) COUNT ONLY CELLS THAT CONTAINS NUMBER. COUNT CELLS THAT ARE NOT EMPTY. COUNT CELLS THAT ARE BLANK. COUNT NO. OF CELLS THAT MEET GIVEN CONDITION. 1. 2. 3. 4. = = = = 57
- 58. TEXT FUNCTIONS SYNTAX OF FUNCTIONS 1. LOWER FUNCTION =LOWER(TEXT) 2. UPPER FUNCTION =UPPER(TEXT) 3. PROPER FUNCTION =PROPER(TEXT) TO CONVERT TEXT FROM CAPITAL TO SMALL. TO CAPITALISED EACH WORD OF TEXT. TO CONVERT TEXT FROM SMALL TO CAPITAL. 1. 2. 3. 58
- 59. TEXT FUNCTIONS =LEFT(An ,3) =RIGHT(An ,3) =MID(An ,2,3) SYNTAX OF FUNCTIONS 1. LEFT FUNCTION =LEFT(TEXT,NUM_CHARS) 2. RIGHT FUNCTION =RIGHT(TEXT,NUM_CHARS) 3. MID FUNCTION =MID(TEXT,STARTNUM,NUM_ CHAR) RETURN SPECIFIED NO. OF CHARACTER FROM START OF TEXT. RETURN SPECIFIED NO. OF CHRACTER FROM END OF TEXT. RETURN CHARACTER FROM MIDDLE OF TEXT,GIVEN A STARTING POSITION. 1. 2. 3. 59
- 60. 60 OTHER FUNCTIONS = = NOW RETURNS CURRENT DATE AND TIME. TODAY RETURNS CURRENT DATE ONLY. MOD RETURNS THE REMAINDER AFTER A NO. IS DIVIDED BY A DIVISOR. LEN RETURNS THE NO. OF CHARACTERS IN A TEXT STRING. USES OF FUNCTIONS = = =
- 61. 61 SHOW ARROW THAT INDICATE WHAT CELLS AFFECT THE VALUE OF THE CURRENTLY SELECTED CELL. IN THIS EXAMPLE CELLS A1 & A3 AFFECT THE VALUE OF CELL C2 & CELLS A1 & A4 AFFECT THE VALUE OF CELL C6. SHOW ARROW THAT INDICATE WHAT CELLS ARE AFFECTED BY THE VALUE OF THE CURRENTLY SELECTED CELL. IN THIS EXAMPLE CELL C2 & C6 ARE AFFECTED BY THE VALUE OF CELL A2 & CELL C6 IS ALSO AFFECTED BY THE CELL A4. TRACE PRECEDENTS TRACE DEPENDENTS FUNCTION AUDITING
- 62. SHORTCUT KEYS PARTICULARS EDIT THE ACTIVE CELL CREATE A CHART INSERT CELL COMMENT FUNCTION DIALOGUE BOX INSERT A NEW WORKSHEET NAME MANAGER DIALOGUE BOX VISUAL BASIC EDITOR MACRO DIALOGUE BOX HIDE THE SELECTED COLUMNS UNHIDE THE COLUMNS HIDE THE SELECTED ROWS UNHIDE THE ROWS SELECT ALL CELLS WITH COMMENT KEYS F2 F11 SHIFT + F2 SHIFT + F3 SHIFT + F11 CTRL + F3 ALT + F11 ALT + F8 CTRL + 0 CTRL + SHIFT + 0 CTRL + 9 CTRL + SHIFT + 9 CTRL + SHIFT + O 62
- 63. SHORTCUT KEYS PARTICULARS DOWN FILL RIGHT FILL ENTER SUM FUNCTION IN CELL EURO SYMBOL CENT SYMBOL POUND SYMBOL YEN SYMBOL ENTER NEW LINE IN ACTIVE CELL CURRENT DATE CURRENT TIME SHOW FORMULA SELECT ENTIRE COLUMN SELECT ENTIRE ROW KEYS CTRL + D CTRL + R ALT + = ALT + 0128 ALT + 0162 ALT + 0163 ALT + 0165 ALT + ENTER CTRL + ; CTRL + SHIFT + ; CTRL + ` CTRL + SPACEBAR SHIFT + SPACEBAR 63
- 64. SHORTCUT KEYS PARTICULARS APPLIES NUMBER FORMAT APPLIES CURRENCY FORMAT APPLIES PERCENTAGE FORMAT APPLIES EXPONENTIAL FORMAT APPLIES GENERAL NO. FORMAT APPLIES TIME FORMAT APPLIES DATE FORMAT APPLIES OUTLINE BORDER REMOVE OUTLINE BORDER KEYS CTRL + SHIFT + ! CTRL + SHIFT + $ CTRL + SHIFT + % CTRL + SHIFT + ^ CTRL + SHIFT + ~ CTRL + SHIFT + @ CTRL + SHIFT + # CTRL + SHIFT + & CTRL + SHIFT + _ 64
- 65. Questions 65
- 66. THE END
Hinweis der Redaktion
- Word processors are specialized programs that allow you to change the look and feel of a text document. These programs include tools that help you to create documents by inserting graphics, charts, tables, and other media elements. These programs also help you to create a variety of business and personal documents such as reports, resumes, and letters. In this lesson, you will learn about the basic tasks that you can perform by using a word processor. You will learn to work with text, tables, and pictures.
- A word processor provides the functionality of various components, such as paper, pen, typewriter, eraser, and a dictionary. Most computers have preinstalled word processors. Some examples of basic word processors are Notepad and WordPad. All word processors offer you the flexibility to format documents by making changes to the font, the page layout, and the page style. You can also use advanced word processors, such as Word, to perform complex tasks such as checking for wrong spellings, finding synonyms, inserting graphics, printing documents, and displaying documents in multiple on-screen windows.
- To open Word, double click with the left mouse button on the Microsoft Word icon. OR click Start, point to All Programs, point to Microsoft Office, and then click Microsoft Office Word 2003.
- You can use different methods to navigate within a document. Use your mouse to click anywhere that you have typed text. Remember that you can use the scroll bar on the right side of the window to view more sections of your document. You can use the arrow keys on your keyboard to move the cursor vertically or horizontally. To move the insertion point to the beginning of the document, hold down the CTRL key, press the HOME key, and then release the CTRL key. To move the insertion point to the beginning of the line, press the HOME key. To move the insertion point to the end of the line, press the END key. To move the insertion point to the end of the document, hold down the CTRL key, press the END key, and then release the CTRL key.
- To open an existing document, on the Standard toolbar, click the Open button– the icon looks like an opening folder. Then, in the Open dialog box, double-click the Sales Report document. Note: You can have multiple documents open at the same time. However, only one document window remains active at one time. To view a list of the files open in Word, click the Window menu. You can switch between files by clicking on the title of the file you want to work on. You can also close the active document without closing Word. At the right corner of the menu bar, click the Close Window button. Notice that this appears underneath the buttons that will minimize, resize, and close the Program window.
- You want to print copies of the Announcement Guidelines document and distribute it to your colleagues. To print one copy of the Announcement Guidelines document by using the default settings of your printer, click the File menu, and then click Print. The Print dialog box includes details about the name of the printer, range of pages, and the number of copies to be printed. You can modify these details to suit your requirements. To print four copies of this document, under Copies in the Print dialog box, double-click in the Number of copies box, and then press SPACEBAR to have the text typed for you. Then, to print the current document with the custom settings, in the Print dialog box, click OK.
- To start making changes to your document, you must first select the text before making any formatting or editing changes. Selecting text is easy. You can use the mouse or the keyboard to select a word, a sentence, a paragraph, or even the entire document. To select text using the mouse, move the insertion point to the space right before the text you want to select. Hold down the left mouse button—don’t let go!– while you drag the cursor over the text you want to select. You can use the copy and paste features provided in Word. This feature helps you duplicate information and reuse it in another part of the same document, in a different document, or in a different program. Copying text does not change the actual location of the original text. You can copy by clicking the Copy button on the standard toolbar. After copying the text, you can use the paste feature to insert text or a graphic that has been cut or copied from one document into a different location in the same or a different document. You can use the Paste button on the standard toolbar to paste text or graphics.
- You now want to move a portion of the document from one location and place it in a different location. For this, you can use the cut and paste feature. Unlike the Copy function, the Cut function removes the original text from the source. The computer can ‘remember’ the text that you have cut, even though it is deleted from the screen. You then paste the cut text into its new location using the Paste button.
- The Format menu includes options to change Font, Paragraph, and other style options. In the Font dialog box, you can make changes to the type, style, size, and color of font used in the document. Make sure you have selected the text you want to change before you try to format it. The Preview area allows you to view the text when making these changes.
- The Format menu includes options to change Font, Paragraph, and other style options. In the Font dialog box, you can make changes to the type, style, size, and color of font used in the document. Make sure you have selected the text you want to change before you try to format it. The Preview area allows you to view the text when making these changes.
- You can specify the arrangement of objects, text, and graphics, in predetermined positions using the alignment settings. You can align the selected text to the left, right, or center by using the left, right, and center alignment buttons, respectively. You now want to change the alignment of text in the document. You can use the Justify button to fit the text of a paragraph evenly between the left and right margins of a page. Note that when applying paragraph formatting, you can simply place the insertion point anywhere in the paragraph instead of selecting the entire paragraph. You can adjust the paragraph spacing in the Paragraph dialog box to make the text easily readable. You can also increase or decrease the line spacing within the paragraph. This also helps make the text easily readable.
- In this example, we will insert a 4x7 table into a Sales Report document. To begin inserting a table in this document, click the Table menu, point to Insert, and then click Table. The Insert Table dialog box appears. To set the number of columns for the table to 4, in the Number of columns box, click the Number of columns down arrow once. To set the number of rows for the table to 7, click the Number of rows up arrow five times, and then click OK. A table with 4 columns and 7 rows appears. To select the first row of the table, point to the selection area to the left of the row, and click when the shape of the mouse pointer changes to an arrow pointing to the right.
- After inserting a table, you can also add borders and shading to it. To start customizing the table borders, on the Format menu, click Borders and Shading, then in the Borders tab, under Setting, click the All icon. To change the line style of the border, in the Style box, click the Down scroll arrow, and then click the double-line style. To change the color of the border, click the Color box, click the indicated blue in the color palette, and then click OK. To start shading the cells of the table, on the Format menu, click Borders and Shading, and then in the Borders and Shading dialog box, click the Shading tab. To select a color for the shading, in the Fill area of the Borders and Shading dialog box, click the indicated yellow in the color palette, and then click OK.
- You can also insert a picture, such as the logo of a company, in a document. To start inserting a logo, place the insertion point below the heading, School of Fine Art, then click the Insert menu, point to Picture, and then click From File. To insert the logo, on the Places bar of the Insert Picture dialog box, double-click School of Fine Art, and then double-click logo. You can also insert pictures from clip art that is available with Word. To start inserting a clip art image, click the Down scroll arrow once, then click the Insert menu, point to Picture, and then click Clip Art. To search for an image corresponding to reports, in the Clip Art task pane, click in the Search for box, then press SPACEBAR to have the keyword typed for you, and then click GO. To select and insert a clip art image, in the Clip Art task pane, click the indicated drawing, and then click the Close button on the title bar of the task pane.
- After inserting a chart in the document, you now want to print it. Before printing, you want to view the orientation of the page and make changes to ensure that the text fits in one page. To start changing the page orientation, click the File menu, and then click Page Setup. To orient the page widthwise rather than the usual lengthwise, under Orientation in the Page Setup dialog box, click Landscape, and then click OK. To change the paper size to fit the text, click the File menu, click Page Setup, and then click the Paper tab. Click the Paper size arrow, click Legal, and then click OK.
- Advanced word processors, such as Word, can automatically detect the language of the typed text and then use the spelling dictionary, grammar checker, and punctuation rules for that language. This is a convenient way to perform certain tasks automatically as you type, such as checking spelling and grammar. Advanced word processors can support many languages, such as Chinese, English, French, and Spanish. Advanced word processors also help you to search for synonyms and variations of words by using the thesaurus. The thesaurus is a reference library for different words and their synonyms. Word also includes a built-in dictionary and a grammar and spelling checker feature that indicates a grammatical error or a misspelled word. In addition, you can configure the AutoCorrect function in Word to automatically correct misspellings and grammatical errors as soon as you start typing the text. For example, AutoCorrect can be set up to automatically correct misspellings, such as teh for the.
- You can check the spelling and grammar of your document by using the tools that Word provides. In this demonstration, the document has been opened for you. Note that wavy red and green lines appear under some words and phrases. The red underlines indicate spelling mistakes and the green underlines indicate grammatical errors. Word-processors provide features that help you correct spelling mistakes and also suggest alternative words. You can check the spelling and grammar of the entire document by moving the insertion point to the top of the document and clicking the Spelling and Grammar button.
- In the Spelling and Grammar dialog box, you can select the correct word from a list of proposed alternative spellings to correct the word and remove the wavy red underline that indicates a misspelled word. By using the Change All option in the Spelling and Grammar dialog box, you can correct all instances of the misspelled word in a document. This saves the time required to correct individual incorrect entries. You can add certain words to the AutoCorrect list. The next time you type the word incorrectly, Word automatically corrects it for you by referring to the AutoCorrect list entries. You can use this feature to automatically correct the words that you most commonly misspell. The Spelling and Grammar feature also helps you check and correct grammatical mistakes in your document. You can view the recommended text in the Suggestion box, make the changes, and save it in your document. You can add text from different languages in a built-in custom dictionary to avoid Word identifying them as misspellings. In this demonstration, you can include the Spanish word Sardana by using the Add to Dictionary button in the Spelling and Grammar dialog box. Some words, such as the names of people, companies, trees, medicines, and acronyms, are not included in the built-in dictionary against which Word checks the spellings. For such words, you can choose to either ignore the suggestions or add such words to the custom dictionary to ensure that these words do not appear as misspelled words. In this demonstration, you want to ignore all instances of the word Pilar because it is the name of a hall.
- You now want to find synonyms for the word “purpose”. You can use the Thesaurus feature in Word to find alternatives for a word or block of text. Word includes a thesaurus file that contains a list of synonyms for each word. The Thesaurus task pane displays the Search for text box where you can type the word for which you require a synonym. Word then searches for synonyms from various resources and displays a list of probable alternatives. You can select the required word from this list. In this demonstration, you learned to work with the language tools provided in a word processor.