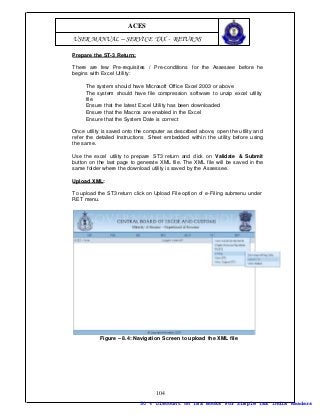
service tax
- 1. ACES USER MANUAL – SERVICE TAX - RETURNS Prepare the ST-3 Return: There are few Pre-requisites / Pre-conditions for the Assessee before he begins with Excel Utility: The system should have Microsoft Office Excel 2003 or above The system should have file compression software to unzip excel utility file Ensure that the latest Excel Utility has been downloaded Ensure that the Macros are enabled in the Excel Ensure that the System Date is correct Once utility is saved onto the computer as described above, open the utility an d refer the detailed Instructions Sheet embedded within the utility before using the same. Use the excel utility to prepare ST3 return and click on Validate & Submit button on the last page to generate XML file. The XML file will be saved in the same folder where the download utility is saved by the Assessee. Upload XML: To upload the ST3 return click on Upload File option of e -Filing submenu under RET menu. Figure – 8.4: Navigation Screen to upload the XML file 104 50 % Discount on Tax Books For Simple Tax India Readers
- 2. ACES USER MANUAL – SERVICE TAX - RETURNS Figure – 8.5: Main Screen to upload the XML file Steps to be followed: § Registration details and Jurisdiction of the Assessee are auto- populated in this page § In this page select period and financial year of return for which assessee is uploading the ST3 return § Click Browse button to select the XML file of the ST3 return. In case of uploading the revised return select the check box § Select the option whether the Assessee is submitting revised return or original § Click on Save to see the confirmation screen for uploading file § Click on Clear to clear the contents of the fields entered § Click on Cancel to cancel to process of uploading the return Figure – 8.6: Confirmation View: Upload XML file 105 50 % Discount on Tax Books For Simple Tax India Readers
- 3. ACES USER MANUAL – SERVICE TAX - RETURNS Steps to be followed: § Click on Save to fill the returns for other premises § Click on Modify to modify the contents of the fields entered § Click on Submit to freeze the return § Click on Cancel to cancel to process of uploading the return Figure – 8.7: Response Page Check Status: The status of ST3 returns submitted can be viewed after one business day of submission. The status of return can be either ‘Uploaded’ or ‘Filed’ or ‘Rejected’. To view the status of submitted ST3 returns click on View Status option of e - Filing submenu under RET menu. 106 50 % Discount on Tax Books For Simple Tax India Readers
- 4. ACES USER MANUAL – SERVICE TAX - RETURNS Figure – 8.8: Navigation Screen for viewing Status Figure – 8.9: Search Screen for listing up the Status Steps to be followed: § Registration details and Jurisdictio n of Assessee are auto-populated in this page § Select the ‘Month From’ and ‘Month To’, the period for which the Assessee wants to search the Status § Click on Search to view the status of Return(s) submitted through e - Filing § Click on Close to stop the action and take the user to the homepage 107 50 % Discount on Tax Books For Simple Tax India Readers
- 5. ACES USER MANUAL – SERVICE TAX - RETURNS Figure – 8.10: Screen showing various Status 108 50 % Discount on Tax Books For Simple Tax India Readers
- 6. ACES USER MANUAL – SERVICE TAX - RETURNS Steps to be followed: § Registration details and Jurisdiction of Assessee are auto -populated in this page § Status Uploaded denotes that the return is under processing by the system § The status Filed denotes that the return has been accepted by the system § The status Rejected denotes that the return during validation of Registration Number, Year or Period of Return contained errors and was rejected. Returns which are rejected can be amended and re submitted. § Click on the hyperlink for Return Number to see the reason of rejection of the Return Figure – 8.11: Screen showing reason of rejection of ST3 Return by the system 109 50 % Discount on Tax Books For Simple Tax India Readers
- 7. ACES USER MANUAL – SERVICE TAX - RETURNS 8.6 Button Descriptions Save: Click on Save to upload the ST-3 Return File Clear: Click on Clear to clear the contents of the fields entered Cancel: Click on Cancel to cancel to process of uploading the return Submit: Click on Submit to freeze the return Modify: Click on Modify to modify the contents of the field s entered Search: Click on Search to view the status of Return submitted Close: Click on Close to stop the action for searching the status 110 50 % Discount on Tax Books For Simple Tax India Readers
