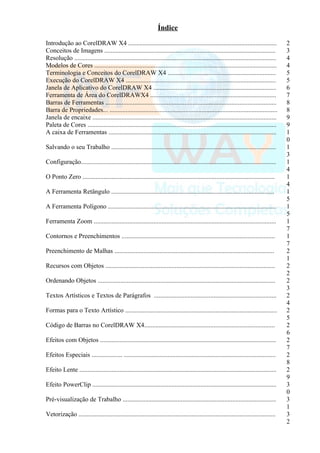
mateus
- 1. Índice Introdução ao CorelDRAW X4 ............................................................................................ 2 Conceitos de Imagens .......................................................................................................... 3 Resolução ............................................................................................................................. 4 Modelos de Cores ................................................................................................................. 4 Terminologia e Conceitos do CorelDRAW X4 ................................................................... 5 Execução do CorelDRAW X4 ............................................................................................. 5 Janela de Aplicativo do CorelDRAW X4 ............................................................................ 6 Ferramenta de Área do CorelDRAWX4 .............................................................................. 7 Barras de Ferramentas .......................................................................................................... 8 Barra de Propriedades... ........................................................................................................ 8 Janela de encaixe .................................................................................................................. 9 Paleta de Cores ..................................................................................................................... 9 A caixa de Ferramentas ........................................................................................................ 1 0 Salvando o seu Trabalho ...................................................................................................... 1 3 Configuração......................................................................................................................... 1 4 O Ponto Zero ....................................................................................................................... 1 4 A Ferramenta Retângulo ..................................................................................................... 1 5 A Ferramenta Polígono ........................................................................................................ 1 5 Ferramenta Zoom ................................................................................................................. 1 7 Contornos e Preenchimentos ............................................................................................... 1 7 Preenchimento de Malhas ................................................................................................... 2 1 Recursos com Objetos ......................................................................................................... 2 2 Ordenando Objetos .............................................................................................................. 2 3 Textos Artísticos e Textos de Parágrafos ............................................................................ 2 4 Formas para o Texto Artístico .............................................................................................. 2 5 Código de Barras no CorelDRAW X4................................................................................. 2 6 Efeitos com Objetos ............................................................................................................. 2 7 Efeitos Especiais ................... .............................................................................................. 2 8 Efeito Lente .......................................................................................................................... 2 9 Efeito PowerClip .................................................................................................................. 3 0 Pré-visualização de Trabalho ............................................................................................... 3 1 Vetorização .......................................................................................................................... 3 2
- 2. Atalhos do CorelDRAW X4 ................................................................................................ 3 2 Exercícios Práticos e Teóricos ........................................................................................... 3 6 Anotações ............................................................................................................................. 4 2 Introdução ao Corel PHOTO-PAINT X4 ............................................................................. 4 3 Termos Utilizados no Corel PHOTO-PAINT ...................................................................... 4 4 Execução do Corel PHOTO-PAINT X4 .............................................................................. 4 4 Selecionando uma imagem ................................................................................................... 4 7 Utilizando os tipos de seleção .............................................................................................. 4 7 Caixa de ferramentas ........................................................................................................... 4 8 Utilizando a Ferramenta Cortar (D) ..................................................................................... 5 0 Utilizando a Ferramenta Zoom (Z) ...................................................................................... 5 1 Utilizando a Ferramenta Borracha (X) ................................................................................. 5 1 Utilizando a Ferramenta Texto (T) ....................................................................................... 5 1 Utilizando a Ferramenta Preenchimento (F) e Preenchimento Interativo (G) ..................... 5 2 Ferramenta Pintura (P) ........................................................................................................ 5 2 Utilizando a Ferramenta efeito (V) ...................................................................................... 5 3 Ferramenta remoção de olhos vermelhos (5) ...................................................................... 5 5 Usando a Ferramenta sombreamento interativo (S) ............................................................. 5 6 Utilizando a Ferramenta de Transparência de objeto interativa (1) .................................... 5 6 Anotações ............................................................................................................................. 5 7 Introdução ao CorelDRAW X4 O CorelDRAW® X4 é um novo aplicativo utilizado para a criação e edição de imagens vetorias, além de permitir a manipulação de arquivos em formato de mapas de bits, também chamados de “bitmaps” ou simplesmente “arquivos BMP”. Hoje, o CorelDRAW é usado em desenhos artísticos, publicitários, logotipos, revistas, livros, jornais, CDs e qualquer outro tipo de impresso com características gráficas simples ou de alto teor de elaboração, imagens para Internet (botões, ícones, animações gráficas, etc) cartazes e muito mais elementos que, a partir de agora vamos praticar confeccionando-os e descobrindo as ferramentas usadas nesses trabalhos. 2
- 3. Vamos abordar as principais ferramentas, procedimentos e propriedades do CorelDRAW® X4 para produção de gráficos vetorias e manipulação de arquivos BMP. Requisitos mínimos de sistema: - Windows® XP (com o SP 2 ou mais recente) ou o Windows Vista™ (edições de 32 bits ou de 64 bits) - 512 MB de RAM, 430 MB de espaço livre no disco rígido - Processador Pentium® III, 800MHz ou AMD Athlon™ XP - Monitor com resolução de 1.024 × 768 ou superior - Unidade de DVD - Mouse ou mesa digitalizadora Grupo de Coordenação de Ensino Antes de começamos a “desenhar”, existem algumas noções básicas sobre o programa, tipos de arquivos e termos usados que precisamos conhecer. O CorelDRAW trabalha com vários tipos de arquivos, entre eles os mais usados são imagens comuns de câmeras digitais, da internet ou produzidos por digitalizadores, esses arquivos são chamados de Bitmap, e o outro tipo é o Vetor, que é, com certeza, o motivo do sucesso do programa. Conceitos de Imagens Conceitos Vetoriais O CorelDRAW usa gráficos chamado Vetoriais, nesse tipo de gráfico as imagens são produzidas por fórmulas matemáticas que determinam a posição, o comprimento e a direção em que as linhas são desenhadas, mas calma! Você não vai precisar aprender fórmulas para poder usar o CorelDRAW, deixa que essa parte o computador faz sozinho. 3
- 4. Os Gráficos Vetoriais (ou vetores) são, popularmente, tipos de imagens que não perdem a qualidade quando redimensionamos ou aplicamos um zoom, ao contrário das imagens em Bitmap. Os vetores proporcionam imagens ideais para quem precisa de resoluções altas e imagens precisas, além de possibilitar grande facilidade na edição. Os vetores são muito utilizados como ilustrações, na criação de desenhos que exigem linhas e retículas claras e nítidas – como no caso de logomarcas, por exemplo. Temos vários objetos que formam a figura totalmente vetorizada, para entender melhor, ela é feita em modo “Aramado” e depois se aplica os preenchimentos e efeitos de cores. Conceitos Bitmaps Os bitmaps ou mapas de bit são constituídos de grades (também chamadas de rastreios) contendo pequenos pontos quadrados, denominados pixels. Qualquer imagem seja na tela ou impressa, estrategicamente posicionadas na vertical e na horizontal. Assim como os pontos, as colunas são várias e distribuídas uma ao lado da outra. No cruzamento entre uma coluna vertical com uma horizontal, encontra-se um destes pontos. Cada um deles é um pixel. Imagens comuns (com extensões. jpg, png, .bmp, etc) são sempre formadas por pequenos pontos, cada um com uma cor específica. Geralmente, as imagens bitmap são digitalizadas ou mesmo desenhadas dentro do próprio aplicativo. E, como são formadas por pontos (pixels), podem com facilidade estourar, caso possuam suas dimensões alteradas, principalmente para mais. O redimensionamento de uma imagem bitmap exige certas modificações, como a da resolução, por exemplo. Resolução A resolução é a quantidade de informação que uma determinada imagem possui. Tecnicamente é a quantidade de pixels existentes em uma polegada quadrada. Se você possui uma imagem com 96 pixels por polegada, ou seja, 96dpi, essa imagem possui 9.216 pontos distribuídos por cada polegada quadrada, ou seja, 96 pixels de altura por 96 pixels de largura. Então podemos concluir que quanto maior o número de pixels existentes numa imagem, maior será a quantidade de informações e maior será o arquivo. Baseado nisso, podemos dizer que as resoluções com valores 72, 85 e 96 dpi são consideradas baixas e são mais usadas em imagens que serão apresentadas em monitores. Já as resoluções com valores 150, 200 e 300 dpi são consideras altas e são mais usadas na indústria gráfica, para realização de impressos. 4
- 5. Modelos de Cores Aqui iremos abordar apenas 2 modelos de cores, os mais utilizados no CorelDRAW. Vale lembrar que não existem apenas esses modelos de cores. Então, vamos conhecer os modelos RGB e CYMK. RGB - É o modelo de cor da Luz. O RBG é composto por três cores primárias: (R) Vermelho (G) Verde (B) Azul Cada uma das quais podendo variar entre 256 níveis de intensidade (denominando valores de brilho) CYMK - O sistema "CMYK" é utilizado pela Indústria Gráfica nos diversos processos de impressão, como por exemplo: o Off-Set, e o processo Flexográfico, bastante usado na impressão de etiquetas e embalagens. O "K" da sigla "CMYK" corresponde à cor “Preta” (em inglês, “Black”), sendo que as outras são: (C) Cyan (ciano) (M) Magenta (Y) Yellow (amarelo) (K) Black (preto) Funciona pelo processo de pigmentação, ou seja, algo emite a luz, essa luz é projetada sobre um objeto que absorve (subtrai) um pouco de luz e reflete o restante. A luz refletida é o que você vê. Cada uma das cores do CYMK varia de 0 a 100% de aplicação. Terminologia e Conceitos do CorelDRAW X4 Antes de começar a utilizar o CorelDRAW, familiarize-se com os termos a seguir: Termo Descrição Objeto Um elemento de um desenho, como uma imagem, de uma forma, uma imagem, um texto, uma curva, um símbolo ou uma camada. Desenho O trabalho criado no CorelDRAW: por exemplo, arte-final personalizada, logotipos, pôsteres e boletins informativos. Gráfico Vetorial Uma imagem gerada a partir de descrições 5
- 6. matemáticas que determinam a posição, o comprimento e a direção em que as linhas são desenhadas. Bitmap Uma imagem composta de grades de pixels ou pontos. Janela de Encaixe Uma janela que contém os comandos e as configurações relevantes para uma ferramenta ou uma tarefa específica. Menu Desdobrável Um botão que abre um grupo de ferramentas relacionadas. Texto Artístico Um tipo de texto ao qual você pode aplicar efeitos especiais, como sombras. Texto de Parágrafo Um tipo de texto ao qual você pode aplicar opções de formatação e que pode ser editado em grandes blocos. Dica: Esses são os termos essenciais para seguir em frente no seu estudo, mas outros virão, fique atento a tudo o que aparecer na tela do computador e leia tudo, isso vai fazer uma diferença enorme no manuseio do programa, e pesquise sempre, inclusive no menu Ajuda do CorelDRAW, lá você vai encontrar auxílio e esclarecer suas dúvidas mais pertinentes. Lembre-se: A informação é o melhor caminho. Execução do CorelDRAW X4 O CorelDRAW X4 pode ser executado de maneira simples e rápida, para isso: 1-Abra o menu “Iniciar” e posicione o apontador do mouse em “Todos os programas” 2-Procure pelo grupo de programas denominado “CorelDRAW X4”. 3-No submenu, clique no ícone referente ao CorelDRAW X4. Após a inicialização, o programa exibe uma janela contendo alguns ícones para a execução de ações rápidas (figura a seguir). 6
- 7. Ao clicar sobre o ícone “Novo” o aplicativo se iniciará exibindo uma tela pronta para a produção de um novo documento gráfico. Janela de Aplicativo do CorelDRAW X4 A tela do CorelDRAW X4 é composta dos seguintes elementos, observe-os: Barra de Título Barra de menus Barra de ferramentas Barra de (padrão) propriedades Régua Janela de encaixe Janela de desenho Página de desenho Caixa de ferramentas Paleta de cores Navegador de Navegador documentos Status Parte Descrição Barra de propriedades Uma barra de encaixe com comandos relacionados à ferramenta ou ao objeto ativo. Por exemplo, quando a ferramenta Texto está ativa, a barra de propriedades de texto exibe comandos os quais permitem que você crie e edite texto. Barra de ferramentas Uma barra de encaixe que contém atalhos para menus e outros comandos. A barra de ferramentas padrão contém atalhos para comandos básicos, como abrir, salvar e imprimir. Barra de título A área que exibe o título de desenho aberto no momento. Réguas Bordas horizontais e verticais que são 7
- 8. utilizadas para determinar o tamanho e a posição dos objetos em um desenho. Caixa de ferramentas Uma barra de encaixe com ferramentas para criação, preenchimento e modificação de objetos no desenho. Janela de desenho A área fora de desenho circunda por barras de rolagem e controles do aplicativo. Página de desenho A área retangular dentro da janela de desenho. Trata-se da parte da área de trabalho que pode ser impressa. Paleta de cores Uma barra de encaixe que contém amostras de cor. Janela de encaixe Uma janela que contém amostras de cor. Barra de status Uma área, na parte inferior da janela do aplicativo, que contém informações sobre propriedades do objeto, como tipo, tamanho, cor, preenchimento e resolução. A barra de status também mostra a posição atual do mouse. Navegador de documentos A área, na parte inferior esquerda da janela do aplicativo, que contém controles para a movimentação entre as páginas e adição de páginas. Navegador Um botão, no canto inferior direito da janela de desenho, que abre uma pequena exibição para ajudar você a se movimentar em um desenho. Ferramentas de Área de Trabalho do CorelDRAW X4 Os comandos do aplicativo podem ser acessados por meio da barra de menus, das barras de ferramentas, da barra de propriedades, das janelas de encaixe e da caixa de ferramentas. A barra de propriedades e as janelas de encaixe fornecem acesso a comandos relacionados à ferramenta ativa ou à tarefa atual. A barra de propriedades, as janelas de encaixe, as barras de ferramentas e a caixa de ferramentas podem ser abertas, fechadas e movidas pela tela a qualquer momento. Barras de Ferramentas As Barras de ferramentas consistem em botões que são atalhos para os comandos de menu. A barra de ferramenta padrão, que aparece por padrão, consiste em comandos usados com freqüência. A tabela abaixo descreve os botões da barra de ferramentas padrão. Clique neste botão Para Iniciar um novo desenho Abrir um desenho Salvar um desenho Imprimir um desenho Recorta objetos selecionados para a área de transferência 8
- 9. Copia objetos selecionados para a área de transferência Colar o conteúdo da área de transferência em um desenho Desfazer uma ação Restaurar uma ação que foi desfeita Importar um desenho Exportar um desenho Iniciar aplicativos da Corel Definir nível de zoom Barra de propriedades A barra de propriedades exibe as funções utilizadas com mais freqüência, relevantes para a ferramenta ativa ou para a tarefa que você está executando. Embora seja semelhante a uma barra de ferramentas, a barra de propriedade tem conteúdo que muda de acordo com a ferramenta ou a tarefa. Por exemplo, quando você clica na ferramenta Texto na caixa de ferramentas, a barra de propriedades exibe somente comandos relacionados a texto. No exemplo abaixo, a barra de propriedades exibe ferramentas de formatação, alinhamento e edição de texto. Janela de encaixe As janelas de encaixe exibem os mesmo tipos de controles exibidos por uma caixa de diálogo, como botões de comando, opções de caixa de listagem. Ao contrario da maioria das caixas de diálogo, você pode manter as janelas de encaixe abertas enquanto trabalha em um documento, para que possa acessar rapidamente os comando e experimentar diferentes efeitos. A janela de encaixe Propriedades do objeto é um exemplo. Quando essa janela de encaixe está aberta, você pode clicar na janela de desenho e exibir as propriedades do objeto, como preenchimento contorno e dimensões. 9
- 10. Paletas de cores Uma paleta de cores é uma coleção de amostrar de cor. Você pode escolher cores de preenchimento e de contorno usando a paleta de cores padrão, que contém 99 cores de modelo de cor CMYK. As cores de preenchimento e de contorno selecionadas aparecem nas amostras de cor na barra de status. A tabela a seguir descreve como escolher uma cor na paleta de cores padrão. Para Proceda da seguinte forma Escolher uma cor de preenchimento para um Clique em uma amostra de cor. objeto selecionado Escolher uma cor de contorno para um objeto Clique com o botão direito do mouse em uma selecionado amostra de cor. Escolher entre tons diferentes de uma cor Mantenha pressionada uma amostra de cor para exibir um seletor de cores pop-up e clique em uma cor. Exibir mais cores na paleta padrão Clique nas setas de rolagem no topo e na base da paleta de cores. A Caixa de Ferramentas O conjunto de botões localizado na parte esquerda da tela do CorelDRAW é denominado “Caixa de ferramentas”. Repare nas pequenas setas pretas na parte inferior de alguns botões. Ao clicar sobre essas setas, as extensões e variações de cada uma das ferramentas são exibidas na forma de um menu contendo novos botões. Vamos estudar as ferramentas existentes no CorelDRAW de acordo com o nosso progresso no decorrer do curso. Ferramenta Descrição Permite selecionar objetos existentes na tela para a aplicação de movimentação, cópia, alteração dos atributos de cor e todas as ações que requerem a prévia seleção do objeto gráfico. A ferramenta Forma permite editar a forma dos objetos. A ferramenta pincel borrar permite distorcer um objeto de vetor arrastando ao longo do seu contorno A Ferramenta Pincel áspero permite distorcer o contorno de um objeto de vetor arrastando ao longo do seu contorno. 10
- 11. A ferramenta Transformação livre permite transformar um objeto utilizando as ferramentas Rotação livre, Rotação de ângulo, escala e Inclinação. A ferramenta Cortar permite remover áreas indesejadas dos objetos. A ferramenta Faca permite cortar objetos. A ferramenta Borracha permite remover áreas do desenho. A ferramenta Excluir segmento virtual permite as partes de objetos entre interseções. A ferramenta Zoom permite alterar o nível de ampliação na janela de desenho. A ferramenta Mão permite controlar que parte do desenho fica visível na janela de desenho. A ferramenta Mão livre permite desenhar segmentos de linha únicos e curvas. A ferramenta Bézier permite desenhar curvas, um segmento de cada vez. A ferramenta Mídia artística oferece acesso as ferramentas Pincel Espalhador, Caligrafia e Pressão A ferramenta Caneta permite desenhar curvas, segmento de cada vez. Ferramenta Descrição A ferramenta Polilinha permite desenhar linhas e curvas no modo de visualização. A ferramenta Curva com 3 pontos permite desenhar uma curva definindo os pontos inicial, final e central. A ferramenta Conexão interativa permite unir dois objetos por uma linha. A ferramenta Dimensão permite desenhar linhas de dimensão vertical, horizontal, inclinada ou angular. A ferramenta Preenchimento inteligente permite criar objetos a partir de áreas contornadas para, então, aplicar um preenchimento a esses objetos. A ferramenta Desenho inteligente converte as pinceladas à mão livre em formas básicas e curvas suavizadas. A ferramenta Retângulo permite desenhar quadrados e retângulos. A ferramenta Retângulo com 3 pontos permite desenhar retângulos em um ângulo. A ferramenta Elipse permite desenhar elipses e círculos. A ferramenta Elipse com 3 pontos permite desenhar elipses em um ângulo. 11
- 12. A ferramenta Polígono permite desenhar estrelas e polígonos simétricos. A ferramenta Estrela permite desenhar estrelas perfeitas. A ferramenta Estrela complexa permite desenhar estrelas complexas que apresentam lados com interseção A ferramenta Papel gráfico permite desenhar uma grade de linhas, semelhante à de um papel quadriculado. A ferramenta Espiral permite desenhar espirais simétricas e logarítmicas. A ferramenta Formas básicas permite escolher entre um conjunto de formas, incluindo hexagrama, um rosto sorridente e um triângulo retângulo. A ferramenta Formas de seta permite desenhar setas com diversas formas, direções e números de pontas. A ferramenta Formas de fluxograma permite desenhar símbolos de fluxograma. A ferramenta Formas de banner permite desenhar objetos de fita e formas de explosão. A ferramenta Formas de legenda permite desenhar legendas e etiquetas. Ferramenta Descrição A ferramenta Texto permite digitar palavras diretamente na tela como texto palavras ou de parágrafo. A ferramenta Mistura interativa permite misturar dois objetos. A ferramenta Contorno interativo permite aplicar um contorno a um objeto. A ferramenta Distorção interativa permite aplicar a um objeto uma distorção do tipo Empurrar ou Puxar, Zíper ou Torcer. A ferramenta Sombreamento interativo permite aplicar um sombreamento a um objeto. A ferramenta Envelope interativo permite distorcer um objeto arrastando a nós do envelope. A ferramenta Extrusão interativa permite aplicar a ilusão de profundidade a objetos. A ferramenta Transparência interativa permite aplicar transparências aos objetos. A ferramenta Conta-gotas permite selecionar e copiar propriedades de um objeto na janela de desenho, como preenchimento, espessura 12
- 13. de linhas, tamanho e efeitos. A ferramenta lata de tinta permite aplicar propriedades do objeto, como preenchimento, espessura de linha, tamanho e efeitos, a um objeto na janela de desenho na janela de desenho após a seleção dessas propriedades com a ferramenta Conta-gotas. A ferramenta Contorno permite definir as propriedades de contorno. A ferramenta Preenchimento permite definir as propriedades de preenchimento. A ferramenta Preenchimento interativo permite aplicar vários preenchimentos. A ferramenta Preenchimento interativo de malha permite aplicar uma grade de malha a um objeto. Dica: Para uma boa definição das linhas e ângulos pressione a tecla CTRL. Salvando o Seu Trabalho Passo a Passo 1- Basta selecionar a opção SALVAR do menu ARQUIVO. 2- Na caixa de diálogo, procure a pasta onde irá salvá-lo e em seguida entre com o nome do arquivo e clique em SALVAR. Você também poderá salvar seu trabalho através do botão SALVAR da barra de ferramentas. Nesta janela você irá encontrar diversas opções, tais como: 13
- 14. VERSÃO: Nesta caixa de combinação é possível informar em que versão do CorelDRAW você quer que seu trabalho seja salvo. Esta opção é útil quando o outro computador que abrirá este arquivo não possua a versão do CorelDRAW instalada. Mas atenção, alguns recursos utilizados podem não funcionar nas versões antigas, pois eles ainda não haviam sido criados. MINIATURA: Indica o tamanho do arquivo de miniatura ou se a miniatura será oculta. A miniatura é uma versão pequena, em baixa resolução, do desenho, que se incluída ao salvar o arquivo permite que você veja como é o desenho antes de abrir o arquivo. ARQUIVO DO TIPO: Permite a escolha do formato que será gravado o arquivo, podendo ser do próprio CorelDRAW (.cdr) ou não. TIPO DE CLASSIFICAÇÃO: Escolhe como será a ordem de classificação das extensões na caixa de listagem Arquivos do Tipo. INCORPORAR PERFIL ICC - Esta caixa de seleção quando ativada, permite incorporar como parte do arquivo um perfil do International Color Consortium (ICC). Este consórcio definiu um formato padrão para perfis de cores. Quando você incorpora um perfil ICC ao arquivo, a consistência de cores é garantida quando o arquivo for aberto por outros aplicativos gráficos. SEM ESPAÇOS E CARACTERES ESPECIAIS: Quando ativada, permite substituir espaços em branco e caracteres especiais, em caracteres apropriados para nomes de arquivo baseado na Web. INCORPORAR FONTES UTILIZANDO TRUEDOC: Quando ativada, inclui as fontes de texto utilizadas no arquivo, para que possam ser visualizadas em um computador que não tenha essas fontes instaladas. Configuração Passo a Passo 1- Selecione a opção CONFIGURAR PÁGINA do menu LAYOUT para ter acesso à caixa de diálogo Opções. 2- Nesta caixa encontramos opções para o tamanho da página, layout, cor de papel e outros recursos, note que as opções irão variar de acordo com o item selecionado na estrutura do quadro branco a esquerda. 14
- 15. Mas existe outra forma de alterar o layout da página, é através da barra PROPRIEDADES, onde você encontra recursos para mudar o tamanho da página, tipo de papel, largura, altura e orientação, tudo do mouse. Orientação Largura e Definições para todas as páginas Altura ou somente para a atual. O Ponto Zero O Ponto Zero é o encontro das medidas “zero” das medidas de ambas as réguas e pode ser marcado em qualquer parte da área de trabalho, auxiliando na precisão de posicionamento de objetos. A partir da definição do ponto zero, a inserção de linhas-guia podem ser inseridas independentemente de definição prévia do ponto zero. A Ferramenta Retângulo Como você percebeu, a facilidade de inserção de retângulos na página de desenhos é muito grande. Observe nos procedimentos a seguir como inserir um quadrado. Passo a Passo 1-Acione a ferramenta retângulo (F6); 2-Pressione e mantenha pressionada a tecla “CTRL”. 15
- 16. 3-Em seguida, pressione e mantenha pressionado o botão do mouse, arrastando-o pela página de desenhos até que o quadrado fique com tamanho desejado. Ao término libere o botão do mouse e a tecla “CTRL”. É possível aplicar em retângulos e quadrados um arredondamento de cantos de forma precisa. Para isso, execute os seguintes procedimentos. Passo a Passo 1-Selecione a ferramenta forma (F10). 2-Pressione e arraste o mouse em direção ao centro da figura. 3-Libere o botão do mouse ao atingir o grau de arredondamento desejado. (veja figura abaixo). A Ferramenta Polígono Através das combinações de alguns atributos, várias formas podem ser criadas utilizando a ferramentas polígono. Passo a Passo 1-Clique sobre a ferramenta para ativá-la ou apenas tecle “Y”. 2-Pressione e mantenha pressionado o botão do mouse, arrastando-o até que o polígono fique com o tamanho desejado. Em seguida libere o botão do mouse. O usuário também pode especificar, através da barra de propriedades, o número de lados dos polígonos, bem como outras funções para desenhar desde triângulos até estrelas. Inclinação e Rotação de Formas 16
- 17. Qualquer objeto contido na página de desenhos pode ser facilmente inclinado ou rotacionando através do arraste do mouse. O grau de rotação, também, pode ser definido pela barra de propriedades. Passo a Passo 1-Selecione ou trace uma figura qualquer na página de desenhos. 2-Acione a ferramenta de seleção e clique duas vezes sobre a figura. As alças de rotação devem ser exibidas, bem como o ícone de ancoragem que inicialmente fica localizado no centro da figura (Veja figura abaixo). Alças de rotação Ponto de Alças de ancoragem inclinação Alças de rotação 3-Posicione o apontador sobre qualquer uma das alças de rotação até que o ponteiro seja substituído pelo ícone de rotação. Pressione o botão do mouse e arraste-o até obter o ângulo desejado. Libere o botão em seguida. 4-Para definir um novo ponto de ancoragem para a rotação da figura, clique arraste o ícone correspondente para a nova posição, em seguida libere o botão. Execute a rotação para verificar as condições de giro observando se o ponto de ancoragem foi aplicado corretamente. 5-Para aplicar a inclinação, posicione o mouse em uma das alças específicas, clique e arraste- o para a direção desejada. Ferramenta Zoom Para obter uma melhor visualização de determinadas partes do trabalho que está sendo executado, o usuário pode contar com o recurso de aproximação e recuo de visualização a página de desenhos, fornecido pela ferramenta Zoom. Passo a Passo 1-Clique sobre a ferramenta “Zoom” ou simplesmente pressione “Z”. Imediatamente, o ponteiro do mouse se torna um ícone em forma de lupa com um pequeno sinal de mais em seu interior, inclinando o acionamento da ferramenta. 2-Para realizar a aproximação, posicione o apontador do mouse sobre a área desejada e dê um clique. Cada clique, provoca a aproximação do local onde o ícone da lupa se encontra. 3-Para retroceder a visualização, basta repetir o procedimento, porém mantendo a tecla “Shift” pressionada. Repare que ao pressionar a tecla, o ícone da lupa apresenta um sinal de menos em seu interior. 17
- 18. DICA Se você trabalha com uma impressora jato de tinta verifiquem em seu manual as medidas a serem respeitadas para as margens direita, esquerda e inferior, antes de iniciar seu trabalho. Isso evita dores de cabeça. Contornos e Preenchimentos O CorelDRAW possui diversos tipos de preenchimentos com cores, texturas e espessuras, de linhas. Nesse capítulo, iremos conhecer todas as ferramentas que irá ajudar você na criação e acabamento de seus trabalhos. Cor de Preenchimento (Shift+F11): É ferramenta que proporciona escolher um modelo de cor, e o modo para selecionar as cores. Este recurso possibilita escolher, com mais precisão, cada proporção de cor (CMYK ou RGB). Cor no objeto Preenchimento Gradiente (F11): O preenchimento do tipo “Gradiente” possibilita a aplicação de diferentes tonalidades de cores em fundos de páginas e objetos gráficos E ainda é possível alterar o sentido da rotação e acrescentar mais pontos de transição de cores. O preenchimento gradiente também é bastante conhecido como preenchimento “degradê”. Nesta caixa também vamos encontrar as seguintes opções Lineares: aplicam uma transição de linha reta entre duas cores. Radial: faz com que a transição entre as tonalidades intermediárias das duas cores seja feita de forma circular e concêntrica, partindo do centro para o exterior do objeto. Cônico: as tonalidades seguirão um caminho circular irradiando-se a partir do centro do objeto. Esta opção é muito parecida com o tipo de preenchimento radial, mas com o formato cônico. Quadrado: a progressão das cores é feita de forma quadrada a concêntrica, porém com a mesma propriedade concêntrica do tipo “Radial”. Clique em cada uma destas opções e confira o resultado. 18
- 19. Menu Tipo Área de visualização Botões de direcionamento Menus para paletas de cores (inicial e final) Visualização do direcionamento Ponto médio Menu de preenchimentos pré-definidos. Nesta caixa, também vamos encontrar as seguintes opções: Tipo: É como será realizado o preenchimento, se Linear, Radial, Cônico ou Quadrado. Deslocamento: É o espaço onde especifica o deslocamento do centro do gradiente do tipo não Linear. Ângulo: Determina o ângulo de preenchimento gradiente. Etapas: É o espaço onde especifica a quantidade de transições de que serão utilizadas para mostrar um preenchimento gradiente. Transição: É o espaço onde especifica quando as cores inicial e final começam a misturar-se com as cores intermediárias. Personalizar as Cores: Uma forma de personalizar o preenchimento gradiente, é selecionar a opção personalizada na caixa de Preenchimento Gradiente. Você vai ter opções de cores através do painel Mistura de Cores, onde pode selecionar um dos quadros que são referentes às cores inicial e final, e na caixa posição, você controla a posição de uma cor intermediária, que é indicada por um triângulo. Aplicando Preenchimento de Padrão: O preenchimento do tipo padrão também é muito escolhido por usuários do CorelDRAW. Este tipo de preenchimento pode ser aplicado a molduras, aos objetos e até mesmo em textos. É caracterizado por “estampas”, ou seja, elementos gráficos múltiplos repetidos ao longo do interior do objeto. Tipo de preenchimento 19
- 20. Preenchimentos disponíveis Janela “Preenchimento de padrão” Um preenchimento de padrão de duas cores é composto somente das duas cores escolhidas. Um preenchimento de padrão totalmente colorido é um gráfico vetorial mais complexo que pode ser composto de linhas e preenchimentos. Alguns exemplos de Preenchimento de padrão Aplicando Preenchimentos de texturas: Um preenchimento de textura é um preenchimento gerado aleatoriamente que pode ser utilizado para conferir aos objetos uma aparência natural. O CorelDRAW oferece texturas predefinidas e cada textura possui um conjunto de opções que você pode alterar. Você usa cores de qualquer modelo de cor ou paleta para personalizar preenchimentos de textura. Os preenchimentos de textura só podem conter cores RGB, entretanto, outros modelos e paletas de cores podem ser usados como referência para seleção de cores. Atributos da textura 20
- 21. Menu desdobrável de biblioteca de texturas Grupos de textura Painel de visualização de texturas Janela especifica para o “Preenchimento de textura” Alguns exemplos de Preenchimento de textura. Preenchimento de PostScript: Um preenchimento de textura PostScript é criado com a linguagem PostScript. Algumas texturas são bastante complexas e imprimir objetos grandes que contenham preenchimentos de textura PostScript ou para atualizá-los na tela pode levar algum tempo. Dependendo do modo de exibição em uso, as letras "PS" podem aparecer em vez do preenchimento. Ao aplicar um preenchimento de textura PostScript, você pode alterar diversos parâmetros, como tamanho, largura da linha e quantidade de cinza que aparecem no primeiro plano e no fundo da textura. Sem preenchimento: Este botão remove o preenchimento do objeto. 21
- 22. Contornos: Existem várias formas de contorno oferecidas pela ferramenta CONTORNO. Faça um quadrado com a ferramenta RETÂNGULO (F6) e em seguida abra o menu desdobrável CONTORNO. Janela de encaixe Espessuras de contorno Sem Contorno Diálogo cor do contorno Diálogo caneta de contorno Tipos e espessuras de contorno Sem contorno Espessura mínima 2 pontos 8 pontos 24 pontos No menu desdobrável, escolha as espessuras oferecidas observando os resultados. Dê um clique no botão Diálogo Caneta de Contorno para ter acesso à caixa de diálogo Caneta de Contorno. Nessa caixa, você poderá alterar a cor do contorno, escolher um novo estilo para o contorno e um dos três tipos de cantos. No caso de uma linha, é possível escolher o tipo de extremidade e acrescentar setas. DICA: Selecionando a opção ESCALA COM IMAGEM você poderá redimensionar o objeto sem perder as configurações aplicadas na espessura. Preenchimento de Malhas Esta ferramenta Preenchimento Interativo de malha permite produzir preenchimentos de vários pontos que podem ser impressos em qualquer dispositivo. Você pode criar transições de cores suaves em qualquer direção sem ter de criar grande número de objetos com misturas e contornos. 22
- 23. Recursos com Objetos Passo a Passo 1- para usar os recursos de transformação, primeiro selecione o objeto ou objetos que deseja transformar. 2- No menu ORGANIZAR escolha TRANSFORMAÇÃO. Agrupar: Quando você agrupa dois ou mais objetos, eles são tratados como uma unidade. O agrupamento permite aplicar a mesma formatação, propriedades e outras alterações a todos os objetos dentro do grupo ao mesmo tempo. O CorelDRAW também permite agrupar outros grupos para criar grupos aninhados. É possível adicionar ou remover objetos de um grupo e excluir objetos que são membros de um grupo. Ou então, editar um único objeto em um grupo sem desagrupar os objetos. Se você deseja editar vários objetos em um grupo ao mesmo tempo, primeiro é necessário desagrupar os objetos. Se um grupo contiver grupos aninhados, você pode desagrupar todos os objetos nos grupos aninhados simultaneamente. Copiar, Duplicar: Você pode recortar ou copiar um objeto para colocá-lo na área de transferência e colá-lo em um desenho ou em outro aplicativo. Se um objeto for recortado para a área de transferência, ele será removido do desenho. Se um objeto for copiado para a área de transferência, o original permanecerá no desenho. Duplicar: Se um objeto for duplicado, a cópia será colocada diretamente na janela de desenho e a área de transferência não será usada. Duplicar é mais rápido que copiar e colar. Além disso, quando um objeto é duplicado, você pode especificar a distância entre o objeto original e o duplicado ao longo dos eixos x e y. A distância é conhecida como deslocamento. Alinhar e Distribuir: Para alinhar e distribuir dois ou mais desenhos, primeiro selecione-os e clique na opção ALINHAR e DISTRIBUIR do menu ORGANIZAR. Na caixa de diálogo exibida, você poderá escolher um ou mais botões de alinhamento ou distribuição, depois você 23
- 24. pode clicar no botão VISUALIZAR para ver o resultado de suas alterações, se não ficar de acordo com o seu gosto, basta clicar em REDEFINIR. Aparar: Esta ferramenta vai permitir pra você cortar em um objeto utilizado outro objeto como referência, aparando as áreas sobrepostas. Este procedimento vai manter as características de preenchimento e contorno do objeto alvo, removendo o desenho aparado, formando com isso um novo desenho diferente do inicial. Passo a Passo 1- Selecione o primeiro desenho que será aparado 2- Clique no menu “Organizar” aponte para “formato” e clique em “aparar” ou na janela de encaixe “formato”, clique no botão aparar, como nas imagens a seguir. Combinar: A combinação de dois ou mais objetos cria um único objeto com atributos em comum de preenchimento e contorno. É possível combinar retângulos, elipses, polígonos, estrelas, espirais, gráficos ou texto. O CorelDRAW converte esses objetos em um único objeto de curva. Se for necessário modificar os atributos de um objeto que foi combinado a partir de objetos separados, você pode separar o objeto combinado. Passo a Passo 1- Selecione-os 2- Clique no menu “Organizar” aponte para a opção “combinar” ou pressione Crtl+L. DICA: Se você quiser remover a combinação, basta selecionar o objeto e clicar no menu “Organizar” e escolher a opção “Quebrar” ou pressionar Crtl+K. Soldar: Você pode soldar objetos para criar um objeto com um único contorno. O novo objeto usa o perímetro do objeto soldado como seu contorno e adota as propriedades de preenchimento e de contorno do objeto de destino. Todas as linhas de interseção desaparecem. Mas vamos para a prática. Interseção: A interseção cria um objeto a partir da área na qual dois ou mais objetos se sobrepõem. A forma desse novo objeto pode ser simples ou complexa, dependendo das formas nas quais se faz a interseção. Ordenando Objetos Os objetos gráficos dispostos na página de desenhos podem ter posições diferentes com relação à ordem das camadas ou planos de visualização. Através deste recurso, você poderá organizar e ordenar os seus objetos de acordo com a sua necessidade. Passo a Passo 1-Observe a existência de três retângulos na página de desenhos. Estes retângulos encontram- se sobrepostos uns aos outros, de forma que somente uma pequena parte dos retângulos que se encontram nas camadas inferiores pode ser visualizada. 2-Clique sobre a figura posicionada no plano central da sobreposição, selecionando-a . 3-Abra o menu “Organizar” e posicione o apontador em “Ordenar”. No submenu, clique em “Recuar Um”. Se preferir, apenas utilize as teclas de atalho “CTRL Page Down”, simultaneamente. 24
- 25. 4-A figura no plano central da sobreposição passa a ser posicionada no plano de base (figura abaixo). 5-Abra novamente o menu Organizar e observe as opções podem ser usadas para o posicionamento de objetos a qualquer instante. 6-Clique na opção “Para frente”. 7-Repare que o objeto agora, se encontra no primeiro plano (veja figura abaixo). Textos Artísticos e Textos de Parágrafos Os textos inserido no CorelDRAW podem ser de dois tipos denominados “textos artísticos” e “textos de parágrafos”. Os textos artísticos podem ser manipulados como objetos comuns, ou seja, podem receber alterações de tamanho via arraste do mouse, preenchimento e todos os atributos relativos aos objetos gráficos. Já, os textos de parágrafo são usados em trabalhos onde a quantidade de textos é muito grande. Este tipo de texto incorpora atributos de formatação dos documentos, como a especificação das medidas para a aplicação de margens e entrelinhas. Para este exemplo, vamos demonstrar como são inseridos os dois tipos de textos, observe. Passo a Passo 1-Com um novo arquivo na área de trabalho e com a página de desenhos em branco, acione a ferramenta “Zoom” e aumente a área de visualização da parte superior da página. 2-Clique sobre o botão da ferramenta “texto” ou tecle “F8”. 3-Posicione o apontador do mouse em qualquer ponto da página e dê um clique para liberar o cursor. Repare na página a presença do cursor intermitente, semelhante aos programas processadores de texto. 4-Digite um texto qualquer. Ao final da digitação, mova o mouse suavemente em qualquer direção. Automaticamente são adicionadas alças de seleção inserido. 5-Observe que o texto já se encontra inserido, porém no modo de edição. Alças de seleção Texto artístico inserido e selecionado na página de desenhos 6-Para concluir a ação, clique sobre a ferramenta de seleção. 7-Após a inserção do texto, ele poderá receber atributos e propriedades. 8-Como exemplo, vamos redimensionar o texto que foi inserido, para isso: 9-Posicione o apontador sobre uma das alças de seleção, pressione e arraste o mouse. Use as alças centrais para “Esticar o texto”. Utilize as alças diagonais para um aumento uniforme dos caracteres. 25
- 26. Texto artístico sendo redimensionado através da alça de seleção diagonal. O processo de inserção e manipulação dos textos de parágrafos, são diferentes e suas propriedades não são semelhantes aos textos artísticos. Porém, ambos podem ser usados simultaneamente na página de desenhos, sem problema. Passo a Passo 1-Acione novamente a ferramenta de texto. 2-Em qualquer local livre da página de desenhos, pressione e arraste o mouse na diagonal, da esquerda para a direita, como se estivesse traçando um retângulo. 3-Se a visualização não for adequada, acione e utilize-a até obter melhor visão da página de desenhos. Digite o texto normalmente. Tente digitar um maior de texto. Se o limite criado para a inserção do texto de parágrafo for insuficiente para receber toda a quantidade necessária de caracteres, será exibida uma pequena seta de extensão da área. Para visualizar o restante do texto, posicione o apontador do mouse sobre a seta de extensão inferior, clique arraste até atingir o tamanho desejado. Caso queira aumentar ou diminuir o tamanho da área do texto de parágrafo, posicione o apontador do mouse sobre uma das alças de seleção,clique e arraste o mouse aumentando ou diminuindo. Seta de extensão da caixa de limite para o texto de parágrafo. Formas para o Texto Artístico O texto artístico juntamente com linhas, curvas ou figuras geométricas, resulta em resultados bem interessantes. Esta combinação é possível através do comando Texto > Ajustar texto ao caminho. Vamos criar um texto artístico simples e, em seguida, faça um círculo com a ferramenta Elipse (F7). Agora você vai selecionar o texto e a figura com a ferramenta Seleção. Quando eles estiverem selecionados, escolha no menu Texto > Ajustar texto ao caminho, você irá perceber que o texto será ajustado à figura e na Barra de propriedades, iremos encontrar diversas opções para mudar sua posição. 26
- 27. Código de Barras no CorelDRAW X4 Código de barras é uma representação gráfica de dados que podem ser numéricos ou alfanuméricos dependendo do tipo de código de barras empregado. As linhas paralelas e verticais escuras e os espaços entre elas têm diferentes larguras em função das várias técnicas de codificação de dados empregada. A descodificação dos dados representados é realizada por um equipamento chamado "scanner", dotado de uma fonte luminosa vermelha, que por contraste das barras e seus espaços convertem a representação gráfica em "bits" (sequências de 0 ou 1), compreendidos pelo computador, que por sua vez converte-os em letras ou números legíveis para nós. O código mais conhecido é aquele adoptado para impressão nas embalagens de produtos lidos em caixas do comércio. O código EAN/UPC é um sistema internacional de identificação que auxilia na identificação inequívoca de um item a ser vendido, movimentado e armazenado. Os números representados em barras identificam o país emissor do código, a empresa proprietária do produto e dispõe entre 4 ou 5 dígitos para identificar o produto dentre seus outros produtos, sendo o último um dígito verificador que auxilia na segurança da leitura e descodificação do código de barras que ao final totaliza 12 ou 13 dígitos. Existe para produtos pequenos o EAN 8 dígitos que segue regra individualizada de identificação. Passo a Passo 1- Com um documento existente ou novo documento aberto no CorelDRAW X4 clique no menu Editar / Inserir código de barras: 2- Escolha no menu, o formato ou padrão industrial a ser utilizado. 3- Confira o digito verificador e clique em Avançar. 27
- 28. 4- Clique novamente em Avançar e na próxima janela terá as propriedades do texto do código de barras. 5- Clique em Concluir. Efeitos com Objetos Mistura: O CorelDRAW permite criar misturas, como misturas em linha reta, misturas em um caminho e misturas compostas. Uma mistura de linha reta mostra uma progressão na forma e tamanho de um objeto para outro. As cores de preenchimento e de contorno dos objetos intermediários progridem em um caminho em linha reta através do espectro de cores. Os contornos de objetos intermediários exibem uma progressão gradual em espessura e forma. O CorelDraw oferece vários tipos de misturas que variam conforme o caminho e a quantidade de objetos misturados, podendo ser: Mistura em linha reta, Mistura ao longo de um caminho ou Mistura composta. • Mistura em linha reta: O preenchimento e contorno dos desenhos intermediários são alterados seguindo um caminho em linha reta. • Mistura ao longo de um caminho: Este processo cria os desenhos intermediários de acordo com um caminho desenhado à mão livre ou outro qualquer. 28
- 29. • Misturas compostas: São misturas que possuem um ou mais desenhos no caminho, realizando mais do que uma transição. Envelope: Os envelopes são formados de vários nós que podem ser movidos para modelar o envelope e, como resultado, alterar a forma do objeto. É possível aplicar um envelope básico de acordo com a forma de um objeto, ou aplicar um envelope predefinido. Após aplicar um envelope, você pode editá-lo ou adicionar um novo envelope para continuar alterando a forma do objeto. O CorelDRAW também permite copiar e remover envelopes. Distorção: Esta ferramenta aplica efeitos que alteram a aparência do desenho com muita facilidade. E vamos conhecer três tipos de distorção: Empurrar e Puxar, Zíper e Torcer. Para aplicar os efeitos, desenhe um circulo com a ferramenta ELIPSE e clique no botão Ferramenta Distorção Interativa Extrusão: Um recurso que permite aplicar uma perspectiva tridimensional, projetando linhas de um objeto, para criar a ilusão de profundidade. Sombreamento: Os sombreamentos simulam a luz caindo sobre um objeto, a partir de uma entre cinco perspectivas específicas: plana, à direita, à esquerda, na base e no topo. Você pode adicionar sombreamentos à maioria dos objetos ou grupos de objetos, incluindo texto artístico, texto de parágrafo e bitmaps. Quando se adiciona um sombreamento, é possível alterar a sua perspectiva e ajustar atributos como cor, opacidade, nível de dissolução, ângulo e enevoamento. Transparência: A qualidade de um objeto que facilita ver através dele. A configuração de níveis baixos de transparência causa níveis mais altos de opacidade e menor visibilidade dos itens ou da imagem subjacentes. Efeitos Especiais Segundo o dicionário online do Wikipédia, “define-se a perspectiva como a projeção em uma superfície bidimensional de um determinado fenômeno tridimensional. Para ser representada na forma de um desenho (conjunto de linhas, formas e superfícies) devem ser aplicados mecanismos gráficos estudados pela Geometria descritiva, os quais permitem uma reprodução precisa ou analítica da realidade tridimensional.” Mas para aplicarmos isso na prática, ou seja, em um objetos que estamos criando, selecione a figura ou objeto e clique no menu Efeitos > Adicionar Perspectiva. Logo após, arraste uma das alças exibida na grade pontilhada que está sobre o objeto para a perspectiva. Se você pressionar a tecla Ctrl enquanto arrasta uma das alças, irá observar que os lados da grade serão deslocados com ângulos precisos. 29
- 30. Exemplo de perspectiva O Efeito Perspectiva é muito utilizado no CorelDraw, e você pode atingir resultados muito interessante explorando-o com várias formas de figuras ou texto. Use a sua criatividade! Efeito Lente As lentes mudam a aparência da área do objeto que está sob elas, não as propriedades e os atributos reais do objeto. Você pode aplicar lentes a qualquer objeto vetorial, como um retângulo, uma elipse, um caminho fechado ou um polígono. Pode alterar também a aparência de texto artístico e de bitmaps. Quando se aplica uma lente sobre um objeto vetorial, a própria lente se torna uma imagem vetorial. Da mesma forma, se a lente é colocada sobre um bitmap, ela também se torna um bitmap. Após aplicar uma lente, é possível copiá-la e utilizá-la com outro objeto. Vamos ver como obter o Efeito Lente sobre os objetos. Você pode abrir um arquivo que contenha um desenho ou até mesmo desenhar um qualquer na área de trabalho, logo após, desenhe um círculo, ou qualquer outra figura, e arraste-o sobre uma parte desse desenho. 30
- 31. Exemplo de lentes: Objeto Base Objeto com lente Selecione os tipos de efeitos Efeito: Adição de cor, 100% Efeito: Aumentar, 0,7 x Efeito: Aumentar brilho, 50% Efeito PowerClip O CorelDRAW permite colocar objetos vetoriais e bitmaps, como fotos, no interior de outros objetos ou recipientes. O recipiente pode ser qualquer objeto, por exemplo, texto artístico ou um retângulo. Quando você coloca um objeto em um recipiente maior do que o recipiente, o objeto, denominado conteúdo, é cortado para se ajustar à forma do recipiente. Isto cria um objeto PowerClip. 31
- 32. Exemplo: Objeto Figura Desenho Final Pré-visualização de Trabalho O processo de impressão criados na página de desenhos é o objetivo de todo o trabalho realizado no CorelDRAW X3. Porém, algumas considerações devem ser observadas, antes de iniciar o processo de impressão. O primeiro ponto básico a ser lembrado é de que apenas são impressos os objetos, as figuras, bitmaps (ou qualquer outro elemento) que estiverem no interior dos limites da página de desenhos. Os demais elementos são descartados no momento da impressão. Embora não seja de constante utilização, pois a maioria dos trabalhos é realizada diretamente dentro da página de desenhos, esta versão do aplicativo possui um pequeno recurso de visualização e posicionamento em qualquer área na parte de trabalho. Pré-visualização de impressão A Pré-visualização ou simplesmente “preview” do Corel permite que o usuário tenha uma visão do documento tal como ele será impresso e ainda possibilita a procura de possíveis erros e irregularidades existentes na arte final. Passo a Passo 1-A partir da janela “Imprimir”, clique sobre o botão “Visualização de impressão” e observe uma nova tela com várias opções. 2-Uma configuração de impressão previamente salva pode ser selecionado no menu desdobrável “Imprimir estilo”. Uma nova configuração pode ser adicionada. 3-O botão “Opções” exibe novamente a caixa de “Opções de Impressão” para qualquer ajuste de suas guias. 4-O botão “imprimir” inicia o trabalho de impressão baseado em todas as configurações já selecionadas. 5-Use o menu desdobrável “Zoom” para selecionar uma das opções pré-definidas de visualização do documento. 6-Clique sobre o botão “Tela cheia” ou pressione “F9” para visualização do layout sem barras de atalhos ou seções de controle do programa. Para retornar á visualização normal, tecle novamente “F9”. 7-Caso seja necessário, clique sobre o botão “Ativar Separações de Cores”. Esse recurso divide o documento em várias páginas diferentes, cada uma delas contendo uma cor. Processo 32
- 33. de separação das cores é muito utilizado para trabalhos de impressão em policromia nas gráficas. 8-Clique sobre o botão “Inverter” para impressão do documento em negativo. 9-Em determinados tipos de impressão utilizados em gráficas, é necessário especificar a direção da emulsão ou camada do filme. Clique sobre o botão “Espelhar” para designar que a direção da emulsão será para baixo. 10- Uma série de opções pré-definidos de posicionamento da imagem na página estão disponíveis no menu desdobrável “Posição da imagem na página”. 11- Se forem necessários ajustes de precisão da imagem ou de qualquer elemento, clique na área de pré-visualização para habilitar as caixas de posicionamento e faça os ajustes necessários, através da inserção de valores específicos. 12- Após todas as configurações, clique sobre o botão “Fechar”. 13- De volta á janela de impressão, clique sobre o botão “imprimir”. Vetorização Basicamente, vetorizar é transformar uma imagem bitmap em vetor. Em grosso modo, uma “foto” para “desenho”. O processo de vetorização normalmente é realizado quando precisamos ter uma qualidade melhor de visualização e impressão de um determinado objeto. Para exemplificar melhor esse processo, vamos vetorizar uma simples imagem que está no formato .jpeg e transformá-la em vetor. A vantagem dessa transformação é poder redimensionar a imagem vetorizada sem perder a qualidade. Atalhos Do CorelDRAW X4 Bem pessoal, todos sabemos que o CorelDRAW é uma poderosa ferramenta de edição gráfica, mas para que nosso trabalho se torne mais rápido e consistente, é necessário que dominemos todo o conhecimento possível, pois somente desta forma poderemos ter um trabalho de qualidade, o bom uso do teclado em conjunto com o mouse pode provocar uma economia de tempo de até 60%, se aprofundar nas teclas de atalho, nos poupa do desagradável trabalho de estar a procura as ferramentas. Teclas Função Ctrl + O Abrir Ctrl + Y Alinhar pela grade Alt + F12 Alinhar pela linha de Base Ctrl + W Atualizar janela Ctrl + Deslocamento + Q Converter contorno em objeto F7 Elipse Ctrl+ F7 Envelope Alt + F9 Escala Ctrl + T Formatar Texto Alt+ F8 Girar Ctrl + P Imprimir Alt+ F3 Lentes Alt + F3 Localizar texto Ctrl+Deslocamento+C Mostrar caracteres não imprimíveis F5 Mão livre Ctrl+N Novo Deslocamento + F1 O que é isto? Ctrl + J Opções Y Polígono 33
- 34. Alt+F7 Posição F6 Retângulo Ctrl +F12 Revisor Ortográfico Alt + F4 Sair F8 Texto F9 Visualização de tela cheia Ctrl+G Agrupar E Alinhar centros na horizontal C Alinhar centros na vertical B Alinhar pela base T Alinhar pelo topo R Alinhar à direita L Alinhar à esquerda Ctrl + espaço Alternar estado de seleção Ctrl + NUMPAD 8 Aumentar tamanho da fonte Ctrl + PgUp Avançar um X Borracha F12 Caneta Ctrl + Deslocamento + D Capitulação Ctrl + E Centralizar P Centralizar página Ctrl + V Colar Ctrl + F9 Contorno Ctrl + L Combinar Ctrl + Q Converter em curvar Ctrl + F8 Converter em texto artístico Ctrl + C Copiar Ctrl + D Duplicar Ctrl + U Desagrupar Ctrl +Z Desfazer Ctrl +NUMPAD 2 Diminuir tamanho da fonte Ctrl + R Direita A Espiral Ctrl + E Exportar Ctrl + Deslocamento + T Editar texto Alt + F11 Editor do Visual Basic Alt + Seta para baixo Enquadrar para baixo Alt + Seta para cima Enquadrar para cima Alt + Seta para direita Enquadrar á direita Alt + Seta para esquerda Enquadrar á esquerda Ctrl + F5 Estilos de gráfico e texto Ctrl + L Esquerda Excluir Excluir caractere á direita Ctrl + Excluir Excluir palavra á direita Ctrl + Enter Exibir Barra de propriedades F10 Forma Ctrl + H Força total Ctrl + F2 Gerenciador de exibição F11 Gradiente Ctrl + I Importar Ctrl + I Itálico Alt + F2 Linear Ctrl + Deslocamento + S Lista de estilos Ctrl + Deslocamento + F Lista de fontes Ctrl + Deslocamento + W Lista de formatos de fonte Ctrl + Deslocamento + P Lista de tamanhos da fonte 34
- 35. HTLM – Ctrl + Deslocamento + H Lista de tamanhos de fontes Ctrl + M Marcador F3 Menos zoom Ctrl + Seta para baixo Microdeslocamento para baixo Ctrl + Seta para cima Microdeslocamento para cima Ctrl + Seta para direita Microdeslocamento para á direita Ctrl + Seta para esquerda Microdeslocamento para á esquerda Seta para a direita Mover 1 caractere para a direita Seta para a esquerda Mover 1 caractere para a esquerda Seta para baixo Mover 1linha para baixo Seta para cima Mover 1linha para cima PgDn Mover 1 moldura para baixo PgUp Mover 1 moldura para cima Ctrl + Seta para direita Mover 1 palavra para a direita Ctrl + Seta para a esquerda Mover 1 palavra para a esquerda Ctrl + Seta para baixo Mover 1 parágrafo para baixo Ctrl + Seta para cima Mover 1 parágrafo para cima Fim Mover para o fim da linha Ctrl + Fim Mover para o fim da moldura Ctrl + PgDn Mover para o fim do texto Página inicial Mover para o início da linha Ctrl + Página inicial Mover para o início da moldura Ctrl + PgUp Mover para o início do texto Deslocamento + F3 Mudar maiúsculas/minúsculas H Mão I Mídia artística N Navegador Ctrl + B Negrito Ctrl + N Nenhum D Papel gráfico Deslocamento + PgUp Para frente Deslocamento + PgDn Para trás G Preenchimento M Preenchimento de malha Alt + Enter Propriedades PgDn Próxima página PgUp Página anterior Ctrl + deslocamento + Z Refazer Esticar Ctrl + X Recortar Deslocamento + Excluir Recortar Ctrl + PgDn Recuar um Ctrl + R Repetir Preenchimento Repetir Excluir Ctrl + S Salvar Ctrl + K Separar Deslocamento + Seta para direita Selecionar 1 caractere á direita Deslocamento + Seta para esquerda Selecionar 1 caractere á esquerda Deslocamento + Seta para baixo Selecionar 1 linha para baixo Deslocamento + seta para cima Selecionar 1 linha para cima Deslocamento + PgDn Selecionar 1 moldura para baixo Deslocamento + PgUp Selecionar 1 moldura para cima Ctrl + Deslocamento + Seta para direita Selecionar 1 palavra para direita Ctrl + Deslocamento + Seta para a esquerda Selecionar palavra á esquerda Ctrl + Deslocamento + Seta para baixo Selecionar 1 parágrafo para baixo Ctrl + Deslocamento + Seta para cima Selecionar 1 parágrafo para cima Deslocamento + Fim Selecionar até o fim da linha Ctrl + Deslocamento + Fim Selecionar até o fim da moldura 35
- 36. Ctrl + Deslocamento + PgDn Selecionar até o fim do texto Ctrl + Deslocamento + PgUp Selecionar para início do texto Deslocamento + Página inicial Selecionar para o início da linha Ctrl + Deslocamento + Página inicial Selecionar para o início da moldura Ctrl +A Selecionar todos os objetos Ctrl + U Sublinhado Deslocamento + Seta para a direita Superdeslocamento para a direita Deslocamento + Seta para a esquerda Superdeslocamento para a esquerda Deslocamento + Seta para cima Superdeslocamento para cima Ctrl + F11 Símbolos e caracteres especiais Ctrl + NUMPAD 6 Tamanho da fonte do próximo tamanho combinado Ctrl + NUMPAD 4 Tamanho da fonte do tamanho combinado anterior Ctrl + F10 Texto Ctrl+, Texto horizontal Ctrl+. Texto vertical Ctrl + J Total Ctrl + deslocamento + K Versalete F2 Zoom instantâneo Z Zoom instantâneo Deslocamento + F4 Zoom para página F4 Zoom para ajustar Deslocamento + F2 Zoom para seleção 36
- 37. Exercícios Práticos e Teóricos Exercício 01 1-Para que serve o CorelDRAW X4? ___________________________________________________________________________ ___________________________________________________________________________ 2-Quais as diferenças existentes entre vetores e bitmaps? ___________________________________________________________________________ ___________________________________________________________________________ 3-O que você entendeu por “Resolução”? ___________________________________________________________________________ ___________________________________________________________________________ ___________________________________________________________________________ 4-Quais são os procedimentos para executar o CorelDRAW X4? ___________________________________________________________________________ ___________________________________________________________________________ 5-O que é “área de trabalho”? ___________________________________________________________________________ ___________________________________________________________________________ 6-O que você entendeu por “página de desenhos”? ___________________________________________________________________________ ___________________________________________________________________________ ___________________________________________________________________________ 7-Descreva os passos para a abertura de um arquivo no CorelDRAW X4? ___________________________________________________________________________ ___________________________________________________________________________ ___________________________________________________________________________ 8-Quais são os procedimentos para salvar um arquivo no CorelDRAW X4? ___________________________________________________________________________ ___________________________________________________________________________ Exercício 02 1-O que é e para que serve o chamado “Ponto Zero”? ___________________________________________________________________________ ___________________________________________________________________________ 2-As linhas-guias podem ser: ( ) Verticais e horizontais ( ) Apenas diagonais ( ) Horizontais, verticais e diagonais ( ) Verticais, diagonais e decimais ( ) Diagonais e horizontais 3- É possível movimentar e reposicionar várias linhas-guias da página de desenhos de só vez? Como? ___________________________________________________________________________ ___________________________________________________________________________ 37
- 38. 4-Qual a diferença entre os modos de visualização da página de desenhos “Retrato” e “Paisagem”? ___________________________________________________________________________ ___________________________________________________________________________ 5-Quais as três formas existentes para aplicação de uma moldura na página de desenhos? ___________________________________________________________________________ ___________________________________________________________________________ 6-Quais os procedimentos para inserir uma nova página em seu documento? ___________________________________________________________________________ ___________________________________________________________________________ 7-Como se renomeia uma determinada página? ___________________________________________________________________________ ___________________________________________________________________________ 8-Abra o CorelDRAW X4, inicie um novo arquivo e configure sua página de desenhos para 95 mm de largura por 55 mm de altura. A orientação da página deverá ser “Paisagem” e a unidade de medida das réguas, milímetros. Em seguida salve o arquivo como o nome “cartão.cdr”, pois você irá utilizá-lo nos próximos exercícios. ___________________________________________________________________________ ___________________________________________________________________________ Exercício 03 1-Defina com suas palavras o que é e para que serve a “Barra de propriedades contextual”? ___________________________________________________________________________ ___________________________________________________________________________ ___________________________________________________________________________ 2-Quais os procedimentos para traçar um quadrado? ___________________________________________________________________________ ___________________________________________________________________________ ___________________________________________________________________________ 3-Comente os seguintes botões: - ______________________________________________________________________ ___________________________________________________________________________ - ______________________________________________________________________ ___________________________________________________________________________ - ______________________________________________________________________ ___________________________________________________________________________ - ______________________________________________________________________ ___________________________________________________________________________ - ______________________________________________________________________ ___________________________________________________________________________ 4-O ponto de ancoragem de um objeto qualquer pode ser deslocado? Como? ___________________________________________________________________________ ___________________________________________________________________________ 5-Para que serve a ferramenta “Formas Básicas”? ___________________________________________________________________________ ___________________________________________________________________________ 38
- 39. 6-Para que você possa ter um domínio total das ferramentas estudadas até aqui, abra o CorelDRAW X4 e trace retângulos, quadrados, elipses, circunferências, polígonos e algumas formas básicas. Em seguida, aplique rotações e inclinações nos objetos que foram traçados, pois com a prática você irá entender melhor o uso de cada uma delas. Exercício 04 1-Em que menu se encontra o comando “Alinhar e distribuir”? ___________________________________________________________________________ 2-Comente as opções mostradas em destaque na figura abaixo: Alinhar pelo topo: ____________________________________________________________ ___________________________________________________________________________ Alinhar pela base: ____________________________________________________________ ___________________________________________________________________________ Centralizar pela página:___________________________________________________ ___________________________________________________________________________ 3-Defina “Clipboard”. ___________________________________________________________________________ 4-Para “que servem as teclas “CTRL C” e CTRL V”? ___________________________________________________________________________ ___________________________________________________________________________ 5-Qual é o procedimento para fazer com que o objeto selecionado na figura, fique em primeiro plano? ___________________________________________________________________________ ___________________________________________________________________________ 6-Cite quais são os procedimentos para agrupar dois ou mais objetos contido na páginas de desenhos. ___________________________________________________________________________ ___________________________________________________________________________ 7-Para que serve o “Bloqueio de Objetos”? ___________________________________________________________________________ ___________________________________________________________________________ Exercício 05 1-O que diferencia um texto artístico de um texto de parágrafo? ___________________________________________________________________________ ___________________________________________________________________________ 2-Quais são os procedimentos para a conversão de um texto artístico em texto de parágrafo? ___________________________________________________________________________ ___________________________________________________________________________ 39
- 40. 3-Qual o significado da palavra “Fonte”? ___________________________________________________________________________ ___________________________________________________________________________ 4-O que são os chamados “Estilos” e como podem ser aplicados? ___________________________________________________________________________ ___________________________________________________________________________ 5-O que você entendeu por “Recuo”? ___________________________________________________________________________ ___________________________________________________________________________ 6-Explique a função dos seguintes botões: - _______________________________________________________________________ - _______________________________________________________________________ - _______________________________________________________________________ - _______________________________________________________________________ - _______________________________________________________________________ - _______________________________________________________________________ 7-O que você entendeu por “Entre Linhas”? ___________________________________________________________________________ ___________________________________________________________________________ Exercício 06 1-O que você entendeu por “Preenchimento”? ___________________________________________________________________________ ___________________________________________________________________________ 2-Qual o nome mais conhecimento do preenchimento gradiente? ___________________________________________________________________________ 3- Explique as propriedades de cada um dos tipos de preenchimentos gradiente a seguir: Linear - ____________________________________________________________________ ___________________________________________________________________________ Radial - ____________________________________________________________________ ___________________________________________________________________________ Cônico - ____________________________________________________________________ ___________________________________________________________________________ Quadrado - __________________________________________________________________ ___________________________________________________________________________ 4- Qual a importância do número de etapas num preenchimento gradiente? ___________________________________________________________________________ ___________________________________________________________________________ 5- O que são preenchimentos de padrão? ___________________________________________________________________________ ___________________________________________________________________________ 6- Quais os três tipos de preenchimentos de padrão? ___________________________________________________________________________ ___________________________________________________________________________ 7- Abra o arquivo “cartão.cdr”, e aplique em sua moldura, o preenchimento que você mais gostou. Em seguida salve o arquivo com o mesmo nome. 40