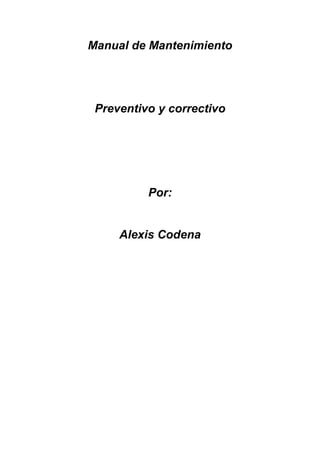
Mantenimiento
- 1. Manual de Mantenimiento<br />Preventivo y correctivo<br />Por:<br />Alexis Codena<br />Dispositivos que conforman una computadora personal<br />CPU Monitor Teclado Ratón<br />Los anteriores dispositivos se clasifican en:<br />DISPOSITIVOS DEFINICIÓN<br />Entrada Permiten introducir información al CPU<br />Ratón, teclado<br />Proceso Se encarga del control, flujo y cálculo de los resultados de toda la información que se introduce CPU<br />Salida Los dispositivos de salida permiten visualizar el resultado del proceso<br />Monitor Periféricos. Un periférico es aquel que se encuentra fuera de los dispositivos que conforman una computadora personal y pueden ser desde una impresora, graficado, CD-ROM, DVD, pantalla de toque, scanner, joystick, etc. <br />Mantenimiento Preventivo<br />Hardware: es la limpieza de todo el conjunto que integra la computadora personal.<br />Tipos<br />Lógico del sistema: esencialmente es para fines de optimización de espacio lógico y uso de recursos del sistema operativo.<br />Cuidados básicos de una computadora<br />1. Un lugar preferentemente sin alfombra.<br />2. Su ubicación debe ser lejos de una ventana o puerta.<br />3. Colocarla lejos de un lugar húmedo.<br />4. Evitar el consumo de alimentos mientras trabaja en la computadora.<br />5. Si se tiene alfombra evitar barrer.<br />6. Es recomendable utilizar fundas para la computadora, de preferencia que sean antiestáticas para que no retengan el polvo y que no sean de tela.<br />7. Limpiar periódicamente las fundas.<br />Los dispositivos del CPU se deben limpiar para alargar el tiempo de vida útil de la computadora personal. Se recomienda lo siguiente:<br />DISPOSITIVO CUIDADOS<br />Disco duro<br />Nunca se debe de aplicar ningún tipo de limpiador que no sea de componentes electrónicos, y sólo retirar la acumulación de polvo.<br />Es recomendable que por ningún motivo se abra un disco duro.<br />Memoria RAM<br />Aplicar sólo limpiador de componentes electrónicos, no tocar los contactos de cobre que son los que hacen contacto con la tarjeta madre, y siempre insertar los módulos de memoria correctamente, en caso contrario no arrancará la máquina.<br />Tarjeta madre<br />Sólo se deberá de cepillar y aspirar el polvo depositado en su superficie, y aplicar limpiador de componentes electrónicos en las ranuras de expansión para evitar falsos contactos.<br />Tarjetas de expansión<br />Es necesario cepillar el polvo, aplicar limpiador de componentes electrónicos, limpiar los contactos de cobre y evitar con el cepillado, si es el caso, retirar puentes (jumper) por no tener suficiente cuidado.<br />Unidades lectoras de disco flexible<br />Primero retirar el polvo depositado en la superficie externa, después aspirar el polvo que llegase a tener la unidad en el interior; al final utilizar un limpiador de cabezas que se puede adquirir en cualquier tienda de equipo de cómputo.<br />Instrucciones:<br />Relacione las columnas con el enunciado que se ajuste a la definición de los términos presentados.<br />1. Disco duro a) Contiene los conectores (zócalos) del CPU y el coprocesador, los conectores de la memoria, el contacto del teclado y los circuitos integrados (de soporte para los puertos serie, paralelo y las unidades de disco), estos últimos pueden o no encontrarse presentes.<br />2. Memoria RAM b) Es un disco magnético hecho de metal y cubierto con una superficie de grabación magnética. Puede ser fijo o removible, es una unidad de almacenamiento.<br />3. Tarjeta madre c) Sirven para leer o grabar información de forma removible, estas unidades pueden ser de 3½” y de 5¼”.<br />4. Tarjetas de expansión d) Todos los programas y datos que maneja el microprocesador se almacenan temporalmente en esta memoria, capaz de acceder y almacenar cualquier dato de forma rápida y aleatoria.<br />5. Unidad lectora de disco flexible e) Sirven para expandir nuestras posibilidades de interaccionar con otros medios.<br />Herramienta básica<br />Otro punto importante que no hay que olvidar es identificar bien el tipo de tornillería que se maneja para fijar las tarjetas de expansión y en muchos casos también las tapas del CPU.<br />De punta en cruz (Philips).<br />Tipos de destornilladores De punta en estrella.<br />De punta plana.<br />Las pinzas pueden ser útiles para recoger tornillos u alguna otra pieza pequeña que no sea fácil de manipular manualmente.<br />De punta.<br />Tipos de pinzas<br />De corte.<br />Punta<br />Punta curva<br />Corte<br />Punta fina<br />Materiales que se requieren para limpiar el CPU<br />a) Cepillos de cerdas duras.<br />b) Brochas, de preferencia antiestática.<br />c) Trapos, de preferencia que no suelten pelusa.<br />d) Hisopos de algodón.<br />e) Limpiador de aplicación en espuma.<br />f) Limpiador de componentes electrónicos dieléctrico.<br />g) Aire comprimido.<br />h) Aspiradora.<br />Una vez que se cuente con el espacio adecuado y los utensilios necesarios para trabajar, se procederá a limpiar de forma externa el CPU, para lo cual se deberán de seguir los siguientes pasos:<br />1. Apague el equipo.<br />2. Desconecte el equipo de la toma eléctrica.<br />3. Elimine el exceso de polvo con un cepillo de cerdas duras, cepillando de arriba hacia abajo.<br />4. Aplicación de espuma limpiadora.<br />Directa: cuando la superficie sea lisa y sin perforaciones, la espuma se aplicará de forma directa al CPU.<br />Indirecta: se aplica la espuma a un trapo para que éste se humedezca y se procede a limpiar las ranuras del CPU.<br />.<br />¿Por qué es necesario limpiar una computadora?<br />La mezcla del polvo con el ambiente húmedo en casos extremos ocasiona que éste pueda ser un magnífico conductor eléctrico provocando pequeñas fallas en los componentes electrónicos de una computadora; además de que la acumulación del mismo reduce la eficiencia de los ventiladores de enfriamiento, por otra parte, el polvo cuando se acumula de forma uniforme sobre los circuitos integrados forma un manto aislante el cual retiene el calor provocando que los circuitos disminuyan su rendimiento.<br />Limpieza profunda<br />Antes de realizar la práctica, se hará un repaso de lo visto en la lección correspondiente.<br />Para continuar la práctica anterior, es necesario recordar que, para iniciar la limpieza del equipo debe:<br />1. Asegurarse que la computadora esté apagada y desconectada de la toma de corriente.<br />2. Identificar el tipo de tornillos o mecanismos que fijan la tapa del CPU.<br />3. Colocar la pulsera antiestática.<br />4. Retirar las tarjetas de expansión para limpieza, registrando la manera en que están colocadas.<br />5. Por ningún motivo debe de abrir la fuente de poder durante su limpieza.<br />Una vez que se tienen limpias las tarjetas de expansión se continúa con la limpieza del disco duro y las unidades lectoras de disco flexible, para lo cual tendrá que desmontarlas de la siguiente forma:<br />1. Desconecte el cable de energía y el del bus de datos.<br />2. Observe cómo están sujetas al chasis del CPU, por lo regular será a través de tornillos, hay que quitarlos (no olvide etiquetarlos), para retirar físicamente las unidades de disco duro y lectoras de discos flexibles.<br />3. Una vez realizado el paso anterior, con una brocha retire el polvo que esté en la superficie de las mismas.<br />4. Con la misma brocha retire lo que pudiera haber de polvo en las terminales del bus de datos y energía.<br />5. No trate de abrir el disco duro, porque viene cerrado al vacío y los dispositivos que se encuentran adentro se dañarían al instante. Basta con los pasos anteriores para decir que se le dio limpieza física al disco duro.<br />6. Para las unidades lectoras de discos flexibles, tampoco se recomienda abrirlas, la limpieza complementaria se dará una vez que se haya armado completamente el CPU, y consistirá en utilizar un disco limpiador de cabezas.<br />7. Por último, sólo resta limpiar los cables de datos del disco duro y de las unidades lectoras de disco flexible, esto es fácil, únicamente cepíllelas y límpielas con un trapo limpio.<br />Limpieza de la tarjeta madre (Mother Board)<br />La limpieza de este dispositivo es muy importante ya que en él se encuentran el procesador y los circuitos principales del CPU.<br />1. Para darle limpieza no es necesario desmontarla del chasis del CPU.<br />2. Cepille toda la superficie de arriba hacia abajo, para que todo el polvo se deposite en la parte inferior, tenga cuidado que con el cepillado no se remuevan de su lugar los puentes que tiene la tarjeta madre.<br />3. Con una aspiradora remueva todo el polvo depositado en la parte inferior y el que todavía pueda estar depositado en cualquier otra parte del chasis del CPU.<br />4. Aplique limpiador de componentes electrónicos en la tarjeta madre, incluyendo las ranuras.<br />Ensamblado de todos los componentes del CPU<br />Ahora se procederá de manera inversa para el ensamble del CPU, primero se fijaran los discos duros y unidades lectoras de disco flexible, después los cables de datos (bus) y energía, y por último las tarjetas de expansión.<br />1. Disco duro y unidades lectoras de disco flexible.<br />a) Colóquelos de nuevo en su lugar correspondiente fijándolos con sus respectivos tornillos previamente etiquetados.<br />2. Cables de datos y energía.<br />a) Ubique el contacto 1 del cable de datos, esto es fácil ya que en el extremo del cable hay uno que está señalado con un tono diferente al resto del cable; eso significa que es el contacto 1.<br />b) Identifique el contacto 1 del zócalo (ubicado en la tarjeta madre o en la tarjeta controladora del dispositivo), donde se inserta el cable de datos. Esto se logra observando en la superficie la ubicación del zócalo, por lo regular viene señalado con un grabado indicando que ese extremo es en donde se ubica el contacto 1, puede ser un número o el símbolo de flecha.<br />c) Ubique el contacto 1 en el disco duro, esto es muy fácil ya que dicho contacto siempre está del lado de donde se encuentra el contacto de energía.<br />d) Identifique el contacto 1 de la unidad lectora de disco flexible, cuando se trata de una unidad de 5 ¼ no hay problema ya que el conector del cable no puede entrar de otra forma. Cuando se trata de unidades de 3 ½, será necesario identificar el contacto 1 observando el circuito impreso de la unidad para ver dónde está señalado el mismo.<br />e) Una vez que identificó el contacto 1 en todos los pasos anteriores se conectan los cables de datos para cada uno.<br />f) Sólo resta conectar los cables de energía para cada uno de los dispositivos, esto es muy fácil ya que únicamente se tiene que observar la forma del conector y la forma del contacto del dispositivo, ya que son complementarios y no puede entrar de otra forma.<br />Armar y desarmar con precaución<br />Encendiendo y detectando errores<br />Una vez que se ha terminado de ensamblar el CPU, se conectan las demás partes de la computadora (teclado, monitor y ratón), y se enciende. Este es un buen momento para la detección de algunas fallas que se pueden originar por un mal ensamblado; a continuación se mencionan las fallas más comunes en el arranque:<br />1. No hay señal de video en el monitor.<br />2. El foco (LED) indicador de lectura de la unidad lectora de disco flexible, permanece siempre encendido.<br />3. Señalización de error al intentar leer la unidad de disco duro.<br />Causas del problema<br />La primera opción puede deberse a varias posibilidades:<br />a) La tarjeta de video no está bien insertada en la ranura de expansión.<br />b) Los circuitos de memoria RAM no están bien insertados. Aunque en este caso nos ayuda otra señalización que nos da el CPU y es el emitir “timbrazos” de aviso, no importando si en pantalla no se visualiza nada.<br />c) El listón (cable de datos) del disco duro está insertado de forma incorrecta, esto es, el contacto 1 del cable está insertado en el contacto 40 del disco duro.<br />La segunda causa se debe a que el cable de datos de la unidad lectora de disco flexible está conectado al revés, puede ser que el contacto uno esté en el contacto 33 de la unidad lectora.<br />Por último, la tercera falla sólo se puede deber a que no se conectó el cable de alimentación de potencia o el cable de datos.<br />Para corregir estos errores se tendrá que abrir de nueva cuenta el CPU, esto sirve para repasar los pasos y características de todo el proceso de desensamble.<br /> <br />1. Mesa de trabajo con superficie lisa, libre de grietas y perforaciones donde se puedan caer los tornillos.<br />2. Herramienta necesaria como: pulsera antiestática, destornilladores, pinzas, aplicadores con punta de algodón, aspiradora.<br />3. Consumibles de limpieza: espuma limpiadora, limpiador electrónico, aire comprimido, pedazos de tela.<br />4. Identificación del método por el cual se sujeta la tapa del CPU.<br />5. Desconectar todos los cables del CPU, poniendo énfasis en el de energía.<br />6. Revisar que la apertura del CPU no inhabilite la garantía, si es que todavía es vigente.<br />7. Colocarse la pulsera antiestática.<br />8. Retirar la tapa del CPU.<br />9. Inspección visual e identificación de tornillería.<br />Revisado lo anterior, se procede a la revisión física para detectar cuál puede ser el problema que se tiene que solucionar, (mencionado al principio de esta práctica).<br />Una vez que se ha identificado el problema y se ha solucionado, para efectos prácticos se puede conectar la computadora a la energía y a sus demás componentes sin colocar la tapa, esto en caso de que se tuviera que abrir de nueva cuenta. No se recomienda dejar permanentemente el CPU sin tapa ya que se expone de forma más directa al polvo y demás contaminantes que pueden dañar los circuitos electrónicos.<br />Una vez que ha encendido, que ya se tiene señal en el monitor y que el sistema operativo ha arrancado, se procede a verificar con el sistema operativo que todo esté funcionando correctamente.<br /> <br />¿Qué hay del resto?<br />El Teclado<br />Una vez terminada la limpieza del monitor se continúa con la del teclado, que es un medio de entrada para el CPU, cabe hacer mención que existen tres tipos de teclados para PC:<br />1. Teclado ahorrador de espacio.<br />1.1. Teclado mejorado.<br />1.2. Teclado ergonómico.<br />La limpieza del teclado se puede clasificar en dos tipos:<br />1.3. Limpieza superficial.<br />1.4. Limpieza profunda.<br />La limpieza superficial se hace siguiendo los pasos que a continuación se listan:<br />1.5. Retire el polvo depositado en la superficie externa del teclado y con una brocha el depositado entre las teclas.<br />1.6. Aplique aire comprimido para complementar el paso anterior, sobre todo entre las teclas.<br />1.7. Repita el paso1.<br />1.8. Se ocupa espuma limpiadora para limpiar la superficie y teclas. La aplicación deberá ser de forma indirecta. Para las superficies grandes utilice un trapo y en el caso de las teclas, aplicadores de algodón.<br />La limpieza profunda se hará cuando se ha derramado algún líquido sobre el teclado (agua, café, refresco, etc.), se recomienda en este caso acudir con un técnico especializado, ya que se podría dañar o lastimar las membranas del teclado si no se toman las medidas de cuidado necesarias.<br />Las computadoras crecen<br />Antes de realizar la práctica, se hará un repaso de lo visto en la lección correspondiente.<br />Hasta este momento, ya se ha limpiado la mayor parte de la computadora personal sólo falta el ratón y antes de limpiarlo se requiere saber que entre ellos se diferencian por el tipo de puerto que manejan y por el cual se conectan a la computadora personal:<br />1. Puerto serial (DB9).<br />2. Puerto PS2.<br />3. Puerto infrarrojo.<br />4. Puerto USB.<br />Los pasos a seguir para la limpieza del ratón son los siguientes:<br />1. Retire la bola de tapa que retiene la bola de tracción en el interior del ratón.<br />2. Identifique y limpie los rodillos de tracción, esto se hace utilizando un aplicador de algodón humedecido con espuma limpiadora.<br />3. Limpie la bola de tracción con un trapo y espuma limpiadora.<br />4. Como último paso, limpie la carcasa del ratón aplicando la espuma limpiadora de forma indirecta.<br />5. Ensamble de nuevo el ratón.<br />Ya terminada la limpieza de la computadora personal, la pregunta siguiente sería ¿puede crecer mi computadora? la respuesta es sí, pero será necesario conocer los siguientes conceptos:<br />Controlador. En términos generales un controlador es un programa que permite al sistema operativo comunicarse con un dispositivo, e interaccionar con él de manera óptima.<br />Plug and Play. Es la capacidad que tiene la computadora para configurar automáticamente y utilizar nuevas piezas de hardware, sin intervención del usuario. En otras palabras, en un sistema PnP puede instalarse un dispositivo nuevo y dejar que la computadora y el sistema operativo lo configuren, de manera que no se tenga conflicto o interfiera con algún otro dispositivo de la máquina.<br />Otra cosa que hay que identificar es el Panel de control, para poder abrir esta opción es necesario abrir el menú de Inicio y seleccionar la opción Configuración; ahí a su vez se encuentra la opción de Panel de control, que al momento de elegirla se abre, y es como se muestra a continuación:<br />Una vez que esté en él hay que seleccionar el ícono de Sistema, ya que ahí están definidos todos los dispositivos de hardware de la PC, la primer pantalla muestra un resumen general de la computadora, de donde hay que elegir el fólder que tiene como nombre Administrador de dispositivos, para ver las características de los componentes del hardware. A continuación la imagen describe lo anterior:<br />Si se desea ver las características específicas de cada componente basta seleccionar el dispositivo y oprimir el ícono de Propiedades el cual proporcionará información del hardware, el controlador que ocupa y su dirección de entrada y salida, así como su IRQ.<br />Unidades para discos compactos<br />Existen cuatro tipos de unidades para disco compacto y son:<br />1. CD-ROM, que es de sólo lectura.<br />2. CD-R, aparte de leer, es posible escribir sobre los discos compactos.<br />3. CD-RW, además de leer y escribir, también puede reescribir sobre un disco compacto.<br />4. DVD, significa Disco Versátil Digital y su diferencia con las otras unidades es su capacidad de almacenamiento.<br />Mantenimiento preventivo y correctivo para PCs<br /> <br />Instalando y corrigiendo<br />Tarjeta de audio<br />La función de la tarjeta de audio es convertir las ondas sonoras en secuencias de datos con forma digital, mediante un proceso que recibe el nombre de digitalización o sampling (“tomar muestras”). Los datos digitalizados pueden archivarse en ficheros que permiten su almacenamiento, manipulación y reproducción. A continuación se muestran imágenes de tarjetas de sonido.<br />Los pasos de instalación de una tarjeta de sonido son los siguientes:<br />1. Apagar la máquina.<br />2. Abrir la tapa del CPU.<br />3. Colocarse la pulsera antiestática.<br />4. Localizar las ranuras ISA y/o PCI de la tarjeta madre.<br />5. Verificar qué tipo de conector se tiene en la tarjeta de sonido (PCI o ISA).<br />I. Instalar la tarjeta de sonido en la ranura correspondiente a su tipo.<br />II. La tarjeta debe entrar completamente en la ranura correspondiente, de lo contrario al verificar con el software no aparecerá el dispositivo instalado.<br />III. Cerrar la tapa del CPU.<br />IV. Prender la máquina.<br />V. Al entrar a Windows en la parte baja del monitor presionar en<br />Inicio/Configuración/Panel de control/Sistema/Administrador de dispositivos, debe aparecer en esta parte, Tarjetas de sonido o Dispositivos de sonido, si es así, la instalación se ha completado, sino hay que verificar si tiene los controladores o si la tarjeta se colocó adecuadamente en la ranura de conexión.<br />VI. En caso de que se tengan los controladores, en la ventana del Panel de control se debe ejecutar la opción de agregar nuevo hardware, para lo cual aparecerá un cuadro de diálogo muy amigable, donde sólo es cuestión de leer bien y seguir las instrucciones; cuando pida el disco con los controladores, únicamente hay que insertarlo y quedará instalada la tarjeta de audio.<br />Mantenimiento Correctivo<br />Mantenimiento correctivo para la PC<br />Consiste en la reparación de alguno de los componentes de la computadora, puede ser una soldadura pequeña, el cambio total de una tarjeta, o el cambio total de algún dispositivo, periférico como el ratón, teclado, monitor etc. resulta mucho más barato cambiar algún dispositivo que el tratar de repararlo pues muchas veces nos vemos limitados de tiempo y con sobre carga de trabajo, además de que se necesitan aparatos especiales para probar algunos dispositivos.<br />Criterios que se deben tomar en cuenta para el mantenimiento de la PC<br />La periodicidad que se recomienda para darle mantenimiento a al PC es de un vez por semestre, esto quiere decir que como mínimo debe dársele dos veces al año, pero eso dependerá de cada usuario y uso de la computadora, así como los cuidados adicionales que se le dan a la PC.<br />Hogar<br />Es necesario mantener el equipo lejos de las ventanas, esto es para evitar que los rayos del sol dañen ala PC, así como para evitar que el polvo se acumule con mayor rapidez, también hay que tratar de ubicar a la PC en un mueble que se pueda limpiar con facilidad, si en la habitación que se encuentra la PC hay alfombra se debe aspirar con frecuencia para evitar que se acumule el polvo. También no es conveniente usar el monitor como repisa, esto quiere decir que no hay que poner nada sobre el monitor ya que genera gran cantidad de calor y es necesario dispararlo, lo mismo para el chasis del CPU.<br />Oficina<br />Los mismos cuidados se deben tener en la oficina, aunque usted trabaje en una compañía y lleve los registros de materiales, contabilidad etc. Esto implicaría que la computadora se encuentre expuesta a una gran cantidad de polvo , vibraciones y probablemente descargas eléctricas, así mismo la oficina se mueve a cada instante, hoy puede estar en la ciudad de México y en dos semanas en Monterrey, por lo mismo el mantenimiento preventivo será más frecuente.<br />Material, herramientas y mesa de trabajo<br />Como ya se había explicado anteriormente el mantenimiento preventivo guardara a alargar el buen funcionamiento de la PC para ellos se debe contar con una mesa de trabajo libre de estorbos y polvo. También es importante contra con las herramientas y material adecuado, todo esto para facilitar el trabajo.<br />Herramientas software químicos<br />(Soluciones limpiadoras)<br />Un estuche de herramientas para PCS. <br />Disco de sistema. <br />Bote con solución limpiadora en espuma.<br />Un Multimetro digital. <br />Utilerías para MS-DOS. <br />Bote con limpiador para partes electrónicas.<br />Un cautín. <br />Utilería de Norton. .<br />Bote con aire comprimido.<br />Soldadura.<br />Antivirus o vacunas.<br />Una expulsora de aire.<br />Disco de limpieza para unidades de disco flexible y CD-ROOM.<br />Una pulsera antiestática.<br />Un rollo de cinta adhesiva.<br />Un bote para rollo fotográfico (para guardar los tornillos).<br />Trapo blanco.<br />Alfileres.<br />Bolsas antiestáticas.<br />Mantenimiento preventivo y correctivo para PCS.<br />BIBLIOGRAFIA<br />http://www.youtube.com/watch?v=o0hJkLiLexk&feature=related<br />http://www.google.com.ec/images?um=1&hl=es&tbs=isch%3A1&sa=1&q=limpiar+MONITOR+por+dentro&aq=f&aqi=&aql=&oq=&gs_rfai=<br />http://html.rincondelvago.com/manual-de-mantenimiento-preventivo-del-pc.html<br />http://www.monografias.com/trabajos30/mantenimiento-computador/mantenimiento-computador.shtml<br />www.wikiedia.com<br />