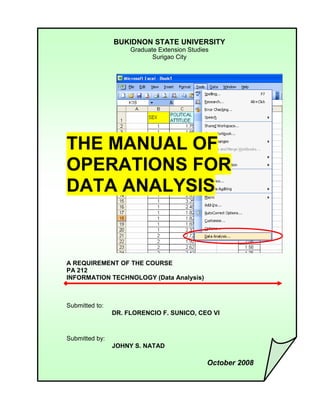
The Manual Of Operations For Data Analysis
- 1. BUKIDNON STATE UNIVERSITY Graduate Extension Studies Surigao City THE MANUAL OF OPERATIONS FOR DATA ANALYSIS A REQUIREMENT OF THE COURSE PA 212 INFORMATION TECHNOLOGY (Data Analysis) Submitted to: DR. FLORENCIO F. SUNICO, CEO VI Submitted by: JOHNY S. NATAD October 2008
- 2. TABLE OF CONTENTS TITLE PAGES I. PREPARING THE DATA SHEET A. Scoring the Data ………………. 1 B. Preparing the Program in ………………. 2 Computer C. Making Table in MS Office Excel ………………. 2 D. Getting the Mean and the Standard ………………. 3 Deviation E. Getting the total number of the ………………. 4 Respondents II. OBTAINING FREQUENCY AND PERCENTAGE A. Getting Frequency of the Profile of ………………. 5 Respondents B. Getting Percentage of the Profile of ………………. 6 Respondents C. Making the Frequency Table for ………………. 7 the Perception of the Respondents III. COMPUTING THE STATISTICAL TEST A. Checking the Data Analysis Tool in ………………. 8 the computer B. Using t-Test: Two-Sample ………………. 8 Assuming Equal Variances C. Using ANOVA: Single Factor ………………. 12 <<<< The Manual of Operations for Data Analysis ii >>>
- 3. THE MANUAL OF OPERATIONS FOR DATA ANALYSIS I. PREPARING THE DATA SHEET A. Scoring the Data 1. After assuring the data gathering is complete, get columnar paper and classify the data as to number of respondents, profile, and perceptions based on the data questionnaire in the following legend: Number of Respondents is numbers 1 to 50 Profile: A – refer to Sex B – refer to Course C – refer to School D – refer to Residence Perceptions: Knowledge, Critical Thinking, Involvement, Mobilization Questions: Q1 – refers to question number 1 Q2 – refers to question number 2 Q3 – refers to question number 3 Q4 – refers to question number 4 2. Using the answered data questionnaire, create a worksheet considering the table below in tabulating the data into the columnar paper: Table 1. Worksheet Table for Data Analysis Profile PERCEPTIONS PERCEPTIONS No. of Knowledge Critical Thinking Involvement Mobilization Respondent A B C D Q1 Q2 Q3 Q4 Q5 Q1 Q2 Q3 Q4 Q5 Q1 Q2 Q3 Q4 Q5 Q1 Q2 Q3 3. Fill up the columnar paper worksheet using the following classified scores in answering the profile and perceptions: Sex (A) 1 - refer to Male Course (B) 1 – AB/Arts related courses 2 - refer to Female 2 – BSC/ Commerce 3 – BEED/BSED/ Education 4 – Computer Science/ IT 5 – Engineering courses School (C) 1 – SPU 6 – Nursing/Medical courses 2 – NEMCO 7 – Criminology 3 – SJTIT 4 – SEC 5 – SSCT Residence (D) 1 – Within the city 2 – Outside city limits 3 – Island barangays <<<< The Manual of Operations for Data Analysis 1 >>>
- 4. Answer to Questions: 1 – Never 2 – Seldom 3 – Frequently 4 – Always B. Preparing the Program in Computer 1. Using the mouse, click Start Button in the computer. 2. Choose All Programs. 3. Select MS Office Excel. 4. On FILE menu, click SAVE and type “The Worksheet Analysis. C. Making Table in MS Office Excel 1. Using the Table 1. Worksheet Table for Data Analysis prepares the same table using MS Office Excel. 2. Transfer and encode the data from the columnar paper worksheet using the format in Table 1. Worksheet Table for Data Analysis. 3. After completing the data transferring and encoding, add two (2) columns after every type of Perception (Knowledge, Critical Thinking, Involvement, and Mobilization columns) for the Mean and Standard Deviation and another two (2) last columns for the Overall Mean and Overall Standard Deviation. 4. Add also three (3) last rows below after number 50 of respondents and place N (sample), M (median), and SD (Standard Deviation). <<<< The Manual of Operations for Data Analysis 2 >>>
- 5. D. Getting the Mean and the Standard Deviation How obtain the Mean 1. To get the Mean (M), type the formula inside the cell under M columns in the following manner: a. Type equal sign (=) b. Type the word AVERAGE followed by an open parenthesis [( ] c. Highlight the first up to the last scores under Q of the first row followed by a close parenthesis [ )] with no spaces Example = average(F5:G5) Note that scores are from Q1 up to Q5 per Perception on Knowledge, Critical Thinking, and Involvement while only Q1 up to Q3 for Mobilization. d. Press Enter when done. 2. To appear all Means of the said score, move the mouse at the edge of the cell while the positive sign appearing. 3. Drag down the cursor using the mouse up to the last score. Note: Be sure that the positive sign is appearing while dragging the source of data to successfully fill in the complete needed data for M. How to obtain Standard Deviation 1. To obtain the Standard Deviation, position the cursor into a cell under SD columns and then follow the procedures below: a. Type equal sign (=) b. Type the word STDEV followed by an open parenthesis [( ] c. Highlight the first up to the last scores under Q columns of the first row followed by a close parenthesis [ )] Example = STDEV(F4:G4) d. Press Enter when done. 2. To appear all SD of the said score, move the mouse at the edge of the cell while the positive sign is appearing. 3. Drag down the cursor using the mouse up to the last score. <<<< The Manual of Operations for Data Analysis 3 >>>
- 6. Note: Continue the process after all the Mean and SD of the said Perception will be completed and the same process will be done in getting the Mean and SD at the last rows at bottom of the table. How to obtain Overall Mean and Overall Standard Deviation 1. In getting overall mean, following the following steps: a. Position the cursor to a cell under Overall Mean column. b. In the cell, type equal sign (=) followed by word AVERAGE. c. Highlight the Mean (M) scores under Knowledge, Critical Thinking, Involvement, and Mobilization Perception. Example: =AVERAGE(K5,R5,Y5,AD5) d. Press ENTER when done and the number will appear. 2. To appear all overall Mean, follow the steps 2 & 3 on how to obtain M and SD by moving the mouse at the edge of the cell while the positive sign is appearing. 3. Drag down the cursor using the mouse up to the last score. 4. Repeat the same procedure when getting overall SD. However, use formula STDEV and click only each SD variables (scores) per Perceptions (Knowledge, Critical Thinking, Involvement, and Mobilization) followed by comma (,) every after score variables like example below: Example: =STDEV(L4,S4,Z4,AE4) E. Getting the total number of the Respondents 1. Position the cursor at the bottom under row where sample of respondents (stands for N) and the second column under Profile A. 2. Type the formula; in the following manner: a. Type equal sign (=) <<<< The Manual of Operations for Data Analysis 4 >>>
- 7. b. Type the word COUNT followed by an open parenthesis [( ] c. Highlight all the scores under Profile A column followed by a close parenthesis [ ) ] Example: =COUNT(B4:B53) d. Press Enter when done and you can see the figure is appearing. 3. To appear all the total number of the respondents, move the mouse at the edge of the cell while the positive sign is appearing. 4. Drag the cursor using the mouse horizontally up to the last score. II. OBTAINING THE FREQUENCY AND PERCENTAGE A. Getting Frequency of the Profile of Respondents 1. Make a frequency table at Sheet 2. 2. Double click Sheet 2 and rename (Profile of Respondents) 3. Make two columns for the Variables and Frequency 4. Type a number in the first columns starting from one (1,2,3,4…) that represent the first up to the last variable 5. Type the formula in the second (2nd) column to get the frequency; to wit: a) Type equals (=) b) Type the word FREQUENCY followed by an open parenthesis [ ( ] c) Highlight all the scores from the mother data (e.g. The scores of the Sex columns) followed by a comma [ , ] d) Highlight the number of the first column of the sheet (profile of respondents) that represent the variables (score codes) followed by a close parenthesis [ )] <<<< The Manual of Operations for Data Analysis 5 >>>
- 8. Example =FREQUENCY(Data!B4:B53,'Profile of Respondents'!B5:B6) e) Press Enter when done 5. To appear all the frequency of the said variables, move the mouse at the edge of the cell while the positive sign is appearing. 6. Drag the cursor using the mouse vertically up to the last score 7. To get the Total of frequency; perform the following procedure: a. Type equal sign (=) b. Type the word SUM followed by an open parenthesis [( ] c. Highlight the score from top to bottom followed by a close parenthesis [ )] Example =SUM(D5:D6) d. Press Enter when done and the total will automatically appear. You can also highlight all the score in Frequency column until the total row then click autosum symbol Σ. Note: • Continue the process in getting the frequency the rest of the profile of the respondents until the frequency table will be completed. • Every time you copy a data from the mother data choose Paste Specials to avoid errors in analyzing the data. B. Getting the Percentage of the Profile of Respondents 1. Add one column at the right side of the Frequency. 2. Label it as (Percentage) 3. Type the formula inside the cell align with the first frequency score in the following manner: a. Type equal (=) sign to the cell under Percentage column. b. Click the first score from the Frequency column followed by a bar [/] sign. c. Click the sum total number of the Frequency followed by an asterisk sign (*) and type 100. Example =D5/D7*100 <<<< The Manual of Operations for Data Analysis 6 >>>
- 9. The autosum symbol will help you automatic summing. d. Press Enter when done. Note: Be sure that the number is not in percentage format. Check it by clicking the number in a cell then click FORMAT menu > click Cell > click Number. 4. Repeat the same process following the same steps and formula in the next cells of percentage until the percentage column will be completed. 5. Then, get the sum similar to step II. A. 7. like example below: Example =SUM(E5:E6) C. Making the Frequency Table for the Perception of the Respondents 1. Create a new sheet and rename it “perception for respondents”. 2. Perform the same procedure as stated in making the frequency table but using the following scale and description: 1.00 - 1.75 Never 1.76 - 2.75 Seldom 2.76 - 3.75 Frequently 3.76 - 4.00 Always 3. Type the formula to get the frequency in the following manner: a. Type equals (=) followed by the word FREQUENCY and an open parenthesis [ ( ] b. Highlight all the Median (M) scores from the mother data (e.g. the scores of the knowledge perception under M columns) followed by a comma [ , ] c. Highlight the score code column of the sheet (perception of respondents) that represent the variables (score codes e.g. 1.75, 2.75,3.75, 4.0) followed by a close parenthesis [ )] Example =FREQUENCY(Data!K4:K53,'Perception of Respondents'!C7:C10) Press Enter when done. 4. To appear all the frequency of the said variables, move the mouse at the edge of the cell while the positive sign is appearing. 5. Drag the cursor using the mouse vertically up to the last score. 6. To get the Total of frequency; perform the following procedure: a. Type equal sign (=) <<<< The Manual of Operations for Data Analysis 7 >>>
- 10. b. Type the word SUM followed by an open parenthesis [( ] c. Highlight the score from top to bottom followed by a close parenthesis [ )] Example =SUM(E7:E10) d. Press Enter when done and the total will automatically appear. You can also highlight all the score in Frequency column until the total row then click autosum symbol Σ. III. COMPUTING THE STATISTICAL TEST A. Checking the Data Analysis Tool in the computer 1. Perform the said operation to the next Sheet and change the label. 2. Click Tools and Add-Ins. 3. Check Analysis ToolPak. 4. Click OK from the dialog box or use the ENTER key for its installation and install completely the program. 5. Click Tools to check if Data Analysis icon is successfully installed, if it appears on the status bar the program is ready to analyze the data. B. Using t-Test: Two-Sample Assuming Equal Variances Note: If two (2) variables being compared use the t-Test Statistical Analysis if more than two (2) use the ANOVA. Since the SEX as one of the variables of the Profile of the Senior College Students has only two variables, t-Test will be chosen for the analysis. <<<< The Manual of Operations for Data Analysis 8 >>>
- 11. 1. Copy the scores of the variable (e.g. SEX) from the mother data including the Overall Mean to the next sheet. Please take note that when copying, always use Paste Special by clicking right of the mouse and click Values, and then click OK. 2. Highlight the scores from the variable then click the Sort Ascending Icon to arrange the scores and it will group accordingly. 2 3 3. Classify male and female by separating the Male and Female score variables to the next column. 4 4. Get the total COUNT of each group. <<<< The Manual of Operations for Data Analysis 9 >>>
- 12. 5 5. Go to Tools, Click Data Analysis. 6. Click t-Test: Two-Sample Assuming Equal Variances. 7. Click OK. 7 6 8. Place the cursor at the Variable 1 Range, and then highlight the Male scores followed by the Female scores to be placed at the Variable 2 Range. Input Range are Variable 1 Range and the Variable 2 Range 8 <<<< The Manual of Operations for Data Analysis 10 >>>
- 13. 9. Click Labels and on the Output Options, click New Worksheet Ply and position the cursor in the blank portion and name the worksheet. Or you can also choose New Worksheet so that the result will be put in another worksheet. Afterwards click OK. The summary and the computed t-Test: Two-Sample Assuming Equal Variances will appear on the separate worksheet like the table below: <<<< The Manual of Operations for Data Analysis 11 >>>
- 14. C. Using ANOVA: Single Factor Since the rest of the Variables were grouped more that two (2) such as the Residence, Course and School, ANOVA will be used for the analysis of the data in performing the following steps: 1. Repeat steps from 1 up to 5 of III.B. like Copying, Pasting Specials, Sorting, classifying and getting the count. The scores to be copied are from the Residence, Course and School. For example on school: 1 2 2. Choose ANOVA: Single Factor and click OK. 3 Input range is where the variables are placed after highlighting. <<<< The Manual of Operations for Data Analysis 12 >>>
- 15. 3. Place the cursor at the Input Range and highlights all the data except the COUNT as shown in color red above. 4. Check Labels in first row. Choose among the three (3) choices from the Output Option, then Click OK. The summary of the data analysis will appear on the separate screen worksheet if you chose New Workbook of the Output option similar to the one below: <<<< The Manual of Operations for Data Analysis 13 >>>