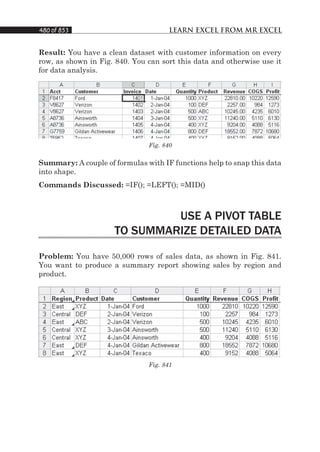
7917631 excel-pivot-tables-in-excel-2003
- 1. 480 of 853 LEARN EXCEL FROM MR EXCEL Thanks for buying the clean dataset Learn customer information on every Result: You have a 2nd edition of with Excel from MrExcel. The screenshots in that Fig. 840. from can sort this data are here, then you must row, as shown in book are You Excel 2007. If you and otherwise use it have Excel 97-Excel 2003. for data analysis. Since the pivot table interface changed dramatically in Excel 2007, I am providing this PDF of the original book so that you can follow along with screen shots that look more like your version of Excel. This material is copyright 2005 by Bill Jelen. All rights reserved. This is an excerpt from Learn Excel from MrExcel (ISBN 978-1-932802-12-2). The excerpt is made available to customers who own the 2nd edition: Learn Fig. 840 Excel 2007 from MrExcel (ISBN 978-1-932802-27-6). Summary: A couple of formulas with IF functions help to snap this data If you have this file without owning a copy of the book, please visit MrExcel. into shape. com to sign up for the free preview offer so that you can obtain other chapters from Discussed: =IF(); =LEFT(); =MID() Commands either book. USE A PIVOT TABLE TO SUMMARIZE DETAILED DATA Problem: You have 50,000 rows of sales data, as shown in Fig. 841. You want to produce a summary report showing sales by region and product. Fig. 841
- 2. Part 3: WRANGLING DATA 481 of 853 Strategy: Use a pivot table. As Excel’s most powerful feature, pivot tables are well suited to this type of analysis. Follow these steps. 1) Ensure that your data is in list format. It is important that every heading be unique. 2) Select a single cell in the database. From the Data menu, select Pivot Table and Pivot Chart Report…. 3) Choose Next in Wizard Step 1 to confirm that your data is in Excel, as shown in Fig. 842. Part III Fig. 842 4) In Step 2, Excel’s intellisense will guess the range of your data. It is usually correct. Choose Next, as shown in Fig. 843. Fig. 843
- 3. 482 of 853 LEARN EXCEL FROM MR EXCEL 5) In Wizard Step 3, choose the Layout button in the lower left corner, as shown in Fig. 844. Fig. 844 You will now see the powerful layout dialog. As shown in Fig. 845, all of your available fields are along the right side of the dialog. On the left side of the dialog is a template where you can drop various fields. Fig. 845
- 4. Part 3: WRANGLING DATA 483 of 853 To build your pivot table, you will drag a field to the proper location. In this case you will want to have products going down the side of the re- port and regions going across the top. 6) Drag the Product field from the Field list and drop it in the Row area of the layout, as shown in Fig. 846. Part III Fig. 846
- 5. 484 of 853 LEARN EXCEL FROM MR EXCEL 7) Drag the Region field from the Field list and drop it in the Column area of the layout, as shown in Fig. 847. Fig. 847 8) Drag the Revenue field to the Data area of the layout. When you drop a field in the Data area of the layout, Excel chooses a default operation. In this case, Excel correctly chose Sum of Revenue, as shown in Fig. 848. However, if Excel encounters any cells with text or blanks, it will instead choose to use Count of Revenue.
- 6. Part 3: WRANGLING DATA 485 of 853 Part III Fig. 848 9) If Excel’s guess for the function in the Data area is incorrect, dou- ble click the field to display the PivotTable Field dialog, as shown in Fig. 849. Select the correct function for summarization. Choose OK to close the Layout dialog. You will be back in Step 3 of the Wizard. Fig. 849
- 7. 486 of 853 LEARN EXCEL FROM MR EXCEL 10) As shown in Fig. 850, you are given a choice of creating the pivot table on a new sheet or in a blank section of the current worksheet. For this example, choose to have the pivot table on a new sheet. Fig. 850 11) Click OK. In a few seconds, the 50,000 rows of data will be summa- rized and presented on a new worksheet, as shown in Fig. 851. Fig. 851 Additional Details: Pivot tables offer many powerful options. Although this chapter offers the steps to create your first pivot table, you should read the next several cases to learn more about pivot tables. Summary: The pivot table command allows you to summarize thou- sands of rows of data quickly. It does not require you to know any for- mulas. You just need to be able to drag fields to a report. Commands Discussed: Data – Pivot Table
- 8. Part 3: WRANGLING DATA 487 of 853 YOUR MANAGER WANTS YOUR REPORT CHANGED Problem: You present your first pivot table report, as shown in Fig. 852, to your manager. He says, “This is almost perfect, but could you have the products going across the top and the regions going down the side?” Part III Fig. 852 Strategy: Pivot tables make this easy. 1) On the worksheet, click on the gray Product field, then drag and drop it next to Region, as shown in Fig. 853. Fig. 853
- 9. 488 of 853 LEARN EXCEL FROM MR EXCEL 2) When you release the mouse button, the pivot table will instantly redraw, as shown in Fig. 854. Fig. 854 3) Using the mouse, grab the gray Region field, then drag and drop it to the left of cell A4, as shown in Fig. 855. Fig. 855 4) When you release the mouse button, the pivot table will redraw, as shown in Fig. 856. Fig. 856
- 10. Part 3: WRANGLING DATA 489 of 853 Result: With two movements of the mouse, you have created a new re- port for the manager. Additional Details: Watch the mouse pointer as you drag fields around a pivot table. There are five possible cursors. As shown in Fig. 857, the blue portion of the cursor shows where the field will be dropped when you release the mouse button. In the following image, the first cursor shows a field about to be dropped in the Row area. The second cursor shows a field about to be dropped in the Column area. The third cursor shows a field about to be dropped in the Data area. The fourth cursor shows a field about to be dropped in the Page area (discussed later). The fifth cursor shows a field about to be removed from the pivot table – this happens if you drag the field too far outside of the boundary of the pivot table. Part Fig. 857 III Summary: The first amazing feature of pivot tables is that they can summarize massive amounts of data very quickly. This topic shows the second amazing feature – pivot tables can be quickly changed to show another view of the data. Commands Discussed: Data – Pivot Table MOVE OR CHANGE PART OF A PIVOT TABLE Problem: If you try to insert a row in a pivot table, you are greeted with a message saying that you cannot change, move, or insert cells in a pivot table, as shown in Fig. 858. Fig. 858
- 11. 490 of 853 LEARN EXCEL FROM MR EXCEL Strategy: This is correct; you cannot do a lot of things to a finished pivot table. While the flexibility of pivot tables is awesome, sometimes you just want to take the results of the pivot table and turn off the pivot features. If you want to take the data and re-use it somewhere else, you can convert the pivot table to regular data using Paste Special Values. Follow these steps. 1) Select the entire pivot table, as shown in Fig. 859. Be sure to in- clude the two blank rows at the top of the table (known as the Page area). Fig. 859 2) Hit Ctrl+C to copy. 3) From the menu, select Edit – Paste Special – Values – OK, as shown in Fig. 860. Fig. 860
- 12. Part 3: WRANGLING DATA 491 of 853 This action will change the pivot table from a live pivot table to just values in cells. You can now insert rows and columns to your heart’s content, as shown in Fig. 861. Fig. 861 Summary: When doing data analysis, it is common to use a pivot table to get the result, but then to convert the pivot table from a live table to Part static values using Paste Special Values. III Commands Discussed: Data – Pivot Table; Edit – Paste Special SEE DETAIL BEHIND ONE NUMBER IN A PIVOT TABLE Problem: One number in the Pivot Table seems to be wrong. For ex- ample, maybe the Government region does not typically buy a certain product line from you, yet they are shown with that product in the re- port, as shown in Fig. 862. Fig. 862
- 13. 492 of 853 LEARN EXCEL FROM MR EXCEL Strategy: You can see the detail behind any number in a pivot table by double-clicking on the number. If the $10,290 in sales of product ABC to the government seems unusual, double-click cell E5. As shown in Fig. 863, a new worksheet is inserted with all of the records that make up the $10,290. In this case, it is just one record, which seems to have been coded to the wrong region. Fig. 863 Additional Information: If you double-click on a number in the total row or total column, you will see all of the records that make up that number. Drilling down on E8 in the original pivot table will show the records that make up the $34,975, as shown in Fig. 864. Fig. 864 Gotcha: Each drill down creates a new worksheet. The new worksheet is just a snapshot in time of what made up the original number. If you detect a wrong number in the drill down report, you need to go back to the original data to make the correction. Summary: Given the power to summarize data in a pivot table, you are likely to spot information that might point to a problem in the underly- ing data. With 50,000 rows of data, it is likely that someone miscoded the region on a few of the records. Until you look at a pivot table with a quick summary, it is hard to spot obvious problems like the one shown here. When you see a number that seems suspicious in a pivot table, double-click the number to drill down and see the records behind the data. Commands Discussed: Data – Pivot Table
- 14. Part 3: WRANGLING DATA 493 of 853 UPDATE DATA BEHIND A PIVOT TABLE Problem: You discovered that some of the underlying data in the pivot table is wrong. After correcting the number, the pivot table does not ap- pear to include the change, as shown in Fig. 865. Part III Fig. 865 Strategy: This is one of the important things to understand about pivot tables. When you create the pivot table, all of the data is loaded into memory to allow it to calculate quickly. When you change the data on the original worksheet, it does not automatically update the pivot table. Select a cell in the pivot table. The PivotTable toolbar will appear. As shown in Fig. 866, choose the Red exclamation point on the toolbar to recalculate the pivot table from the worksheet data. Fig. 866
- 15. 494 of 853 LEARN EXCEL FROM MR EXCEL Result: The pivot table is updated, as shown in Fig. 867. Fig. 867 Additional Details: If you make changes to the underlying data, it could cause the table to grow. For example, if you re-classify some re- cords from the East region to the Southeast region, be aware that choos- ing the Refresh button will cause the table to grow by one column. If there happens to be other data in that column, Excel will warn you and ask if it is OK to overwrite those cells, as shown in Fig. 868. Fig. 868 Summary: Changes to the underlying data do not automatically get calculated in the pivot table. You must choose the red exclamation icon in the toolbar to have Excel re-read the original data. Commands Discussed: Data – Pivot Table
- 16. Part 3: WRANGLING DATA 495 of 853 REPLACE BLANKS IN A PIVOT TABLE WITH ZEROES Problem: Since you had no sales of a particular product in a particular region, Excel leaves those cells in the pivot table blank, as shown in Fig. 869. This seems like a really bad idea. You’ve learned in this book that if your data has blanks instead of zeroes, Excel will assume that a column is a text column. It is really ironic that Microsoft would dare to use a blank cell in the middle of numeric results. Part III Fig. 869 Strategy: When pivot tables first came out, there was no way to correct this. After much outcry from accountants everywhere, Microsoft gave us two ways to solve the problem.
- 17. 496 of 853 LEARN EXCEL FROM MR EXCEL Method 1: If you discover the problem after the fact in a completed pivot table, follow these steps. 1) Select one cell in the pivot table in order to display the PivotTable toolbar. From the toolbar, use the PivotTable dropdown and select the Table Options menu item, as shown in Fig. 870. Fig. 870 2) In the Table Options dialog, on the right side, locate the field called For Empty Cells, Show:, as shown in Fig. 871.
- 18. Part 3: WRANGLING DATA 497 of 853 Part III Fig. 871 3) By default, this setting is blank. Type a zero in the textbox and choose OK, as shown in Fig. 872. Fig. 872
- 19. 498 of 853 LEARN EXCEL FROM MR EXCEL Result: As you see in Fig. 873, blanks in the data section of the pivot table are shown as zeroes. Fig. 873 Method 2: The other method for having zeroes appear is to use the Op- tions button in Step 3 of the PivotTable Wizard, as shown in Fig. 874. This button will open the same Options dialog as shown above. Fig. 874 Summary: Make sure to use the Options dialog to display empty cells as zeroes instead of blanks. Commands Discussed: Data – Pivot Table
- 20. Part 3: WRANGLING DATA 499 of 853 ADD OR REMOVE FIELDS FROM AN EXISTING PIVOT TABLE Problem: You’ve seen how easy it is to rearrange an existing pivot table, swapping Region and Product fields, as shown in Fig. 875. Now, what if you want to replace the Region field with the Customer field? Part III Fig. 875 Strategy: In order to remove the Re- gion field from the pivot table, click on the gray Region button and drag it off the pivot table, as shown in Fig. 876. The mouse pointer will eventu- ally change to include a red X, which is synonymous with Delete. Fig. 876
- 21. 500 of 853 LEARN EXCEL FROM MR EXCEL This will remove the Region field from the pivot table, as shown in Fig. 877. Fig. 877 Select any cell in the pivot table and the PivotTable Field List will ap- pear. This list is one of the things that look different in various versions of Excel. In Excel 2002 and 2003, the list is a floating box, as shown in Fig. 878, that appears when you select a cell in the pivot table. Fig. 878 In Excel 2000 and earlier versions, the Field List appears as a part of the PivotTable toolbar, as shown in Fig. 879. The toolbar expands when- ever you select a cell in the pivot table.
- 22. Part 3: WRANGLING DATA 501 of 853 Fig. 879 Part III To add the customer field, drag the field from the Field List and drop it in the correct area on the pivot table, as shown in Fig. 880. Fig. 880
- 23. 502 of 853 LEARN EXCEL FROM MR EXCEL Result: The new field is added to the pivot table, as shown in Fig. 881. Fig. 881 Summary: It is easy to remove or add fields to the pivot table by using the mouse to drag the field off or on the table. Commands Discussed: Data – Pivot Table SUMMARIZE PIVOT TABLE DATA BY THREE MEASURES Problem: You want to summarize data by Region, Product, and Cus- tomer. How can a two-dimensional report show three dimensions of data? Strategy: Several views of the data are possible. From the PivotTable Field List, drag the Region field and drop it in the Row area of the pivot table, to the left of the Customer field, as shown in Fig. 882.
- 24. Part 3: WRANGLING DATA 503 of 853 Part III Fig. 882
- 25. 504 of 853 LEARN EXCEL FROM MR EXCEL Another option is to drag the third measure to the Column area of the pivot table, as shown in Fig. 883. Fig. 883 Even with this view, the report looks different if you move the Region field and drop it to the right of the Product field, as shown in Fig. 884. Fig. 884 Summary: You can use more than one field along either the row or col- umn axis of the pivot table to produce more complex summaries. Commands Discussed: Data – Pivot Table
- 26. Part 3: WRANGLING DATA 505 of 853 MAKE PIVOT TABLES BE TALLER THAN WIDE Problem: An Excel worksheet has 256 columns and 65,536 rows. As you start adding fields to a pivot table, it is possible to quickly run out of columns, as shown in Fig. 885. If you want a report with products, cus- tomers and regions, it can quickly get large. Three Regions x 10 Prod- ucts x 300 customers would require 900 columns. Fig. 885 Strategy: Make your pivot tables tall instead of wide. If you have most Part of the measures in the Row area of the pivot table, it is far less likely III that you will run out of room for the table. As shown in Fig. 886, this 668-row table fits fine going down the rows, but would fail if we tried to have it going across the columns. Fig. 886
- 27. 506 of 853 LEARN EXCEL FROM MR EXCEL Summary: If you are going to have a combination of fields that will be larger than 255 columns, build the table to have these fields going down the rows. Commands Discussed: Data – Pivot Table MANUALLY RESEQUENCE THE ORDER OF DATA IN A PIVOT TABLE Problem: A Pivot Table organizes data alphabetically by default. For the Region field, this means that the data is organized with Central first, East second, and West third, as shown in Fig. 887. Your manager wants the regions to appear in the order of “East, Central, West”. Unless you can convince the company to change the name of the Central region to the Middle region, the regions will not appear in the proper order. After unsuccessfully lobbying to have the Central region renamed to Middle, you need to find a way to have the following table sequenced with the East region first. Fig. 887 Strategy: It is amazing that this trick works. 1) Select cell B4 in the pivot table, as shown in Fig. 888. Fig. 888
- 28. Part 3: WRANGLING DATA 507 of 853 2) Right in cell B4, start typing the word “East”, as shown in Fig. 889. Fig. 889 3) When you hit Enter, Excel senses what you are trying to do. All of the data from the East region moves to Column B. Excel automati- cally moves the Central region heading and data to column C, as shown in Fig. 890. Part III Fig. 890 You can easily use this trick to resequence the fields into whatever order is necessary. Additional Details: The technique shown above will only change the Region sequence in a single pivot table. If you would like to change the sequence in all future pivot tables, create a custom list. 1) In a blank area of the worksheet, type your regions in the desired order in a column. Enter East in one cell, Central in the next cell, and West in the next cell. Select these three cells.
- 29. 508 of 853 LEARN EXCEL FROM MR EXCEL 2) From the menu, select Tools – Options. Go to the Custom Lists tab. At the bottom of the Custom Lists tab, there is a section called Import List from Cells. Your selected range will be in this field. As shown in Fig. 891, choose the Import button to add a custom list of East, Central, West. Fig. 891 All future pivot tables will automatically sort into East, Central, West sequence. Summary: The manual sort feature of a pivot table is astounding. Sim- ply type a heading in a new place to have Excel turn on manual sequenc- ing of the data. Commands Discussed: Data – Pivot Table
- 30. Part 3: WRANGLING DATA 509 of 853 PRESENT A PIVOT TABLE IN HIGH-TO-LOW ORDER BY REVENUE Problem: A Pivot Table organizes data alphabetically by default, as shown in Fig. 892. You want to produce a report sorted high-to-low by Revenue. Part III Fig. 892 Strategy: Each pivot field offers a sort option. To access the Sort options for the pivot field, follow these steps. 1) As shown in Fig. 893, double- click the Customer field in Fig. 893 the pivot table. 2) This brings up the PivotTable Field dialog. Choose the Advanced button on the right side, as shown in Fig. 894. Fig. 894
- 31. 510 of 853 LEARN EXCEL FROM MR EXCEL 3) As shown the PivotTable Field Advanced Options dialog in Fig. 895, you can see that the default sort is Manual. This option lets you resequence items by dragging or retyping. In the current example, you want to choose Descending. Fig. 895 4) Use the dropdown in the Using Field: area to choose to order by Sum of Revenue, as shown in Fig. 896. Result: The report is se- quenced with the largest cus- tomers at the top, as shown in Fig. 897. Fig. 896 Fig. 897
- 32. Part 3: WRANGLING DATA 511 of 853 Summary: The AutoSort options are fairly well hidden, but offer a va- riety of sorting options for each field in a pivot table. Commands Discussed: Data – PivotTable – AutoSort LIMIT A PIVOT REPORT TO SHOW JUST THE TOP 12 CUSTOMERS Problem: Many times, a customer report will have hundreds of custom- ers. If you are preparing a report for the senior vice president of sales, he may not care about the 400 customers who bought spare batteries this month. For most of the senior vice presidents of sales that I know, they like to see only the top 10 or 20 customers each month. Strategy: There is a Top 10 AutoShow feature available in pivot tables. Part Follow these steps. III 1) Double-click the Customer field in the pivot table. This brings up the PivotTable Field dialog. Choose the Advanced button, as shown in Fig. 898. Fig. 898
- 33. 512 of 853 LEARN EXCEL FROM MR EXCEL 2) This brings up the PivotTable Field Advanced Options. On the right side of this dialog is the Top 10 AutoShow, as shown in Fig. 899. By default, this feature is turned off for each field. Click to turn this option on. Fig. 899 3) Although it is called the “Top 10” feature, it is far more flexible. You can show either the Top or Bottom customers. The spin button can be used to change 10 to any number. Select Top and 12, as shown in Fig. 900. Fig. 900
- 34. Part 3: WRANGLING DATA 513 of 853 4) Choose OK to close the Advance dialog. Choose OK to close the Field dialog. Result: The report will be filtered to show just the top 12 customers, as shown in Fig. 901. Part III Fig. 901 Additional Information: It is not obvious from this book, but the cus- tomer heading is in a blue font to indicate that the customer list has been filtered. Gotcha: If there is a tie for twelfth place, the list may contain 13 cus- tomers. I have seen situations where the pivot table is limited to one obscure product that was only purchased by a few customers. This can create a huge multi-way tie at $0 for twelfth place, resulting in hun- dreds of customers in the report. Summary: The AutoShow option allows you to dynamically limit a re- port to the top five or bottom 12 items in a report. Commands Discussed: Data – PivotTable – AutoShow
- 35. 514 of 853 LEARN EXCEL FROM MR EXCEL QUICKLY PRODUCE REPORTS FOR EACH REGION Problem: You need to send a customer report to each regional manager in your company, as shown in Fig. 902. You want each manager to see sales only in his region. Fig. 902 Strategy: The Page Field area of the pivot table can enable such a re- port. Drag the Region field from the PivotTable Field List and drop it above the pivot table, in the area called Drop Page Fields Here, as shown in Fig. 903. Fig. 903 At first glance, nothing has really changed. All of the numbers in the pivot table are the same, as shown in Fig. 904.
- 36. Part 3: WRANGLING DATA 515 of 853 Fig. 904 However, if you use the dropdown next to Region to select the East re- gion, the report will update to show just the customers from the East region, as shown in Fig. 905. Print this report and send it to the East regional manager. Part III Fig. 905 To produce the report for Central, simply change the Region dropdown from East to Central. Repeat for each region. Summary: Using Page Fields allows you to quickly filter a report to one choice from a given field. Commands Discussed: Pivot Table – Page Fields
- 37. 516 of 853 LEARN EXCEL FROM MR EXCEL CREATE AN AD-HOC REPORTING TOOL Problem: You have an operations manager who is famous for asking many ad-hoc questions. One day, he will want to know who bought XYZ product. The next day, he will want to know all sales to Air Canada. Strategy: Build a pivot table report with many fields in the Page Field area, as shown in Fig. 906. The manager can use this to answer just about any ad-hoc query that he can dream up. Fig. 906 The operations manager can eas- ily figure out how many ABC products were shipped to the East Region on a given date, as shown in Fig. 907. Summary: Using many Page Fields allows you to quickly fil- ter a report to answer ad-hoc queries. Commands Discussed: Pivot Table – Page Fields Fig. 907
- 38. Part 3: WRANGLING DATA 517 of 853 CREATE A UNIQUE LIST OF CUSTOMERS WITH A PIVOT TABLE Problem: You need to create a unique list of customers from a large list. Strategy: Build a Pivot Table report with Customer in the Row area of the layout. Because the Pivot Table creates a summary report, the first column of the table will include the unique list of customers. From the Data menu, select Pivot Table and Pivot Chart report. Choose Next in Step 1 and Step 2. In Step 3, choose Layout and drag the cus- tomer field to the Row area, as shown in Fig. 908. Part III Fig. 908
- 39. 518 of 853 LEARN EXCEL FROM MR EXCEL You don’t want a field in the Data area, but Excel will not let you out of the wizard without selecting something for the Data field. From the field list on the right, drag a second copy of the Customer field to the Data area, as shown in Fig. 909. This will give you a count of how many times each customer appears. While you don’t need a count, remember you are just making Excel happy so it will give you the list of customers. Fig. 909 You will get a unique list of customers in the first column of the pivot ta- ble. You can copy these and Paste – Special Values to a blank section of the worksheet, as shown in Fig. 910. Summary: Of all the methods of get- ting a unique list of customers, this use of the pivot table is the fastest way to get the list. Commands Discussed: PivotTable Fig. 910
- 40. Part 3: WRANGLING DATA 519 of 853 CREATE A PIVOT TABLE WITH FEWER CLICKS Problem: Even though pivot tables are the fastest way to summarize data, you are looking for an even faster way to create pivot tables. Strategy: This method is only available in Excel 2000 and newer ver- sions. Follow these steps. 1) Select a single cell in the original data, as shown in Fig. 911. Fig. 911 Part 2) From the menu, select Data – PivotTable. Click Finish, as shown in III Fig. 912. Fig. 912
- 41. 520 of 853 LEARN EXCEL FROM MR EXCEL You are given a blank pivot table on a new sheet, as shown in Fig. 913. Fig. 913 3) Drag fields from the field list to the table, as shown in Fig. 914. Fig. 914 Summary: This visual method for creating a pivot table is faster and more intuitive. Commands Discussed: PivotTable
- 42. Part 3: WRANGLING DATA 521 of 853 CREATE A REPORT SHOWING COUNT, MIN, MAX, AVERAGE, ETC. Problem: All of the Pivot Table examples shown thus far are for sum- ming revenue. What if you need to find out the average sale by customer or the smallest sale? Strategy: Pivot tables offer a variety of calculation options. Double-click the Sum of Revenue button to change the calculation from Sum to any other calculation, as shown in Fig. 915. Part III Fig. 915 Additional Information: There is no built-in way to create a median for a pivot table. I’ve heard this question a few times. If you absolutely need to create a median in a pivot table, contact MrExcel Consulting – we’ve custom written pivot-table-like reports that do medians. Summary: Pivot tables can create averages; find the smallest sale, largest sale, and the number of sales. Use the Summarize By field in the PivotTable Field dialog. Commands Discussed: PivotTable
- 43. 522 of 853 LEARN EXCEL FROM MR EXCEL USE MULTIPLE DATA FIELDS AS A COLUMN FIELD Problem: When you create a table with two or more Data fields, Excel will default to having the various Data fields be like the innermost Row field, as shown in Fig. 916. This is not the most useful view of the data. It would be preferable to have the three data columns going across the columns for each product. Fig. 916 Strategy: When you have more than one field in the Data area, you will find that a new button appears on the pivot table that is called Data, as shown in Fig. 917. You can drag the Data button from the Row field to the Column field.
- 44. Part 3: WRANGLING DATA 523 of 853 Fig. 917 Summary: Although the default view of the pivot report for multiple Data fields is unusual, you can easily correct it by moving the Data field to the Column area. Commands Discussed: Data – PivotTable Part III COMPARE FOUR WAYS TO SHOW TWO DATA FIELDS IN A PIVOT TABLE Problem: When you create a pivot table with two fields and two Data fields, Excel uses this very ugly default view of the data, as shown in Fig. 918. Fig. 918
- 45. 524 of 853 LEARN EXCEL FROM MR EXCEL Strategy: There is really no good strategy to deal with this problem. Excel offers four ways to view this report and none of them is entirely acceptable. As shown in Fig. 919, in the second view, the Data field is dragged to be the first Column field. I don’t like the fact that they show revenue in columns B through D, but then you have to scroll all the way over to column K for the total revenue. Note: The numbers below are reformatted to make the columns narrower so the entire report can fit in this page. Fig. 919 In the third view, the Data field is dragged to be the second Column field, as shown in Fig. 920. This view keeps all of East together, then all of Central, then all of West. Fig. 920 For the final view, drag the Data field to be the outermost Row field, as shown in Fig. 921. This view is pretty good, although it would be prefer- able to have the total Sum of Revenue appear after row 7 instead of all the way at the end.
- 46. Part 3: WRANGLING DATA 525 of 853 Part Fig. 921 III Summary: When you have two fields and two data types in a pivot table, there are four possible options for displaying the data. None of the options is perfect. It might be easier to create the report without totals and add them yourself after changing to values. Commands Discussed: Data – PivotTable
- 47. 526 of 853 LEARN EXCEL FROM MR EXCEL GROUP DAILY DATES UP BY MONTH IN A PIVOT TABLE Problem: Your dataset has a date on which each item was shipped. When you produce a pivot table with that field, it provides sales by day, as shown in Fig. 922. The plant manager loves sales by day, but every- one else in the company would rather see sales by month. Fig. 922 Strategy: You can group daily dates to show year, quarter, and month. Build a pivot table with dates in the Row area of the pivot table. 1) Right-click the Date heading. From the pop- up menu, choose Group and Show Detail and then Group, as shown in Fig. 923. Fig. 923
- 48. Part 3: WRANGLING DATA 527 of 853 2) The Grouping dialog defaults to select Months. If your data spans more than one year, it is crucial that you also select years. For this ex- ample, select Months, Quar- ters, and Years, as shown in Fig. 924. Result: The Date field is now re- placed with Months. There are two new fields in the PivotTa- ble Field List – one for Quarters and one for Years, as shown in Fig. 925. Fig. 924 Part III Fig. 925 Gotcha: If you fail to include Years in the grouping, data from both Jan 2004 and Jan 2005 will be reported as “Jan”. Unless you are doing a seasonality analysis, this is rarely what you need. Summary: The Group feature is excellent for turning a daily report into a monthly or quarterly report. Commands Discussed: PivotTable – Group and Show Detail – Group
- 49. 528 of 853 LEARN EXCEL FROM MR EXCEL GROUP BY WEEK IN A PIVOT TABLE Problem: In the last example you noticed that the Grouping dialog al- lows you to group by second, minute, hour, day, month, quarter, and year. You need to group by week. Strategy: There is a grouping option that will group by week. However, in order to set this up correctly, you will have to grab a calendar. The dataset has data going back to January 1, 2004. Look on a calendar to determine that this date fell on a Thursday. 1) If you want your week to report from Monday through Sunday, then jot down that the week should start on December 29, 2003, as shown in Fig. 926. Fig. 926 2) Create a pivot table with dates in the Row area. Right-click the date, choose Group and Show Detail and then Group. 3) In the Grouping dialog, Excel defaults to showing the entire range of dates of the dataset. If you left the Starting at: field unchanged, as shown in Fig. 927, your weeks would all start on Thursday. As shown in Fig. 928, change the 1/1/2004 date to 12/29/2003 to have your weeks start on Monday.
- 50. Part 3: WRANGLING DATA 529 of 853 Fig. 927 Part III 4) Unselect the Months selection by choosing it with the mouse. Select the Days choice. This will ungray the Number of Days: field at the bottom of the dialog. Use the spin button to move up to 7 days. See Fig. 928. Fig. 928
- 51. 530 of 853 LEARN EXCEL FROM MR EXCEL Result: The report is redrawn as a weekly report, as shown in Fig. 929. Fig. 929 Additional Details: Excel does not add a “Week” field to the PivotTa- ble Field List. Instead, the field formerly containing dates now contains weeks, but is still called Date. Gotcha: Once you group by weeks, you can no longer group by month, quarter, year, or any other selection. Summary: It is possible to group daily dates up to weeks by using the Number of Days field in the Grouping dialog. Commands Discussed: Data – PivotTable – Group and Show Detail PRODUCE AN ORDER LEAD-TIME REPORT Problem: You work in a manufacturing plant, scheduling orders and material. You always appreciate it when the sales force gets orders a few months in advance so that you have enough time to get material into the plant without having to pay exorbitant prices on the gray market. Your dataset has both an Order Date and a Ship Date, as shown in Fig. 930. You want to analyze what percentage of the revenue comes in two months before the order has to ship.
- 52. Part 3: WRANGLING DATA 531 of 853 Fig. 930 Strategy: You would like to build a pivot table report with OrdDate in the Column area, ShipDate in the Row area, and Revenue in the Data area. However, both of the date fields have more than 255 points, so you cannot initially produce a report with dates going across the columns. Part 1) Initially, drag the OrdDate field to the Row area, as shown in III Fig. 931. Fig. 931
- 53. 532 of 853 LEARN EXCEL FROM MR EXCEL 2) Right-click OrdDate. Choose Group and Show Detail – Group. Choose to Group by Months and Years, as shown in Fig. 932. Fig. 932 3) Now that the OrdDate field contains only 16 data points, you can drag Years and OrdDate to the Column area as shown in Fig. 933. Fig. 933 4) Next, drag the ShipDate field to the Row area, as shown in Fig. 934.
- 54. Part 3: WRANGLING DATA 533 of 853 Fig. 934 5) Right-click ShipDate. Choose Group and Show Detail and then Group. Group by Months and Years, as shown in Fig. 935. Part III Fig. 935 It is interesting that the OrdDate fields get a name of “Years”. When you group the Ship- Date field, the second field is called “Years2”, as shown in Fig. 936. There is really nothing in the PivotTable Field List to help you re- member which Year goes with which date. It might help to write a note in the work- sheet to help you remember that you grouped ShipDate second and that the Years2 field is associated with ShipDate instead of Ord- Date. Fig. 936
- 55. 534 of 853 LEARN EXCEL FROM MR EXCEL 6) Drag Revenue to the report, as shown in Fig. 937. Fig. 937 In Fig. 937, Cell G6 is an interesting number. It says that $60,368 of the orders that shipped in January was also ordered in January. Your manufacturing plant has to keep a lot of excess inventory on hand to be able to react to orders that come in this late. Cell F6 shows that $92K of orders for January was placed in December. This is still probably inside the cumulative lead-time for most products. Additional Information: Double-click the Sum of Reve- nue button to display the Pivot- Table Field dialog. As shown in Fig. 938, choose the Options>> button to unhide a powerful feature of Pivot Tables: Show Data As. 1) By default, the Data fields are shown as “Normal”. This means that Excel re- ports actual total revenue numbers in the report. There are many options available in the Show Data as: dropdown. Fig. 938
- 56. Part 3: WRANGLING DATA 535 of 853 2) In this case, choose Percentage (%) of Row, as shown in Fig. 939. Fig. 939 3) Before closing the PivotTable Field dialog, choose the button for Number…, as shown in Fig. 940. Part III Fig. 940 4) Choose Percentage with one decimal place, as shown in Fig. 941. Choose OK to close the Format Cells dialog, then OK to close the PivotTable Field dialog. Fig. 941
- 57. 536 of 853 LEARN EXCEL FROM MR EXCEL Result: The pivot table shows that 11.4 percent of January 2004 ship- ments were ordered in January. See Fig. 942. Fig. 942 Summary: This report required several techniques. Two different Date fields were grouped by month and year. You also had to double-click the Sum of Revenue field to set the number format and to change the report- ing from Normal to Percentage of Row. This type of report will be very useful to all schedulers in manufacturing plants. Commands Discussed: Data – PivotTable – Show Data As; Data – Piv- otTable – Group and Show Detail USE AUTOFORMAT WITH PIVOT TABLES Problem: Due to the dynamic nature of pivot tables, it is fairly hard to format them. As shown in Fig. 943, you might want to format the head- ings in D4:F4 with a particu- lar format be- cause they are column head- ings. However, when you spin the pivot table to another shape, the formats will be lost. Fig. 943
- 58. Part 3: WRANGLING DATA 537 of 853 Strategy: Use one of the 22 built-in AutoFormats for pivot tables. Even if you don’t normally use AutoFormat in regular Excel, you should con- sider it in pivot tables. 1) Use the Format Report button on the PivotTable toolbar, as shown in Fig. 944. Fig. 944 The AutoFormat dialog box initially shows six different report layouts. The examples show the formatting on a report with four fields in the Column area. As shown in Fig. 945, in Report 1, they are showing you that the innermost level (Zone) would have a normal black font on white. The next level (Area) would have a black font on a gray background. The Part outermost level (Qtr) would have a bold font. III Fig. 945
- 59. 538 of 853 LEARN EXCEL FROM MR EXCEL 2) As shown in Fig. 946, use the scroll bar to see the formats for Re- port 7 through Report 10 and Tables 1 through Table 2. Fig. 946
- 60. Part 3: WRANGLING DATA 539 of 853 Fig. 947 shows Table 3 through Table 8. Part III Fig. 947
- 61. 540 of 853 LEARN EXCEL FROM MR EXCEL The last few options are Table 9, Table 10, PivotTable Classic, and None, as shown in Fig. 948. Fig. 948 3) Choose one of the formats and select OK. Result: You can quickly apply a new look to the data. Fig. 949 shows Report 6. Fig. 949
- 62. Part 3: WRANGLING DATA 541 of 853 If you don’t like one look, choose the Format Report icon again and select a different look. Fig. 950 shows Table 7. Fig. 950 Part Even with these formats, you can still pivot the report as usual. Here, III as shown in Fig. 951, the Product field moves up to the Column area, Region is removed, and Customer is added to the Row area. Fig. 951
- 63. 542 of 853 LEARN EXCEL FROM MR EXCEL Summary: For years, I used pivot tables because of their ability to quickly produce summary reports. In recent versions of Excel, Microsoft has improved the pivot table by offering great looking ways to format the summary reports. Commands Discussed: PivotTable – Format Report SPECIFY A NUMBER FORMAT FOR A PIVOTTABLE FIELD Problem: In a pivot table, a Data field will tend to inherit the numeric formatting assigned to the data in the original dataset. This may not always be correct. At a detail level, it might be appropriate to see invoice amounts in dollars and cents, as shown in Fig. 952. However, at a sum- mary level, you might prefer to show numbers in thousands. Fig. 952 Strategy: 1) Assign a numeric format to the pivot field. Double-click the Sum of Revenue button to display the PivotTable Field dialog. 2) Choose the Number… button, as shown in Fig. 953. Choosing the Number… button will bring up an abbreviated version of the For- mat Cells dialog with only the Number tab.
- 64. Part 3: WRANGLING DATA 543 of 853 Fig. 953 Part 3) Choose an appropriate numeric format and select OK, as shown in III Fig. 954. Fig. 954
- 65. 544 of 853 LEARN EXCEL FROM MR EXCEL Result: As shown in Fig. 955, the Revenue field will now always show the selected format, no matter how the pivot table is changed. Fig. 955 Gotcha: One of the conventions in formatting says that you should in- clude a currency symbol on only the first and total rows of a dataset. There is not a good way to do this with a pivot table. Use the numeric formatting attached to the Product button to assign a currency format. Then, select the first row of cells and assign a new format using Ctrl+1 to display the Format Cells dialog, as shown in Fig. 956. Fig. 956
- 66. Part 3: WRANGLING DATA 545 of 853 This will work initially, as shown in Fig. 957. Fig. 957 If you later resequence the pivot table, such as sorting by revenue, the special formatting will move into the pivot table instead of staying with the first row, as shown in Fig. 958. Part III Fig. 958 Summary: You can control numeric formatting in a pivot table by using the PivotTable Field dialog. Commands Discussed: PivotTable – Pivot Field – Number
- 67. 546 of 853 LEARN EXCEL FROM MR EXCEL SUPPRESS TOTALS IN A PIVOT TABLE Problem: Pivot tables are sometimes used just as an intermediate step in order to reach another result. If you are going to be copying the data to a new workbook that will be used as a new dataset, then all of the totals by month, region, and year will tend to get in the way, as shown in Fig. 959. Fig. 959 Strategy: You can turn off subtotals for any field. 1) Double-click the Date field. Change the Subtotals setting from Au- tomatic to None, as shown in Fig. 960.
- 68. Part 3: WRANGLING DATA 547 of 853 Fig. 960 Part 2) Double-click the Region field. Change the Subtotals from Automat- III ic to None, as shown in Fig. 961. Fig. 961
- 69. 548 of 853 LEARN EXCEL FROM MR EXCEL Result: As shown in Fig. 962, every row in the pivot table is now a data point. If you copy and paste this table to a new workbook, you will not have to manually delete all the total rows. Fig. 962 Summary: When you have more than one Row field, you can remove the automatic subtotals on the outer fields in order to produce a cleaner looking report. Commands Discussed: Data – PivotTables – Subtotals
- 70. Part 3: WRANGLING DATA 549 of 853 ELIMINATE BLANKS IN THE OUTLINE FORMAT OF A PIVOT TABLE Problem: You have cre- ated a pivot table report and want to use this data as a database in another workbook. The pivot table report always uses this outline format. It may look great, but it is not conducive to data analy- sis. As shown in Fig. 963, you really need the Jan heading to be copied to A6:A13, and the East la- Part bel to be in B6 and B7. III Fig. 963 Strategy: To fill in the blank cells in the outline of the pivot table, you must make a values- only copy of the pivot table. In- sert a new worksheet. Copy A4: D111 from the pivot table. On the new sheet, use Edit – Paste Special – Values in order to convert the pivot table to static values, as shown in Fig. 964. Fig. 964
- 71. 550 of 853 LEARN EXCEL FROM MR EXCEL In this case, you need to fill in the blank cells in columns A and B with the value from the cell above. Follow these steps. 1) Select cells A3:B108, as shown in Fig. 965. Fig. 965 2) Press the F5 key to display the Go To dialog. In the lower left cor- ner, choose the Special… button, as shown in Fig. 966. Fig. 966
- 72. Part 3: WRANGLING DATA 551 of 853 3) On the Go To Special dialog, choose Blanks from the first column and then choose OK, as shown in Fig. 967. Part III Fig. 967 4) This next part is confusing, but it works. Type an Equal sign. Hit the Up Arrow, as shown in Fig. 968. Fig. 968
- 73. 552 of 853 LEARN EXCEL FROM MR EXCEL 5) Press Ctrl+Enter, and you get the result shown in Fig. 969. Fig. 969 Here is why this works. When you hit the Equal sign, you are telling Excel that you are entering a formula. Hit the Up Arrow, and Excel will make the formula be the cell above the current cell. Hit Ctrl+Enter and Excel will enter a similar (relative) formula in all of the cells of the selec- tion. It really doesn’t matter which cell is the active cell, provided you have successfully selected all of the blank cells first. 6) The next step is to convert all of those new formulas to values. You are tempted to use Ctrl+C and Edit – Paste Special – Values right now, but the Copy command cannot be used on multiple selections, as shown in Fig. 970. Fig. 970
- 74. Part 3: WRANGLING DATA 553 of 853 7) Reselect A3:B108. Ctrl+C to copy. Edit – Paste Special Values to convert the formulas to values. Result: You have a nice solid block of data with value in all of the rows for Region and Date, as shown in Fig. 971. This data is now suitable for sorting and filtering. Part III Fig. 971 Summary: The steps above seem very convoluted. However, they can easily be mastered and carried out in less than a minute. They are the key to taking the results of a pivot table and creating a useful block of data for further analysis. Commands Discussed: Edit – Copy; Go To Special – Blanks; Ctrl+Enter
- 75. 554 of 853 LEARN EXCEL FROM MR EXCEL USE A PIVOT TABLE TO COMPARE TWO LISTS Problem: You have last week’s report of forecasted orders. You receive a new forecast report. As shown in Fig. 972, you need to determine which forecasts are new, which forecasts were changed, and which forecasts were deleted. Fig. 972 Strategy: Copy the two lists into a single list, with a third column to indicate whether the forecast is from this week or last week. Create a pivot table and the new/deleted/changed forecasts will be readily appar- ent. Follow these steps. 1) Add a heading in C3 called Source. Assign the value of “Last Week” in C4:C19, as shown in Fig. 973.
- 76. Part 3: WRANGLING DATA 555 of 853 Part III Fig. 973 2) Copy the data from col- umns E and F to A20. In C20:C37, enter the value of This Week, as shown in Fig. 974. Fig. 974
- 77. 556 of 853 LEARN EXCEL FROM MR EXCEL 3) Create a Pivot Table. Put Customer in the Row area, Source in the Column area, and Forecast in the Data area. 4) In the PivotTable Options, turn off Grand Total for Rows. As shown in Fig. 975, you will have a comparison of the two lists. Fig. 975 Results: For any cells without an entry in Last Week, the forecast is new. For any forecast without an entry in column C, the forecast was deleted. For any forecast where columns B and C do not match, the fore- cast was changed.
- 78. Part 3: WRANGLING DATA 557 of 853 Gotcha: It would be nice to add a formula in column D that shows the difference between Last Week and This Week. However, if you use the method of highlighting a cell in the pivot table with the mouse or arrow keys while you enter the formula, Excel automatically changes the B5 reference to a GetPivotData function. Instead of getting a simple for- mula like =C5–B5, you get a complicated formula with GetPivotData formulas, as shown in Fig. 976. Part Fig. 976 III As you copy this formula from D5 to D6, it does not have a relative refer- ence. As shown in Fig. 977, the results will be wrong in the rest of the rows. Fig. 977
- 79. 558 of 853 LEARN EXCEL FROM MR EXCEL You have two options in order to enter a regular formula outside of the pivot table. First option: You can actually type =D5–C5 as the formula. Second option: Alternatively, you can add a button to a toolbar to per- manently turn off the automatic creation of GetPivotData functions. From the menu, select Tools – Customize. Choose the Commands tab. In the Category dropdown, choose Data. Scroll all the way to the bottom of the Commands list. There is an icon for Generate GetPivotData. Drag this icon from the Customize dialog and drop it on one of the toolbars, as shown in Fig. 978. Fig. 978 You can now turn off the creation of GetPivotData functions automati- cally by selecting the item in the toolbar, as shown in Fig. 979.
- 80. Part 3: WRANGLING DATA 559 of 853 Fig. 979 Summary: In addition to using VLOOKUP or Data Consolidation, you can use pivot tables as a quick way of comparing two or more lists. The trick is to add a new temporary column identifying the source of each record and then to use the Source column as a Column field. Commands Discussed: Data – PivotTable; Generate GetPivotData CALCULATED FIELDS IN A PIVOT TABLE Problem: You need to include a calculation in the pivot table that is not Part in your underlying data. Your data includes Quantity Sold, Revenue, III and Cost, as shown in Fig. 980. You would like to report Gross Profit and Average Price. Fig. 980
- 81. 560 of 853 LEARN EXCEL FROM MR EXCEL Strategy: You can add a calculated field to a pivot table. Follow these steps. 1) Build a pivot table. 2) From the PivotTable toolbar, select PivotTable – Formula – Calcu- lated Field, as shown in Fig. 981. Fig. 981 3) Type a name for the field, in this case, Profit. Enter the calculation =Revenue– COGS. Choose the Add but- ton, as shown in Fig. 982. Fig. 982
- 82. Part 3: WRANGLING DATA 561 of 853 4) Here is the formula for Gross Profit Percent. See Fig. 983. Fig. 983 5) The formula for Average Price is shown in Fig. 984. Part III Fig. 984 The resulting pivot table includes all of the fields, as shown in Fig. 985. Fig. 985 Gotcha: The label Sum of GPPct is somewhat misleading, as is Sum of Average Price. In reality, Excel finds the sum of Revenue, finds the sum of Quantity, and then divides the values on the total line in order to get the average price. This makes calculated fields fine for any calculations that follow the Associative law of mathematics. If you actually wanted to have Excel do all of the individual average prices and then sum them up, it would be impossible in a pivot table. Summary: Calculated Fields add a new measure that can be reported in the Data area of a PivotTable for all Measures. Commands Discussed: PivotTable – Formula – Calculated Field
- 83. 562 of 853 LEARN EXCEL FROM MR EXCEL ADD A CALCULATED ITEM TO GROUP ITEMS IN A PIVOT TABLE Problem: The calculated Pivot Item is a strange concept in Excel. It is one of the least useful items. You should use extreme caution when try- ing to use a calculated pivot item. Consider the following small dataset as shown in Fig. 986. Fig. 986 Your company has three product lines. The Hartville division manu- factures ABC and DEF. The Norwalk division manufactures XYZ. As shown in Fig. 987, you have a pivot table showing sales by product. Re- member that the total of items sold is 127. Fig. 987
- 84. Part 3: WRANGLING DATA 563 of 853 Strategy: You’ve read that you can add a calculated item along the Product division to total ABC and DEF in order to get a total for the Hartville plant. From the PivotTable toolbar, you select PivotTable – Formula – Calcu- lated Item, as shown in Fig. 988. Part III Fig. 988 In the Insert Calculated Item dialog, you define an item called Hartville, which is the total of ABC + DEF, as shown in Fig. 989. Fig. 989
- 85. 564 of 853 LEARN EXCEL FROM MR EXCEL However, when you view the resulting pivot table, the total is now wrong. Instead of having 127 items sold, the pivot table reports that the total is 158, as shown in Fig. 990. Fig. 990 The items made in Hartville are in the list twice, once as “ABC” and once in “Hartville”. This is useless. As shown in Fig. 991, you could use the Product dropdown and uncheck the ABC and DEF items. Fig. 991
- 86. Part 3: WRANGLING DATA 565 of 853 The resulting pivot table shows the correct total of 127, as shown in Fig. 992. Fig. 992 Additional Details: I cannot think of a single example where a Calcu- lated Item would actually be useful. Part Instead of trying to use a Calculated Item, add a Plant column to the III original data. You can now produce a report that shows both the plant location and the products made at the plant and the total of 127 will be correct, as shown in Fig. 993. Fig. 993 Summary: Calculated Pivot Items sound like they should be useful, but they are not. Commands Discussed: Pivot Table – Formulas – Calculated Item
- 87. 566 of 853 LEARN EXCEL FROM MR EXCEL QUICKLY CREATE CHARTS FOR ANY REGION Problem: You need to create similar charts for each sales region from the transactional data shown in Fig. 994. Fig. 994 Strategy: There have been many pivot table examples in the book. It is also possible to make a chart that relies on a pivot table. 1) Select a single cell in your data and choose Data – PivotTable and PivotChart. In Step 1 of the Wizard, change the last option button to create a pivot chart, as shown in Fig. 995. Hit Next. Fig. 995
- 88. Part 3: WRANGLING DATA 567 of 853 2) Confirm the data range in Step 2. Choose Next, as shown in Fig. 996. Fig. 996 3) In Step 3, choose Finish, as shown in Fig. 997. Part III Fig. 997
- 89. 568 of 853 LEARN EXCEL FROM MR EXCEL You will be presented with a blank pivot chart, as shown in Fig. 998. Fig. 998 4) Drag the Revenue field from the Field list and drop it in the main part of the chart, as shown in Fig. 999. Fig. 999
- 90. Part 3: WRANGLING DATA 569 of 853 5) Drag the Date field and drop it in the Category Fields area, as shown in Fig. 1000. Part III Fig. 1000 6) Drag the Product field and drop it in the blue box near the legend on the right side of the chart, as shown in Fig. 1001. Fig. 1001
- 91. 570 of 853 LEARN EXCEL FROM MR EXCEL 7) Drag the Region field and drop it in the Page Fields area. Result: As shown in Fig. 1002, you can change the Region field to quick- ly produce a chart for each region. Fig. 1002 Summary: You can use a pivot chart to create charts for several differ- ent regions. Commands Discussed: Data – PivotChart USE QUERY TO GET A UNIQUE SET OF RECORDS Problem: You’ve seen many different ways to get a unique list of customers from a dataset in Excel. You are sitting back right now, think- ing, couldn’t Bill Jelen offer just one more way to get a unique list of customers?