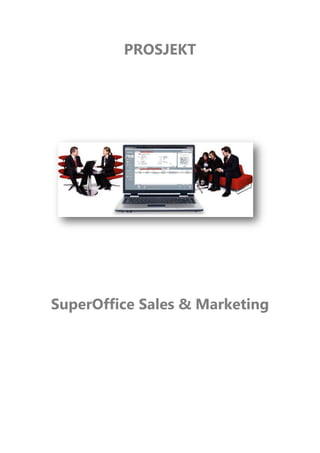
SuperOffice-skolen, del 5 av 8, Få bedre kontroll på prosjektene dine.
- 1. PROSJEKT SuperOffice Sales & Marketing
- 2. 2 Innhold Prosjekter ................................................................................................................................................ 3 Registrere prosjekter........................................................................................................................... 4 Registrere opplysninger om et nytt prosjekt i Prosjekt-kategorien................................................ 4 Legge inn et prosjektbilde ............................................................................................................... 5 Prosjektdeltakere ................................................................................................................................ 5 Registrere prosjektdeltakere........................................................................................................... 6 Aktiviteter................................................................................................................................................ 8 Kolonnene på detaljkortet Aktiviteter ............................................................................................ 8 Knytte aktiviteter mot prosjekter.................................................................................................... 8 Salg .......................................................................................................................................................... 9 Knytte salg til et prosjekt................................................................................................................. 9
- 3. 3 Prosjekter Prosjekt-bildet viser prosjektene som er registrert i SuperOffice Sales & Marketing. Her kan du bla fra prosjekt til prosjekt ved å klikke på eselørene nederst til høyre på kortene, eller ved å trykke på piltastene. Du kan også registrere, redigere og slette prosjekter slå sammen prosjekter legge til prosjektdeltakere knytte aktiviteter til et prosjekt knytte prosjektet til et salg I Prosjekt-bildet ser du hvert prosjekt som et arkivkort. Arkivkortet inneholder alle opplysningene som er registrert på et prosjekt.
- 4. 4 Registrere prosjekter I Prosjekt-bildet registrerer du de mest sentrale opplysningene om et nytt prosjekt. Registrere opplysninger om et nytt prosjekt i Prosjekt-kategorien 1. Gå til kategorien Prosjekt i Prosjekt-bildet. 2. Klikk på Ny-knappen på knapperaden. Det åpnes et tomt prosjektkort. 3. Skriv inn navnet på prosjektet der det står Prosjektnavn i rødt. 4. I feltet Type angir du hva slags type prosjekt det dreier seg om. Hvis du klikker på pilen, får du frem en liste over forhåndsdefinerte typer. Disse defineres i SuperOffice Administration. Dette feltet må fylles ut. 5. I feltet Status angir du hva slags status prosjektet har. Hvis du klikker på pilen, får du frem en liste over standardalternativer. Disse defineres i SuperOffice Administration. 6. I feltet Nummer legger SuperOffice Sales & Marketing automatisk inn neste ledige prosjektnummer hvis dette er angitt. Standardinnstillingen er at 10001 er første prosjektnummer, og at verdien øker med 1 for hvert nye prosjekt. Dette kan endres i SuperOffice Administration. 7. I feltet Webside får du opp en tabell med kolonnene Webadresse (URL) og Tittel. Her skriver du inn henholdsvis adressen til en side på Internett og en kort beskrivelse av hva slags side det er. Hvis du ønsker det, kan du legge inn flere webadresser. Klikk utenfor tabellen når du er ferdig. Tips: Hvis du i visningsmodus klikker på en webadresse og du har Internett-tilkobling, kommer du til den aktuelle websiden. Den åpnes da i en egen nettleser i SuperOffice Sales & Marketing. 8. I feltet Ansvarlig angir du hvem som er ansvarlig for prosjektet. Hvis du klikker på pilen, får du frem en liste over andre brukere, brukergrupper og ressurser i databasen. 9. Til høyre i denne kategorien kan tre av feltene fra kategorien Mer vises, hvis dette defineres i SuperOffice Administration. Hvilke felt som vises, kan variere fra brukergruppe til brukergruppe. 10. I den store tekstboksen kan du legge inn en nærmere beskrivelse av prosjektet.
- 5. 5 11. Klikk på OK for å lagre opplysningene du har registrert, eller klikk på kategorien Bilde hvis du vil legge inn et bilde for prosjektet. Legge inn et prosjektbilde Det neste du kan gjøre når du registrerer et nytt prosjekt, er å legge inn et bilde for prosjektet i kategorien Bilde. Slik gjør du det: 12. Gå til kategorien Bilde. 13. Klikk på Legg til nederst til venstre i kategorien. Dialogboksen Velg bilde vises. 14. Gjør ett av følgende: Hvis bildet du vil bruke, ligger under Bilder, merker du det for å vise en forhåndsvisning til høyre i dialogboksen. Hvis du vil legge til et nytt bilde, klikker du på Legg til, blar deg frem til ønsket bilde og klikker på Åpne. Dialogboksen Beskrivelse av bildet vises. Skriv inn en beskrivende tekst i tekstfeltet, og klikk på OK. Den beskrivende teksten vises da under Bilder. Merk denne teksten for å vise en forhåndsvisning av bildet til høyre i dialogboksen. Hvis du vil slette et bilde fra databasen, merker du ønsket bilde og klikker på Slett. 15. Klikk på OK for å legge til bildet. 16. Bildet vises i kategorien Bilde, og den beskrivende teksten vises i feltet Bilde. 17. Nå kan du klikke på OK for å lagre. Vi skal fortsette med å legge til koblinger fra Prosjekt- bildet. Prosjektdeltakere Prosjektdeltakere er et av detaljkortene nederst i Prosjekt-bildet. Det inneholder opplysninger om personer som deltar i det aktive prosjektet. For hver prosjektdeltaker vises det blant annet informasjon om kontakt, navn på kontaktperson, funksjon i prosjektet, e-postadresse og telefonnummer. Når du
- 6. 6 klikker på navnet på en kontaktperson i listen, vises dialogboksen Person, som inneholder mer detaljert informasjon om personen. Registrere prosjektdeltakere Hvis du vil at prosjektet skal knyttes til en kontakt, må du angi minst én prosjektdeltaker. Slik gjør du: 18. Gå til ønsket prosjekt i Prosjekt-bildet. 19. Velg detaljkortet Prosjektdeltakere. 20. Klikk på Legg til-knappen under detaljkortet. Dialogboksen Legg til i prosjekt åpnes. 21. I feltet Kontakt angir du hvilken kontakt du ønsker. Det kan du gjøre enten ved å klikke på pilen og velge ønsket kontakt i listeboksen som vises, ved å skrive inn navnet på kontakten eller ved å klikke på søkeknappen ( ) og søke etter ønsket kontakt. Som standard vises den kontakten som er aktiv i Kontakt-bildet. 22. I feltet Prosjekt angir du hvilket prosjekt deltakeren/deltakerne skal legges til i. Det kan du gjøre ved å klikke på pilen og velge ønsket prosjekt i listeboksen som vises. 23. På listen over kontaktpersoner til venstre merker du kontaktpersonen(e) du vil legge til i prosjektet. 24. Klikk på pilknappen til høyre for listen ( ). Kontaktpersonen(e) vises da på høyre side av vinduet. 25. I feltet Funksjon angir du hvilken funksjon hver av personene har i prosjektet. Hvis du klikker på pilen, får du frem en liste over forhåndsdefinerte alternativer du kan velge mellom. Disse defineres i SuperOffice Administration.
- 7. 7 26. I tekstboksen under Kommentar kan du legge inn en mer detaljert beskrivelse av personen(e)s funksjon i prosjektet. Merk: Hvis du legger inn noe i denne tekstboksen, vil det vises en prikk i kolonnen med et binderssymbol ( ) på detaljkortet Prosjektdeltakere. Hvis du plasserer musepekeren over denne prikken, vises den registrerte kommentaren i form av en infoboks. 27. Når du har registrert ønskede opplysninger, klikker du på Lagre.
- 8. 8 Aktiviteter Detaljkortet Aktiviteter viser alle aktiviteter som er knyttet til gjeldende prosjekt, det vil si oppfølginger (avtaler, oppgaver og samtaler) og dokumenter. Du kan dobbeltklikke på en aktivitet på detaljkortet for å åpne den og eventuelt redigere den. Kolonnene på detaljkortet Aktiviteter Detaljkortet Aktiviteter inneholder følgende kolonner: Utført-status Den første kolonnen på detaljkortet Aktiviteter angir Utført-status for en aktivitet. En hake betyr at aktiviteten er utført, mens en tom boks betyr at den ikke er utført. Type-ikoner Den andre kolonnen inneholder ikoner som angir type aktivitet, for eksempel en urskive for avtale og et telefonrør for samtale. Disse ikonene gjenspeiler teksten i kolonnen Type. Dato Viser datoen da aktiviteten ble registrert eller utført, avhengig av hvilken type aktivitet det gjelder. Type Viser hvilken type aktivitet det er, en opplysning som samsvarer med de ovennevnte ikonene for type. Tekst En eventuell beskrivelse av aktiviteten. Kontakt Viser eventuell kontakt aktiviteten er tilknyttet. Person Viser eventuell kontaktperson aktiviteten omfatter. ID Viser bruker-IDen til den som har registrert aktiviteten. Knytte aktiviteter mot prosjekter Du kan knytte aktiviteter, nærmere bestemt oppfølginger og dokumenter, mot prosjekter. Slik kan du for eksempel gjøre: 28. Klikk på Avtale-knappen på knapperaden. Du får frem denne dialogboksen:
- 9. 9 29.Registrer avtalen på vanlig måte, og klikk i feltet Prosjekt for å velge et tilgjengelig prosjekt. 30.Klikk på Lagre for å registrere avtalen. Avtalen vises nå under Aktiviteter i Prosjekt-bildet. Du følger den samme fremgangsmåten for oppgaver, samtaler og dokumenter. Alle aktivitetene vil da vises på detaljkortet Aktiviteter i Prosjekt-bildet. Salg Nederst i Prosjekt-bildet finner du blant annet detaljkortet Salg. Her finner du informasjon om eventuelle salg som er tilknyttet prosjektet. I kolonnene på detaljkortet Salg finner du blant annet følgende informasjon: : en avmerkingsboks der du kan se om salget er utført statusikon for salget beløp navn på salget navn på kontakten som er tilknyttet salget eventuell kontaktperson som er tilknyttet salget bruker-IDen til den som har registrert salget Når du dobbeltklikker på et salg på listen, kommer du til Salg-bildet i SuperOffice Sales & Marketing, som inneholder alle opplysninger om det aktuelle salget. Knytte salg til et prosjekt Nå kan du knytte et salg til et prosjekt, slik at det vises i detaljkortet Salg for det aktuelle prosjektet. Slik gjør du det: 31. Gå til et eksisterende salg i Salg-bildet, eller opprett et nytt salg på vanlig måte.
- 10. 10 32. Klikk på Endre. 33. Klikk i feltet ved Prosjekt, og velg prosjektet du vil knytte salget til. 34. Klikk på OK for å lagre salget. Salget vises nå i detaljkortet Salg for det aktuelle prosjektet. Vi har nå sett på oppbyggingen av Prosjekt-bildet og hvordan du bruker de grunnleggende funksjonene. Vi skal nå se nærmere på søk etter prosjekter, brevfletting på prosjekter og sammenslåing av prosjekter.
