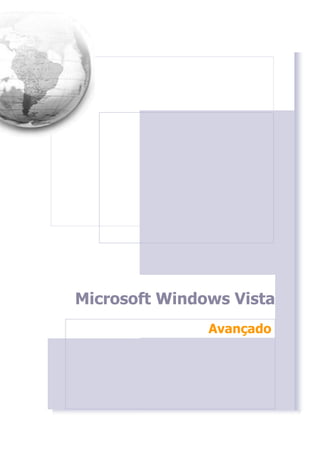
Vista
- 1. Microsoft Windows Vista Avançado
- 2. Créditos FLUXOGRAMA Nesta seção o fluxograma representa Criação, Formatação e Desenvolvimento graficamente o passo-a-passo das Raphael Marretti informações e aplicações descritas neste manual. Revisão Os retângulos exEDÚVIDAS FREQUENTES Colaboração/Fontes Técnicas Nesta seção complementar são relacionadas Raphael Marretti e apresentadas Perguntas e Respostas http://www.technetbrasil.com.br normalmente realizadas pelos usuários das http://www.microsoft.com/windows aplicações. Dados Técnicos Utilize-a Número de Revisões: 01 ara esclarecer dúvidas comuns que possam Número de Páginas: 137 surgir no decorrer da utilização das aplicações. Caso sua dúvida não se encontre nesta seção, indique-a para nós via e-mail !!! (treinamento@elucid.com.br) ra esclarecer dúvidas comuns que possam surgir no decorrer da utilização das aplicações. Caso sua dúvida não se encontre nesta seção, indique-a para nós via e-mail !!! (treinamento@elucid.com.br) sentadas Perguntas e Respostas normalmente realizadas pelos usuários das aplicações. Utilize-a para esclarecer dúvidas comuns que possam surgir no decorrer da utilização das aplicações. Caso sua dúvida não se encontre nesta seção, indique-a para nós via e-mail !!! (treinamento@elucid.com.br) /ou treinamento. Utilize-a para avaliar seus conhecimentos nas aplicações. DÚVIDAS FREQUENTES Nesta seção complementar são relacionadas e apresentadas Perguntas e Respostas
- 3. Conceito O Windows Vista é o mais novo sistema operacional da Microsoft, pertencente à família Windows Server 2008 o Windows Vista apresenta uma série de novidades e inclui diversas ferramentas de gerenciamento, monitoramento, conectividade, entretenimento, conta com o Parental Control e foi desenvolvido com foco total em segurança. Algumas das novidades do Windows Vista são: Windows Defender; Firewall do Windows; Pesquisa Instantânea (Indexação); Windows Internet Explorer 7 (Modo protegido); Flip 3D; Windows Aero; Windows Mobility Center; Suporte a Tablet PC; Espaço de Reunião do Windows; Backup e Restauração de Windows Complete PC; Backup Agendado; Central de Rede; Área de Trabalho Remota; Criptografia da Unidade do Windows BitLocker; Criador de DVD do Windows; Windows Movie Maker em Alta Definição; Network Access Protection; Para atender as diversas demandas e necessidades dos usuários o Windows Vista foi dividido em seis edições, sendo quatro versões voltadas para usuários domésticos e duas voltadas para fins comerciais, veja abaixo quais são as versões disponiveis: Home Basic O Windows Vista Home Basic é a oferta de entrada para usuários domésticos. As funcionalidades basicas incluem: ● Avanços significativos em segurança e confiabilidade; ● Parental Control; ● A interface de utilização Windows Vista Basic; ● Inovações em buscas e organização de informação (Indexação); ● Funcionamento em rede melhorado. O Windows Vista Home Basic foi desenhado para ser fácil de instalar e configurar, para ajudar as pessoas a utilizar os seus PCs de uma forma segura e confiável, estar ligada com o mundo e como todas as outras edições do Windows Vista, ser compatível com o maior número de dispositivos e serviços que as pessoas utilizam e confiam. Para todos que querem utilizar os seus computadores pessoais para navegar pela Internet, usar e- mail ou criar e editar documentos, o Windows Vista Home Basic é o ambiente de trabalho mais adequado. 3
- 4. Home Premium O Windows Vista Home Premium é a edição principal do Windows Vista para usuários domésticos com computadores de mesa ou portáteis. Inclui todas as funcionalidades disponíveis no Windows Vista Home Basic, mais: ● Interface de utilização Windows Aero; ● Windows Media Center; ● Funcionalidades multimedia adicionais como a gravação de DVDs; ● Capacidades Windows Tablet PC; ● Funcionalidades de mobilidade adicionais como a sincronização entre PCs; O Windows Vista Home Premium torna a busca de informação, a ligação à Internet e a interação com o PC mais fácil e segura. A utilização, organização e compartilhamento de fotos, vídeo, programas de TV e música torna-se parte da sua vida diária, Com o Windows Vista Home Premium a gestão das suas finanças, os trabalhos de casa, ver um filme, ouvir música ou jogar é uma experiência mais divertida. Starter O Windows Vista Starter foi pensado para permitir às famílias e usuários de mercados em vias de desenvolvimento tirarem partido dos benefícios da utilização de um computador pessoal e da Internet. Esta edição inclui: ● Avanços em segurança e confiabilidade; ● Inovações na busca e organização de dados. É um sistema que está apenas disponível em versão para máquinas 32 bits. Ultimate O Windows Vista Ultimate é a edição mais importante e completa tanto para o mercado doméstico como para as pequenas empresas, tanto em computadores de mesa como portáteis. O usuário dessa versão do Windows Vista é aquele que pode ser o dono de uma pequena empresa e que tem um PC que pode utilizar tanto em casa como no trabalho. Esta edição inclui todas as funcionalidades disponíveis nas versões Home Premium e Enterprise do Windows Vista. O Windows Vista Ultimate é o primeiro sistema operacional que combina a infra-estrutura de um sistema operacional orientado para as empresas, a produtividade de um sistema operacional móvel e as funcionalidades que encontra num sistema para utilização doméstica. É indicado para todos os usuários que queiram trabalhar em casa, durante viagens ou no escritório. O Windows Vista Ultimate oferece todos os recursos para que o usuário tenha obtenha o máximo de produtividade com uma experiência rica na utilização de um sistema operacional completo e confiável. 4
- 5. Business O Windows Vista Business é a edição pensada para usuários empresariais de máquinas desktop ou portáteis. Esta versão tem elementos que cobrem várias faixas de utilização que vão desde as pequenas empresas até as grandes organizações. Esta edição inclui todas as funcionalidades disponíveis no Windows Vista Home Basic (com exceção de algumas relacionadas com o entretenimento), mais: ● Interface de utilização Windows Aero; ● Capacidades Windows Tablet PC; ● Funcionalidades de mobilidade adicionais como a sincronização entre Pcs; ● Funcionalidades básicas para utilização empresarial como a possibilidade de utilização dasmáquinas em um ambiente Active Diretory, suporte para Políticas de Grupo (Group Policy) e sistema de arquivos com criptohgrafia ● Funcionalidades específicas para pequenas empresas como o Fax and Scan e Small Business Resources Para as pequenas empresas, o Windows Vista Business ajuda a manter os seus PCs funcionais sem problemas e sem ter que manter um departamento de TI dedicado. Para as organizações maiores, o Windows Vista Business oferece novas maneiras de organizar, procurar e compartilhar informações, enquanto ajuda as pessoas a se manterem em comunicação permanente tanto no escritório ou em viagens. Enterprise O Windows Vista Enterprise é a versão Premium para usuários empresariais com computadores de mesa ou portáteis. Esta oferta está disponível apenas para empresas que têm os seus PCs cobertos pelo acordo Microsoft Software Assurance. Além de incluir todas as funcionalidades disponíveis no Windows Vista Business, disponibiliza também: ● Encriptação de drives Windows BitLocker; ● Todas as línguas em que o Windows é fabricado; ● Virtual PC Express; ● Subsistema para aplicações baseadas em UNIX (SUA); O Windows Vista Enterprise foi pensado para grandes empresas com infra-estruturas complexas. Ajuda a reduzir os custos e a complexidade da instalação e gestão de grandes redes, melhora a confiabilidade, segurança e facilita a implementação de políticas de acesso à informação. Na página seguinte existe uma tabela informando todas as funcionalidades para as versões do Windows Vista. 5
- 6. Funcionalidades Home Home Business Enterprise Ultimate Basic Premium SEGURANÇA Controle de contas de usuários Sim Sim Sim Sim Sim Centro de segurança do Windows Sim Sim Sim Sim Sim Windows Defender Sim Sim Sim Sim Sim Modo protegido do Internet Explorer Sim Sim Sim Sim Sim Reparação de configuração do Internet Explorer 7 Sim Sim Sim Sim Sim Anti-Phishing no Internet Explorer 7 Sim Sim Sim Sim Sim Anti-Phishing no Windows Mail Sim Sim Sim Sim Sim Windows Update Sim Sim Sim Sim Sim Parental Control Sim Sim Sim Menos reinicializações e crashes Sim Sim Sim Sim Sim Proteção de serviços de sistema Sim Sim Sim Sim Sim Auto ajuste de desempenho e diagnósticos de Sim Sim Sim Sim Sim hardware TCP/IP de próxima geração (IPV6) Sim Sim Sim Sim Sim Suporte IPV4 e IPV6 Sim Sim Sim Sim Sim Windows ReadyDrive Sim Sim Sim Sim Sim Windows Display Driver Model (WDDM) Sim Sim Sim Sim Sim Windows Easy Transfer Sim Sim Sim Sim Sim Suporte para processadores de 64 bits Sim Sim Sim Sim Sim Suspender, Reiniciar e Desligar mais rápidos Sim Sim Sim Sim Sim Quantidade de memória RAM suportada pelo 4GB 4GB 4GB 4GB 4GB sistema de 32 bit Quantidade de memória RAM suportada pelo 8GB 16Gb 128+ GB 128+ GB 128+ GB sistema de 64 bit Suporte para mais de dois processadores físicos Sim Sim Sim Backup livre de arquivos e pastas Sim Sim Sim Sim Sim Backup programado Sim Sim Sim Sim Backup para dispositivos de rede Sim Sim Sim Sim Windows Shadowcopy Sim Sim Sim Backup e recuperação Sim Sim Sim de sistema baseada numa imagem de disco Sistema de arquivos encriptados (BitLocker) Sim Sim Sim Ferramentas de instalação para rede Sim Sim Sim Sistema de qualidade de serviço de rede baseado Sim Sim Sim em políticas Windows Rights Management Services Sim Sim Sim Controle de instalação de drivers Sim Sim Sim Agente de proteção de acesso à rede (NAP) Sim Sim Sim Pluggable logon autentication architecture Sim Sim Sim Gestão de smart cards integrada Sim Sim Sim Windows BitLocker Drive Encryption Sim Sim Suporte para a instalação simultânea Sim Sim de várias línguas na interface de utilização Disponibilização de todas as linguagens disponíveis Sim Sim (36 no total) Subsistema para aplicações baseadas em UNIX Sim Sim Virtual PC Express Sim Sim Windows Anytime Upgrade Sim Sim Sim Windows Ultimate Extras Sim 6
- 7. Home Home Business Enterprise Ultimate Basic Premium INTERFACE (VISUAL) Interface de utilização básica do Windows Sim Sim Sim Sim Sim Interface de utilização Windows Aero incluindo o Sim Sim Sim Sim Glass, Windows Flip 3D, Thumbnails dinâmicos na barra de tarefas Instant Search integrado no sistema operacional Sim Sim Sim Sim Sim Organização automática de conteúdos Sim Sim Sim Sim Sim com base em propriedades/tags Internet Explorer 7 com separadores (guias) e Sim Sim Sim Sim Sim busca integrada Internet Explorer 7 com suporte para Feeds RSS Sim Sim Sim Sim Sim Suporte para aplicações construídas com a Sim Sim Sim Sim Sim tecnologia WinFX Windows SuperFetch Sim Sim Sim Sim Sim Windows ReadyBoost Sim Sim Sim Sim Sim I/O de baixa prioridade Sim Sim Sim Sim Sim Desfragmentação de disco automática Sim Sim Sim Sim Sim Windows Mail Sim Sim Sim Sim Sim Windows Calendar Sim Sim Sim Sim Sim Windows Sidebar Sim Sim Sim Sim Sim Galeria de Fotos do Windows para organizar, Sim Sim Sim Sim Sim editar, imprimir e partilhar fotos e vídeo Slide show por temas Sim Sim Windows Media Player 11 Sim Sim Sim Sim Sim Windows Media Center para música, fotos, Sim Sim vídeos, TV ao vivo ou gravada e entretenimento online Windows Media Center para televisão de alta Sim Sim definição Suporte para CableCard no Windows Media Sim Sim Center Suporte para Windows Media Center Extenders, Sim Sim incluindo a Xbox 360 Windows Movie Maker Sim Sim Sim Windows Movie Maker HD Sim Sim Windows DVD Maker Sim Sim Games Explorer Sim Sim Sim Sim Sim Jogos actualizados Sim Sim Sim Sim Sim Jogos Premium Sim Sim* Sim* Sim Suporte para controlador de jogos universal Sim Sim Sim* Sim* Sim Reconhecimento de fala Sim Sim Sim Sim Sim Funcionalidades de acessibilidade Sim Sim Sim Sim Sim Centro de Facilidade de Acesso Windows Welcome Center Sim Sim Sim Sim Sim Suporte para documentos XPS Sim Sim Sim Sim Sim Recursos para pequenas empresas Sim Sim Windows Fax and Scan Sim Sim* Sim* 7
- 8. Home Home Business Enterprise Ultimate Basic Premium CONECTIVIDADE Centro de rede Sim Sim Sim Sim Sim Diagnósticos e resolução de problemas Sim Sim Sim Sim Sim de redes Redes sem fios melhoradas Sim Sim Sim Sim Sim Provisioning de redes fio Sim Sim Sim Redes ponto a ponto melhoradas Sim Sim Sim Sim Sim Suporte melhorado para VPN Sim Sim Sim Sim Sim Gestão de energia melhorada Sim Sim Sim Sim Sim Número de ligações SMB simultâneas 5 10 10 10 10 Windows HotStart Sim Sim Sim Sim Sim Centro de Mobilidade Windows Parcial Parcial Sim Sim Sim Sync Center Sim Sim Sim Sim Sim Windows Tablet PC com introdução de Sim Sim Sim Sim dados através de caneta Suporte para telas multi toque no Sim Sim Sim Sim Windows Tablet PC Melhoramentos no reconhecimento de Sim Sim Sim Sim caracteres no Windows Tablet PC Melhoramentos de usabilidade e Sim Sim Sim Sim navegação no Windows Tablet PC Windows SideShow Sim Sim Sim Sim Windows Meeting Space Apenas Sim Sim Sim Sim visualização Compartilhamento de arquivos e pastas Sim Sim Sim Sim Sim melhorados PC-to-PC Sync Sim Sim Sim Sim Projeção de rede Sim Sim Sim Sim Configurações de apresentação Sim Sim Sim Sim Ambiente de trabalho remoto Apenas Apenas cliente Cliente e Cliente e Cliente e cliente servidor servidor servidor Possibilidade de trabalhar em domínio Sim Sim Sim no Windows Small Business Server Suporte para Políticas de Grupo Sim Sim Sim Suporte para arquivos e pastas offline Sim Sim Sim Caching do lado do cliente Sim Sim Sim Perfis de usuários móveis Sim Sim Sim Redirecionamento de pastas Sim Sim Sim Centralização da gestão de energia Sim Sim Sim através de Políticas de Grupo Internet Information Server Sim* Sim* Sim* *Funcionalidade Opcional Fonte: http://www.microsoft.com/brasil/winodws 8
- 9. Instalação Pré-requisitos para instalação do Windows Vista O Windows Vista simplifica significativamente o processo de instalação em um novo computador. Um dos itens mais pedidos por usuários era que a instalação do sistema operacional fosse simples e rápida, dessa maneira os usuários começariam a trabalhar o mais rapidamente possível. O processo de instalação foi facilitado, para executar uma nova instalação o usuário necessita apenas definir o idioma de sua preferência, selecionar o quanto de espaço em disco deseja separar para o sistema operacional, digitar a chave do produto (opcional na instalação) e aceitar os termos de licença do software. A instalação do Windows Vista é mais rápida que a instalação de seu antecessor (Windows XP), mesmo utilizando 9Gb do disco rígido (versão Ultimate). Isso ocorre porque o Windows Vista é instalado a partir de uma imagem gravada no DVD e os arquivos não são mais copiados para o disco rígido antes da instalação. Após escolher a versão do Windows Vista que mais se adequar as suas necessidades, se atente aos requisitos mínimos de instalação que o sistema escolhido exige. Veja a tabela abaixo detalhada com os pré-requisitos de hardware que as principais versões necessitam. Windows Vista Home Basic Requisitos recomendados Processador de 1 GHz 32-bit (x86) ou 64-bit (x64) 512 MB de memória RAM Disco rígido com capacidade de 20 GB com 15 GB de espaço livre Suporte para o Microsoft DirectX 9 gráficos e 32 MB de memória de vídeo DVD-ROM Saída de Audio Acesso à internet Windows Vista Home Basic Requisitos mínimos recomendados Algumas funcionalidades do sistema operacional podem não funcionar nas configurações mínimas listadas abaixo. Processador de 800 MHz 512 MB de memória RAM Disco rígido com capacidade de 20 GB com 15 GB de espaço livre Suporte a gráficos Super VGA DVD-ROM 9
- 10. Windows Vista Home Premium Requisitos recomendados Processador de 1 GHz 32-bit (x86) ou 64-bit (x64) 1 GB de memória RAM Disco rígido com capacidade de 40 GB com 15 GB de espaço livre Suporte ao Microsoft DirectX 9 com: WDDM Driver 128 MB memória de video (minimo) Pixel Shader 2.0 in hardware 32 bits per pixel DVD-ROM drive Saída de Áudio Acesso à internet Requisitos adicionais de hardware para as novas funcionalidades Placa de sintonia de TV necessária para a funcionalidade de TV (controle remoto compatível opcional); Windows Tablet e Touch Technology requerem um Tablet PC ou uma tela sensível ao toque (touch screen) Windows Vista Home Premium Requisitos mínimos recomendados Algumas funcionalidades do sistema operacional podem não funcionar nas configurações mínimas listadas abaixo. Processador de 800 MHz 512 MB de memória RAM Disco rígido com capacidade de 20 GB com 15 GB de espaço livre Suporte a gráficos Super VGA DVD-ROM Windows Vista Business Requisitos recomendados Processador de 1 GHz 32-bit (x86) or 64-bit (x64) 1 GB de memória RAM 40 GB hard drive with at least 15 GB of available space Support for DirectX 9 graphics with: WDDM Driver 128 MB of graphics memory (minimum) Pixel Shader 2.0 in hardware 32 bits per pixel DVD-ROM drive Audio Output Internet access (fees may apply) Requisitos adicionais de hardware para as novas funcionalidades Windows Tablet e Touch Technology requerem um Tablet PC ou uma tela sensível ao toque (touch screen) Os requisitos reais e a funcionalidade do produto podem variar, dependendo da configuração do sistema. 10
- 11. Windows Vista Business Requisitos mínimos recomendados Algumas funcionalidades do sistema operacional podem não funcionar nas configurações mínimas listadas abaixo. Processador de 800 MHz 512 MB de memória RAM Disco rígido com capacidade de 20 GB com 15 GB de espaço livre Suporte a gráficos Super VGA DVD-ROM Windows Vista Ultimate Requisitos recomendados Processador de 1 GHz 32-bit (x86) or 64-bit (x64) 1 GB de memória RAM 40 GB hard drive with at least 15 GB of available space Support for DirectX 9 graphics with: WDDM Driver 128 MB of graphics memory (minimum) Pixel Shader 2.0 in hardware 32 bits per pixel DVD-ROM drive Audio Output Internet access (fees may apply) Requisitos adicionais de hardware para as novas funcionalidades TV tuner card required for TV functionality (compatible remote control optional) Windows Tablet e Touch Technology requerem um Tablet PC ou uma tela sensível ao toque (touch screen); Windows BitLocker Drive Encryption requer uma unidade flash USB e um sistema TPM com um chip 1.2 . 11
- 12. Windows Vista Ultimate Requisitos mínimos recomendados Algumas funcionalidades do sistema operacional podem não funcionar nas configurações mínimas listadas abaixo. Processador de 800 MHz 512 MB de memória RAM Disco rígido com capacidade de 20 GB com 15 GB de espaço livre Suporte a gráficos Super VGA DVD-ROM Os requisitos reais e a funcionalidade do produto podem variar, dependendo da configuração do sistema. O Supervisor de Atualização do Windows Vista pode ajudá-lo a determinar quais recursos e edição do Windows Vista serão executado em seu computador. Todas as edições do Windows Vista oferecem suporte aos principais processadores com mais de um núcleo (Core), mas somente o Windows Vista Business, Ultimate e Enterprise oferecem suporte a mais de um processador físico. 12
- 13. Instalação e Upgrade para Windows Vista Existem dois tipos de instalação do sistema Operacional: Limpa: Elimina todos os arquivos da partição de instalação e executa uma instalação nova. Upgrade: utilizado caso seja requerido não perder arquivos e configurações. Obs: não é possível o upgrade de Windows 2000, Windows 98, Windows 95 ou Windows 3.11. É possível comprar a versão de upgrade do Windows Vista por meio de um Windows 2000, porém, é necessário fazer uma instalação limpa. O usuário pode apenas utilizar a ferramenta User State Migration Tool (USMT) para transferir arquivos e configurações do sistema anterior ao Windows XP. Não é possível atualizar o Windows Vista de 32Bits (x86) para 64Bits (x64) e nem efetuar a operação inversa (de x64 para x86). Instalação Limpa Para executar uma instalação limpa siga os passos descritos abaixo: Insira o DVD do Windows Vista e certifique-se de que seu computador está configurado para acessar o drive de DVD para procurar o sistema operacional. Após uma leitura previa do DVD a tela será apresentada à tela para a seleção de idioma, como na imagem abaixo: Selecione o idioma que deseja efetuar a instalação e acione o botão Avançar. 13
- 14. Após acionar o botão Avançar, será apresentada a tela de instalação. Acione o botão Instalar agora para continuar o processo de instalação do Windows Vista. Após seleciona o botão Instalar agora, será apresentada a tela para inserir o número serial (DVD key) do produto, o número pode der digitado no momento da instalação ou após a instalação. O Windows Vista concentra todas as suas versões em um único DVD, é o número de serie que determina qual versão do sistema será instalada. Caso o número de serie não seja inserido, será apresentada uma tela para que o usuário selecione qual versão do Windows Vista deseja instalar. 14
- 15. Selecione a versão desejada e acione o botão Avançar. Vale lembrar que, caso seja instalada uma versão que o usuário não tenha a chave do produto o sistema instalado funcionará por tempo determinado ate que seja informada sua respectiva chave do produto. Após seleciona o botão Avançar, será apresentado o contrato de licença de uso do software, leia com atenção os itens especificados no contrato de licença, marque a opção Aceito os termos da licença e acione o botão Avançar. Após aceitar os termos de licença de uso do software, selecione o tipo de instalação que deseja fazer, Atualização ou Personalizada (Avançado), como demonstrado na imagem seguinte: 15
- 16. Pare efetuar uma instalação Limpa, é necessário selecionar a opção Personalizada (Avançado), repare que a opção de atualização está desabilitada, isso acontece porque para efetuar uma atualização é necessário que o sistema operacional que será realizado esteja operante no momento da atualização, não é possível atualizar o sistema utilizando o boot por DVD. Para efetuar a instalação do Windows Vista sem particionar o disco rígido é necessário acionar a opção Opções de unidade (Avançadas), porém, caso não queira utilizar o particionamento da unidade basta acionar o botão Avançar. No exemplo abaixo será executada um particionamento da unidade física em duas unidades lógicas. 16
- 17. Após selecionar a opção Opções de unidade (Avançadas), a tela seguinte será apresentada, acione o botão Novo para criar uma nova partição. Insira o tamanho que deseja utilizar no particionamento e acione o botão Aplicar. 17
- 18. Repare que após selecionar o tamanho de particionamento desejado e acionar o botão Aplicar, o Setup mostrará duas unidades. As unidades criadas podem ser estendias porém, para estender uma unidade é necessário outro Disco rígido. Após criar as partições necessárias acione o botão OK. O Setup apresentará uma mensagem informando que todos os dados serão perdidos com o processo de formatação. 18
- 19. Após selecionar o Idioma do sistema e efetuar o particionamento do disco (opcional), o Setup começará a instalação do sistema operacional. Nessa etapa o Setup está copiando a imagem do DVD do Windows Vista para expandir os arquivos de instalação. Após efetuar a cópia da imagem o Setup começa expandir os arquivos de instalação. 19
- 20. Na etapa abaixo o Setup está finalizando a instalação dos recursos do Windows Vista Nessa etapa serão instaladas as atualizações que foram inclusas na imagem de instalação do Windows Vista. Após a finalização da primeira etapa de instalação, o computador será reiniciado e algumas informações adicionais serão solicitadas. 20
- 21. Após o sistema operacional ser reinicializado, será apresentada a tela de criação de usuário. O usuário criado no momento da instalação tem privilégios administrativos no sistema. Digite um usuário e uma senha forte contendo (letras maiúsculas, minúsculas, números e caracteres especiais), digite uma dica de senha (opcional) e selecione uma imagem de apresentação do usuário. Acione o botão Avançar para passar para o próximo estágio da instalação do sistema operacional. 21
- 22. Informe o nome do computador e selecione uma imagem para plano de fundo para a área de trabalho (opcional). Acione o botão Avançar para passar para o próximo estágio da instalação do sistema operacional. Na próxima etapa, será necessário selecionar uma opção de segurança. Selecione a opção Usar configurações recomendadas. 22
- 23. A configuração seguinte é a de Data e hora do sistema, selecione a data atual, ajuste o horário do sistema e selecione o fuso horário. Essas configurações são de extrema importância, pois se a configurações estiverem erradas o Windows update poderá não funcionar corretamente. Acione o botão Avançar para passar para o próximo estágio da instalação do sistema. Selecione o local onde o sistema operacional será utilizado. Home: utilizado em redes domesticas (segurança moderada). Trabalho: utilizado para redes corporativas (maior segurança). Local Público: utilizado para computadores que ficam em ambientes não gerenciados. 23
- 24. Após selecionar todas as configurações o Windows Vista irá instalar os recursos adicionais. Após a instalação dos recursos adicionais será apresentada a tela de Logon do Windows Vista 24
- 25. Atualizando o Windows XP para Windows Vista Windows Vista UpGrade Advisor O Windows UpGrade Advisor é uma ferramenta desenvolvida para testar a compatibilidade de hardware e software existentes em um computador rodando Windows XP. O Windows UpGrade Advisor pode ser utilizando também no Windows Vista, com ele o usuário saberá se o computador está preparado para ser atualizado por uma versão do Windows Vista com mais recursos. Essa ferramenta verificará o computador e criará um relatório de fácil compreensão de todos os problemas conhecidos de sistema, dispositivos e compatibilidade de programas. Ele também recomendará formas de resolvê-los. O Windows UpGrade Advisor pode ajudar o usuário a escolher a edição do Windows Vista mais adequada ao seu dia-a-dia. Baixe, instale e execute o Supervisor de Atualização do Windows Vista. Requisitos do Windows UpGrade Advisor: O Supervisor de Atualização do Windows Vista funciona com versões de 32 bits do Windows XP e do Windows Vista. Ele não funcionará nas versões Windows 98, Windows 2000 ou Windows XP Professional x64 Edition. .Net Framework 2.0 MSXML 6.0 Antes de executar o Supervisor de Atualização, certifique-se de conectar quaisquer dispositivos USB ou outros dispositivos usados regularmente com o computador que está rodando o Windows UpGrade Advisor . Por exemplo, lembre-se de conectar impressoras, unidades de disco rígido externo ou scanners. Para baixar o Windows UpGrade Advisor visite o site do Winodws Vista no endereço http://www.microsoft.com/brasil/windows/products/windowsvista/buyorupgrade/upgradeadvisor.msp x ou insira o DVD do Windows Vista e ao surgir a tela de instalação do Windows acione a opção Verificar a compatibilidade online (necessita conexão com a internet). 25
- 26. Ao aciona a opção Verificar a compatibilidade online será exibido o site do Microsoft Windows Vista para que seja feito o download do Windows UpGrade Advisor, como demonstrado na figura abaixo: Após a instalação dos pré-requisitos mencionados anteriormente, o Windows UpGrade Advisor pode ser instalado. 26
- 27. Após a instalação, execute o Windows UpGrade Advisor, será apresentada uma tela como na figura abaixo: Acione o botão Iniciar Verificação para iniciar o processo de validação de compatibilidade de hardware e software. A tela que aparece após a verificação é apenas ilustrativa e compara as versões do Windows Vista, para ver os detalhes da verificação acione o botão Ver detalhes. 27
- 28. Utilize a barra de rolagem para verificar a o relatório gerado após a verificação, como demonstrado na figura abaixo: Ao acionar o botão Ver detalhes, em cada item que apresentou falha ou atenção à ferramenta apresentará o motivo do alerta e como o problema pode ser resolvido, a imagem abaixo mostra um exemplo de falta de espaço em disco. Na imagem acima, a ferramenta está informando que o espaço em disco existente na unidade C: é inferior a 15gb, que é o recomendado para a instalação do Windows Vista (versão completa). 28
- 29. User State Migration Tool (USMT) Antes de começar o UpGrade do sistema operacional é necessário primeiramente migrar as configurações do usuário, essa atividade pode ser feita por meio da Ferramenta de Migração do Estado do Usuário (USMT). O usuário pode usar o User State Migration Tool (USMT) 3.0 para migrar contas de usuário durante grandes implantações dos sistemas operacionais Microsoft Windows XP e o Windows Vista. O USMT captura contas de usuário incluindo Área de trabalho e configurações de aplicativos, bem como arquivos de um usuário e começa a migração para uma nova instalação do Windows. Usar o USMT pode ajudar a melhorar e simplificar o processo de migração. O usuário pode usar o USMT para copiar os dados do computador antigo para um novo computador, limpar e carregar onde o usuário estiver executando uma instalação limpa. Se o usuário estiver apenas atualizando o sistema operacional, não é necessário à utilização do USMT. O USMT destina-se a administradores que estiver executando implantações automatizadas. Se o usuário estiver migrando os estados de usuário de apenas alguns computadores, o usuário pode usar o Windows Easy Transfer. A versão 2.6 do USTM é destinada aos sistemas Windows 2000 Service Pack 4; Windows 95; Windows 98; Windows 98 Second Edition; Windows ME; Windows NT; Windows XP; Windows XP Service Pack 1; Windows XP Service Pack 2. A versão mais recente do USMT 3.0.1 e é destinada apenas a computadores que utilizam o Windows XP Service Pack 2 ou posterior. O USMT 3.0.1 ou 2.6 pode ser baixado no site da Microsoft no endereço http://www.microsoft.com/downloads 29
- 30. Windows Easy Transfer O usuário pode usar o Windows Easy Transfer para mover contas de usuário, arquivos e pastas, as configurações de programa, configurações da Internet, favoritos e e-mail configurações a partir de um computador Windows existente para um novo computador que esteja executando o Windows Vista. Para executar o Windows Easy Transfer no Windows XP é necessário primeiramente baixar a versão para Windows XP do Microsoft Easy Transfer do site da Microsoft em http://www.microsoft.com/downloads. Após fazer o download e instalar a aplicação no Windows XP, acione o menu Iniciar, posicione o mouse no item Todos os programas e clique no ícone da aplicação Transferência Fácil do Windows. Ao acionar a aplicação Transferência Fácil do Windows será apresentada a tela inicial informativa mostrando todas as informações que serão preparadas para migração em um novo PC. Mesmo utilizando a ferramenta Transferência Fácil do Windows, faça backup de segurança de todos os arquivos importantes. Acione o botão Avançar para iniciar o assistente de transferência. 30
- 31. Nessa etapa, o assistente perguntará se será feita uma nova transferência ou se será continuada uma transferência em andamento. Selecione a opção Iniciar uma nova transferência. Selecione a opção que melhor se adequar a sua necessidade, caso esteja querendo criar um arquivo com as configurações do(s) usuário(s), acione a opção Meu computador antigo, caso o usuáruio já tenha o arquivo e queira restaurá-lo em um novo computador com o Windows Vista acione a opção Meu novo computador. 31
- 32. Ao selecionar a opção Meu computador antigo o assistente de transferência pergunta se o usuário tem um cabo de transferência fácil, selecione a opção Não, mostre-me mais opções, para que o assistente mostre todas as possibilidades de criação do arquivo de transferência. Ao selecionar a opção Não, mostre-me mais opções, o assistente mostra três opções para executar o processo de transferência. A transferência pode ser feita via cabo de transferência fácil, transferência pela rede (tanto o computador antigo quando o computador novo devem estar no mesmo seguimento de rede) e a opção de usar CD, DVD ou outro tipo de mídia removível (HD’s, Unidade Flash USB ou algum local mapeado da rede). 32
- 33. Selecione a opção Usar um CD, DVD ou outro tipo de mídia removível para prosseguir. Selecione o local onde deseja que o assistente crie o arquivo de transferência, um local recomendado para a criação do arquivo é uma unidade Flash USB ou um disco rígido removível. O arquivo de exemplo dessa material será criado no disco rígido do computador local, caso seja utilizando o disco local lembre-se copiar o arquivo em uma unidade Flash USB, disco removível ou uma pasta compartilhada na rede, caso contrário não será possível aplicar os arquivos de transferência no novo computador. Para aumentar a segurança, adicione uma senha forte ao arquivo de transferência, recomenda-se uma senha forte de no mínimo 8 dígitos, lembre-se de que o arquivo de transferência contem todas as 33
- 34. informações do seu computador antigo, caso o arquivo de transferência não tenha senha um usuário mal intencionado pode obter todas as suas informações restaurando o arquivo. Após definir o local de destino e uma senha forte para o arquivo de transferência (o arquivo de transferência utiliza o nome SaveData.MIG como padrão), acione o botão Avançar, a assistente mostrará a tela abaixo: Nesta etapa do assistente devem ser escolhidas quais informações serão transferidas para o novo computador. Selecione a opção Opções avançadas. O assistente fará uma verificação prévia para determinar o tamanho do arquivo que será gerado. Após a verificação para determinar o tamanho do arquivo de transferência, será apresentada uma tela para que sejam selecionados quais arquivos devem fazer parte do arquivo de transferência, o tamanho do arquivo informado no rodapé da janela é o valor total de todas as pastas e arquivos. 34
- 35. Selecione as pastas que achar necessário e acione o botão Avançar para iniciar o processo de criação do arquivo de transferência. Aguarde ate que o assistente crie o arquivo de transferência, caso o processo seja interrompido por qualquer motivo todo o procedimento deverá ser feito novamente, desde o começo. 35
- 36. Ao finalizar o processo de criação do arquivo de transferência o assistente informa que o processo foi finalizado e que o arquivo de transferência pode ser utilizado em um novo computador. 36
- 37. Aplicando o arquivo de transferência em um novo computador O arquivo de transferência pode ser utilizado em qualquer computador rodando o Windows Vista. Acompanhe o processo de restauração do arquivo de transferência em um novo computador com o Windows Vista. Abra o assistente de Transferência fácil do Windows em Iniciar, Todos os programas, Acessórios, Ferramentas do sistema e acione a aplicação Transferência fácil do Windows. Selecione a opção Continuar uma transferência em andamento. 37
- 38. Selecione o local onde o arquivo está armazenado. No exemplo citado o arquivo de transferência está armazenado no disco rígido local. 38
- 39. Indique o caminho onde está armazenado o arquivo de transferência e digite a senha de acesso, caso a senha esteja errada não será possível restaurar o arquivo. Após inserir as informações requeridas, acione o botão Avançar. Selecione quais usuários deseja restaurar, no exemplo acima temos apenas um usuário (Instrutor), por esse motivo aparece apenas um nome na lista de combinação. Após selecionar os usuários, acione o botão Avançar. 39
- 40. Verifique se todos os arquivos contidos na tela de apresentação refletem a seleção de arquivos feita no processo anterior, caso seja, acione o botão Transferir que está em destaque na tela. Após a transferência do arquivo para um novo computador é gerado um relatório de transferência, esse relatório aponta possíveis erros durante o processo restauração do arquivo. Acione o botão Fechar para terminar o processo de restauração do arquivo de transferência. Ao terminar o processo, surgirá uma mensagem informando que é necessário reiniciar o computador para que as alterações sejam aplicadas com sucesso. 40
- 41. Atualizando para Windows Vista Após verificar a compatibilidade do computador, resolver possíveis questões de incompatibilidade e criar o arquivo de transferência fácil do Windows em uma unidade de disco móvel (recomendado). Insira o DVD do Windows Vista no drive de DVD do computador e acione o botão Instalar agora. Insira o número da chave do produto (product key), não é obrigatório informar a chave do produto na instalação, porém, a chave do produto será pedida no processo de ativação do sistema. 41
- 42. Repare que o botão Atualização está habilitado para uso, esta opção é habilitada apenas quando o Sutup do Windows Vista é acionado de dentro de um sistema operacional mais antigo ou de uma versão inferior à versão do Windows Vista selecionada. Caso deseje que o Windows conecte-se ao site do Microsoft Update (antigo Windows Update), para obter as atualizações mais recentes do sistema selecione a primeira opção apresentada(requer conexão com a internet). 42
- 43. Após selecionar se deseja ou não obter atualizações do site do Microsoft Update o processo seguirá normalmente, como no procedimento de uma instalação limpa explicado anteriormente neste material. Após a instalação surgirá à tela de logon para que o usuário se autentique e comece a utilizar o sistema. 43
- 44. Windows Vista Service Pack 1 O Windows Vista Service Pack 1 (SP1) é o conjunto de atualizações do Windows Vista que a Microsoft publicou no último ano, mais alguns aperfeiçoamentos para melhorar a experiência do usuário com o computador. O SP1 não adiciona novos recursos ou exige que o usuário aprenda algo novo, ele simplesmente deixa o computador mais confiável, mais robusto e seguro. O que mudou? O Windows Vista SP1 aperfeiçoa ainda mais a confiabilidade, o desempenho e a segurança do Windows Vista. Ele inclui as atualizações lançadas anteriormente e traz novas soluções que ajudam a tornar o Windows mais fácil de usar. Não se trata de um novo sistema operacional da Microsoft; trata- se de um pacote de atualizações e aprimoramento do sistema operacional Windows Vista em todas as suas versões. O SP1 inclui melhorias em relação ao desempenho do Windows Vista, focando as áreas que mais causam impacto na experiência do usuário. Mover arquivos no computador e na rede ficou mais rápido (em alguns casos, até duas vezes mais rápido), possibilitando o compartilhamento de vídeos e imagens com mais eficiência. Em alguns computadores, sair do modo de espera também ficou mais rápido, permitindo que usuários móveis continuem desempenhando suas atividades, além de ajudar a economizar energia. O SP1 traz melhorias importantes na segurança. Geralmente, usuários de computadores móveis (notebooks) possuem informações confidenciais, detalhes pessoais, finanças e outros arquivos. Com o SP1, a Criptografia de Unidade Bitlocker poderá criptografar todos os discos rígidos locais (não apenas a partição do Windows), o que ajudará a proteger ainda mais os dados dos usuários. Alterações no aperfeiçoamento da infra-estrutura Os usuários avançados encontrarão alterações extras no Windows Vista SP1, que o tornam mais fácil de configurar e gerenciar, assim como implementar o Windows Vista com um diagnóstico otimizado da rede, um Protocolo de Área de Trabalho Remota (RDP) mais eficiente e um desfragmentador de disco mais flexível. Suporte a novas tecnologia e padrões no SP1 O Service Pack inclui o suporte a uma série de tecnologias e padrões emergentes que estão começando a ganhar importância. O pacote de serviços acrescenta suporte a novas tecnologias, como o novo sistema de arquivos exFAT, que otimiza a capacidade e a velocidade dos dispositivos baseados em memória flash (como pen drives) e suporte a novas placas de vídeo 3D com DirectX 10.1, entre outras. 44
- 45. Tamanho do Service Pack 1 Um grande número de arquivos e componentes individuais foram atualizados no SP1. Além disso, o design com neutralidade de idioma do Windows Vista necessita que o service pack possa atualizar qualquer combinação possível de idiomas básicos com suporte do Windows Vista em um único instalador, para que os arquivos de idioma para os 36 idiomas básicos sejam incluídos no instalador autônomo. Esses fatos resultam em um pacote autônomo grande, que é o meio de entrega normalmente usado por administradores de sistema. (Consulte a Tabela abaixo para obter uma explicação de diferentes mecanismos de entrega do Windows Vista SP1.) No entanto, a maioria dos usuários domésticos e de pequenas empresas receberão o SP1 por meio do Windows Update, que utiliza um mecanismo de transferência eficiente para baixar somente o que resta ser atualizado realmente , o que resulta em um download de aproximadamente 65 MB. Esse tamanho é semelhante ao de muitos softwares e atualizações de driver comuns fornecidos por outros fornecedores de software na Internet e não será um problema para a maioria dos usuários. Uso Tamanho do download (x86) Pacote Autônomo · PCs sem acesso à Internet Cerca de 450 MB (5 Pacotes de idioma) · Administradores de sistema Cerca de 550 MB (36 Pacotes de idioma completos) Windows Update · A maioria dos usuários domésticos Cerca de 65 MB · Muitos clientes comerciais DVD integrado · Novos PCs N/D · Instalações recentes do Windows Tabela 1: Mecanismos de Entrega do Windows Vista SP1 Fonte: HTTP://www.microsoft.com/windows 45
- 46. Instalando o Service Pack 1 Como dito anteriormente o SP1 pode ser instalado por meio do site Microsoft Update (HTTP://www.microsoftupdate.com) ou pelo serviço de atualização do Winodws Vista, a figura abaixo mostra a instalação completa, utilizando o arquivo de 550Mb com 36 pacotes de idiomas. Para iniciar a instalação do SP1 basta executar o arquivo de instalação do SP1. O controle de conta de usuário UAC será acionado, acione o botão Continuar para iniciar a instalação do SP1. 46
- 47. Na tela inicial da instalação do service pack acione o botão Avançar. O termo de licença se software será mostrado marque a opção Aceitar os termos da licença e caso concorde com os termos acione o botão Avançar. Acione o botão Avançar novamente e a instalação do SP1 será inicializada. O computador poderá ser reiniciado algumas vezes até que a instalação seja concluída. 47
- 48. Após esperar alguns minutos a instalação estará quase completa, aguarde ate que todas as etapas da instalação sejam concluídas. Ao finalizar a instalação e ao fazer o primeiro logon, aparecerá uma tela na área de trabalho do Windows informando que a instalação do SP1 foi bem sucedida. Pronto, agora o Windows Vista está atualizado e pronto para ser utilizado. 48
- 49. Iniciando as atividades no Windows Vista A tela de Logon do Windows A tela de logon do Windows Vista ficou mais intuitiva e de fácil utilização para o usuário. A tela de logon do Windows Vista oferece diversas opções de acessibilidade, redefinição de senha e opções para desativação do sistema operacional. Para acessar as opções de acessibilidade da tela de logon do Windows Vista, basta acionar o botão de Acessibilidade que está localizado na parte inferior esquerda da tela de logon. Ao acionar o botão de Acessibilidade será apresentada uma janela como na figura abaixo: 49
- 50. Alterando a senha do usuário O criar uma conta no computador o administrador pode decidir se o usuário terá que alterar a sua senha quando ele tentar efetuar sua primeira autenticação no sistema, como demonstrado na imagem abaixo. Após inserir a nova senha o usuário passa a utilizar o Windows Vista com sua senha personalizada. 50
- 51. Welcome Center Ao finalizar a instalação do Windows, os usuários normalmente começam a otimizar o sistema para atender suas necessidades e tarefas diárias. Essas tarefas incluem a conexão com a Internet, adicionar contas de usuários e em caso de atualização do sistema operacional iniciam o processo de transferência de arquivos e configurações a partir de outro computador utilizando a transferência fácil do Windows (como demonstrado anteriormente). Para facilitar essas atividades o Windows Vista inclui o Welcome Center, uma tela que lhe apresenta todas estas tarefas em um local centralizado para que os usuários possam configurar o computador de uma forma rápida e fácil, sempre quando necessitarem. Abaixo das tarefas requeridas pelo Windows está uma área em que os fabricantes de computadores podem incluir ofertas. O Welcome Center aparece quando o computador é ligado pela primeira vez, mas também pode aparecer sempre, caso o usuário queira. 51
- 52. Conhecendo a Área de Trabalho do Windows Vista O computador revolucionou a forma de se trabalhar, aprender, jogar e se comunicar. Um elemento essencial para ajudar as pessoas a utilizar o seu computador e gerenciar suas informações é a interface de utilização, que tem evoluído muito rapidamente nas últimas décadas, que começou com as linhas de comando tendo chegado agora a um estado muito mais funcional e sofisticado. O Microsoft Windows Vista introduz uma inovadora forma de utilizar o computador que proveito de todas as capacidades do hardware do computador. As novas formas de trabalhar com a informação no Windows Vista ajudam o usuário a ganhar confiança nas suas capacidades de visualizar, descobrir e organizar as informações. Existem três aspectos principais nesta nova forma de trabalho: As novas ferramentas de produtividade trazem mais clareza quanto à informação guardada no computador. Permite visualizar o conteúdo de arquivos sem ter que abrir-los, descobrir aplicações e arquivos instantaneamente, navegar de maneira mais eficientemente pelas janelas abertas e completar os assistentes com maior certeza do resultado final que deseja obter. Uma experiência visual rica em detalhes que ajudam o usuário a interagir de maneira mais eficiente com o sistema operacional (muitas opções estão disponíveis apenas com o AeroGlass). Os elementos visuais também são mais informativos, intuitivos e úteis. O menu iniciar está mais intuitivo e com recursos de pesquisa de aplicações, pastas, arquivos, e-mails ou um link de página favorita da internet, agora o usuário não precisa saber a exata localização de um aplicativo para utilizá-lo. Por exemplo, caso o usuários necessite encontrar um determinado aplicativo basta começar a digitar o nome do aplicativo na barra de pesquisa para que o Windows Vista localize o aplicativo e exiba o ícone da aplicação procurada para execução. 52
- 53. O Windows Vista permite-lhe mostrar mais rapidamente uma lista de todas as aplicações que estão instaladas no seu computador com um único clique do mouse. Caso o usuário prefira o modo tradicional de busca e execução de uma aplicação organizado em árvore vai notar uma resposta mais rápida dos menus e submenus quando comparada com os tempos de resposta que se obtinha no Windows XP. Os submenus também ocupam menos espaço, facilitando a navegação até à aplicação que deseja utilizar. Troca entre janelas de aplicações A troca de janelas foi melhorada visualmente e junto com tema Windows Aero ativado uma nova funcionalidade foi adicionada. Caso o usuário esteja assistindo a um vídeo no Microsoft Windows Media Player e pressione as teclas de combinação Alt + Tab, no menu de troca de janelas o conteúdo exibido no Media Player continuará sendo apresentado normalmente. Isso acontece também com o recurso de Flip 3D, acionado pelas teclas de combinação Windows + Tab para ativar o recurso. Obs: O recurso de Flip 3D só é habilitado quando o tema do Windows utilizado é o Windows Aero. A imagem abaixo mostra um exemplo do funcionamento do recurso de Flip 3D. 53
- 54. Sidebar O Windows Vista conta com um novo recurso muito útil que melhora a experiência do usuário na utilização do computador e aumenta significamente à velocidade de acesso as informações. O Windows Sidebar utiliza gadgets (mini-aplicativos) para mostrar informações relacionadas ao computador, recebimento de newsletter, recebimento de e-mail, mini-dicionários e muitas outras aplicações. Por padrão o Windows Sidebar exibe o relógio, um mini-aplicativo para leitura de manchetes (newsletter) e um mini-aplicativo para exibição de imagens da pasta Imagens. Para adicionar outros gadgets basta acionar o sinal de mais (+) que está localizado na parte superior da Sidebar. Surgirá uma janela mostrando todos os gadgets disponíveis para utilização. Para remover um gadget, basta passar o mouse sobre o gadget a clicar no ícone na forma de um (x) que aparece ao lado do gadget. Para adicionar um novo gadgets basta clicar com o mouse duas vezes sobre o gadget desejado ou clique e arraste o gadget desejado ate a Sidebar (drag-adn-drop) para que ele seja adicionado, a Sidebar, pode ser configurada para ficar translúcida e para ficar a frente do desktop. 54
- 55. No exemplo abaixo foi adicionado o gadget de calendário. Caso queira adicionar mais gadgets a sua lista basta acionar o link Obter mais gadgets online. Será exibido um site da Microsoft onde existem diversos gadgets gratuitos. A figura abaixo mostra o site onde podem ser encontrados diversos gadgets. 55
- 56. Caso queira fechar a Sidebar basta clicar com o botão direito do mouse no ícone da Sidebar e acionar a opção Sair do menu. Na janela de configuração da sidebar o usuário pode escolher em qual monitor a sidebar será exibida, selecionar se a sidebar será exibida sempre sobre outras janelas e selecionar se a sidebar será inicializada junto com o Windows Vista. 56
- 57. Configurando a Barra de Ferramentas e o Menu Iniciar Para configurar o menu Iniciar do Windows Vista basta acionar o menu de opções da barra de tarefas, clicando com o botão direito do mouse sobre a barra de tarefas e acione a opção Propriedades. Na janela de propriedades da barra de tarefas serão apresentadas quatro guias de configuração, são elas: Barra de Tarefas: permite efetuar as configurações básicas da barra de tarefas Menu Iniciar: permite alternar entre o Menu Iniciar do Windows Vista e o Menu Iniciar Clássico. Barra de Ferramentas: permite alterar as configurações dos itens que serão apresentados na barra de ferramentas Área de Notificação: permite configurar os itens que serão exibidos na área de notificação. Após acionar as propriedades da Barra de Ferramentas serão apresentadas algumas abas de configuração, algumas dessas abas mudaram no Windows Vista, abaixo serão apresentadas algumas mudanças nas abas de configuração. 57
- 58. Na aba Barra de Tarefas, temos as configurações já existentes em versões anteriores do Windows com exceção da última opção Mostrar visualizações de janela (miniaturas), habilitando essa opção será mostrada uma visualização do conteúdo de uma janela que esteja minimizada na barra de tarefas. Essa opção pode ser habilitada somente quando o toma Windows Vista está ativo. Na aba Área de Notificação é possível configurar quais ícones serão apresentados na Área de Notificação (ao lado do relógio na barra de tarefas). A opção Energia pode ser habilitada somente quando o computador está utilizando uma bateria como fonte de energia. (verificar esse conteúdo) 58
- 59. Na aba Barra de Ferramentas é possível configurar quais itens serão apresentados na Barra de Ferramentas, por exemplo, o caso seja selecionado a opção Windows Media Player, ao minimizar o aplicativo os controles de som serão apresentado na Barra de Ferramentas bem como uma miniatura do conteúdo que está sendo executado no Windows Media Player. Na aba Menu Iniciar é possível alternar entre dois tipos de menu, o Menu Iniciar Clássico e o Menu Iniciar. Para que seja tirado proveito de todas as vantagens do Windows Vista, recomenda-se que seja utilizado o Menu Iniciar. 59
- 60. Personalizando o Menu Iniciar do Windows Vista Por padrão o Menu Iniciar do Windows Vista não exibe o comando Executar, para adicionar o comando Executar ao Menu Iniciar, acione as Propriedades da Barra de Ferramentas, acione a aba Menu Iniciar e acione o botão Personalizar... Marque a opção Comando Executar e acione o botão OK. 60
- 61. Windows SideShow Essencialmente é um serviço que permite que um computador com o Windows Vista comunique-se com vários dispositivos eletrônicos como se eles fossem um controle remoto ou uma tela LCD. Em outras palavras, o usuário pode utilizar um controle remoto para navegar e controlar algumas funções de mídia no PC, mesmo quando o monitor estiver desligado. A Microsoft desenvolveu O Windows SideShow para Windows Mobile funciona com dispositivos Windows Mobile 5 e 6 que usam o Microsoft Bluetooth. WiFi e 3G não são suportados. Se o usuário tiver um dispositivo que satisfaça os requisitos, poderá usar o seu PDA ou celular para acessar as informações em seu computador e controlar algumas funções do PC. Por exemplo, o usuário pode verificar a previsão do tempo, ler seus e-mails, reproduzir mídias ou utilizar o dispositivo como um controle. Os itens que serão apresentados no SideShow podem ser configurados por meio do Painel de controle. 61
- 62. Configurando a Conectividade Centro de Rede e Compartilhamento O Microsoft Windows Vista traz uma nova experiência no gerenciamento e administração de conexões de rede. Todas as atividades referentes à conectividade estão centralizadas e possuem uma interface intuitiva. O Centro de Rede e Compartilhamento pode ser acessado da seguinte maneira: Iniciar, Painel de Controle, Centro de Rede e Compartilhamento. Ao executar o caminho acima, será apresentada a janela do Centro de Rede e Compartilhamento como na imagem abaixo: Dentro do Centro de Rede e Compartilhamento o usuário pode utilizar o painel de Tarefas (localizado a esquerda da janela) para Exibir computadores e Dispositivos, Conectar-se a uma rede que já esteja configurada, Configurar uma nova conexão de rede (seja ela wireless, PPPoE, Virtual Private Network, etc.), Gerenciar conexões de rede (o usuário poderá alterar as configurações das interfaces de rede disponíveis em seu computador) e por fim poderá utilizar o recurso de Diagnosticar e reparar (o Windows busca servidores DHCP e DNS em uma rede). 62
- 63. Descoberta de rede A plataforma de Reconhecimento de Rede do Windows Vista fornece a capacidade de relatar as alterações na conectividade da rede aos aplicativos, a fim de oferecer uma experiência mais contínua ao usuário final. À medida que o usuário se conecta a diferentes redes, uma modificação é comunicada aos aplicativos que têm a vantagem do Reconhecimento de Rede, podendo tomar a providência adequada. Por exemplo, as configurações do firewall podem ser estabelecidas para permitir o uso das ferramentas de gerenciamento de TI quando um usuário alterna de uma rede doméstica para uma corporativa, e, assim, a Diretiva de Grupo detecta o reconhecimento a uma rede corporativa e automaticamente inicia o processamento das alterações, em vez de esperar a próxima detecção do ciclo. O recurso de descoberta de rede é utilizado para definir regras de segurança em conectividade de rede mediante a localidade onde o computador do usuário esteja, por exemplo: O usuário está com o seu notebook em sua residência e sabe que sua rede está configurada com os requisitos mínimos de segurança, neste caso o usuário pode selecionar a opção de rede particular, com essa opção selecionada o notebook do usuário pode ser encontrado por meio do recurso de descoberta de rede e o usuário pode criar a utilizar compartilhamentos. Caso o usuário esteja em um local onde a conexão é publica e não segura (lan house, etc), o usuário deve selecionar o tipo de rede como Pública, ao selecionar essa opção o Windows Vista elevará a segurança do sistema operacional impedindo a principio que outros computadores ou dispositivos possam encontrar no notebook do usuário na rede. Para alterar o tipo de rede acione o link Personalizar, que está em destaque na figura acima. 63
- 64. Após selecionar a opção Personalizar, selecione o tipo de rede desejado e clique no botão Avançar. Após clicar no botão avançar o Windows Vista executará as alterações selecionadas e exibirá uma janela de status da ação solicitada, como apresentado na imagem abaixo. 64
- 65. Criando uma nova conexão Para criar uma nova conexão clique no link Configurar uma conexão ou Rede no Centro de Rede e Compartilhamento, será apresentado uma nova janela para que o usuário selecione o tipo de conexão ou rede ele deseja criar. No exemplo acima será criada uma conexão segura com a rede da empresa Contoso. Para criar uma conexão VPN selecione o item Conectar a um local de trabalho e clique no botão Avançar. 65
- 66. Selecione a opção Usar minha conexão com a Internet (VPN). Na próxima etapa, será necessário informar qual conexão com a internet será utilizada para criar a VPN, no exemplo abaixo será selecionada a opção Conexão de Banda Larga. Após selecionar a conexão clique no botão Avançar. Na próxima etapa do assistente informe o endereço IP (o Windows Vista suporta endereços IPV4 e IPV6) ou o nome DNS do domínio. Digite um nome para facilitar a localização da conexão. O usuário pode selecionar a opção Usar cartão inteligente para tornar a conexão ainda mais segura. 66
- 67. Digite suas credenciais de usuário e clique no botão Criar. Na ultima etapa o assistente apresentará se a conexão foi criada com sucesso ou se não foi possível criar a conexão. 67
- 68. Note que agora o usuário dispõe de duas conexões, uma PPPoE (utilizada para internet) e uma conexão segura (VPN). 68
- 69. Mapa de rede O Windows Vista oferece ao usuário um mapeamento simples da rede onde o Windows Vista está conectado. Para que esse mapeamento seja feito de forma eficiente o sistema operacional precisa dar suporte ao protocolo “Colocar o nome do protocolo” Caso o protocolo LLTD (Descoberta de Topologia da Camada de Link), não esteja configurado ou ativado nos dispositivos conectados a rede o Windows Vista apresentará todos os dispositivos em uma lista na parte inferior da janela. Para que computadores sejam apresentados no mapa de rede é necessário primeiramente a instalação do protocolo LLTD. Baixe a atualização (KB922120) em http://www.microsoft.com/downloads/details.aspx?FamilyID=4f01a31d-ee46-481e-ba11- 37f485fa34ea&displaylang=pt- br&Hash=0z5SYOvWrWKtoL6%2fVFb%2fP8kbJm7g%2bA3KLzXZsDUazDV%2bHwYXU6ZXQLgiOUz7E %2fhw6XjlWxcJ5LBAmyG8ZD79LQ%3d%3d. Após instalar a atualização os computadores com Windows XP serão apresentados no mapa de rede do Windows Vista. 69
- 70. Windows Firewall (Avançado) O Microsoft Windows Firewall com segurança avançada é uma ferramenta de extrema importância em um modelo de segurança em camadas, fornecendo tráfego de rede baseado em Host. O Windows Firewall com segurança avançada é bidirecional, ou seja, ele atua tanto bloqueando tráfego de rede de entrada e saída (inbound e outbound). O Windows Firewall com segurança avançada funciona com reconhecimento de rede, com essa nova funcionalidade o Firewall aplica as regras criadas com base na rede onde o computador está conectado, seja em uma rede baseada em domínio, uma rede privada ou rede publica. O Windows firewall com segurança avançada trabalha de modo integrado com IPSec e podem ser acessados por meio de apenas um console de gerenciamento (MMC). Outra funcionalidade disponível no Windows Firewall com segurança avançada é o isolamento de rede com o Network Access Protection (NAP). Veja abaixo algumas novidades do Windows Firewall com segurança avançada (as novas funcionalidades listadas abaixo estão disponíveis apenas para o Microsoft Windows Vista). Novas Funcionalidades do Windows Firewall com Segurança Avançada Item Descrição Essa nova funcionalidade ajuda a impedir que serviços essenciais do Windows sejam utilizados atividades potencialmente mal-intencionadas no sistema de arquivos, registro ou de rede. Se o firewall detecta Proteção de serviço do comportamento anormal conforme definido pelas regras de rede do Windows Windows Service Hardening. Caso o Firewall detecte esse tipo de acção o aplicativo será bloqueado. Além disso, os serviços podem ser limitados a gravar apenas em áreas específicas do sistema de arquivos ou registro com base em listas de controle de acesso (ACLs). Por padrão, O Firewall do Windows está ativado para conexões de entrada Regras granulares e saídas. A diretiva padrão é bloquear algumas conexões de entrada e permitir conexões de saída Filtro de saída O Firewall do Windows pode gerenciar a filtragem de saída e entrada. Domínio: Usado quando um computador está conectado a um domínio do Active Directory do qual o computador é um membro. Privada: Usado quando um computador está conectado a uma rede privada por trás de um roteador ou gateway particular. Somente um Perfis local-cliente usuário com privilégios administrativos pode designar uma rede como Particular. Pública: Usado quando um computador está conectado diretamente à Internet ou qualquer rede que não foi selecionada como particular ou de domínio. Com a autenticação IPSec, o usuário pode configurar regras Ignorar para Autenticação bypass computadores específicos para que outras regras configuradas no Firewall do Windows com Segurança Avançada ignorem conexões a partir desses computadores. Isso permite bloquear um tipo específico de tráfego, mas permitir que computadores autenticados ignorem a regra de bloqueio. Active Directory user, O usuário pode criar regras de firewall que filtram conexões por usuário, computador ou grupos no Active Directory. Para esses tipos de regras, a computer, and groups conexão deve ser protegida com IPSec usando uma credencial que support transporta as informações de conta do Active Directory, como o Kerberos versão 5 (V5). O Firewall do Windows com Segurança Avançada oferece suporte nativo a Suporte a IPv6 um ambiente puro IPv6. 70
- 71. Configurando o Windows Firewall com Segurança Avançada Para configurar o Windows Firewall siga os seguintes passos: Acione o menu Iniciar, e clique na opção Painel de controle; Dentro do painel de controle, clique duas vezes sobre o item Ferramentas Administrativas; Nas Ferramentas Administrativas, clique duas vezes sobre o item Firewall do Windows com Segurança Avançada. 71
- 72. Ao entrar nas configurações avançadas do Windows Firewall o console de gerenciamento será apresentado como na imagem abaixo: O painel central do Windows Firewall em Visão geral é apresentado às configurações existentes nos três perfis disponíveis no Firewall. Na área Introdução é apresentada informações de utilização do Firewall e mais abaixo na área Recursos são apresentados alguns links de consultas que são feitas na base de conhecimento da Microsoft. 72
- 73. Configurando as propriedades do Firewall Para configurar propriedades de firewall, no painel de visão geral, clique com o botão direito do mouse em Firewall do Windows com Segurança Avançada e clique em Propriedades no menu suspenso. Após selecionar as propriedades será apresentada uma janela onde o usuário poderá configurar os três perfis que estão separados em guias (Domínio, Particular e Pública) e uma guia para configurações de IPSec. 73
- 74. Configurando um perfil As guias para cada perfil contem opções idênticas (como demonstrado na figura abaixo). As opções em cada guia controlam como o Firewall do Windows com Segurança Avançada se comportará quando o computador estiver conectado a esse tipo de rede. Como a configuração é idêntica para os três perfis, será mostrada a configuração apenas no Perfil do domínio. Nas configurações da área Estado o usuário pode desabilitar o firewall e/ou modificar o estado da das regras de inbound e outbound. Note que por padrão o Windows Firewall com Configurações Avançadas permite conexões de saída, para bloquear as conexões de saída basta habilitar a opção Bloquear nas opções Conexões de saída. Existem três opções para serem utilizadas nas regas de inbound e outbound, são elas: Configurando Inbound e Outbound Item Descrição Bloquear (Padrão) O Firewall do Windows com Segurança Avançada bloqueia conexões que não coincidirem com as regras de firewall ativo. Bloquear todas as O Firewall do Windows com Segurança Avançada ignora todas as regras de conexões entrada, bloqueando efetivamente todas as conexões de entrada. Permitir (Padrão) O Firewall do Windows com Segurança Avançada permite conexões de entrada que não coincidirem com uma regra de firewall ativo. 74
- 75. Na área Configurações, o usuário pode alterar as configurações de comportamento do Firewall do Windows. Acione o botão Personalizar para que a janela de Personalização das configurações do Windows Firewall seja apresentada. Exibir notificações para o usuário quando um programa for bloqueado receber comunicações de entrada: Essa configuração controla se o Windows exibe uma notificação permitindo que o usuário saiba que uma conexão de entrada foi bloqueada. Permite unicast: resposta a solicitações de difusão seletiva ou difusão. Essa configuração permite que o computador receba respostas de difusão ponto a ponto às suas solicitações de difusão seletiva ou de difusão de saída. Aplicar regras de firewall local: Selecione esta opção quando, na adição para regras de firewall aplicadas pela diretiva de grupo que são específicas neste computador, o usuário deseja permitir que os administradores criem regras de firewall neste computador. Quando o usuário desmarcar essa opção, os administradores ainda podem criar regras, mas as regras não serão aplicadas. Obs: Essa configuração está disponível somente ao configurar a diretiva por meio da diretiva de grupo. Permitir conexão local regras de segurança: Selecione esta opção quando, na adição para regras de segurança de conexão aplicadas pela diretiva de grupo que são específicas neste computador, se o usuário deseja permitir que os administradores criem regras de segurança em conexões neste computador. Quando esta opção estiver desmarcada, os administradores ainda podem criar regras, mas as regras não serão aplicadas. 75
- 76. Na área Log, o usuário pode alterar as configurações de log para o perfil atual. Acione o botão Personalizar da área Log para que as configurações de Log sejam alteradas. Configurando Inbound e Outbound Item Descrição Nome Por padrão o nome do arquivo de log é pfirewall.log. Limite tamanho Limite do tamanho de log. Registrar em log os Por padrão, os pacotes ignorados não são registrados. pacotes eliminados Registrar em log as Por padrão, as conexões bem-sucedidas não estão registradas. conexões As configurações explicadas para o Perfil de Domínio, aplicam-se para os demais perfis. 76
- 77. Configurações da IPSec A caixa de diálogo Configurações IPSec mostrada na Figura abaixo é aberta quando o usuário clica no botão Personalizar na guia Configurações IPSec do Firewall do Windows com Segurança Avançada. Essas configurações são usadas quando o usuário deseja criar conexão com um computador utilizando regras de segurança. Configurando Inbound e Outbound (IPSec) Item Descrição Para ativar a comunicação segura, dois computadores devem consiga Troca de Chaves acessar a mesma chave compartilhada sem transferir essa chave através da rede. Clicar no botão Configurações lhe permite configurar métodos de segurança, os algoritmos de troca de chaves e as vidas úteis de chave. Proteção de dados IPSec define os algoritmos usados para fornecer integridade e criptografia de dados. A integridade dos dados garante que dados não são modificados durante o trânsito. Firewall do Windows com Segurança Avançada usa o protocolo AH (Authentication Header) ou ESP Proteção de dados (Encapsulating Security PAYLOAD) para fornecer proteção de dados. A criptografia de dados protege os dados por esconder as informações. Firewall do Windows com Segurança Avançada usa o protocolo ESP para criptografia de dados. 77
- 78. Configurando Inbound e Outbound (IPSec) Item Descrição Essa configuração permite que o usuário escolha o método de autenticação padrão para conexões IPSec no computador local, a menos que um método diferente é aplicado por uma regra específica ou pelas configurações de diretiva de grupo. O Kerberos V5 é o método de Método de autenticação autenticação fora da caixa. O usuário também pode restringir conexões para computadores do domínio-associados ou usuários, ou para computadores que tenham um certificado de uma autoridade de certificação especificada (CA). Descrição do Kerberos O Kerberos utiliza basicamente o protocolo Needham-Schroeder. O sistema de confiança tripla é chamado de Centro de Distribuição de Chaves (CDC), que é composta por duas partes separadas: um Servidor de Autenticação (SA) e Servidor de Concessão de Ticket (SCT). O Kerberos trabalha baseado em Tickets, que identificam os usuários. O CDC mantém um banco de dados de chaves secretas; toda entidade de rede – tanto clientes como servidores – compartilham uma chave secreta que é apenas conhecido por eles mesmos e pelo CDC. O conhecimento da chave secreta pelo CDC é necessário para a identificação das entidades de rede. Para a comunicação entre as entidades o CDC gera uma chave de sessão temporária, que serve para garantir a privacidade das informações. Caso o usuário deseje personalizar o método de troca de chave, basta seleciona a opção avançado e clicar no botão Personalizar. Fique atento ao selecionar um algoritmo de troca de chave, caso o usuário selecione, por exemplo, o algoritmo Diffie_Hellman P-256 de Curva Elíptica computadores com sistemas anteriores ao Windows Vista não serão compatíveis com essa tecnologia. 78
- 79. Criando regras de Entrada Para criar uma regra de entrada (inbound) clique duas vezes sobre o item Regras de Entrada. Será apresentado o Assistente de Nova Regra de entrada ou o Assistente de Nova Regra de saída, como na imagem abaixo: O assistente mostra quatro opções de configuração de regra, são elas: Regra para programas: Esse tipo de regra permite o tráfego para um programa específico. Você pode identificar o programa pelo caminho e nome do arquivo executável. Regra de porta: Esse tipo de regra permite tráfego por uma determinada porta baseada em seu número TCP ou UDP ou intervalo. Predefinidos regra: O Windows inclui um número de funções do Windows que você pode ativar como arquivos e compartilhamento de impressora, assistência remota e de colaboração do Windows. Quando é criada uma nova regra baseada em uma regra predefinida já estão definidas as portas que o aplicativo ou serviço utilizará e essas portas são liberadas no firewall para acessar a rede. 79
- 80. Regra personalizada: Uma regra personalizada permite que você crie uma regra que talvez não seja capaz de criar usando os outros tipos de regras. Criando uma regra de programa em um computador local No Firewall do Windows com Segurança Avançada, na árvore de console, clique em Regras de entrada (inbound) ou Regras de saída (outbound), dependendo de tipo que você deseja criar. Essa ação abre o Assistente de Nova Regra de entrada ou o Assistente de Nova Regra de saída. As etapas para criar uma regra de entrada ou saída são idênticas. Na página a tipo de regra, clique em Programas e, em seguida, clique em Avançar. Para saber como e quando criar outros tipos de regras consulte a ajuda do Windows. 80
- 81. Na etapa Programa seguinte clique em Este caminho de programa: Digite o caminho para o arquivo executável do programa ou clique em Procurar para indicar o local do executável do aplicativo. Clique em Avançar para seguir para a próxima etapa do assistente. 81
- 82. Na próxima etapa do assistente o usuário deve escolher qual o tipo de ação que a regra utilizará caso o evento seja disparado. Na etapa Ação, são apresentadas as ações que o firewall deve tomar caso o evento seja disparado, são elas: Configurando Outbound Item Descrição Permitir a conexão Permite que as conexões protegidas ou não pro IPSec. Permitir a conexão, se Permite as conexões que sejam protegidas por IPSec. for segura Bloquear conexão Bloqueia a conexão do programa com a rede. Selecione o comportamento desejado e clique em Avançar. 82
- 83. Na página Perfil, selecione os perfis para o qual a regra deve ser utilizada e em seguida, clique em Avançar. Na página a Nome, digite um nome e uma descrição para a regra e, em seguida, clique em Concluir. 83
- 84. Propriedades de Regra Para visualizar ou modificar as propriedades de uma regra, clique na regra e clique em Propriedades no painel ao lado direito do console. A janela de propriedades será mostrada como na figura abaixo: Na tabela abaixo estão descritas as opções encontradas na guia Geral. Propriedades da regra (guia Geral) Item Descrição Nome Nome de identificação da regra. Descrição Descrição da regra. Ação Ação que será executada pela regra. 84
- 85. Na guia Programas e Serviços o usuário poderá alterar o programa para qual a regra foi criada ou especificar serviços para os quais a regra se aplica. Propriedades da regra (guia Programas e Serviços) Item Descrição Permite especificar o caminho completo para o arquivo executável no Programas computador local. Especifique o nome do serviço ao qual a regra se aplica. Isso é mapeado Serviços para o identificador de segurança (SID) associados ao serviço. 85
- 86. Na guia Usuários e Computadores o usuário poderá alterar o programa para qual a regra foi criada ou especificar serviços para os quais a regra se aplica. Propriedades da regra (guia usuários e Computadores) Item Descrição Especifique quais conexões relacionadas a essa regra, será permitido apenas de um grupo de computadores que o usuário criar. O usuário Computadores poderá selecionar essa opção somente se também tiver selecionado a autorizados opção permitir somente conexões seguras e se a conexão estiver sendo protegida usando uma credencial que fornece as informações de identidade do Active Directory (normalmente, utilizando Kerberos V5). Especifica que conexões relacionadas a essa regra são permitidas apenas para um grupo de usuários que o usuário criar. Você pode selecionar essa opção somente se você também tiver selecionado a opção permitir Usuários autorizados somente conexões seguras se a conexão estiver sendo protegida usando uma credencial que fornece as informações de identidade do Active Directory (normalmente, utilizando Kerberos V5). 86
- 87. Na guia Programas e Serviços o usuário poderá alterar o programa para qual a regra foi criada ou especificar serviços para os quais a regra se aplica. Propriedades da regra (guia Protocolos e Portas) Item Descrição Tipo de protocolo Especifica um tipo de protocolo IP (por exemplo, TCP ou UDP) O Windows Firewall especifica automaticamente um número de porta com base no tipo de protocolo. Se você estiver usando um tipo de protocolo Número do protocolo personalizado, você pode especificar um número de protocolo. Porta local Especifique a porta local através da qual o tráfego pode passar. Você também pode especificar uma lista de protocolos. Especifique uma ou mais portas remotas através da qual tráfego pode Porta remota passar. Você também pode especificar uma lista de protocolos. Especifica tipos específicos de ICMP e códigos. Esta opção somente estará Configurações ICMP disponível se o tipo de protocolo é ICMPv4 ou ICMPv6. 87
- 88. Na guia Escopo o usuário poderá alterar o programa para qual a regra foi criada ou especificar serviços para os quais a regra se aplica. Propriedades da regra (guia Escopo) Item Descrição Endereço IP Local Especificar os endereços IP locais, intervalos de endereços e sub-redes às quais a regra se aplica. Especificar os endereços IP remotos, intervalos de endereços e sub-redes Endereço IP Remoto às quais a regra se aplica. 88
- 89. Na guia Programas e Serviços o usuário poderá alterar o programa para qual a regra foi criada ou especificar serviços para os quais a regra se aplica. Propriedades da regra (guia Avançado) Item Descrição Especifica em quais perfis a regra será aplicada, o usuário pode fazer um Perfis combinação e utilizar a regra em todos os perfis. Especifica qual tipo de interface uma regra de segurança de conexão é Tipos de interface aplicada seja ela,uma local área network (LAN), adaptador de rede sem fio ou outro tipo de conexão. 89
- 90. Criando Regra de segurança de conexão As regras de conexão não permitem conexões, uma regra de segurança define como o firewall se comportará quando for criada uma conexão. Para criar uma conexão utilize as Regras de entrada e saída. Para criar uma regra de segurança de conexão basta clicar com o botão direito do mouse no item Regras de segurança de Conexão. E selecionar a opção Nova Regra, essa ação abrirá o assistente de regras como na imagem abaixo: Selecione o tipo de regra que será criada e clique no botão Avançar. No exemplo acima será criada uma regra de Isolamento, esse tipo de regra restringe conexões utilizando critérios de autenticação especificados pelo usuário. Por exemplo, se o usuário deseja permitir apenas conexões de computadores que pertencem a um domínio baseado no Active Diretory, o usuário pode criar uma regra de isolamento determinando que apenas computadores autenticados em um domínio baseado no Active Diretory possam efetuar conexões com sucesso em seu computador. Caso essa regra de isolamento seja criada e ativada todas as outras conexões de computadores não autenticados serão negadas pelo firewall do Windows. 90