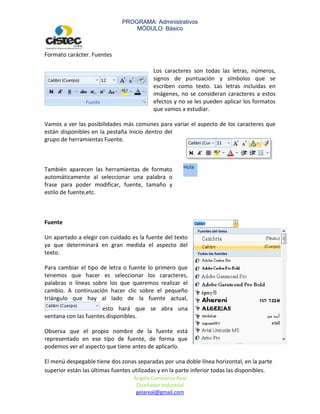
Formato de caracteres y fuentes
- 1. PROGRAMA: Administrativos MÓDULO: Básico Formato carácter. Fuentes Los caracteres son todas las letras, números, signos de puntuación y símbolos que se escriben como texto. Las letras incluidas en imágenes, no se consideran caracteres a estos efectos y no se les pueden aplicar los formatos que vamos a estudiar. Vamos a ver las posibilidades más comunes para variar el aspecto de los caracteres que están disponibles en la pestaña Inicio dentro del grupo de herramientas Fuente. También aparecen las herramientas de formato automáticamente al seleccionar una palabra o frase para poder modificar, fuente, tamaño y estilo de fuente,etc. Fuente Un apartado a elegir con cuidado es la fuente del texto ya que determinará en gran medida el aspecto del texto. Para cambiar el tipo de letra o fuente lo primero que tenemos que hacer es seleccionar los caracteres, palabras o líneas sobre los que queremos realizar el cambio. A continuación hacer clic sobre el pequeño triángulo que hay al lado de la fuente actual, esto hará que se abra una ventana con las fuentes disponibles. Observa que el propio nombre de la fuente está representado en ese tipo de fuente, de forma que podemos ver el aspecto que tiene antes de aplicarlo. El menú despegable tiene dos zonas separadas por una doble línea horizontal, en la parte superior están las últimas fuentes utilizadas y en la parte inferior todas las disponibles. Ángela Constanza Real Diseñador Industrial gelareal@gmail.com
- 2. PROGRAMA: Administrativos MÓDULO: Básico Podemos hacer clic en las flechas arriba y abajo de la barra de desplazamiento de la derecha para que vayan apareciendo todos los tipos de letra disponibles, también podemos desplazar el botón central para movernos más rápidamente. Una vez hemos encontrado la fuente que buscamos basta con hacer clic sobre ella para aplicarla. En lugar de desplazarnos por el menú despegable para buscar la fuente podemos, si conocemos el nombre, hacer clic sobre el recuadro y teclearlo directamente. Las fuentes TrueType aparecen con una doble T delante. Este tipo de fuente se verá igual en la pantalla que en la impresora. Tamaño De forma parecida podemos cambiar el tamaño de la fuente. Seleccionar el texto y hacer clic en el triángulo para buscar el tamaño que deseemos, o escribirlo directamente. La unidad de medida es el punto (72 puntos = 1 pulgada = 2,54 cm), los tamaños más utilizados son 10 y 12 puntos. Estilo Una vez fijada la fuente y el tamaño podemos cambiar el estilo a uno de los tres disponibles: negrita, cursiva y subrayado . Basta seleccionar el texto y hacer clic en el botón correspondiente. Observar como al aplicar un estilo, el botón correspondiente queda presionado (se ve en un tono anaranjado). Para quitar un estilo que hemos aplicado previamente, seleccionar el texto y volver a hacer clic sobre el estilo. También se pueden aplicar varios estilos a la vez, por ejemplo, negrita y cursiva. Simplemente hay que aplicar los estilos consecutivamente. Ángela Constanza Real Diseñador Industrial gelareal@gmail.com
- 3. PROGRAMA: Administrativos MÓDULO: Básico Mediante las opciones de la pestaña Inicio, Fuente se pueden manejar las opciones que acabamos de ver y otras más como el color de los caracteres, subrayado, subíndices, etc Efectos Los efectos son atributos que poco son aplicados en los documentos ya que estos no se encuentran disponibles en la cinta de los comandos ni en la barra de herramientas de las versiones anteriores de Word, pero hacen que los documentos tengan un estilo más profesional; para acceder a estos comandos basta con dar clic en el botón del cuadro de dialogo de fuentes que se encuentra en la parte inferior derecha de la sección de la ficha fuentes. vergrafico o si lo desea presione control + M como lo muestra la ayuda interactiva cuando señalas el botón. Cuando se muestre en cuadro de dialogo el mostrara todos los atributos del texto entre ellos los efectos, basta con solo seleccionarlos y estos quedan aplicados al texto, pero que no se te olvide desactivarlos cuando ya no los necesites para que no se sigan aplicando a textos futuros. Ver Grafico. Ángela Constanza Real Diseñador Industrial gelareal@gmail.com
- 4. PROGRAMA: Administrativos MÓDULO: Básico y se utilizan para mostrar textos cambiados o modificados en los reglamentos. este efecto se utiliza para manejar potencias dentro del documento en donde la 2 potencia es el súper índice y se encuentra por encima de la línea de texto Ej. m Este efecto se utiliza para manejar elementos que se encuentra por debajo de la línea de texto Ej. H2O en donde el 2 es el subíndice Los efectos , , , se utilizan para dar un aspecto más profesional a los titulo en donde el texto tiene un tamaño mayor. este efecto me permite dar el siguiente aspecto a las palabras en donde las mayúsculas se muestran con mayúsculas más grandes y las minúsculas como mayúsculas mas pequeñas Ej. Ángela Constanza Real Diseñador Industrial gelareal@gmail.com
- 5. PROGRAMA: Administrativos MÓDULO: Básico ESTA ES LA CLASE INFORMÁTICA BÁSICA - Ejercicio Práctico 1 – 1) En un nuevo documento, ingresar el siguiente texto en fuente Arial 12ptos. ¿Cómo surgieron los primates? Hace 40 millones de años, entre los mamíferos se desarrollaron diferentes tiposde monos llamados primates. Los primeros primates fueron animales pequeños, de hábitos nocturnos, que vivían (casi siempre) en los árboles. Con el tiempo, algunos de éstos fueron cambiando sus hábitos y característicasfísicas: su cráneo fue mayor, creció su cerebro, podían tomar objetos con lasmanos, adaptarse al día y alimentarse de frutas y vegetales. Los homínidos Se llama así a una de las dos familias de monos en que se dividió el grupo delos primates. Mientras que en la familia del orangután, del gorila y delchimpancé no hubo cambios, hace 15 millones de años en la familia de loshomínidos comenzó la evolución hasta el hombre actual. 2) Realizar los siguientes puntos: a) Aplicar estilo cursivo al primer párrafo ("Hace...") y subrayado al segundo ("Con..."). b) Modificar el tipo de fuente para el segundo párrafo siendo Bookman Old Style laque se deberá definir. c) Modificar el tamaño de la fuente para el tercer párrafo ("Se...") siendo 11ptos el quese deberá definir. d) Dejar una línea en blanco entre los títulos y los párrafos y entre los párrafos deldocumento. 3) Guardar el documento con el nombre Ejercicio1.doc en la carpeta Word creada en la carpeta con sus nombres en la clase anterior. (Si no existe esta carpeta o directorio, deberá crearla/opara así poder guardar los ejercicios realizados). 4) Enviar el último párrafo con su título a la próxima hoja del documento. 5) Ingresar en el Resumen los datos del documento actual y guardar nuevamente dichodocumento con el nombre Aspectos.doc bajo la misma carpeta que el anterior. 6) Salir de la aplicación y desde el Explorador de Windows abrir el documento guardado en primer término (Ejercicio1.doc). Ángela Constanza Real Diseñador Industrial gelareal@gmail.com
- 6. PROGRAMA: Administrativos MÓDULO: Básico 7) Aplicar color azul a todo el documento exceptuando los títulos. 8) Guardar el documento actual en su carpeta con el nombre Ejercicio 1 word.doc. y al Final escribir los nombres completos de los integrantes. 9) Enviar el archivo final a correo electrónico: gelareal@gmail.com Colocar en el asunto del correo electrónico ( BASICO TARDE ) Ángela Constanza Real Diseñador Industrial gelareal@gmail.com