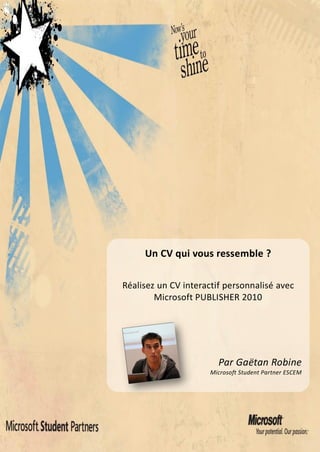
Un CV qui vous ressemble ?
- 1. Un CV qui vous ressemble ? Réalisez un CV interactif personnalisé avec Microsoft PUBLISHER 2010 Par Gaëtan Robine Microsoft Student Partner ESCEM
- 2. Février 2011 Sommaire Le tutoriel qui suit reprend pas à pas les étapes de la création d’un CV sur Microsoft PUBLISHER 2010 pour les candidatures papier et numérique. Structurer le CV Ajouter un titre CANDIDATURE PAPIER Ajouter des Mettre en éléments forme le texte graphiques Illustrer avec Imprimer des images Rendre le CV Enregistrer en interactif pdf CANDIDATURE NUMERIQUE 1
- 3. Février 2011 I. Préambule Pourquoi utiliser Microsoft PUBLISHER ? Ce logiciel vous permettra de bénéficier à la fois d’une édition de texte riche et simplifiée ainsi que des outils simple de création graphique pour rendre votre CV unique et, ainsi, plus attractif. Avant d’aller plus loin dans ce tutoriel, il me parait important de préciser que le CV présenté à titre d’exemple n’a ni la prétention d’être parfait (si l’idée d’un CV parfait est concevable) ni celle d’être le plus adapté des CV pour votre situation. Il vise simplement à illustrer les fonctionnalités de Microsoft PUBLISHER qui peuvent vous être utiles dans la réalisation de votre CV personnel. Il vous appartient de vous approprier ces fonctionnalités associées à vos idées, votre imagination et vos expériences pour créer le CV qui vous ressemble. Vous trouverez à la fin de ce tutoriel un ensemble de liens pour approfondir à la fois le logiciel mais aussi la création de CV. En vous souhaitant une bonne lecture ! 2
- 4. Février 2011 II. Commencez avec Microsoft Publisher A l’ouverture du logiciel, créez simplement un document vierge du format que vous souhaitez utiliser pour vendre CV (par défaut je choisis un format A4 portrait, le plus courant). Veuillez noter que, parmi les différents modèles proposés, PUBLISHER vous propose des CV (soit préinstallés, soit à télécharger). Pour les plus pressés d’entre vous, où qui ne souhaitent pas personnaliser au maximum leur CV, ces modèles peuvent convenir. Pour ma part je les trouve assez obsolètes et vais donc opter pour un modèle vierge. 3
- 5. Février 2011 III. Structurez votre CV dans un tableau Une fois devant votre page blanche (CV en devenir), la première étape est d’insérer un tableau. En effet, le meilleur moyen de structurer son CV par niveau d’information (titre, entreprise, date, missions, etc.) est d’utiliser un tableau à bordures transparentes. Pour cela allez dans l’onglet Insertion puis sur la fonction Tableau ; choisissez un format avec de nombreuses lignes et au moins 3-4 colonnes (il sera toujours temps d’en ajouter ou supprimer plus tard). Une fois votre tableau créé, vous pouvez y entrer les informations de fond que vous voulez voir figurer dans votre CV. Concentrez dans un premier sur l’organisation de ces informations plus que sur leur forme (police, couleur, etc.) : comment souhaitez-vous mettre en avant vos expériences, les missions que vous avez accomplies, leur durée, etc. Pour structurer votre tableau, cliquez dessus, des onglets Création et Disposition apparaissent dans le ruban. Servez-vous des outils Fusionner et Fractionner, sous l’onglet Disposition, pour regrouper plusieurs cases ou, au contraire, les séparer. 4
- 6. Février 2011 Par exemple, on fusionne deux cases pour faire apparaitre le titre « expériences professionnelles ». 5
- 7. Février 2011 Vous pouvez également ajouter des lignes et/ou colonnes en vous positionnant dans une case, faîtes un clic droit puis sélectionnez Insérer… Insérer à gauche insèrera une colonne à gauche de la colonne de la case où vous vous trouvez, Insérer à droite en insèrera une à droite, Insérer au-dessus insèrera une ligne au-dessus de la ligne de la case où vous vous trouvez et Insérer en dessous en insèrera une en dessous. En utilisant toutes ces fonctionnalités vous arriverez très rapidement au résultat suivant, un CV brut contenant toutes les informations nécessaires qu’il ne reste plus qu’à mettre en forme : NB : n’oubliez pas que vos expériences et votre parcours scolaire doivent être présentés en ordre chronologique décroissant, c’est-à-dire les expériences les plus récentes en haut, et les plus anciennes en bas. D’autre part, notez la facilité avec laquelle vous pouvez ajouter une expérience ou compétence où vous positionnant dans une case et en insérant une ligne en dessous (ou au-dessus) tout en conservant l’alignement du texte. 6
- 8. Février 2011 IV. Ajoutez un titre S’agissant de votre CV, il serait de bonne augure d’ajouter vos coordonnées ainsi qu’un titre correspondant au poste ou à l’entreprise que vous visez (montre une certaine personnalisation de votre CV et est généralement bien perçu par les recruteurs). Pour cela, sous l’onglet Insertion, utilisez l’outil Dessiner une zone de texte. 7
- 9. Février 2011 V. Mettez en forme le texte de votre CV Votre CV contient désormais toutes les informations nécessaires, il ne vous reste plus qu’à le rendre attractif et personnel. Pour cela formatez le texte selon votre goût sous l’onglet Accueil. Vous pouvez jouer sur la police de caractère, la couleur, les effets gras, italique et souligné, la taille, etc. Gardez cependant à l’esprit qu’il est de bon ton de n’avoir que 3 niveaux de police différents au-delà, cela peut très vite devenir perturbant. De plus, essayez d’avoir une certaine harmonie dans le choix des polices et des couleurs pour un CV plus structuré donc plus professionnel. Enfin n’oubliez jamais que le CV vise à être lu par un recruteur qui va devoir trouver rapidement les informations qui l’intéressent (que ce soit les expériences, le parcours scolaire ou encore les compétences linguistiques). Pour tester cela, amusez-vous à zoomer en arrière pour voir les informations qui ressortent de votre CV en utilisant les – et + en bas à droite de votre fenêtre. 8
- 10. Février 2011 NB : si vous recherchez des polices originales, consultez le site dafont.com (que vous trouverez dans les liens utiles) qui propose un large choix de polices de caractère originales. 9
- 11. Février 2011 VI. Ajoutez des éléments graphiques Maintenant que le texte de votre CV est mis en forme et présentable, nous pouvons ajouter des éléments graphiques. Par exemple, il est possible d’ajouter des petits symboles correspondant aux coordonnées. Pour cela, sous l’onglet Insertion, cliquez sur le bouton, puis sur Autres symboles. Vous arrivez alors sur l’écran suivant dans lequel vous pouvez insérer les symboles affectés à chaque police de caractère. Les plus originaux se trouvent sous les polices Wingdings et notamment les symboles suivants : , et @ qui peuvent parfaitement représenter les coordonnées postales, téléphoniques et électroniques. Il vous suffit alors de sélectionner la case qui vous intéressent puis de cliquer sur Insérer en bas à droite de l’écran. 10
- 12. Février 2011 Vous pouvez également ajouter de la couleur et des formes à votre CV. Il suffit de sélectionner l’onglet Insertion puis de cliquer sur l’outil Formes. Ensuite il vous suffit de modifier le remplissage, le contour de votre forme ainsi que sa position (Avancer ou Reculer) de votre forme pour la positionner où vous souhaitez. NB : vous pouvez vous inspirer des codes couleurs de l’entreprise pour laquelle vous postulez et les reprendre sur votre CV pour le personnaliser encore plus. Par exemple, si vous candidatez chez Danone, préférez des couleurs bleues mais chez Coca-Cola Enterprise, utilisez plutôt du rouge. D’autre part, plus vous visez un poste créatif, plus vous pouvez être original dans la forme de votre CV et, au contraire, plus le poste visé requiert de la rigueur, et moins vous pouvez être original. 11
- 13. Février 2011 VII. Illustrez votre CV avec des images Vous pouvez également insérer des images pour rendre votre CV plus visuel (par exemple les logos des entreprises pour lesquelles vous avez travaillé à la place de leur nom, les drapeaux des pays correspondant à vos langues étrangères pratiquées, etc.). Cliquez sur Image sous l’onglet Insertion puis recherchez sur votre disque dur l’image à insérer. Pour les logos d’entreprises, préférez des fichiers au format png (dans votre recherche google tapez « Nom de l’entreprise logo filetype:png »). L’avantage de ces fichiers est que le fond du fichier est transparent au lieu d’être blanc ce qui est beaucoup plus moderne. 12
- 14. Février 2011 Si des logos conservent leur fond blanc, comme c’est le cas ci-dessus pour les logos de l’escem et de Durex, cliquez dessus puis sous l’onglet Format, utilisez l’outil Recolorier puis Couleur transparente. Le pointeur de la souris se transforme alors en une petite baguette et il vous suffit de cliquer sur le fond blanc du logo pour que celui-ci devienne transparent. NB : vous pouvez également ajouter les logos des logiciels que vous utilisez, les logos des réseaux sociaux sur lesquels vous êtes présents (attention à surveiller au préalable l’image qui se reflète de vous sur les réseaux sociaux avant d’y envoyer d’éventuels recruteurs). 13
- 15. Février 2011 VIII. Imprimez votre CV Votre Cv est désormais prêt à être imprimé (pour une candidature papier). Cliquez sur Fichier puis sur Imprimer pour avoir un aperçu avant Impression. Si vous effectuez une candidature papier, vous pouvez vous arrêter à cette étape. Pour une candidature numérique, en revanche, je vous encourage à continuer pour découvrir comment rendre votre CV interactif et exploiter l’ensemble des possibilités offertes par le CV numérique. Suivez le guide ! 14
- 16. Février 2011 IX. Donnez de l’interactivité à votre CV Une candidature numérique est une opportunité pour vous de fournir à votre recruteur plus de détail sur chacune de vos expériences sans prendre de place sur votre CV. Cela est possible grâce à la combinaison de trois facteurs : le lien hypertexte, internet et le format de fichier pdf. Commençons simplement en ajoutant un lien qui permettra au recruteur de cliquer sur votre adresse mail pour vous envoyer un mail. Pour cela sélectionner dans la zone de texte l’adresse mail (et uniquement l’adresse mail), faîtes un clic droit puis cliquez sur Lien hypertexte… tout en bas du menu. Dans la fenêtre qui s’ouvre sélectionnez sur la gauche Adresse de messagerie puis dans le champ « Adresse de messagerie » renseignez votre adresse mail. Comme vous commencez à saisir votre adresse mail, vous remarquerez que PUBLISHER insère automatiquement la commande « mailto : » juste avant. 15
- 17. Février 2011 Cliquez ensuite sur OK et vous remarquerez que l’adresse sur votre document est désormais en police bleue soulignée. Reformatez-là en blanc non soulignée et votre premier lien hypertexte vient d’être créé. Pour le vérifier, maintenez la touche CTRL enfoncée puis placez le pointeur de la souris sur l’adresse mail, celui-ci se transformera en main et, quand vous cliquez, ouvrira un nouvel email à destination de votre adresse mail. Vous pouvez également insérer un lien hypertexte sur les images, par exemple, je vais insérer un lien vers le site internet de l’escem sur le logo de l’escem. Sélectionnez l’image, faîtes clic droit puis Lien hypertexte… 16
- 18. Février 2011 Comme je veux renvoyer mon image à site internet je choisis le menu Fichier ou page Web existant(e) et je colle l’url du site dans le champ Adresse. Après avoir cliqué sur OK, on peut effectuer la même vérification que pour l’adresse mail pour s’assurer que le lien fonctionne. Connaissant ces deux techniques, à vous de faire tous les liens qui vous semblent utiles à votre candidature : sites internet des entreprises pour lesquels vous avez travaillé, lien vers vos profils sur les réseaux sociaux. NB : pour vos candidature à l’international, pensez à faire des liens vers les versions anglaises des sites internet, vous pouvez également faire un lien vers un appel skype pour cela suivez la même procédure que pour renvoyer vers une page internet mais la place de l’adresse, saisissez la commande suivante « skype :votrepseudoskype ?call ». Ainsi en un seul clic, votre recruteur pourra vous appeler via Skype. 17
- 19. Février 2011 X. Enregistrez votre CV en .pdf Une fois vos liens effectués, il est temps d’enregistrer votre CV au format PDF. Pour cela cliquer sur Fichier puis sur Enregistrer sous… Dans la fenêtre qui s’ouvre choisissez le type de fichier PDF puis cliquez sur Enregistrer. Contemplez votre travail et admirez l’interactivité des liens que vous avez faits. Votre CV interactif étant prêt, vous pouvez désormais passer à la rédaction de la lettre de motivation. Bon courage ! 18
- 20. Février 2011 XI. Liens utiles Microsoft PUBLISHER 2010 (Microsoft) - site officiel d’aide pour PUBLISHER CV Reader (Jobetic) - une simulation qui permet de voir ce qu’un robot lecteur de CV retiendrait de votre CV (à prendre avec des pincettes mais néanmoins intéressant) 19
- 21. Février 2011 Votre CV à la loupe (L’Express) - Dans cette série de vidéos, le fondateur d’un cabinet de recrutement analyse en direct différents modèles de CV. N’hésitez pas à regarder les nombreuses vidéos (que vous trouverez sur la droite de l’écran) qui permettent de mieux comprendre comment un recruteur analyse un CV et ainsi mieux structurer le sien. 40 exemples et modèles de CV créatifs (Publiz) - Pour doper votre créativité, Gregory vous propose sur son site www.publiz.net des modèles de CV très originaux qui s’ils sont extrêmement visuels et artistiques, peuvent s’avérer utile lorsqu’on en étudie la structure et la gestion de l’espace. N’hésitez pas à parcourir les liens proposés en commentaires qui donnent accès à encore plus de modèles de CV. 20
- 22. Février 2011 Des CV pas comme les autres (regionsJob.com) – Une liste d’article présentant, une fois encore, des Cv qui sortent de l’ordinaire Le CV à l’heure du 2.0 (Doppelganger) – Un wiki intéressant regroupant des témoignages ainsi que des vidéos sur les nouvelles pratiques de CV avec toutes les explications et mises en garde nécessaires. 21
- 23. Février 2011 La trousse et la check-list de son CV numérique (Viadeo blog) – Vous voulez tout savoir sur le Cv numérique, ses différentes formes avec des exemples ? Cet article est fait pour vous 22
