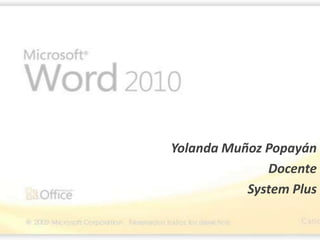
Word2010
- 1. Yolanda Muñoz Popayán Docente System Plus
- 2. • Podemos modificar la fuente desde la pestaña Inicio > grupo Fuente. • También aparecen las herramientas de formato automáticamente al seleccionar una palabra o frase.
- 3. • Llamamos letra capital al efecto de agrandar la primera letra del primer párrafo de un documento. Es un estilo que suele usarse a menudo en los libros, sobre todo si son de cuentos infantiles. • Para crear una letra capital simplemente ubicamos el cursor al inicio del párrafo y usamos el botón "Letra capital" de la sección "Texto", de la ficha "Insertar". Del menú desplegable del botón podemos abrir un cuadro de diálogo para indicar el tipo de fuente para la letra, el número de líneas que va a abarcar y su posición.
- 5. Fuente • De forma común, al hablar de cambiar la fuente o aplicar una fuente nos referiremos a elegir la tipografía. En la imagen vemos que la tipografía de fuente actual es Calibri. Haciendo clic sobre el pequeño triángulo que hay a su derecha se despliega el listado de fuentes disponibles en nuestro equipo. La lista se divide en tres zonas: Fuentes del tema,Fuentes utilizadas recientemente y Todas las fuentes. Esto es así para que el listado resulte más práctico y, si estás utilizando una fuente la encuentres fácilmente entre las primeras posiciones de la lista.
- 6. • Tamaño de la fuente Efectos básicos Existen herramientas de estilo que nos permiten realizar cambios sobre un texto. Basta seleccionar el texto y hacer clic en el botón correspondiente.
- 7. • En la pestaña Inicio > grupo Fuente > opción Cambiar a mayúsculas y minúsculas... podemos desplegar un menú desde la pequeña flecha triangular que nos permite cambiar el formato de mayúsculas a minúsculas en el texto seleccionado. Las opciones son: • Tipo oración. La primera letra después de cada punto en mayúsculas el resto en minúsculas. • minúsculas. Todas las letras en minúsculas. • MAYÚSCULAS. Todas la letras en mayúsculas. • Poner en manyúsculas cada palabra. La primera letra de cada palabra en mayúscula y el resto de la palabra en minúsculas. • Alternar MAY/min. Cambia las mayúsculas por minúsculas y viceversa.
- 8. • El botón Inspector de estilo abre un cuadro de diálogo que permite observar el estilo aplicado haciendo clic sobre cualquier parte del texto. • Lo interesante de esta herramienta es que separa en distintos apartados los estilos y formatos en función de su naturaleza.
- 9. • En la cinta de opciones disponemos de las herramientas más comunes de párrafo, dentro de la pestaña Inicio > grupo Párrafo. Pero si queremos acceder a todas ellas, debemos abrir el cuadro de diálogo pulsando el botón de la esquina inferior del grupo. •
- 10. • Al hacer clic en el inicializador del cuadro de diálogo Párrafo, veremos la pestaña Sangría y espacio. En ella encontramos las opciones para configurar la Alineación, el Espaciado o el Interlineado, entre otras. El Nivel de esquema lo veremos más adelante.
- 12. • En este campo tenemos un botón para desplegar la lista con los cuatro tipos de alineación disponibles.Izquierda, centrada, derecha y justificada. • Truco: Si después de alinear justificado un párrafo, a la última línea del párrafo le falta un poco para llegar hasta el final de la línea, colocar el cursor al final de esa línea y pulsar MAYÚS + INTRO, esto hará que la línea se reparta homogéneamente para que llegue hasta el final, con lo cual el párrafo quedará perfectamente justificado. •
- 13. • Sangría. • Podemos fijar los centímetros que queremos que se desplace el párrafo tanto a la izquierda como a la derecha rellenando los campos Izquierda y/o Derecho. • También podemos indicar uno de los dos tipos de sangría Especial disponibles en la ventana que se despliega al hacer clic en el botón de la derecha. • Primera línea: desplaza la primera línea del párrafo un poco a la derecha. • Francesa: desplaza todas las líneas del párrafo hacia la derecha excepto la primera línea.
- 14. • Espaciado. • Aquí podemos fijar el espacio vertical que quedará entre el párrafo que hemos seleccionado y el párrafo anterior y posterior. • Interlineado. • El interlineado es el espacio vertical que separa las líneas, podemos modificarlo mediante la ventana de Interlineado que nos ofrece las siguiente posibilidades: • Sencillo, es el establecido por defecto. • 1,5 líneas. • Doble. Dos líneas.
- 15. • Mínimo, al elegir esta opción podemos especificar en el recuadro "En" de la derecha los puntos deseados pero hasta un valor mínimo para que no se superpongan las líneas. • Exacto, como la opción anterior pero permitiendo la superposición de las líneas. • Múltiple, en el recuadro "En" de la derecha podremos poner un número de líneas, incluso con decimales.
- 16. • Desde la pestaña Inicio > grupo Párrafo, iniciamos el cuadro de diálogo Párrafo. Se pueden establecer las tabulaciones desde el botón Tabulaciones que se encuentra en la parte inferior izquierda. También se pueden aplicar tabulaciones desde la regla horizontal. • Para establecer las tabulaciones se teclea la posición en cm. en el campo Posición, a continuación hacer clic en el tipo de alineación deseada, luego podemos elegir un tipo de relleno con el que se rellenarán los espacios en blanco a la izquierda de la tabulación y por ultimo pulsar el botón Fijar, esto hará que la tabulación que acabamos de crear aparezca en la la lista de tabulaciones.
- 17. • Si queremos eliminar una tabulación debemos seleccionarla, haciendo clic en la lista y pulsar el botónEliminar.