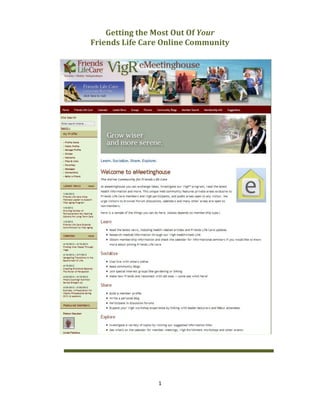
Friends Life Care's eMeetinghouse User Guide
- 1. Getting the Most Out Of Your Friends Life Care Online Community 1
- 2. Contents To navigate to a specific area on the site in a Word document, hold down the Control key and click anywhere on the Table of Contents subject line. In Adobe Acrobat, click on the subject line to go directly to that area. Getting the Most Out Of Your Friends Life Care Online Community ................................................ 1 Getting the Most Out Of Your Friends Life Care Online Community ................................................. 4 Navigating the Friends Life Care Website Home Page ...........................................................................................4 Main Navigation Menu .......................................................................................................................................4 Site Search ..........................................................................................................................................................5 Home Page Latest News and Calendar Snapshot ...............................................................................................6 Contact Bar .........................................................................................................................................................7 Print To Page.......................................................................................................................................................7 Contact Us ..........................................................................................................................................................8 Report Abuse ......................................................................................................................................................8 Signing In ............................................................................................................................................................9 Forgot Your Password? .................................................................................................................................... 10 Signing Out ...................................................................................................................................................... 10 Your Landing Page: The Friends Life Care Members Group ............................................................. 11 Your Profile ...................................................................................................................................................... 12 Setting Up and Managing Your Profile ................................................................................................................ 13 Edit Bio—(Edit My Member Profile) ................................................................................................................ 14 Preferences ...................................................................................................................................................... 15 Your Profile Home and Public Profile .................................................................................................................. 16 Uploading Your Profile Picture ........................................................................................................................ 16 Your Profile Home ........................................................................................................................................... 17 My Feeds ......................................................................................................................................................... 17 My Wall............................................................................................................................................................ 18 My Bio .............................................................................................................................................................. 19 Community Features ........................................................................................................................................... 20 Account History ............................................................................................................................................... 20 Blogs ................................................................................................................................................................ 21 Bookmark and Share ....................................................................................................................................... 25 Calendar........................................................................................................................................................... 25 Community Chat .............................................................................................................................................. 31 Connections ..................................................................................................................................................... 32 Contact Forms ................................................................................................................................................. 34 Digests ............................................................................................................................................................. 34 Favorites .......................................................................................................................................................... 35 Featured Members .......................................................................................................................................... 35 Files & Links ..................................................................................................................................................... 36 Groups ............................................................................................................................................................. 37 Forums ............................................................................................................................................................. 40 Latest News ..................................................................................................................................................... 42 Links ................................................................................................................................................................. 43 Member Search ............................................................................................................................................... 43 Message Center ............................................................................................................................................... 44 Networks ......................................................................................................................................................... 45 Notifications .................................................................................................................................................... 47 Photo Gallery ................................................................................................................................................... 47 Privacy ............................................................................................................................................................. 48 Refer a Friend (Referrals) ................................................................................................................................ 49 2
- 3. Report Abuse ................................................................................................................................................... 49 RSS Features .................................................................................................................................................... 49 Subscriptions ................................................................................................................................................... 50 Suggestion Box ................................................................................................................................................ 51 URL................................................................................................................................................................... 52 Validation Code ............................................................................................................................................... 52 Voting and Scores (Figure 173)........................................................................................................................ 52 3
- 4. Getting the Most Out Of Your Friends Life Care Online Community The Friends Life Care Online Community is a great place to meet, talk, socialize and learn. To join the community and start creating your profile, go to: http://friendslifecare.org. This easy-to-read user manual has been created to answer basic questions about using the community and to help you take advantage of its many useful features. We invite you to explore the site and take advantage of those features that will help you enjoy your Friends Life Care experience. For any of the areas in the category that have more complete information elsewhere in the document, we have provided bookmarks that will take you directly to more detailed information by clicking on the link that is in red underlined text. You may also go directly to the area by clicking on the subject line in the Table of Contents. Afterward, if you are viewing the document in Word, click the Back arrow to return to your previous location in this document. If you are viewing the document as a PDF in Adobe Reader, go to View>Go To>Previous View to return to your previous location. Navigating the Friends Life Care Website Home Page Main Navigation Menu Figure 1: Main Navigation Menu What It Does The Main Navigation Menu (Figure 1) is there to help you move around the site easily. By clicking on the tabs provided, you will be taken directly to the page with the topic listed. Where It Is The Main Navigation Menu is located on the top of every page on the website, underneath the Site Search area. How to Use the Main Menu Tabs Each topic is printed on a tab that will take you to different areas of the site Figure 2: Main Menu Tabs when you click on it. When you hover your mouse over a tab (Figure 2), the tab will turn green. When the tab turns green, click on the tab to go directly to that area of the site. If there are more categories from which to choose (Figure 3), you can hold your mouse over the tab to reveal more tabs. This is called a dropdown. There are more Figure 3: Menu Dropdowns detailed explanations of the areas of the site to which the tabs are linked, but a brief explanation of each of the Main Navigation Menu tab areas follows here: 4
- 5. Home—No matter where you are on the site, clicking on Home will always bring you back to the Friends Life Care Community Home Page. Friends Life Care—Clicking on this link will take you back to the main Friends Life Care corporate website. Calendar—The Community Calendar tab takes you directly to the main Friends Life Care calendar, where you can view all of the upcoming and past events. Latest News—Click on Latest News to find information about recent events, essential member information and the latest community news. Groups—To find a special interest group, enrichment workshop information, or proceed directly to the Friends Life Care Members group, click on Groups. Forums— A Forum is an online discussion group where users can interact with one another through a series of posted messages. There are several community Forums available on various topics of interest for Friends Life Care members. Click on Forums to go directly to that area of the site. Community Blogs—Similar to Forums, there are blogs available specifically for Friends Life Care members. Click on this link to view all of the Community Blogs. Member Search—To find the profiles of other Friends Life Care members by group, location or more specific criteria, or to find out who’s currently online, follow the Member Search tab. Membership Information—The Membership Information tab provides a direct link to a contact form that will get potential and new members in touch with a Plan Counselor to answer any questions regarding membership. Follow this link, and fill out the form information. If there is a red asterisk (*) beside a field, this information is required before you can successfully press the Submit button. Links— By clicking on this tab, you’ll find links to third party websites and resources that we think Friends Life Care members may find of interest. Simply click on the links we’ve provided, and the websites will open in a new window on your browser. This way, you’ll keep our site open on your browser while you’re visiting the suggested links. Suggestions—We strive to make the site our very best, and want to hear your suggestions about content, groups, forums, blogs or other features. Click on this tab to submit your suggestions. Site Search What It Does You can use the Site Search feature to find specific pages, blogs, forums, events, groups or specific Friends Life Care members within the Friends Life Care website. Where It Is The Site Search is located on the top left corner of Figure 5: Site Search every page on the website, including the Home Page, Figure 4: Enter Search Criteria just underneath the Friends Life Care logo on the main banner (Figure 4). How to Use Site Search Enter your search terms by clicking in the box that reads Enter search criteria… (Figure 5). Be as specific as possible. Then click on the Search link below it. Your search results or records will display on a page with your search term highlighted in yellow (Figure 6), and the number of times your search term was found will be indicated at the top of the list (Figure 7). Each result will contain a link that takes you directly to the page containing the information. Listed under the link, you can find the Category in which the result is found: Directory, Blog, Figure 6: Search Results Group, Forum, etc., and the search Figure 7: Number of Results 5
- 6. Relevance, which is a percentage value indicating how well the information is perceived by the system to satisfy your search term. There are extra Search Tips provided by clicking the Search Tips link (Figure 8), should you have difficulty finding what you are looking for. At any time, you can refine your search, and new results will be displayed. At the top of the Site Search page, you can also search for Friends Life Care members who are currently logged into the site. For more information, see Member Search. Figure 8: Search Tips Home Page Latest News and Calendar Snapshot What It Is The Latest News and Calendar Snapshot or box (Figure 9) lists the most current events and topics on the Friends Life Care News page and Calendar and provides you with a link directly to both the Latest News page and Calendar page. Where It Is The News and Calendar Snapshot will appear on the left column of the Home Page and every page on the website, just under the My Profile box. How to Use the Latest News and Calendar Snapshot The Latest News and Calendar snapshot will always contain basic information about the most recent news postings and upcoming events. By clicking on MORE, to the right of the headings (Figure 10), you will proceed to the full section listings of news or events. There, you will find more in-depth information about each listing. You can read more about the Latest News and Calendar section features later in this document. Figure 9: Latest News/Calendar Figure 10: More News/Calendar Snapshot 6
- 7. Contact Bar What Is The Contact Bar? The Contact Bar allows you to quickly navigate to important features of the site. Where It Is The Contact Bar is located on Figure 11: Contact Bar the top right-hand side of the Home Page and all other pages of the website (Figure 11). What It Does The Contact Bar has different options depending upon whether you are logged in or signed out. Before you Figure 12: Sign Out log in or after logging out, you will see the Print Page, Contact Us, Your Shopping Cart, Report Abuse and Sign In options (Figure 11). Once you are logged in, the Sign In option changes to Sign Out (Figure 12). Print To Page What It Does The Print Page feature allows you to print the website page you are currently viewing directly to your printer. Where It Is Print Page is located on the Contact Bar (Figure 12). Figure 12: Print to Page How To Use the Print Page We suggest that you use the Print Page feature when printing from the website instead of printing from your browser, as it includes only the center column containing the current page information, and is formatted properly to preserve the page design. It does not include the information on the left rail. To print, click on Print Page (Figure 12). This will bring up the page you’re trying to print, along with your printer’s print menu so you can print directly to your printer (Figure 13). If you want to include the left rail in your printed copy, you will want to use your browser print option instead. Figure 13:7Print Page
- 8. Contact Us Figure 14: Contact Us What It Is The Contact Us link provides a quick and easy way for you to send a secure message to Friends Life Care administration about the website or any other topic. Where It Is The Contact Us link is located on the Contact Bar (Figure 14). How to Use the Contact Us Link If you ever have a suggestion for the website or would like to contact us for any reason, simply follow the Contact Us link (Figure 14). If you are logged into the site, the form will already contain your own contact Figure 14: Contact Form Comments information (Figure 15). You need only fill out the Comments section (Figure 16) on the bottom of the form. You may still complete the form if you are not logged in; however, you will have to type in the information, as the system will not recognize you. Remember that any field that contains a red asterisk (*) within the form is required, and you will be unable to submit the form until it is completed. The last step is completing the Validation Code (Figure 16). This is an anti-spamming technology built into the site that prevents spammers from using automated “bots” to spam our website. Enter the code exactly as it is shown to you in the box provided below it. When you’ve completed this step, press the Submit button. Once your form is submitted, you will be redirected to a page that lets you know your contact form has been received by Friends Life Care. Report Abuse What It Does In the unlikely event that you see abusive language or inappropriate imagery on the Friends Life Care website, the Report Abuse link is provided for you to let us know quickly. Where It Is 8
- 9. The Report Abuse link is located on the green Contact Bar (Figure 17). Figure 15: Report Abuse Link How to Use the Report Abuse Link Click on the Report Abuse link. This will take you to an online contact form that will allow you to tell us where you viewed the inappropriate content (Figure 18). You may either describe the location in sentence form, or, so that we can identify it more easily, cut and paste the URL from the address bar at the top of your browser from the page that contains the offending material, and place it into the Comments field. Remember that any field that contains a red asterisk (*) within the form is required, and you will be unable to submit the form until it is completed. The last step is completing the Validation Code (See Figure 16 above). This is an anti-spamming technology built into the site that prevents spammers from using automated “bots” to spam our website. Enter the code exactly as it is shown to you in the box provided below it. When you’ve completed this step, press the Submit button. Once your form is submitted, you will be Figure 16: Report Abuse Form redirected to a page that lets you know your contact form has been received by Friends Life Care. Signing In Why Do I Need to Sign In? As a Friends Life Care member, you have access to many areas of the site not visible to the public, including the valuable Friends Life Care Member home page. In order to access these areas, you will need to sign in. Where Sign In Is Located On the Home Page, and every other page of the website, you will find two places to sign in using your username and password, which have been assigned to you from the Friends Life Care administration. One is on the left rail of every page of the website and the other is at the top right of the page (Figures 19 and 20) How To Sign In The fastest of these options to use is on the Figure 18: Sign In Top Sign In area that provides boxes for you to Figure 17: Sign In Left Rail type in your username and password (Figure 19). Type your username and password. Please remember that the fields are case-sensitive. If you click on the box to the left of Remember Me, your computer will store your login information for future times you may log in. Then you can click the Sign In button on the bottom. The lock icon to the right of the Sign In button is your assurance that the login process is secured with SSL encryption, and your login information will remain private. If you have forgotten your password, you will be able to reset it by clicking on Forgot Your Password. 9
- 10. There is also a Sign In link on the top of every page (Figure 20), which will take you to the Member Login page (Figure 21). This page contains the same information that is present on the Sign In box described above. It just takes one additional click to get to this page. The first time you log in you will see the My Preferences page, which will allow you to decide what information you would like to share on the site, and which notifications you’d like to receive. The next section of the manual will describe how to customize and set up your profile after you log in for the first time. Forgot Your Password? Figure 19: Member Login Page If you forget your password, click on Click here to reset your password, where you will be able to enter your email address or username and a Verification Code. You will receive an automatic notification by email that will provide a link back to the website with instructions on resetting your password. You can also complete the Contact Us form to request this information. Signing Out Why Do I Need to Sign Out? We suggest that you sign out of the site each time you are finished with your session to protect your privacy, particularly if you share a computer with someone else. Where Sign Out Is Located On the Home Page and every other page of the website, you can Figure 20: Sign Out find the Sign Out link on the top right-hand corner within the green bar (Figure 22). How To Sign Out By clicking on the Sign Out link, you will be officially logged out and will be unable to navigate to any of the members-only areas of the site. Once you are logged out, you will be redirected to a page that will indicate your sign-out was successful (Figure 23). If you signed out accidentally or need to sign back in, there’s a link that allows you to proceed back into the Member Login area. Figure 21: Sign Out Successful 10
- 11. Your Landing Page: The Friends Life Care Members Group What is the Friends Life Care Members Group? The FLC Members Group is Control Central for members of Friends Life Care (Figure 25). Here, you will have access to areas of the site and resources that are not available to nonmembers. Where is it? Whenever you sign into the website, you will automatically be directed to the Friends Life Care Members Group page. From anywhere on the site, you can also access this group by clicking on Groups>>Friends Life Care (Figure 24) from the main navigation menu. Remember that you must be signed into the website to access the Members Only page. Figure 22: FLC Members Link What you will have access to in the FLC Members Group As a Friends Life Care member, you have access to resources, forums, blogs and other areas of the site that are not available to nonmembers. One of the most valuable resources is the VigR Health Library, which is a private Web MD designed specifically for Friends Life Care members. Figure 23: FLC Members Only Group 11
- 12. Your Profile What Is A Profile? Your personal profile contains your customized personal and professional biographical information, photographs, personal pages, and links to your groups and favorite pages. A Wall on your profile shows all of your activity within the site. Where It Is To easily access your profile and all of the features associated with it, a My Profile box is located on the left side of the website, which contains links to the features you will use the most (Figure 26). How To Access My Profile Once you are logged in, you can access your Profile from every page on the website, including the Home Page. The following sections will describe how to set up, access and Figure 24: My Profile Box use the many features available to you on your Profile. My Profile Box QuickLinks From the My Profile box (Figure 26) on every page of the website, you can quickly navigate to areas of your profile that you may wish to visit frequently. A more in-depth description of each is provided later in the manual, but here’s a quick list of the links and where they lead. Profile Home—This link takes you directly to your personal profile page. Public Profile—Your Public Profile shows how your profile is displayed to other members, depending upon the privacy settings that you create. Manage Profile—You will create and edit all of the areas of your profile in the Manage Profile area. Groups—Clicking on Groups will take you to a list of groups of which you are a member, and provide links directly to those groups. Networks—Networks stores links that you have created to other social media sites. Files & Links—This is your own personal file library containing public and private documents and links. Favorites—Any page, blog, forum or member profile you mark as a Favorite will display on this page. Messages—This link takes you directly to your personal Message Center or Inbox. Connections—Here you will find a list of the Friends Life Care members to whom you are connected. Refer a Friend—You can send a link to the Friends Life Care website via email to your friends and acquaintances. 12
- 13. Setting Up and Managing Your Profile Managing Your Profile The Manage Profile page (Figure 27) allows you to set up your profile, customize all content and features within your profile, and determine how you intend to use the features available to you within the community. Where It Is From any page on the website, click on the Manage Profile link in the My Profile box on the left-hand side of the page (Figure 28). How To Manage Your Profile Once you click on the Manage Profile link, you will be able to customize all of the features available to you. You can return to this page at any time to change or update your profile settings. The profile settings are arranged into a menu of five categories. The Manage Profile page organizes the Figure 25: Manage Profile Page features available to you into five categories. These are described in greater depth on the next page, but a brief description of each follows here: Figure 26: Manage Profile Link Information & Settings Edit Bio—You will update your biographical information and choose privacy settings for specific information (fields) within your profile. Preferences—This area will allow you to view and manage your preferences and notifications settings for your profile. Content & Features Favorites—Keep a record of your favorite pages, blogs, forums and member profiles on this page. Networks—This area provides easy access to your other social/professional networks, such as Facebook or LinkedIn. Blogs—Manage your personal blogs in this area. Pages—You can create, edit and manage your own personal pages that are linked to your profile here. Photo Gallery—The Photo Gallery houses your photos and albums. Files & Links—You can save documents and links for easy retrieval in this section. Certifications—If you have completed Friends Life Care classes for which certifications are assigned, you can view them here. Community Messaging—This area holds your Friends Life Care message inbox. Groups—Links to the groups of which you are a member are in this area. Connections—Manage your Connections list here, your favorite Friends Life Care members. Referrals—If you use the Refer A Friend feature, the referrals you send will be tracked here. Subscriptions—Manage your subscriptions for email notifications to blogs and forums here. 13
- 14. Account History Event Registrations—If you have registered for events on the Friends Life Care calendar, you will be able to see them here. Orders—View the current status of your online orders here. Clicking on the icon or text for each area within the category will allow you to change your content and preferences in that particular area. Instructions for the Information & Settings category will be covered in this section. Instructions for features in the remaining categories are provided in the Community Features section, listed alphabetically. Edit Bio—(Edit My Member Profile) This page allows you to add personal and professional information about yourself and set the privacy preferences for the information within your profile. Figure 27: Edit Bio Where It Is You can edit your biographical information by following the Edit Bio link located on the Manage Profile page (Figure 29). How to Create or Edit Your Bio Type the information into the corresponding fields for which you wish to provide information on the Edit My Member Profile page (Figure 30). Descriptions of fields that contain a red asterisk (*) are required. If the area to the left of the field contains a box, you can decide whether or not you’d like the information to remain private. If you wish for your information to remain private (i.e., e-mail address, spouse name, etc.), click on the lock icon to the Figure 28: Edit My Profile left of the field. Remember that profile information that remains visible will only be visible to Friends Life Care members, and cannot be seen by the general public visiting the site. You can create a personalized URL for your profile on the site, should you wish to share it with others. To do so, click on Create a personalized URL. A new window will pop up asking you to create a URL which points to your personal page (Figure 31). The window offers helpful guidelines to help you create a unique name. Your URL can be changed at any time (Figure 32), however, if you change the URL you’ve created previously, any links you’ve shared with friends won’t work for the new Figure 29: Change User Alias one. Figure 30: Personalized URL 14
- 15. To share your URL with others, cut and paste the address from your Member Profile into an email or message. When you finish updating this information, don’t forget to click Save Changes on the bottom of the page. Saving the information will redirect you to the My Bio page (Figure 33), which is the way your profile will look to other members on Figure 31 the site. Preferences What It Does The My Preferences area (Figure 34) allows you to determine what information from your profile you would like to share with other members on the site, and which notifications you’d like to receive from Friends Life Care members. Where It Is The first time you sign in to the Friends Life Care online community, you will be automatically redirected to the My Preferences page. Once you have set your preferences, you can revisit the page by clicking on the Preferences icon (Figure 35) which is located on the Manage Profile page. Figure 33: My Preferences Figure 34: Preferences Icon How To Set Your Preferences On the My Preferences page (Figure 34), you have the ability to personalize permissions and notifications. You can customize your preferences by clicking on the box next to a Figure 35: Set Preferences specific preference (Figure 36), which turns the preference “on.” If you want to receive emails when an event is added to the community calendar, share your Favorites with others who can’t see your profile, or display your “online now” status, you can set these and more preferences here. Keep in mind that this area controls the number of email notifications you will receive about different types of group, blog and forum activity, calendar additions; whether or not you’d like your Wall or Favorites visible to others; and whether or not you’d like to receive emailed newsletters and digests. For any Forum to which you’ve subscribed or Group of which you are a member, you can subscribe to these digests at the bottom of the Preferences page (Figure 37). If a 15 Figure 36: Subscribe
- 16. digest is available from those Forums or Groups and you have elected to receive them, you will receive the periodic notifications by email. Once you have set your preferences, click on the Save My Settings button (Figure 36). You may return to this page at any time to adjust your settings by returning to Manage Profile and clicking on the Preferences icon. Figure 37: Save Settings Your Profile Home and Public Profile There are two views available for your profile. The Profile Home link in the My Profile box (Figure 39) will take you to your Profile Home page. By clicking on Public Profile, you will see how your profile appears to other Friends Life Care members, depending upon the privacy settings you have configured for your profile. Uploading Your Profile Picture What Is A Profile Picture? A profile picture is a headshot that will appear on your profile and in any listings of your profile on the site. Figure 38: Profile Figure 39: UploadWhere Is It Located? Home/Public Profile Profile Photo When you visit Your Profile Home for the first time, you will notice an icon that reads Photo Not Available (Figure 40) on the top left corner of your profile. How To Upload Your Photo Hover your mouse over the top left corner of the image (Figure 40) and click on the icon that appears. You will be asked to select a file from your computer (Figure 41). Be sure to have a suitable headshot ready in an accessible folder on your computer. Only GIF, JPEG or PNG formats can be used. Click on Browse and navigate to the photo on your computer you’d like to place on your profile. Then select the photo and click Open. Click the Submit button and your photo will be displayed Figure 40: Upload Headshot instead of the Photo Not Available icon. You may only upload one profile picture, however, you can store other photos in your personal photo album in your Photo Gallery. You can view a larger version of your profile image by clicking on the photo and it will display in a pop-up page. 16
- 17. Your Profile Home When you are Home, you have quick access to many areas which you have customized from the left rail of your profile (Figure 42). Your photo will show in the top left hand corner. If you have chosen to reveal your online status in the My Preferences area, the Online Now icon will show underneath your photo. Above your photo, click on More (Figure 43) to visit your Custom Pages, Favorites, Blogs, Photo Gallery and Files & Links. More complete snapshots of these locations are also accessible from the Figure 42 left rail underneath your photo. Each of these, including Groups, Files and Links, Connections and My Photos, have links at the bottom of the section. Click on the link to take you directly to that area of your profile. In the main section of the Profile, there are three different views available for your Profile accessible with one click: Your Feeds, Wall and Bio (Figure 44). The heading for the page you are currently viewing will appear in white, the others are gray. My Feeds What Are Feeds? My Feeds allows you to see in list form what your other Friends Life Care members are doing on the site. Much like Facebook or other social networks, when a member writes on a wall, posts a new blog, forum topic, photo, or makes a connection with Figure 43: Feeds/Wall/Bio Views another member, this information will display on the My Feeds page, with the most recent activity displaying on the top of the list. When a photo is uploaded, a thumbnail of the photo displays directly underneath the text. Within each post (Figure 45), there are links directly to the member profile of the member who conducted the Figure 41: Profile Left Rail activity, as well as links to the new Figure 44: Feed Entries topic or entry in a forum or blog and links to the actual forum or blog itself. Underneath the activity is the date it occurred. Everyone has a My Feeds page, but members can’t view the Feeds pages of one another, and it will not appear on your Public Profile. It is only visible to you when you are on your Profile Home. You can’t delete activities on your Feeds, however, Your Feed view can be filtered by clicking on one of three links: All Activity—Activities of all Friends Life Care members My Groups— Activities of everyone who is a member of a group to which you belong My Connections—Activities of your connections only 17
- 18. There is only a certain amount of space allotted for posts on each page. To see prior posts, scroll to the bottom of the page and click on Older Posts (Figure 46). You will be able to view all post history by clicking on Older Posts until you reach the very beginning. My Wall Figure 45: Prior Posts What Is A Wall? A Wall is a page that will show all of your personal activity on the site and your interactions with others (Figure 47). You can opt to have this appear on your public profile in the My Preferences section. You can post on your Figure 47: My Wall Wall, either from your Wall or Feeds sections. Any posts which you don’t want to keep can be deleted from your Wall while it is in this view by clicking on delete to the right of the post. How To Post To Your Wall You can post text to your wall by clicking in the text box above the Post button and typing in your text (Figure 48). Then click the Post button and your text will appear immediately on your Wall. Everything that will appear on your Wall will also appear in your Feeds, but only the activities that involve you will appear on your Wall. Figure 48: Post to Wall If you’d like to delete any of the posts on your wall, click on the Delete link on the far right side of the post (Figure 49). This will remove the post permanently. Figure 46: Delete Post 18
- 19. My Bio What Is My Bio Page? Your Bio is a page that neatly organizes much of the information you provide about yourself when you set up your profile (Figure 50). How To Access My Bio You can access your biographical information from the Edit Bio icon on the Manage Profiles page (Figure 51). You can also edit the individual sections within the Bio page itself (Professional Information, Personal Information, Additional Information) by clicking on the EDIT links to the right of each heading (Figure 52). Figure 48: Edit Bio Figure 47: My Bio Figure 49: Edit Information About The Information In My Bio Your Bio is organized into several sections. On the top of the Bio, you will see the following, as long as you have previously entered this information: Last Updated—provided to document the last time you made a change to your information. Name, Title, Organization Your Member Type—Friends Life Care Your email address—Clicking on this link will bring up your email program in a new message window. Your Networks—(Figure 53) These icons represent the Networks you set up in the Networks section. If you do not have any Networks, they will not appear. By hovering over the icon, you will have the opportunity to select two options: View the profile on that specific network or view all profiles of Friends Life Care members who also have a profile on that network. Find out more in the Networks section. Figure 50: Network Links Your Profile Link – If you have created your own custom URL, your link in its entirety will appear here. 19
- 20. Professional Information In addition to the text you see in your Professional Information section, there are also links provided for certain fields for Figure 51: Professional Information Links which you provide information (Figure 54). Clicking on those links will bring up a list of members who have the same information in their bios. Your Professional Website – Clicking on Visit Website takes you to your professional website, if you have provided this information. Address Map – If your address is complete, you can click on the Map link to view a map to your address on Google Maps in a popup window. Custom Field Search – If you have provided your city and state, clicking on either of those will take you directly to the Member Search Results page with the search filtering members who live in that particular city or state. If there are other custom fields for which you have provided answers, i.e., Profession, you can also click on these for search results. Personal Information Member Special Interest Links—If you have indicated your interest in one or more areas of the Member Special Figure 52: Member Special Interest Links Interests, clicking on the links visible will take you directly to the Member Search Results page with the members who have similar interests (Figure 55). If you choose not to show your Wall to others, the Bio section will be the page that appears on your Public Profile. Remember that you can always edit the information, and if you would rather the information remain private, you can return to Edit Bio and click on the lock icon next to the information that you wish to hide. Community Features There are many customizable features available to you in the Friends Life Care Online Community, accessible from the Main Navigation Menu, the My Profile Box and your Manage Profile page. This section provides an alphabetical listing of those features and how to use them. Account History Figure 53: Account History What Is Account History? The Account History section keeps track of your Event Registrations and Online Orders. Where It Is You will find the Account History section on your Manage Profile page (Figure 56). It will not appear until you have registered for an event using the online registration system or ordered an item from the Online Store. Any 20
- 21. online transactions, whether they are purchases or event registrations, are conducted through the secured Online Store. How To Use It Explanations of the Event Registrations and Online Orders icons are found in alphabetical order here in the descriptions of Community Features. Follow the links above to find out more. Blogs What Is A Blog? A blog is a personal journal or diary. Blog entries are published in chronological order on a website. The Friends Figure 54: Blogs Icon Life Care online community provides the opportunity for you to participate in three levels of blogging on the website. You can create and maintain your own personal blogs (which will be described in this section) participate in any group blog to which you belong, and participate in the general community blogs. Where It Is Your blogs can be accessed by clicking on the Blogs icon on your Manage Profile page (Figure 57). Within your Profile Home, you can also access your Blogs listing by following the MORE link at the top of the page (Figure 58). If you make your blog visible to others, it will be visible to other Friends Life Care members as well from your Public Profile and using the Site Search feature. Figure 55: Blogs from Profile How To Create A Blog From your My Blogs page, click on Create a New Blog (Figure 59). From the Create a New Blog page, you will be asked to provide blog information and decide how you wish to share with others, and whether or not you’d like others to be able to participate in your blog (Figure 60). You will be asked to provide the following: Figure 56: Create New Blog Blog name —Type the name of your blog in this space. Number of Posts—The number of posts (or blog entries) you want to be displayed on each page. Select from the dropdown menu. Ability to comment—If you want others to be able to comment on your blog, select the Open radio button. If you prefer not to have any comments other than your own, selected the Locked radio button. Figure 57: Create A New Blog 21
- 22. Enable Voting and Scores on your Posts—You can enable others to vote on and score your blog. Read about Voting and Scoring link to find out more about that feature. Enable Voting on Comments—Click Yes if you want to allow others to score your Post’s Comments. This is also described in the Voting and Scoring section. Short Description of Blog—Lastly, provide a description of your blog that is less than 1,000 words. Use descriptive words so others will be able to find your blog in a Site Search, should you wish to make your Blog visible to others. You can return to this Configurations page and change these options at any time by clicking on the wrench tool to the left of your Blog listing (Figure 61). Once you have created your Blog, it will be displayed on the My Blogs index page (Figure 62). This page will contain the name and description of your Blog that you provided earlier, the number of posts you have made to the Blog, the number of subscribers, and Figure 58: Blog Settings the date of last activity, which includes both posts and comments. If you have more than one Blog on your Profile, you can sort them in the order you wish them to appear by placing numbers in the sort/options boxes next to each blog and pressing the Update Sort Indexes button. What Is A Blog Post? A Post is an individual entry within a Blog. Think of the Blog as a folder or category, and the Post as a file or entry that belongs within that folder or category. Figure 59: My Blogs Index Where You Can Post to Your Blog From within your My Blogs index page, you can click on the title of any Blog to access the blog so that you can add a Post to it (Figure 62). Click on Add New Post when you are within the particular blog to which you want to post (Figure 63). How to Add A Post To Your Blog Title—Your Blog has a title, and each post to your blog will have its own title. Type your title in the box provided. In your personal Blog, your name will already appear in the Posted By box (Figure 64). Attach Files/Images—You have the opportunity to attach files and images to your blog. For instance, you may want to provide a Word document or PDF, or Figure 60: Add Blog Post you can upload a photo to illustrate the text in your blog. Click on the Browse button. A new window will open displaying the contents of your computer. Navigate to the folder that contains your file or image, click on the file or image and click Open. The file name will be added to your Post an Entry page. At the bottom of the Post an Entry page, you will find Attach Additional Files/Images, which uses the same method mentioned above to attach files and images. There, you can click on Add another file/image to add additional files. Thumbnails of the additional files will appear at the bottom of your post. Attach Video—You can even attach videos to your post, which will display in a video player in your finished post. You must retrieve the embed code from the video sharing service and paste it in the box provided to do so. 22
- 23. Tag this post—If you will have multiple posts within your Blog, you may want to provide Tags, or keywords to describe your post for the benefit of yourself or others who will be searching for those keywords. Allow Comments—If you want to allow other Friends Life Care members to comment on your post, click Yes here. Otherwise, click No. Figure 61: Add New Blog Post Add Text and Content—A WYSIWYG (What You See Is What You Get) editor is available should you wish to create text and format it for the text portion of your post (Figure 65). The options you have are much like those provided in Word or other text editing tools. If you’re unsure of how to use a feature, hover your mouse over the icon, and a pop-up will reveal what the feature does. If you are not familiar with this type of editor, you can simply type your text into the box provided. The editor automatically formats your text to go with the look Figure 65: WYSIWYG Editor and feel of the rest of the website. Don’t forget to click the Submit button at the bottom, and your post is done. Once you have saved your post, you can go back and edit it any time. Comment On Your Post You can comment on your own posts, even if you don’t allow others to do so. At the bottom of the published post, click on the Comment on post link (Figure 65). This will bring up a separate window for your comment (Figure 67). Type your comment into the box provided and click the Submit button. Search Your Blog Posts Figure 62: Post Comment After you have accumulated a number of posts on your Figure 63: Comment on Post blog, you can search the posts for specific keywords. At the top of every blog is a search option that allows you to search all of the posts in that particular blog (Figure 68). You can either type in your search term and click on the Find button, or click on the list of available tags. When you click on a tag, a menu will appear that allows you to choose one of three filter options (Figure 69): Figure 64: Search Blog Post 23
- 24. Filter by this tag—Clicking on this option will display the search box followed by all of the posts containing your search results. Show all posts with this tag—Following this link will Figure 65: Filter Post by Tag display only the posts containing your search results, but not the search box. Find everyone who has used this tag—Clicking on this option will display the name and thumbnail profile image of anyone whose post contains the tag or keyword you have searched (Figure 70). By hovering your mouse over the name or photo, a popup will appear that offers you more options. You can send a message to that person or view their profile. Edit or Delete Posts You can always go back and edit your posts, or even delete them. Clicking on the Edit Post link will take you back into the Edit Post page for that particular post, allowing you to make Figure 66: People Who Have Used This Tag changes (Figure 71). Voting and Scoring Blogs You can enable Voting and Scoring on your Blog, as well as the Posts and Comments (Figure 72). See the Figure 68: Voting and Scoring Voting and Scoring section for a Figure 67: Edit Post complete description of that feature. How to Manage Your Blog (or Forum) Subscriptions From your main Blogs page, click on Manage Subscriptions to set your preferences for the blogs to which you subscribe (Figure 73). This will take you to the My Subscriptions page (Figure 74). As a subscriber, you will receive email notification of any activity, including each new post. You may choose to be notified of new comments as well by clicking on Figure 73: Manage Blog Subscriptions the red conversation bubble in the options column. Clicking on a green conversation bubble will stop notifications generated by comments. Clicking on the red circle with an X on it will unsubscribe you from that blog altogether. These instructions are also repeated at the top of the My Subscriptions page. You can also manage your subscriptions by clicking on the Subscriptions icon on Manage Profile page. Figure 74: My Subscriptions 24
- 25. Bookmark and Share What Is Bookmark and Share? Bookmark and Share is a way to share the content on any of your social/professional media profiles. This is a standard sharing icon that you may see Figure 75: Bookmark/Share used by other websites on the internet (Figure 75). Where Is It? The Bookmark and Share icon is located on any page of the site on which the administrator has enabled it. This includes your personal Custom Pages, Blogs and Forums. How To Use Bookmark and Share When you hover over this icon, you will see a dropdown menu of social/professional media sites (Figure 76). Click on the link to the social media site to which you want to share using your profile on that media site. Should you wish to see the entire list, click on More at the bottom of the dropdown . Clicking on the Bookmark and Figure 76: Share Options Share icon will bring up a search menu. If you don’t see the social media site you want to select listed, type it into the search box provided at the top of the popup and press Enter (Figure 77). You can also customize your settings to select up to 10 of 333 available places to share that will appear in bold on the top of the list each time you use the Bookmark and Share feature. Click on Settings at the bottom of the box to customize your list. Figure 77: Share Options Search Calendar What is the Calendar? The Community Calendar stores all of the information for Friends Life Care events, past and present. Where Is it? There are two areas of the site that display calendars for Friends Life Care members. They are the Community Calendar and Group Calendar. Community Calendar—The Community Calendar shows events for members, as well as the general public. This calendar view is available on the right rail of every page on the website, including within your Profile (Figure 78). To open the Calendar, click on More (Figure 78). This will take you to the Community Calendar page that includes all upcoming events, beginning with the next event and ending with the event farthest in the future (Figure 79). This view provides the basic information for the event, including date, time and location, and whether or not the event is open only to members and if ticket purchase is required. Figure 78: Calendar Snapshot 25
- 26. Export To Your Calendar The Export To Your Calendar link offers you the opportunity to Export to Your Calendar in iCalendar format. By clicking on this link, you can place the information directly on the Outlook calendar (or other calendar software you use) on your computer. Register If registration for the event is required, you can follow the Register link to complete your registration. If the event is for members only, that icon will display after the Register link. The Tickets Available icon lets you know there is still space available. See more detailed information about Event Registration in that section of this manual. Figure 79: Upcoming Events Calendar View Options At the top of the Community Calendar, you’ll see options to list Figure 80: Calendar View Option events by category, view only upcoming events, view past events, open up a Month View in another window, or add the event to your RSS Feed (Figure 80). Additionally, if you’d like to receive notification whenever an event is added to the calendar via RSS feed, you can subscribe to the feed using your browser bookmark, Microsoft Outlook, Google, Yahoo or other application. Categories—Click on the Categories dropdown to narrow the event results that display on your page by category (Figure 81). Upcoming or Past Events—The Community Calendar view default is to show upcoming events. Click on the Past link to show those Figure 81: Calendar Categories events that have occurred in the past (Figure 80). To return to the Upcoming Event view, click on the Upcoming link. Month View—To see your calendar search results in a monthly calendar format, click on the Month View link. In the Month View popup, you have the opportunity to further filter your results (Figure 82). Change the month by using the dropdown box at the top of the Month View or by clicking on Previous or Next beside the current Month. Return to the list by clicking either List View or Close Popup. You can also print your results. To go directly to the event listing, click on an event name. RSS—Clicking on the RSS icon on the top right corner allows you to receive notification via email when anything has been added to the calendar. Read more about RSS in the RSS Features section. 26
- 27. Figure 82: Calendar Month View Group Calendar—At the bottom of every Group page, you will see a listing of events specifically for that particular group (if there are events scheduled) under the Upcoming Events heading (Figure 83). From this view, you can follow three links: Click on the event name to take you directly to the individual event listing; click on the View Registrations link to show a list of everyone who has registered (if this feature has been enabled by the administrator); and click on Month View to show the event displayed in calendar view. Figure 83: Upcoming Group Events 27
- 28. Viewing Individual Events Every individual event has its own information stored on a separate page (Figure 84). Clicking on the event name from anywhere it is listed on the site will take you to this page, which will include the following: Event Name Export to Calendar icon—This icon allows you to save the event to the calendar software on your computer, and was covered in the Export To Calendar section. Date, time and location Contact name and email address—You can click on the email link to send a message to the event contact person via the email program on your computer. Registration information—This area will indicate the registration deadline, if there is one, and will allow you to click on a link to register for the event. The number of people who are already registered for the event will be listed, with a link to view the complete list. Figure 84: Individual Event Details—If there are additional details about the event, including any photos or links to external websites, they will be included here. How To Register for Events You can register for any event for which registration is required by clicking on the Register for this event link, Figure 85: Register Link which is located under the event name on the individual event page (Figure 85). If registration is not required, this link will not appear. If the administrator has allowed members to register more than one person, you will be asked how many people you are registering on the next screen. Fill in the number and click the Next box (Figure 86). This will take you to the Registration page. You will need to complete a registration form for each person you are registering for the event. Figure 86: Select Number of Attendees 28
- 29. Choose Your Required Event Ticket—If there is a ticket required to attend the event, you will need to select it by clicking on the radio button next to the appropriate ticket (Figure 87). If there is a discounted member price, it will automatically be calculated for you and will appear in red on the right side of the ticket. If there is more information about the ticket, clicking on the more link will show more information about the ticket. Complete the Registration Information—(Figure 87) Fill out the form by clicking on the box to the right of the field name and typing in the information. If there is a red asterisk (*) beside the field name, the information is required, and you will not be able to proceed to the next step until the information is completed. If you are signed into the community, many of the fields will auto-populate with your information, including name and address. This information can be changed, if needed, by clicking in the box and typing in the new information. When you are satisfied that you have completed all information, click on the Continue button. If you want to clear the form, click Figure 88: Complete Registration on the Start Over button. You will have the opportunity to review your information in the next step and click on the Complete Registration button (Figure 88). If there is a charge for the ticket, clicking on the Continue button will take you to the Online Store, where all order Figure 89: Shopping Cart processing takes place. You may notice that the URL in your address bar begins with https://. This indicates that you are on a secure site and any information you provide will remain private. After clicking on Continue, you will be taken to the Your Cart page (Figure 89). Your Shopping Cart—To finalize the registration process, you will need to complete the checkout process. On the Your Cart page, you will find the product (ticket) information. For each ticket, the name of the ticket, number of tickets and price, with subtotal and total, will appear. You Figure 90: Checkout Step 1 will have the opportunity to cancel 29
- 30. your registration by clicking on that link, which is listed above the item or items in your cart. If you are satisfied with the information, click on the Checkout button. Checkout—There are two steps to the checkout process. On the first page (Figure 90) you will provide your contact information and your billing information by clicking in the box to the right of the field and typing in the corresponding information. If the billing information is the same as your shipping information, click on the Click here if billing address is the Figure 91: Checkout Step 2 same as shipping address, and the information will auto-populate from the information you have already provided. Any field that has a red asterisk (*) to the right of it is required. Once you are satisfied with your order, click on the Proceed to Confirmation button. On the confirmation page (Figure 91), the information you typed onto the previous page will appear, in addition to the information from your My Cart page. When you click on the Complete Order button, your event registration will be processed and your credit card information will be submitted. The Friends Life Care online community allows you to pay securely online using a credit card, and if you’d rather pay by check, you can choose the “bill me” option. Where Are My Registrations Stored? All of your upcoming and past event registrations are stored on the My Event Registrations page. You can access them by clicking on the Event Registrations icon on the Manage Profile page Figure 92: Event Registrations (Figure 92). On the My Event Registrations page you will find a list of all of the upcoming and past events for which you have registered (Figure 93). Each entry contains the event name and date and your registration ID number. It also allows you to print a receipt for your records. There is also a link directly to the event page, should you wish to review the event information prior to or after attending the event. All of your transactions, including purchase of tickets for events, are stored in your Profile, and are accessible through the Account History section of your Manage Profile page. Figure 93: My Event Registrations Viewing Registration Lists For some events, you will be able to view a list of the people who are registered for the event (Figure 94). There are links to the Registration List from the Calendar Event Page, as well as the listing of events on the Group Main 30
- 31. Page. Click on View the (number of persons) who have already registered link on the Calendar Event Page. Or you may click on View Registrations under the event listing on the Group Main page. The Registration List will contain the Name, Member Type Figure 94: Registration List and any RSVP comments they have provided as well as the Google Maps inset that provides a map to the location (if this has been enabled by the administrator). By clicking on the profile icon next to the member name ( ), you can view the personal page of that member. Community Chat What is Community Chat? Community Chat provides a way for you to chat (or type) in real time with other Friends Life Care members who are signed into the site. Where Can I Find Chat? On any page you see the Who’s Online Now? link, you will be able to see a list of who is currently signed into the site (Figure 95). You can find this link on the top of the Member Search and Site Search pages, as well as the Member Search Results and Site Search Figure 95: Who's Online? Results pages, your Connections page, and anywhere that a member profile name is listed with the thumbnail profile image. How to Chat With Other Members Initiating the Chat—If the Online Now! icon is displayed underneath the photo of the member, you can chat with that person (Figure 96). Clicking on the click to chat link below the Online Now! icon will bring up a popup chat screen (Figure 97). To write your message, type into the box provided and click on Send. In the conversation stream, which appears above the Send area (Figure 99), your name will appear in blue type, and the name of the person with whom you are chatting will Figure 96: Click to Chat appear in blue, with the content of your messages in black after each name. You can modify the font by clicking on the font dropdown menu and selecting your font. If You Receive A Chat Request—If someone Figure 97: Chat Message else initiates a chat conversation with you, a screen will appear that says (member) wants to chat (Figure 98). Click on the wants to chat link, and a conversation screen will appear with their message (Figure 99). Their name will appear in red type with the message after the name. Write your message into the box provided. If you want to add emoticons (icons that display an emotional state), click on the smiley face to choose your emoticon and click on Send. Figure 98: Chat Request Disable Chat—You can decide whether or not you want other members to see your online status. From your Manage Profile page, click on the Preferences icon. Placing a check in the box next to the Profile: Display my Online Now status and allow others to start a chat with me will make you visible to other members (Figure 100). If you remove the check, no one will know that you are Figure 99: Chat Content 31
- 32. Figure 100: Online Status Preference online. You can adjust this setting at anytime, but don’t forget to press the Save My Settings button when you’re finished. Connections What Are My Connections? Connections are those members with whom you plan to communicate or follow most frequently (Figure 101). You can save snapshots of these member’s profiles on your Connections page for easy access to their information. Where Are My Connections? A list of your Connections are maintained on your personal Connections page (Figure 102 on next page). There are three places from which you can access your Connections page (Figure 103). Click on the Connections link in the My Figure 101: Connections Snapshot Profile box. From the Manage Profile page, you can click on the Connections icon in the Community category. In addition, you can click on the View Connections link on the My Connections snapshot which is located on the left sidebar of all three views of your Profile Home. Figure 103: Connections 32
- 33. Figure 102: Connections List How to Add Connections On the member profile page—You can click on the Connect link at the top of the member’s profile (Figure 103). Keep in mind that the member will have to Figure 103: Connect accept your connection request before you will actually be connected, but you will receive notification when they have accepted your request. Your Connections Page Your Connections page helps you quickly access, organize and manage your connections (Figure 102). Features include: Messaging All Connections At Once—By clicking on the Message All My Connections link at the top of the page, you can send the same message to all of your Connections. The link at the top of the page indicates how many connections will receive your bulk message. You will be taken to the Compose Message page, where you can compose your message. For more information about sending messages, go to the Message Center section. Keeping Track of Messages Sent/Received by Connections—Your Message Center keeps track of all incoming and outgoing messages, but the Received and Sent links at the top of the page keeps track of all messages that are specifically Connection Requests, both incoming and outgoing. When you click on Received, you will see a snapshop of those Connections from whom you have received a Connection Request. When you click on Sent, you will see a snapshot of all Connections to whom you have sent a Connections Request. 33