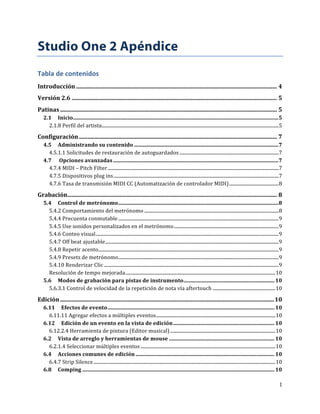
Pre sonus studio one 2 manual del usuario
- 1. 1 Studio One 2 Apéndice Tabla de contenidos Introducción .......................................................................................................................................... 4 Versión 2.6 ............................................................................................................................................. 5 Patinas ..................................................................................................................................................... 5 2.1 Inicio .......................................................................................................................................................... 5 2.1.8 Perfil del artista ...................................................................................................................................................... 5 Configuración ........................................................................................................................................ 7 4.5 Administrando su contenido ............................................................................................................ 7 4.5.1.1 Solicitudes de restauración de autoguardados .................................................................................... 7 4.7 Opciones avanzadas ............................................................................................................................ 7 4.7.4 MIDI – Pitch Filter ................................................................................................................................................. 7 4.7.5 Dispositivos plug ins ............................................................................................................................................ 7 4.7.6 Tasa de transmisión MIDI CC (Automatización de controlador MIDI) .......................................... 8 Grabación ................................................................................................................................................ 8 5.4 Control de metrónomo ........................................................................................................................ 8 5.4.2 Comportamiento del metrónomo .................................................................................................................. 8 5.4.4 Precuenta conmutable ........................................................................................................................................ 9 5.4.5 Use sonidos personalizados en el metrónomo ......................................................................................... 9 5.4.6 Conteo visual ........................................................................................................................................................... 9 5.4.7 Off beat ajustable ................................................................................................................................................... 9 5.4.8 Repetir acento ......................................................................................................................................................... 9 5.4.9 Presets de metrónomo ........................................................................................................................................ 9 5.4.10 Renderizar Clic .................................................................................................................................................... 9 Resolución de tempo mejorada ............................................................................................................................... 10 5.6 Modos de grabación para pistas de instrumento .................................................................... 10 5.6.3.1 Control de velocidad de la repetición de nota vía aftertouch ..................................................... 10 Edición ................................................................................................................................................... 10 6.11 Efectos de evento ............................................................................................................................. 10 6.11.11 Agregar efectos a múltiples eventos ..................................................................................................... 10 6.12 Edición de un evento en la vista de edición ............................................................................ 10 6.12.2.4 Herramienta de pintura (Editor musical) ......................................................................................... 10 6.2 Vista de arreglo y herramientas de mouse ............................................................................... 10 6.2.1.4 Seleccionar múltiples eventos .................................................................................................................. 10 6.4 Acciones comunes de edición ........................................................................................................ 10 6.4.7 Strip Silence .......................................................................................................................................................... 10 6.8 Comping ................................................................................................................................................ 10
- 2. 2 6.8.1 Tomas y capas – Capa sigue a eventos ...................................................................................................... 10 6.8.4 Combinar eventos – Partes de instrumento .......................................................................................... 11 6.9 Detección y edición de transitorios ............................................................................................. 11 6.9.2.2 Usando el panel Bend ................................................................................................................................... 11 Importación de sesión ...................................................................................................................... 11 7.8 Importando archivos de proyecto de otras aplicaciones ..................................................... 11 7.8.1 Importación de mezcla StudioLive/Capture .......................................................................................... 11 Arreglo ................................................................................................................................................... 11 8.5 Bouncing ............................................................................................................................................... 11 8.5.4 Bounce a nueva pista ........................................................................................................................................ 11 Mezcla .................................................................................................................................................... 12 9.1 La consola ............................................................................................................................................. 12 9.1.8.5 Canal FX – Arrastre y suelte cadenas de efectos a slots de envíos ............................................ 12 9.2 Ruteo de señal ..................................................................................................................................... 12 9.2.12 Envío a un canal FX ......................................................................................................................................... 12 9.3 Grupos ................................................................................................................................................... 12 9.3.1 Crear o disolver un grupo ............................................................................................................................... 12 9.3.2 Comportamiento de grupo ............................................................................................................................. 12 9.4 Medición ................................................................................................................................................ 12 9.4.5 Monitor de desempeño del sistema ........................................................................................................... 12 Soporte expandido para hardware remoto .............................................................................. 13 11 Control Link .......................................................................................................................................... 13 11.1 Soporte Mackie Control/HUI expandido ................................................................................................... 13 Masterización ...................................................................................................................................... 13 12.2 Agregar pistas ................................................................................................................................... 13 Barra de transporte – Tiempo de pista ................................................................................................................ 13 12.2.7 Display de tiempo del CD ............................................................................................................................. 13 12.8 Publicando su proyecto ................................................................................................................. 13 Soporte de exportación 384Khz .............................................................................................................................. 13 12.8.7 Subir a Nimbit como archivo WAV .......................................................................................................... 13 Efectos integrados ............................................................................................................................. 14 13.8 Mezcla .................................................................................................................................................. 14 13.8.6 Plug in Fat Channel nativo ........................................................................................................................... 14 Versión 2.5 ........................................................................................................................................... 15 Arreglo ................................................................................................................................................... 15 5.6 Modos de grabación de pistas de instrumentos ..................................................................... 15 5.6.1 Modo de grabación Overdub y Reemplazar .......................................................................................... 15 5.6.2 Loop Tomas de grabación y Mezcla de grabación ................................................................................ 15 5.6.3 Repetir nota .......................................................................................................................................................... 16
- 3. 3 5.6.4 Borrar nota ............................................................................................................................................................ 16 6.8 Comping ................................................................................................................................................ 17 6.8.1 Tomas y capas ...................................................................................................................................................... 17 6.8.2 Audicionando tomas ......................................................................................................................................... 18 6.8.3 Copiando rangos a la pista ............................................................................................................................. 18 6.8.4 Comping con grupos ......................................................................................................................................... 18 6.8.5 Que sigue? .............................................................................................................................................................. 19 6.10 Transformar Pista ........................................................................................................................... 20 6.10.1 Transformar pista de audio ........................................................................................................................ 20 6.10.2 Transformación de pista de instrumento ............................................................................................. 21 8.8 Carpeta de pistas ................................................................................................................................ 23 8.8.1 Crear una carpeta de pistas ........................................................................................................................... 23 8.8.2 Agrupando Carpetas de pistas ...................................................................................................................... 23 8.8.3 Edición de Carpeta de pistas ......................................................................................................................... 24 8.8.4 Armado de buses para Carpeta de pistas ................................................................................................. 24 8.8.5 Anidado de carpetas de pistas ...................................................................................................................... 24 10.3 Editando envolventes de automatización ............................................................................... 25 10.3.1 Herramienta Flecha ........................................................................................................................................ 25 10.3.2 Agregar un nuevo punto de automatización ....................................................................................... 25 10.3.3 Mover un punto de automatización ......................................................................................................... 25 10.3.4 Eliminar un punto de automatización .................................................................................................... 26 10.3.5 Editar múltiples puntos en un sólo paso ............................................................................................... 26 10.3.6 Herramienta de pintura ................................................................................................................................ 27 Explorador/Arrastre y suelte ................................................................................................................... 28 Motor de audio .................................................................................................................................... 29 Pre-‐grabación ................................................................................................................................................ 29 Re-‐grabación .................................................................................................................................................. 29 Configuración de FX .......................................................................................................................... 30 Editor Musical ..................................................................................................................................... 31 Corrección Ligado y de superposición ................................................................................................... 31 Switch de Porcentaje/Resolución MIDI ................................................................................................. 31 Otros ....................................................................................................................................................... 31 Medición en la Página de Proyecto ......................................................................................................... 31 Dialogo Agregar pistas ................................................................................................................................ 31 Notas de la canción ....................................................................................................................................... 32 Tiempo de grabación restante ................................................................................................................. 32 Versiones .............................................................................................................................................. 33
- 4. 4 Introducción Este documento es una apéndice del Manual de referencia de Presonus Studio One 2 existente y está organizado por áreas funcionales en Studio One. Las versiones 2.5 y 2.6 ofrecen numerosas mejoras y características, por lo que es necesario retomar algunas de las funciones descritas en el Manual de referencia. En aras de la claridad, en algunos casos, secciones enteras del manual existente se han reproducido y modificado. Para mejoras y características completamente nuevas, donde la funcionalidad básica subyacente no ha cambiado, sólo se presenta la nueva información. Para notas completas sobre el lanzamiento consulte http://studioone.presonus.com. Esperamos que disfrute de todo lo que Studio One ofrece ahora!
- 5. 5 Versión 2.6 Patinas 2.1 Inicio La página de inicio Studio One ofrece nuevos tableros de control para acceder a cuentas Nimbit y SoundCloud. 2.1.8 Perfil del artista Tablero Nimbit Una vez que haya creado una cuenta, el tablero de control Nimbit le permite tener una interacción directa con sus fans y clientes, así como ver varias estadísticas, como las cifras de ventas, promociones activas, y el número de seguidores que tiene. El tablero de control también cuenta con mensajes de ayuda sobre cómo aumentar las ventas y trabajar de forma efectiva con los fans y clientes. Le muestra cuántos fans tiene. Le indica el valor de sus ventas. Muestra el número de promociones de ventas activa que tiene. Los siguientes iconos aparecen en la mitad inferior del tablero de control Nimbit cada vez que un masaje ayuda aparezca con sugerencias acerca de promociones de sus productos e interacción con sus fans. Al hacer clic en el texto que aparece a la derecha del icono Ayuda iniciará su navegador web y lo llevará a su cuenta en el sitio web Nimbit en http://members.nimbit.com, que le dará acceso además, a diversos detalles de la cuenta e información de ayuda adicional.
- 6. 6 Tablero de control SoundCloud Una vez que su cuenta esté activa, el tablero de control SoundCloud contendrá una pantalla de desplazamiento mostrando un stream de la actividad actual y facilitará el acceso a información y estadísticas importantes de la cuenta usando los siguientes iconos: Indica el número de pistas que ha subido a su cuenta. Le muestra el número de fans que tiene. Le dice cuántas veces se han reproducido sus canciones. Muestra el número de descargas. El número de veces que su música ha sido marcada como favorito por los oyentes. Este icono indica el número de comentarios escritos por los oyentes. Usted puede ir a su cuenta en el sitio web SoundCloud ingresando su nombre de usuario en el panel de control, donde puede editar sus datos y acceder a información de ayuda adicional.
- 7. 7 Configuración 4.5 Administrando su contenido 4.5.1.1 Solicitudes de restauración de autoguardados Una vez que le ha dicho a Studio One que no desea abrir o cargar una canción Auto-‐Guardada, se guardará una copia en el historial, y ya no se le preguntará si quiere guardar la copia de seguridad como una versión. 4.7 Opciones avanzadas 4.7.4 MIDI – Pitch Filter Este filtra todos los mensajes Pitch Bend de la entrada MIDI. 4.7.5 Dispositivos plug ins El Editor de canales ahora recordará el último dispositivo plug in que se utilizo cuando se han aplicado los comandos "Editor de dispositivos sigue selección de canales" o "Mostrar el editor de canal" (F11).
- 8. 8 4.7.6 Tasa de transmisión MIDI CC (Automatización de controlador MIDI) Ahora se puede variar la velocidad a la que se transmiten los mensajes MIDI CC automatizados, utilizando el control deslizable que se ha añadido al panel de edición de dispositivos. El rango disponible es de 10 -‐ 100 ms, con el valor por defecto en 10 ms. Grabación 5.4 Control de metrónomo 5.4.2 Comportamiento del metrónomo Studio One 2.6 ofrece ocho nuevas muestras de clics para el metrónomo.
- 9. 9 5.4.4 Precuenta conmutable Esto le permite activar y desactivar la precuenta. Puede cambiar esta configuración abriendo el panel de configuración del metrónomo llenando la casilla de verificación de Precuenta. Alternativamente, usted puede ir al transporte y hacer clic en el botón Precuenta situado a la izquierda del icono de ajustes del metrónomo, o presionando [Shift+C] en el teclado. 5.4.5 Use sonidos personalizados en el metrónomo Usted puede agregar sus propias muestras de sonido a la lista de sonidos disponibles haciendo clic en la opción Agregar sonido en la lista de muestras del metrónomo, o arrastrando y soltando una muestra sobre uno de los menús desplegables. 5.4.6 Conteo visual Cada vez que usted comience a grabar con la precuenta activada, el botón de grabación mostrará una cuenta regresiva con la duración de la precuenta. Por ejemplo, si el compás es de 4/4 y la cuenta previa es de 2 compases, la pantalla contará en forma regresiva desde 8. 5.4.7 Off beat ajustable El metrónomo también ofrece un clic para el off beat con un ajuste de volumen y selección de la muestra que le permite seleccionar un sonido distinto para el mismo. 5.4.8 Repetir acento Esta configuración repite el sonido del acento cuando se utiliza un compas con más de un acento por barra, tal como 12/8. Usted puede probar esto de la siguiente manera: 1. Abra los ajustes del metrónomo y elija un sonido para el acento que sea diferente, tanto para el Beat como para el Off beat. 2. Deje la casilla repetir acento sin marcar. 3. Asegúrese de que la opción Clic en reproducción solamente este activada, de forma que se pueda escuchar el metrónomo durante la reproducción. 4. Ajuste el compás de 12/8 y haga clic en el botón de reproducción o presione la barra espaciadora. Notará que el acento sólo se escucha cada 12 beats. Sin embargo, si usted va a través de los pasos 3 y 4 con la función Repetir acento activada, el acento se escuchará siempre de 3 beats. 5.4.9 Presets de metrónomo Una vez que haya configurado el metrónomo, puede guardar la configuración actual como predeterminada, haga clic en el botón Guardar. Estos presets se pueden recuperar en cualquier momento haciendo clic en el botón Cargar. 5.4.10 Renderizar Clic Puede crear una pista de audio del metrónomo haciendo clic en el botón Render situado en la esquina superior derecha de la ventana de configuración del metrónomo, y elegir una de las opciones de rango de Render. Estas opciones le permiten crear una pista de clic que es, o bien la longitud de la canción, o simplemente la longitud de un rango de loop dentro de ella, tal como 4, 8 ó 16 barras.
- 10. 10 Resolución de tempo mejorada Ahora usted puede establecer y ajustar el tempo de la canción con una precisión de 1/10000th de un beat. 5.6 Modos de grabación para pistas de instrumento 5.6.3.1 Control de velocidad de la repetición de nota vía aftertouch Si la opción Repetir nota está seleccionada en el panel de grabación, usted puede usar ahora el aftertouch para determinar la velocidad de las notas repetidas, lo cual es una característica muy útil cuando se programan bases o fills de batería. Edición 6.11 Efectos de evento 6.11.11 Agregar efectos a múltiples eventos Usted puede agregar efectos arrastrándolos desde el explorador a todos los eventos seleccionados. 6.12 Edición de un evento en la vista de edición 6.12.2.4 Herramienta de pintura (Editor musical) Incluye nuevas opciones para agregar notas con longitudes definibles por el usuario que son independientes de la grilla. 6.2 Vista de arreglo y herramientas de mouse 6.2.1.4 Seleccionar múltiples eventos Las opciones "Seleccionar desde el inicio hasta el evento" ([Shift] + START) y "Seleccionar desde el evento hasta el final” ([Shift] + END), se han agregado al menú Edición. 6.4 Acciones comunes de edición 6.4.7 Strip Silence Los tiempos de fundido de entrada y fundido de salida pueden estar relacionados con el pre-‐roll y post-‐roll utilizando el nuevo botón de enlace que se encuentra en el panel Strip Silence. 6.8 Comping 6.8.1 Tomas y capas – Capa sigue a eventos Esta opción ahora está activada por defecto.
- 11. 11 6.8.4 Combinar eventos – Partes de instrumento El nuevo evento es seleccionado luego de que haya combinado las partes de instrumento. 6.9 Detección y edición de transitorios 6.9.2.2 Usando el panel Bend El parámetro Estirar evento es conmutable y está desactivado de manera predeterminada al cortar un evento de audio (Acción> Cortar, con la opción Combinar activada). Importación de sesión 7.8 Importando archivos de proyecto de otras aplicaciones 7.8.1 Importación de mezcla StudioLive/Capture Cuando una sesión de Capture 2 conteniendo datos de mezcla de StudioLive AI se abre en Studio One 2.6, toda configuración de fader, paneo y de muteo se importarán junto con los ajustes Fat Channel, y se insertará un plug-‐in Fat Channel en cada canal. Vea la sección 13.8.6 Plug in Fat Channel nativo para más información acerca del trabajo con presets Fat Channel. Arreglo 8.5 Bouncing 8.5.4 Bounce a nueva pista Puede crear una nueva forma de pista de audio desde un instrumento o audio seleccionado que incluye todos los efectos de insert, mediante la selección de Bounce a nueva pista en el menú Evento, o presionando los comandos de teclado [Cmd]+[Alt]+[B] en Windows o [Option]+[Cmd]+B en Mac OS X. También puede hacer clic derecho en un evento y elegir la función desde el submenú Evento.
- 12. 12 Mezcla 9.1 La consola 9.1.8.5 Canal FX – Arrastre y suelte cadenas de efectos a slots de envíos Arrastrando una cadena FX al slot de envío de una pista creará un nuevo canal FX con el mismo nombre que la cadena FX. Nota: F11 abre el canal FX. Shift F11 abre la ventana de instrumentos de un pista de instrumento seleccionada. 9.2 Ruteo de señal 9.2.12 Envío a un canal FX Arrastrando una cadena FX al slot de envío de una pista creará un nuevo canal FX con el mismo nombre que la cadena FX. 9.3 Grupos 9.3.1 Crear o disolver un grupo La disolución de un grupo deja sólo la primera pista del grupo seleccionada. 9.3.2 Comportamiento de grupo Quitando una pista de un grupo, la deselecciona. 9.4 Medición 9.4.5 Monitor de desempeño del sistema El Monitor de desempeño muestra el estado On/Off correcto de los instrumentos y plug ins. Haga doble clic en el nombre para abrir el dispositivo.
- 13. 13 Soporte expandido para hardware remoto Studio One 2.6 ofrece una integración mas profunda con hardware de control Mackie/HUI. 11 Control Link 11.1 Soporte Mackie Control/HUI expandido Esto ahora incluye Mapeo Control Link y navegación de Slot de envío, con la capacidad de desplazarse y seleccionar de la lista, plug ins, instrumentos disponibles y sus presets. También puede controlar varios parámetros de canales y pistas como Mutear/Solo y FX Bypass (botón EQ). Puede encontrar más información en la Guía de soporte Mackie Control de Studio One, que está disponible para su descarga en la página web de Studio One en http://studioone.presonus.com, así como en la sección de descargas de su cuenta PreSonus. Masterización 12.2 Agregar pistas Barra de transporte – Tiempo de pista La barra de transporte muestra la ubicación actual de la canción o el tiempo de pista (tiempo de la pista actual), durante la reproducción. 12.2.7 Display de tiempo del CD Esto muestra la longitud del CD de su proyecto sobre la base de la longitud total de todos el material de audio incluido. 12.8 Publicando su proyecto Soporte de exportación 384Khz Las canciones grabadas a una frecuencia de muestreo de 384kHz se pueden exportar como archivos WAV, AIFF y FLAC. 12.8.7 Subir a Nimbit como archivo WAV El formato de archivo cuando publica una canción con la opción Nimbit ahora es formato WAV por defecto.
- 14. 14 Efectos integrados 13.8 Mezcla 13.8.6 Plug in Fat Channel nativo Este nuevo plug in es una versión virtual completa de la banda de canal que se encuentra en la consola StudioLive 32.4.2 AI, que permite el uso de todos los presets Fat Channel, tanto en Studio One como en StudioLive AI. Intercambio de presets Fat Channel Esta función le permite intercambiar presets Fat Channel entre Studio One y una consola StudioLive utilizando el panel de Universal Control AI. Al hacer clic en el Exportar preset de canal, que se encuentra en el encabezado del plug in Fat, guardará el preset activo en la carpeta pre configurada por el usuario de Universal Control AI, y puede ser transferido a una consola StudioLive AI. Además, guardando un preset en Universal Control AI de una consola StudioLive AI lo agregará a la lista de presets Fat Channel disponibles cuando la sesión de Capture 2.1 sea abierta en Studio One.
- 15. 15 Versión 2.5 Arreglo 5.6 Modos de grabación de pistas de instrumentos Hay varios modos de grabación para una pista de instrumento. Para cambiar entre estos modos, vaya al menú Ver y seleccione Record Panel o pulse [Shift]+[Alt]/[Opción]+[R] en el teclado. En el panel de grabación (Record panel), usted puede habilitar el modo de grabación Overdub o Reemplazar y Tomas de grabación o Mezcla de grabación. A continuación se describen los modos de grabación de pistas de instrumento. 5.6.1 Modo de grabación Overdub y Reemplazar En el modo de grabación Overdub, la grabación sobre cualquier parte de instrumento existente resultará en un nuevo material grabado siendo sobre grabado, o agregado a, el material existente. Durante la grabación, se escuchará la reproducción de los eventos previamente grabados, junto con el material que se está grabando, suponiendo que usted está monitoreando la pista de Instrumento Cuando está en el modo de grabación Reemplazar, la grabación de cualquier parte de instrumento actual deriva en un nuevo material siendo grabado en un nuevo evento, que sustituye a la parte del evento original. Durante la grabación, no se oirá la reproducción del evento grabado previamente, ya que el objetivo de esta modalidad es sustituir el material existente. 5.6.2 Loop Tomas de grabación y Mezcla de grabación Si el Loop está habilitado en la barra de transporte durante la grabación, el modo de grabación cambiará a Loop de Toma de grabación o Loop de mezcla de grabación, dependiendo de la selección en el panel de grabación. Estos modos son funcionalmente similares a los modos de grabación Overdub y Reemplazar. Cuando se selecciona Loop de Toma de grabación, cada paso a través de la región seleccionada en el Loop es grabada en una nueva toma dentro de una sola nueva parte de Instrumento. Cuando se detiene la grabación, cada toma es seleccionable individualmente por [Derecho]/[Ctrl]-‐Clic en la parte de Instrumento y eligiendo uno de las tomas numeradas desde la parte superior del menú emergente. Puede seleccionar sólo una toma en un momento para cualquier parte de Instrumento. Las tomas en las partes de Instrumento pueden ser descomprimidos a nuevas pistas de Instrumentos, como con las tomas de eventos de Audio, descrito en la sección Desempaquetar Tomas de este capítulo. Cuando se selecciona Loop de mezcla de grabación, cada paso a través de la región del Loop se agrega al material existente dentro de una sola, parte nueva de instrumento. Por ejemplo, si usted realiza un Loop de una región de cuatro compases para grabar una nueva parte de tambor, esto
- 16. 16 permitiría reproducir una pieza de la batería durante cada paso hasta que haya grabado la parte completa. 5.6.3 Repetir nota Si la opción Repetir nota está seleccionada en el panel de grabación, cualquier nota tocada durante la pasada actual de grabación será repetida en el intervalo del valor actual de Cuantización. Tenga en cuenta que este modo no se puede ser combinado con el modo Borrar Nota. 5.6.4 Borrar nota Si la opción Borrar nota es seleccionada en el panel de grabación, cualquier nota tocada durante la pasada actual de grabación borrará las notas existentes del mismo valor. Por ejemplo, si usted comienza a grabar un patrón de batería, y el patrón de bombo está en C1 y tiene un golpe extra de corchea en el beat 4, usted podría cambiar a Borrar nota mientras graba y toca C1 en el beat 4 para una corchea que borraría la nota previamente grabada. Sólo es posible habilitar este modo si el modo Mezcla de grabación está activado y Repetir nota está desactivado; habilitando Tomas de grabación o repetir nota deshabilitará este modo. También puede especificar un Borrar nota en el panel de grabación, que funciona como un interruptor para Borrar nota. Mientras se mantiene este botón oprimido, Borrar nota estará activo y cualquier nota tocada durante el paso de grabación actual borrará las notas existentes del mismo valor. Esto puede ser más conveniente que utilizar el mouse para hacer clic en Borrar nota para cambiar el modo.
- 17. 17 6.8 Comping Comping es el proceso de armar múltiples performances en una performance única y continua. Por ejemplo, puede grabar la voz para un verso varias veces y, a continuación, editar las mejores partes de cada paso en un sola performance híbrida que, idealmente, suena como si se hubiera realizado una sola pasada. El Comping y la información relacionada se tratará en las secciones siguientes. 6.8.1 Tomas y capas El escenario de Comping más común consiste en grabar varias tomas de audio y luego editar esas tomas. En Studio One, se puede grabar a capas activando la opción Tomas de grabación a capas en el panel grabación, abierto con [Shift]+[Alt]/[Opción]+[R], o mediante el menú Opciones. Con la opción Tomas de grabación a capas activada, todas las grabaciones se colocarán en capas, con una capa por toma, y las capas se mostrarán tan pronto como se detenga la grabación. La última toma grabada se colocará automáticamente en la pista. Tenga en cuenta que esta opción se aplica también al grabar partes de Instrumento si la opción Grabar tomas en capas se encuentra habilitada en el panel de grabación. Haciendo [Derecho]/[Control]+Clic sobre una pista, puede elegir Agrega capa para agregar manualmente una capa en cualquier momento. A continuación, puede arrastrar audio o MIDI a la capa sólo a medida que arrastra a la pista. Esto permite algunas posibilidades interesantes de Comping creativos más allá de simplemente grabación y edición. Para renombrar cualquier capa, haga [Derecho]/[Ctrl]+Clic sobre ella o doble clic en el nombre e ingrese el texto (ejemplo, “Genial,” “No tan buena,” “Brillante,” etc.). Esto es muy útil cuando se organizan tomas para realizar un Comping. Las capas son mostradas como carriles directamente bajo la pista a la cual pertenecen. Para ocultar o mostrar capas, haga [Derecho]/[Ctrl]-‐clic sobre una pista y haga clic en Expandir capas. Las Capas tienen sus propios controles de pista, incluyendo Solo, Activar, Duplicar y Eliminar. Haga clic en el botón Solo de capa para oír solo esa capa en la pista. Al hacer clic en el botón Activar capa colocará esa capa en la pista, y el contenido actual de la pista ocupará el lugar de
- 18. 18 esa capa en una nueva capa localizada debajo de la pista. Duplicar capa creará un duplicado de la capa en una capa nueva. Quitar capa, eliminará la capa de la pista. Si usted quisiera que las capas sigan al evento de la pista en el arreglo — por ejemplo, al mover o duplicar — active la opción Capas siguen a eventos en el Inspector de la pista. 6.8.2 Audicionando tomas En el Comping, es útil poder escuchar rápidamente las diferentes tomas para determinar las partes deseadas de cada una. La herramienta de audición es la herramienta idónea para escuchar las tomas en las capas. Al flotar el puntero del mouse sobre cualquier capa, mantenga [Alt]/[Opción] y haga clic en cualquier lugar de la capa para escucharla al instante desde el punto en el tiempo donde hizo el clic. Como alternativa, mantenga [Shift]+[Alt]/[Opción] y haga clic en un rango seleccionado en cualquier capa para activar el Solo de la misma; el Loop se habilitará automáticamente alrededor del rango seleccionado para la reproducción. También es posible activar el Solo para capas completas y así cambiar rápidamente entre tomas, ya que solamente se puede aplicar el Solo a una capa de una pista a la vez. Para ello, haga clic en el botón Solo en cualquier capa. Tenga en cuenta que Solo de pista es independiente de esto, así que usted puede habilitar el Solo para la pista o no, dependiendo de si desea escuchar las performances durante el Comping en el contexto de las otras pistas en su Canción. 6.8.3 Copiando rangos a la pista Studio One hace que el proceso de Comping muy simple. Con la herramienta Flecha seleccionada, flotando el puntero del mouse sobre cualquier capa cambiará a una herramienta de Rango especial, indicada con el icono de cursor de Rango. Haga clic y arrastre con esta herramienta para promover cualquier rango de una toma a la pista. Una vez que el rango ha sido copiado a la pista, el mismo será resaltado en el color de la pista para que usted siempre puede estar seguro de que lugar proviene el material en la pista. Cuando un rango recién copiado se superpone con un rango existente en la pista, se aplicará un fundido cruzado automático para evitar clics u otros artefactos no deseados. Este fundido cruzado puede ser editado, como cualquier otro, y también puede ser quitado. Cualquier rango seleccionado en una capa se puede dimensionar a la izquierda o a la derecha flotando el cursor del mouse sobre el borde del rango, haciendo clic sobre el y arrastrándolo, lo cual alterará la pista en consecuencia. 6.8.4 Comping con grupos Si una o más pistas están en un grupo, y se realiza un Comping sobre cualquiera de estas pistas, se realizarán ediciones idénticas en las demás pistas del grupo. Por ejemplo, el Comping se puede realizar en una sola pista dentro de un grupo de batería, y aquellas ediciones idénticas serán realizadas a través de las otras pistas en el grupo. Esto se aplica también a los Solos, activación, y a la eliminación de capas.
- 19. 19 Si bien puede ser mejor evitar el escenario, el Comping se puede realizar a través de pistas agrupadas con un número diferente de capas, las posiciones de las capas debajo de las pistas determinan el comportamiento de las ediciones. 6.8.5 Que sigue? Después del Comping en una pista de audio, es común consolidar, o realizar un bounce, eventos de audio separados en un único evento de audio continuo. Usted puede hacer esto de manera rápida mediante la selección de los eventos de audio en la pista y presionando [Ctrl]+[B] en el teclado. Esto renderizará un nuevo archivo de Audio y evento, y lo colocará en la pista en la posición correcta. Una forma más flexible consiste en combinar los distintos eventos de Audio dentro de una parte de Audio seleccionando los eventos de Audio y luego presionando [G] en el teclado. Cualquier Comping realizado bajo el rango de la parte de Audio se traducirá en las composiciones que se copiarán directamente dentro de la parte de audio.
- 20. 20 6.10 Transformar Pista 6.10.1 Transformar pista de audio Las pistas de audio siempre tienen un canal directamente relacionado en la consola de mezcla en la que los efectos de inserción pueden ser configurados. En el proceso de edición y arreglo, a veces es necesario renderizar una pista de audio de modo que los efectos de inserción se conviertan en una parte de la forma de onda de audio en la pista. Usted puede hacer esto con fines creativos o simplemente para eliminar los efectos de inserción con el fin de ahorrar energía de la CPU. Studio One lo hace increíblemente simple con la característica Transformar pista. Con cualquier pista de audio que tenga efectos insertados en su canal correspondiente seleccionado, [Derecho]/[Ctrl] y haga clic en la pista y seleccione Transformar a audio renderizado en el menú contextual. Tilde Preservar estado de tiempo real si desea poder transformar de nuevo a la pista original. Es posible entonces cambiar entre la detección automática de cola, con una propiedad de longitud máxima, y una cola fija de una longitud dada tildando la opción Cola automática. Cola automática es útil si hay una reverb u otro efecto que querrá renderizar mas allá de la longitud del evento en la pista. Tenga en cuenta que la Cola automática puede no funcionar bien con Delays o Reverbs muy largas, ya que funciona mediante la detección de una amplia gama de silencio en el que cortar y fundir el audio transformado. En ese caso, la selección de una cola fija será la mejor opción. Haga clic en OK y se realizará un bounce de la pista de audio con sus efectos de inserción; a continuación, la pista de audio original será reemplazada con el audio resultante del bounce en una nueva pista de Audio con el mismo nombre. Si la opción Cola automática fue habilitada o una cantidad de cola fue especificada, notará que han sido aplicados fundidos de salida de forma automática a través de la duración de la cola especificada para cada evento. Los efectos de inserción no serán insertados en la nueva pista, ya que han sido renderizados dentro del audio en la pista. Si marcó Preservar estado de tiempo real, entonces es posible volver nuevamente a la pista original, con los efectos insertados en el canal correspondiente, por medio de [Derecho]/[Opción] y clic sobre la pista y seleccionando Transformar a audio en tiempo real desde el menú contextual. La transformación de pista también mantendrá la configuración del ruteo de salida y envío entre las pistas nuevas y las originales, eliminando la gestión manual de este aspecto. Tenga en cuenta que es posible transformar múltiples pistas de audio a la vez, en cuyo caso todas ellas serán renderizadas de manera simultánea, lo que puede ser un gran ahorro de tiempo.
- 21. 21 6.10.2 Transformación de pista de instrumento Las pistas de instrumento contienen performances de musicales MIDI que controlan instrumentos virtuales. Los instrumentos virtuales salen hacia uno o más canales de audio de la consola, y usted puede configurar efectos de inserción, envíos y ruteos de salida para los canales. Con este enfoque, puede ser difícil renderizar correctamente pistas de instrumentos en audio. Studio One simplifica esto mediante la transformación de las pistas de instrumentos en pistas de audio en un solo paso. [Derecha]/[Ctrl] y haga clic en cualquier pista de instrumento y seleccione Transformar en pista de audio desde el menú contextual. A continuación, verá varias opciones en el menú emergente. • Renderizar todos los canales. Si el instrumento conectado tiene más de una salida de audio activada, aparecerá esta opción. Si esta opción está desactivada, sólo el canal asociado a la pista seleccionada será renderizado, tal como se especifica en el Inspector de pista. • Renderizar inserts. Si usted desea renderizar los efectos de inserción en el canal de salida del instrumento virtual relacionado, marque esta opción. • Preservar estado de pista de instrumento. Si a usted le gustaría ser capaz de volver a transformar la nueva pista de audio en pista de instrumento original, marque esta opción. • Quitar instrumento. Si desea quitar el instrumento virtual con el fin de ahorrar energía de la CPU después de renderizar el audio y de la creación de la nueva pista de audio, marque esta opción. • Cola automática. Elija entre la detección automática de la cola y la cola fija de una longitud dada, como se describe en la Sección 6.10.
- 22. 22 Si se ha especificado una cantidad de cola, notará que se han aplicado fundidos de salida de forma automática a través de la duración de la cola especificada para cada evento. Además, la configuración de envío y ruteo de salida de la nueva pista de audio será idéntica a la de la pista de instrumentos originales. Como con las pistas de audio es posible transformar múltiples pistas de instrumento seleccionadas a la vez, en cuyo caso todas ellas serán renderizadas de manera simultánea, lo que puede ser un gran ahorro de tiempo.
- 23. 23 8.8 Carpeta de pistas Mantener la vista de arreglos organizada puede ser fundamental para la dinámica de trabajo, y las carpetas de pistas tradicionalmente han ayudado en esta área. Las Carpetas de pistas de Studio One también incluyen opciones de agrupación y creación de buses, extendiendo mejoras en la dinámica de trabajo de edición y mezcla. 8.8.1 Crear una carpeta de pistas Para la organización de las pistas existentes, el método más simple de colocar las pistas en una nueva Carpeta de pistas seleccionando todas en la columna de pistas, a continuación haciendo [Derecho]/[Ctrl] + clic y eligiendo Empaquetar carpeta en el menú contextual. Esto creará una nueva Carpeta de pistas y pondrá todas las pistas seleccionadas en la misma. Como alternativa, puede arrastrar y soltar cualquier pista en una Carpeta de pistas actual. También es posible crear una Carpeta de pistas en el menú Agregar pistas, al igual que cualquier otra pista. Las Carpetas de pistas puede contener audio, instrumentos, automatización, e incluso otras Carpetas de pistas. Al hacer clic en el icono de carpeta en una Carpeta de pistas mostrará y ocultará las pistas dentro de la carpeta en la vista de arreglos. Tenga en cuenta que la carpeta de pistas también tienen botones de activación Mutear, Solo, Grabar, y Monitor. Al hacer clic en estos habilitará la acción apropiada para cualquier pista dentro de la carpeta. 8.8.2 Agrupando Carpetas de pistas Al hacer clic en el icono Agrupar pistas en una Carpeta de pistas se creará un grupo con el nombre de la Carpeta y se colocará todas las pistas que contiene dentro del grupo. Esto es exactamente lo mismo que seleccionar todas las pistas y agruparlas con [Ctrl]/[Cmd]+G: Las pistas serán seleccionadas conjuntamente en la consola mezclador y en la vista de arreglos y los eventos en las pistas serán editados juntos. Si el icono Agrupar pistas está activado en una Carpeta de pistas, al hacer clic en él nuevamente se eliminará.
- 24. 24 Si una pista se encuentra ya en un grupo antes de ser colocada en una Carpeta de pistas, y el icono Agrupar pistas de dicha carpeta se encuentra activado, la pista será colocada en el grupo cuando esta sea colocada en la Carpeta de pistas. Si se elimina de la Carpeta de pistas, la pista conservará su configuración de grupo. 8.8.3 Edición de Carpeta de pistas Cuando una Carpeta de pistas es colapsada, usted verá un solo "evento" con carriles que representan cada pista de la carpeta en el arreglo. Es posible editar directamente este evento consolidado, incluyendo el tamaño, Mover, Cortar, Copiar, Pegar y Duplicar . Esta capacidad ahorra tiempo en los casos en donde las ediciones sencillas no se requiere estar viendo una pista específica de la carpeta o agrupando las pistas las pistas dentro. 8.8.4 Armado de buses para Carpeta de pistas Al hacer clic en el cuadro de selección de bus a la derecha del icono de grupo en una Carpeta de pistas le permitirá la selección o creación de un Bus de canales. Elija entre un Bus de canales existente o Agregar un Bus de canales, para cambiar la salida de todas las pistas contenidas en la Carpeta pistas a un Bus de canal. Si se añade un nuevo Bus de canal, el bus tomará el nombre de la Carpeta de pistas. Si una selección bus es realizada, la Carpeta de pistas actuará como un objetivo de caída de efectos para el Bus de canal cuando arrastre efectos desde el navegador a la Carpeta de pistas. Al igual que con la agrupación de las Carpetas de pistas, si la Carpeta de pista tiene una selección de Bus de canal, cualquier pista agregada a la carpeta será ruteada a ese bus cuando sea colocada en la Carpeta de pista. Si es eliminada de la Carpeta de pistas, la pista mantendrá el bus como su selección de salida de canal. Para las pistas de instrumentos, el audio del canal correspondiente a la pista será ruteado al Bus de canal de la Carpeta de pista. El canal de audio relacionado es el que se muestra en el Inspector debajo de la salida y las selecciones de una Pista de instrumento. Como se ha señalado en otra parte de este manual, la selección de audio para una pista de instrumento es meramente organizativa y Studio One permite llevar a cabo mejoras de la dinámica de trabajo como las mencionados anteriormente. Si un instrumento virtual está utilizando múltiples canales de salida, usted debe tomarse el tiempo para organizar que pistas de instrumentos ruteadas a ese instrumento virtual se relacionan con los canales de salida que en el Inspector. 8.8.5 Anidado de carpetas de pistas Cuando las carpetas de pistas están anidadas — es decir, cuando una carpeta de pistas se coloca dentro de otra, las opciones de agrupación y creación de buses para las carpetas de pistas todavía se aplican solamente a las pistas dentro de cada carpeta. Aquí un ejemplo:
- 25. 25 Las pistas de 1 a 8 están en una carpeta de pista A, que tiene el grupo habilitado y esta ruteada al bus A. Las pistas de 9 a 12 son empaquetadas en una nueva carpeta B, el grupo está habilitado allí y un nuevo bus B es creado. La carpeta B es arrastrada entonces a la carpeta A. Las pistas de la carpeta B aún están agrupadas en el grupo B y todavía están ruteadas al bus B. La única diferencia es organizativa: Ocultar la carpeta de pistas A también ocultará la carpeta B. 10.3 Editando envolventes de automatización Las envolventes de automatización se pueden editar directamente, utilizando el mouse, así como con los controladores de hardware externos. A continuación se describe la edición de las envolventes de automatización con el mouse. Consulte la sección Automatización con controladores de hardware del capítulo “Control Link” para obtener más información sobre la edición de las envolventes con los controladores de hardware externo. Para editar una envolvente de automatización, primero necesita mostrar la automatización haciendo clic en el botón “Mostrar automatización” en la parte superior de la columna de pistas, o eligiendo “Expandir capas” en el menú contextual. También debe ser seleccionada una pista de forma que aparezcan los puntos de la envolvente de automatización. 10.3.1 Herramienta Flecha La edición de una envolvente de automatización con el mouse, usando la herramienta flecha, le permitirá agregarle nuevos puntos a la envolvente, mover los puntos existentes y seleccionar o eliminar otros. Asegúrese de seleccionar la herramienta flecha en la vista de arreglos antes de realizar cualquiera de estos procesos. 10.3.2 Agregar un nuevo punto de automatización Para agregar un nuevo punto de automatización a una envolvente de automatización usando la herramienta flecha, deslice el mouse sobre la envolvente en el carril de pista para que aparezca el cursor de “Mano”. Haga clic para crear un nuevo punto, mantenga el clic y mueva el mouse para desplazar el nuevo punto 10.3.3 Mover un punto de automatización Para mover cualquier punto sobre la envolvente de automatización, utilizando la herramienta flecha, haga clic y mantenga presionado el botón sobre cualquier punto de la envolvente. Mientras mantiene presionado el botón muévalo verticalmente sobre el punto seleccionado para cambiar el valor de su parámetro y muévalo horizontalmente para cambiar la posición de tiempo. Mantenga presionada [Ctrl]/[Cmd] mientras arrastra un punto de automatización para bloquear el tiempo (movimiento horizontal) o el valor (movimiento vertical), en función de la distancia desde el punto. Los puntos de automatización también se pueden des empujados a la izquierda y la derecha en la línea de tiempo con las teclas de flecha izquierda y derecha. También es posible flotar la herramienta Flecha sobre un punto y luego manteniendo presionado [Alt]/[Opción] y moviendo la rueda del mouse hacia arriba o hacia abajo, aumentar o disminuir el valor del punto (moverlo a lo largo del eje vertical ).
- 26. 26 Cuando mueve un punto de automatización, aparece un indicador emergente del valor. Este está mostrando el valor del parámetro actual. El rango y tipo de valor dependerá del parámetro que este siendo automatizado en tiempo actual mostrado en la base de tiempo seleccionada en la vista de arreglos. Haga [Derecho]/[Opción] y clic en cualquier punto de automatización para abrir el menú contextual, donde se encuentra el valor del punto y el color que puede ser cambiado. En Studio One, usted puede arrastrar un punto de automatización más allá de la posición de otros puntos de automatización como sea necesario. Mover un punto de automatización más allá de otros puntos de la envolvente causará que también se muevan éstos. Los otros puntos volverán a sus posiciones originales sobre la línea de tiempo, si el punto que originó dicho desplazamiento vuelve a su posición original. Note que cuando los eventos de audio o partes de instrumento son desplazados, cualquier automatización de pista que esté por debajo se moverá junto con ellos por defecto. Para deshabilitar esta opción, vaya al menú Opciones/Avanzado/Edición/Herramientas y desmarque “Automatización sigue eventos”. 10.3.4 Eliminar un punto de automatización Para eliminar un punto sobre la envolvente de automatización usando la herramienta flecha, primero haga clic sobre un punto para seleccionarlo. Luego, presione suprimir, [Del] en el teclado, para eliminarlo. Por otro puede hacer clic [Derecho]/[Control] sobre cualquier punto de automatización y seleccione “Eliminar” desde el menú emergente, para eliminarlo. 10.3.5 Editar múltiples puntos en un sólo paso Es posible editar simultáneamente muchos puntos sobre una envolvente de automatización. Usando la herramienta flecha, haga clic en el carril de la pista, lejos de un punto de automatización existente, y luego arrastre para dibujar un cuadro de selección en torno a los puntos que desea editar. También puede mantener presionada la tecla [Alt]/[Opción] y hacer clic en el espacio vacío, o directamente en un punto, para seleccionar todos los puntos de la envolvente desde ese punto en el tiempo hacia adelante. Con los múltiples puntos seleccionados, haga clic y arrástrelos, usando la herramienta flecha sobre cualquiera de los puntos seleccionados para moverlos todos. Si mueve los múltiples puntos verticalmente para ajustar los valores del parámetro, también ajustará cada valor de parámetro relativo al punto que está siendo movido
- 27. 27 10.3.6 Herramienta de pintura La edición de una envolvente de automatización con la herramienta de pintura le permitirá dibujar muchos puntos de automatización solo pintando la envolvente con el solo movimiento del mouse. Sin embrago, un simple clic con la herramienta de pintura agregará un solo punto. Puede elegir muchas figuras cuando use la herramienta de pintar o puede usar el editor, tal como se describe en las siguientes sub secciones. Asegúrese primero de “Mostrar automatización” y de seleccionar la herramienta de pintura en la vista de arreglos antes de realizar los siguientes procesos. 10.3.6.1 Dibujar una envolvente de automatización Para dibujar una envolvente de automatización utilizando la herramienta pintar, haga clic y arrástrela en el carril de la pista. Mientras dibuja horizontalmente la envolvente, los puntos se sumarán en diferentes incrementos de tiempo con respecto a la base de tiempo actual. Sin embargo, al soltar el botón del mouse después de dibujar una envolvente con la herramienta de pintura, las curvas dibujadas en la envolvente serán aproximadas de un forma precisa para alcanzar el resultado deseado resultando ser de la menor cantidad de puntos posibles. Si la función Snap está habilitada en la vista de arreglos, los puntos de la envolvente que fueron dibujados se ajustarán a la cuadrícula correspondiente. Dibujar una envolvente con la herramienta de pintura sobre puntos de una envolvente de automatización existente causará que los puntos se sobrescriban con los recién dibujados. Estas acciones se pueden deshacer o rehacer. 10.3.6.2 Dibujar con figuras Cuando selecciona la herramienta de pintura, mueva la rueda del mouse para revelar varias herramientas para dibujar figuras, incluyendo las herramientas línea, sierra, cuadrado, triángulo y forma de onda sinusoidal. Con estas herramientas seleccionadas, haga clic y arrastre sobre cualquier envolvente de automatización y dibuje la figura deseada. Con la herramienta forma de onda sinusoidal, mantenga presionada la tecla [Alt] para ajustar la frecuencia de ésta mientras la dibuja.
- 28. 28 10.3.6.3 Transformar automatización Puede utilizar la herramienta “Transformar” que se encuentra en la lista desplegable de la herramienta de pintura para alterar la automatización o agregar una nueva. Con la herramienta “Transformar” seleccionada, haga clic y arrastre dibujando una casilla de selección en torno a cualquier área de la envolvente de automatización, luego ajuste la casilla de selección haciendo clic y arrastrando en alguno de los ocho cuadros controladores (cuatro en los lados y cuatro en las esquinas) para escalar los puntos de automatización seleccionados. Esta herramienta es única de Studio One y puede ser usada para crear patrones de envolventes de automatización que de otra forma sería imposible de crear. Explorador/Arrastre y suelte Mientras arrastra audio al arreglo desde el navegador, puede reemplazar el clip de audio asociado con un evento manteniendo presionada [Alt]/[Opción] y soltando el audio en un evento. Esto efectivamente intercambia el audio existente con el nuevo audio, en el que las ediciones en el evento permanecerán intactas. Si desea insertar varios clips de audio, seleccionados en el navegador, a la misma pista, colocado uno detrás del otro a través de la línea de tiempo, mantenga presionada la tecla [Ctrl]/[Cmd] mientras arrastra los clips de audio hacia el espacio vacío en una pista. Esto es muy útil si quiere arrastrar rápidamente múltiples variaciones de audio similar o para la colocación de una estructura de canción entera en un movimiento. Al arrastrar efectos desde el navegador a las pistas en el arreglo, mantenga presionada [Alt]/[Opción] para cargar los efectos como efectos de eventos en lugar de efectos de inserción. Tenga en cuenta que el destino de colocación cambiará de toda la pista a eventos específicos al hacer esto, ya que cada evento puede tener sus propios efectos de eventos. Al combinar los archivos mono a estéreo en el navegador usando el botón [Derecho]/[Opción]-‐clic en menú, los archivos se fusionará consecutivamente (primer archivo seleccionado se convierte en canal L, el segundo canal se convierte en R), cuando el sufijo .L o .R no es encontrado.
- 29. 29 Motor de audio Pre-‐grabación Pre-‐grabación es una configuración global encontrada en el menú Studio One/Preferencias/Avanzado/Audio que permite que cualquier entrada en vivo sea grabada, ya sea de audio o MIDI, mientras no esté corriendo la grabación. Esta opción se deshabilita de forma predeterminada, y se puede especificar una longitud de hasta un máximo de un minuto. Los datos grabados se recogen en los canales de entrada, siempre y cuando las entradas físicas estén conectadas. Después de la grabación con Pre-‐grabación habilitada, usted puede revelar esos datos al mover la línea de comienzo de eventos hacia la izquierda. Si reinicia la grabación en la misma pista, los datos de pre-‐grabación están limitada a final de la última grabación, por lo que los datos no se repiten y es posible una perfecta unión entre las dos grabaciones. Esta opción puede ser un salvavidas. Digamos que usted comenzó un punch-‐in tarde, no se preocupe, puede arrastrar el inicio del evento a la izquierda, hasta el punto en que comenzó la Pre-‐ grabación. Si pensaba que estaba grabando pero no estaba, usted puede simplemente comenzar a grabar, parar inmediatamente la grabación (para crear un evento), entonces modifique el tamaño del evento hacia atrás en el tiempo para revelar el audio pre-‐grabado. Re-‐grabación La Salida de instrumento, Bus, y canales ReWire pueden ser seleccionados como la entrada para cualquier pista de audio. Estos canales son agrupados en ramas en el menú de selección de entrada para la pista de audio.
- 30. 30 Esto es muy útil en un número de situaciones en las que le gustaría "imprimir" la salida en vivo de uno de esos tipos de canales (grabación en vivo de instrumentos virtuales, mezcla analógica híbrido, etc.) Configuración de FX • Un parámetro de mezcla ha sido agregado para todos los efectos de distorsión y dinámica, hacienda el proceso paralelo muy fácil. • Bloqueo de Envío FX Mix o Inserción de un efecto en el primer slot de un bus/Canal FX se establece la mezcla dry/wet al 100% y permite un bloqueo para la misma. El estado de bloqueo se guarda en la canción, pero no se sobrescribe/ salvado por presets. Esto existe en: § Beat Delay § Analog Delay § Groove Delay § MixVerb § Room Reverb • Ampire XT o Se ha añadido una entrada trim-‐lock, que puede ayudar a prevenir cambio de ganancia de entrada con los cambios de presets. o NOTA: Las canciones antiguas no sonarán igual con Ampire XT en la versión 2.5, así que asegúrese de terminar cualquier canción en una versión anterior, hacer un bounce del audio, o estar preparado para volver a crear el sonido que tenía antes. Todas las versiones anteriores se pueden encontrar aquí: http://download.presonussoftware.com/studioone • Spectrum Meter o Se han agregado modos Sonogram y Waterfall con congelamiento. o Se agregó modo de curva FFT. o Tamaños máximos FFT mucho mas grandes disponibles. o Se agregó entrada de cadena lateral, que puede ser usada para comparación. o Indicador de información Note + Cent agregado para frecuencias. • ProEQ o Se agregó modo Waterfall-‐ y Curve-‐. o Se agregó entrada de cadena lateral, que puede ser usada para comparación. o Indicador de información Note + Cent agregado para frecuencias. o Los controles pueden ser ocultados, tal que solamente sean mostradas las curvas de EQ, haciendo clic sobre el ícono de flecha Arriba en el centro, entre la curva y los paneles de control. • Chorus o Chorus tiene dos modos, con hasta dos voces internas: § Doubler es equivalente a las versiones pre-‐2.5 de Studio One. § Chorus tiene el comportamiento estándar de un Chorus con movimiento inverso all-‐pass.
- 31. 31 • Unidades Multi-‐FX (ejemplo., Ampire y Presence) ahora usa el modo Chorus estándar en lugar de Doubler. o Hay ahora cuatro formas de onda LFO seleccionables: triangular, seno, diente de sierra, y cuadrada. • Multiband Dynamics o Nuevo sumador corregido en fase. o Control de mezcla Dry/Wet agregado. Editor Musical Corrección Ligado y de superposición • Cuando se editan notas en el editor musical, el dialogo “Longitud” contiene tres nuevos modos: o Ligado: Longitudes de las notas son ampliadas hasta llegar a la superposición que desee con el próximo evento. La duración de las notas nunca se acorta. o Corrección de superposición: Las longitudes de las notas se acortan si hay una superposición con otra nota. o Ligado + Corrección de superposición: Todas las longitudes de las notas se fijan en el inicio de la próxima nota. • El rango deseado de superposición con cada modo se puede ajustar con el control deslizable y/o campo de texto. Switch de Porcentaje/Resolución MIDI • La representación de velocidad y valores de controlador pueden ser cambiadas entre Porcentaje (0-‐100) y Resolución MIDI (0-‐127) usando un menú contextual en la escala de envolvente en el Editor musical. Otros Medición en la Página de Proyecto La sección de medición en la página de Proyecto ahora incluye medición Sonogram y Waterfall en suma a las ya existentes Octava, Tercera Octava, y modos FFT. Dialogo Agregar pistas El cuadro de diálogo Agregar pistas ahora tiene opciones adicionales para las pistas de audio y de instrumentos para hacer conexiones E/S directamente. Al crear varias pistas a la vez, los puertos de E/S pueden ser asignados en orden ascendente. Esto ayuda, por ejemplo, a crear rápidamente pistas de audio para la grabación como una alternativa a "Agregar pistas para todas las entradas." Esto también es útil cuando se trabaja con instrumentos multi timbre, donde con una acción que podría crear 16 pistas de instrumentos a la vez, con cada pista conectada a los distintos canales MIDI.