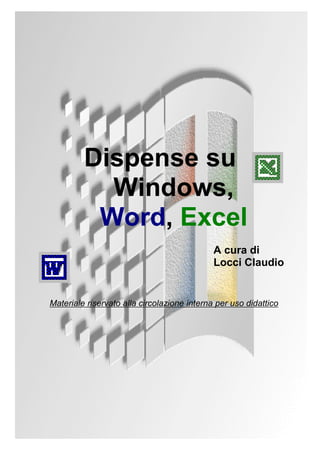
Windows... per nostalgici
- 1. Dispense su Windows, Word, Excel A cura di Locci Claudio Materiale riservato alla circolazione interna per uso didattico
- 2. Nota: Si fa presente che queste dispense sono state pensate come compendio alle lezioni tenute nei corsi di formazione e non hanno la pretesa di essere completamente esaustive, come d’altronde potrebbero non sembrare ad un addetto del settore. Inoltre alcuni concetti qui solo accennati saranno trattati in maniera più approfondita durante le lezioni, con l’ausilio di esercizi ed esempi esplicativi, che di volta in volta potranno essere diversi in base al livello dell’utenza. Si rimanda ai manuali ufficiali e all’HELP in linea dei diversi software per gli approfondimenti e alle numerose pubblicazioni già presenti sul mercato. Trattandosi di un periodo di transizione informatica per quanto riguarda le versioni dei software utilizzati si ritiene opportuno specificare che le immagini riportate si riferiscono alla versione WINDOWS 98, WORD 2000, EXCEL 2000 e dove possibile vengono riportate anche quelle relative alla versione WORD 97 ed EXCEL 97. Questo per precisare che anche coloro che dispongono delle versioni precedenti (ad es. WINDOWS 95) non troveranno difficoltà. In definitiva questo non deve creare problemi in quanto quello che cambia è la disposizione dei pulsanti e qualche voce di menù, mantenendosi pressoché inalterate le funzionalità elementari. Dispense di MS-WINDOWS Pag. 2 A cura di Locci Claudio
- 3. Introduzione (non si può prescindere da minime conoscenze di Hardware quando si parla di Software!!!) Un PC (Personal Computer) è formato da almeno quattro gruppi di elementi: • Un nucleo di calcolo (composto da una scheda madre, da un processore (CPU), da un disco fisso (HD) e da altre unità rimovibili e da una quantità variabile di memoria RAM); • Un gruppo di schede per la traduzione dei messaggi del PC dal linguaggio macchina ad un linguaggio comprensibile all’utente (schede video, schede audio…) • Dei dispositivi atti a trasmettere dati dall’utente alla macchina (le periferiche di input, ovvero la tastiera, il mouse, lo scanner, il microfono ed altre, come le macchine fotografiche digitali); • Una serie di accessori che mostrano i dati elaborati dal PC (le periferiche di output, ovvero il monitor, la stampante ed il sistema di emissione dell’audio, casse, woofers o altro). Un altro gruppo riguarda poi i componenti (accessori, nel senso di non necessari) che non adempiono a nessuna di queste funzioni, come il modem, che invia e riceve contemporaneamente informazioni, o le schede di acquisizione, per vedere la TV sul PC o ascoltare la radio, …………… Dispense di MS-WINDOWS Pag. 3 A cura di Locci Claudio
- 4. La scheda madre Tutti i componenti dipendono dalla scheda madre: la sua velocità e la sua adattabilità influenzano direttamente le prestazioni di ogni altro singolo componente: ciò significa che se la scheda madre è veloce –ad esempio– 100 Mhz, una scheda grafica che da sola potrebbe lavorare a 133 Mhz lavorerà comunque a 100 Mhz. La scheda madre contiene degli alloggiamenti, detti slot: questi slot sono di diverso tipo, ed ognuno accoglie un tipo diverso di elemento: • Innanzitutto lo slot del processore (max 2): il processore si monta sulla scheda madre, e occupa lo slot a lui dedicato: ogni scheda madre supporta un numero limitato di processori (non più di tre o quattro). • Poi gli slot per le componenti accessorie: ogni PC può funzionare senza schede audio o video – quest’ultima è però spesso fondamentale – e queste schede prendono posto in alloggiamenti predisposti sulla scheda madre. Sono –ad oggi– di tre tipi: gli slot ISA (fino a 3), i più vecchi e che tendono a scomparire dalle schede madri: sono lenti ed inaffidabili; gli slot PCI (max 4), ora la norma, che consentono un buon grado di velocità ed affidabilità; gli slot AGP (Accelerated Graphics Port, sempre uno solo), esclusivamente dedicati alle schede video e agli acceleratori 3D, schede video velocissime –spesso più del PC su cui stanno– dedite al calcolo 3D nei videogiochi (utilizzate anche nell’ambito lavorativo con programmi di grafica). • Infine gli slot per la memoria RAM. Dispense di MS-WINDOWS Pag. 4 A cura di Locci Claudio
- 5. Oltre agli slot, la scheda madre ospita delle porte, che servono a collegare (dall’esterno) dei componenti al PC. Anche in questo caso di norma si hanno diversi tipi di porte: • Le tastiere ed i mouse si collegano alle porte AT, ormai superate dallo standard PS/2: la differenza tra le due sta nella grandezza, oltre che nella velocità della trasmissione dei dati: l’AT è decisamente più grande ed ingombrante; • Le stampanti e gli scanner si collegano di norma a porte seriali o parallele: le prime sono piccole e a 9 pin (i pin sono i buchetti della presa), le seconde sono le porte più grandi, con due file di 12, 15 0 16 pin. Non esiste una differenza fondamentale fra di esse: semplicemente, se si hanno entrambe le seriali occupate, si compra un componente parallelo (si potrebbe comunque dire che le porte parallele sono più veloci); • Le porte SCSI e le nuovissime SCSI II (leggi “scasi”) sono porte velocissime (trasferimento dati 10 MB al secondo e più) cui si collegano masterizzatori e stampanti laser; • La nuova porta USB (Universal Serial Bus) dovrebbe sostituire tutte le altre (ed è nata anche per supplire alla confusione generata dalla proliferazione di sistemi diversi), è molto piccola a contiene anche il collegamento elettrico. Ciò significa che si possono collegare componenti a PC acceso (cosa più utile, in realtà, per chi lavora col portatile). Il processore È il componente che più di tutti subisce l’evoluzione frenetica tipica del mondo del PC: la sua velocità si misura in due modi: la classe e la frequenza. La scala delle classi potrebbe ormai costituire una lezione di storia: si partì (nel 1985 ca.) dai processori basati sull’architettura (per architettura si intende, né più né meno, la disposizione delle singole componenti all’interno del processore stesso) 80086, che si evolse nei modelli 80286, 80386 e 80486 (detti rispettivamente 286, 386 e 486), ognuno con frequenze che non andavano oltre i 100 Mhz. Bisogna però fare una precisazione: la classe del processore non determina la sua frequenza: all’interno di ogni classe ci sono modelli con frequenze diverse (ad es. esistevano 486 a 33, 66 e 100 Mhz). Nacquero poi i Pentium, fino a 200 Mhz, che furono seguiti dai “cugini” Pentium Pro e Pentium MMX (MultiMedia Extended) fino a 266 Mhz. Il salto di qualità è avvenuto con i Pentium II, da 300 a 450 Mhz, fino ad arrivare ai recenti Pentium III, da 450 a 600 Mhz e più fino a 1000 Mhz. Nota: si parla qui dei soli processori Intel; esistono altre case produttrici che hanno dato vita a modelli simili, come l’AMD o la Cyrix, con caratteristiche analoghe, se non talvolta preferibili, e molto più economici. Dispense di MS-WINDOWS Pag. 5 A cura di Locci Claudio
- 6. Al di là della storia, il processore è il nucleo di calcolo del computer: funziona secondo un codice binario, ovvero elabora ogni istruzione come fosse una domanda – o una serie di domande – cui sia possibile rispondere con un “sì” o con un “no”, uno zero od un uno. Là dove questa scomposizione non basti più, interviene il coprocessore matematico (ormai integrato col processore), che compie invece vere e proprie operazioni. Il disco fisso (Hard Disk, HD) Si tratta del contenitore (memoria di massa) dei nostri dati, quelli che rimangono in memoria a computer spento. È un vero e proprio disco, su cui si muove una puntina la cui distanza dal disco è minore dello spessore di un capello; è il componente più delicato perché si basa essenzialmente su una struttura meccanica. Un disco fisso ha una sua capacità, cioè contiene fino ad un certo numero di dati. Le unità di misura di questo spazio sono le seguenti: • Il bit (0,1), la misura più piccola, tramite la quale si ottiene la codifica di tutte le informazioni, fisse o volatili in ambito informatico. 8 bit compongono un: • byte, l’unità standard, corrisponde più o meno allo spazio occupato da un singolo carattere di testo; 1024 byte compongono un: • Kilobyte, anche detto KB, Kb o, più semplicemente, “kappa”. 1024 Kb compongono un: • Megabyte, o MB (da non confondere con Mb, che è invece un Megabit, una misura utilizzata nel campo della comunicazione Internet); 1024 MB compongono un: • Gigabyte, o GB, ad oggi l’unità con cui si misura la capacità degli HD, ragionevolmente da 2 a 50 GB. 1024 GB compongono un Terabyte, o TB, unità non ancora molto usata, ad oggi. Lo spazio su un disco fisso si scompone secondo una tripartizione piramidale: la componente più grande è l’unità. Su un singolo disco fisso possono stare più unità, che in questo caso si chiamano partizioni del disco fisso; ad ogni unità viene assegnata una lettera, a partire da C. La lettera C fa da discrimine: tutte le unità precedenti (A e B) sono unità mobili – i dischetti floppy – e tutte le unità seguenti sono altre partizioni (o altre unità corrispondenti ad altri dischi fissi: un sistema può montarne fino a tre); le unità che vengono dopo l’ultima di questa serie sono i lettori CD-ROM (anche in questo caso da uno a tre). Dunque possiamo avere A e B come dischetti, da C a (per esempio) E come unità e partizioni del disco fisso o dei dischi fissi, ed F come unità CD-ROM. Ogni unità ha una sua capacità, e all’interno di essa stanno le cartelle, o directories. Sono porzioni di spazio di capacità variabile, vale a dire che al loro interno trovano spazio Dispense di MS-WINDOWS Pag. 6 A cura di Locci Claudio
- 7. tanti dati quanti se ne mettono, fino alla saturazione dell’unità. Servono a dare un nome, un’etichetta ai dati che vi stanno dentro (es. la cartella “Documenti”). All’interno delle unità e delle cartelle stanno poi i file, ovvero i dati stessi, ognuno con un nome di max 256 caratteri (i “nomi lunghi”, definizione nata dal fatto che una volta i caratteri non potevano essere più di 8 e ciò costringeva a drammatiche abbreviazioni sintattico/grammaticali) ed un estensione, che designa il tipo di file. Bisogna però fare una precisazione: il nome directories non deve essere confuso con il termine cartelle, anche se di solito sono usati in alternativa. La confusione nasce dal fatto che con Windows ’98 il termine directories, in origine contenitore di files, è stato assorbito dal termine cartelle, contenitori in genere (files, stampanti, schede, …….), con l’obiettivo di uniformare il trattamento dei dati e delle periferiche, in un’ottica friendly, amichevole, per l’utente. Appendice: la disposizione dei dati sulla memoria e le misure per l’aumento della memoria 1. I dati si dispongono sul disco fisso secondo complicati algoritmi, che consentono al PC di ritrovarli al massimo della velocità. Tuttavia la cancellazione di dati e la seguente riscrittura possono invalidare questa operazione, e spesso ci si ritrova con dati lenti a trovarsi. Questo fenomeno si chiama frammentazione dei dati: significa che magari un documento di Word è sparso, nelle sue parti, per il disco fisso invece di essere compatto in una precisa posizione. Per ovviare a questo sgradevole evento si utilizza un programma di Windows detto Defrag, che procede alla deframmentazione dei dati. 2. Quando non si ha più spazio, oltre a comprare un altro disco fisso si può utilizzare la compressione dei dati. Alcuni programmi (come WinZip) comprimono – zippano, si dice, dal neologismo “zippare” – i dati in porzioni molto piccole di spazio (con rapporti fino a 5/1) e li estraggono su richiesta. Naturalmente non si può lavorare su dati compressi, se non in rare eccezioni. La memoria RAM ed altri tipi di memoria Quella che abbiamo esaminato nel paragrafo precedente si chiama “memoria fissa”. Ne esistono molti altri tipi. Uno di essi è la memoria RAM, altrimenti detta “la RAM”. RAM sta per Random Access Memory, ovvero memoria ad accesso casuale. Fisicamente si tratta di blocchetti rettangolari che si montano in appositi alloggiamenti sulla scheda madre. La quantità di memoria RAM si calcola in MB, oggi da un minimo di 32 ad un massimo di 512 (per utenze davvero professionali). La memoria RAM serve ad un compito ben preciso: immagazzinare i dati che si stanno usando al momento; scriverli su disco fisso comporterebbe infatti un superlavoro per il disco, che sarebbe costretto di continuo a scrivere, modificare o cancellare porzioni di dati per stare dietro magari alla semplice digitazione in Word. Inoltre esiste un discorso legato alla velocità: ogni memoria RAM è infinitamente più veloce di un disco fisso, se non altro perché è digitale. Esistono diverse velocità per la RAM, espresse in frequenze, oggi da un minimo di 66 Mhz ad un massimo di 133, e diverse tipologie: la EDO e la SDRAM sono oggi le più usate, la VRAM è invece Dispense di MS-WINDOWS Pag. 7 A cura di Locci Claudio
- 8. la RAM Video, ovvero quella porzione di RAM (spesso separata dalla restante) affidata all’uso della scheda video. A parte dobbiamo considerare la tripartizione interna della memoria RAM – meno importante ma fondamentale per programmi come Windows – in Convenzionale, XMS ed EMS: ragionando a contrariis, l’EMS è la quantità di memoria affidata all’uso immediato, l’XMS quella destinata a supplire eventuali straripamenti dell’EMS, e la Convenzionale è ciò che resta dalla somma di queste due. Dunque: RAM = Convenzionale + XMS + EMS Una volta queste ripartizioni si gestivano manualmente, ma oggi ci pensa Windows. Gli ultimi tipi di memoria sono la ROM (Read Only Memory), detta anche Shadow Memory, che non si tocca mai, e contiene i dati base per il funzionamento del PC indipendente da un sistema operativo come Windows. Quando la RAM non basta (e capita), il PC ricorre al disco fisso e crea il file di Swap, che contiene i dati che “straripano” dalla RAM e che verranno cancellati non appena non ce ne sarà più bisogno. Nota: il file di swap si chiama Win386.swp e potrebbe assumere delle dimensioni notevoli (al momento chi scrive ha un file di circa 130 MB): non deve per nessuna ragione essere spostato o rimosso, in qualsiasi posizione sia stato creato!!!!!! Le unità rimovibili Sono i dischetti floppy, i lettori CD-ROM ed i nuovi lettori DVD. I primi contengono dati fino a 1,44 MB, i secondi in genere fino a 700 MB, ed i DVD circa 17 GB. • I dischetti sono sempre riscrivibili, ossia vi si può scrivere quante volte si vuole. Sono ormai lentissimi ma costituiscono l’unico standard (Internet a parte) per la circolazione dei dati fra PC. Standard alternativi stanno prendendo piede, specie per parte di una società canadese, la Iomega, che crea dei macro-dischetti da 100, 120 o anche 250 MB, che hanno però bisogno di un lettore (drive) apposito. • I CD-ROM non sono, di norma, riscrivibili, e vi si scrive solo con un masterizzatore, nell’aspetto del tutto identico ad un lettore CD. Tuttavia esistono varianti: i CD-R (Recordable CD) consentono una sola sessione di scrittura, ma i CD-RW (ReWritable CD) ne consentono fino a 1000, pur essendo molto più cari ed utilizzando masterizzatori all’avanguardia. I lettori CD sono veloci fino ai limiti tecnici di spinning di un CD: significa che più velocemente non potrebbero girare, pena il traballamento e dunque la perdita di dati. La loro velocità si misura con un moltiplicatore: assunta come 1 la velocità di lettura di un normale CD Audio, si parlerà di 2x per un lettore che consenta di leggere dati a velocità fino a due volte superiori. Oggi siamo arrivati a 50x, ma oltre i 32x / 36x non si sente più la differenza. • I DVD sono uno standard che non ha ancora attecchito: sono velocissimi ed affidabili, ma spesso necessitano di una scheda personale per la codificazione dei dati (le schede M-Peg). La bellezza di 17 GB di dati consentono di contenere in un solo DVD un film (i video sono i dati che occupano più spazio) in formato normale e WideScreen, la colonna sonora, quattro doppiaggi in lingue diverse, un centinaio di lingue per i sottotitoli e il making del film. Dispense di MS-WINDOWS Pag. 8 A cura di Locci Claudio
- 9. Gli altri componenti Cominciamo dalle schede video: alcune schede madri molto recenti non ne hanno nemmeno bisogno, e si occupano da sole del trasferimento sul monitor dei dati; in generale, però, si montano su uno slot PCI o AGP (per le ultime generazioni) e hanno un quantitativo di VRAM esclusivamente dedicato ai propri compiti: da un minimo di 4 MB ad un massimo di 64. Possono accompagnarsi (per l’utenza ludica) ad un acceleratore 3D, che lavorerà insieme alla scheda video ed aggiungerà la sua VRAM (spesso almeno 8 MB, fino ad altri 64). Le schede audio sono, invece, da un punto di vista tecnologico molto meno innovative: oltre la qualità CD non si può spesso andare, e dunque l’evoluzione si è spostata sul fronte dei canali riproducibili: la qualità di una scheda audio si misura dal numero di voci o suoni che può riprodurre contemporaneamente. Oggi il minimo è 64, ma le nuove schede supportano fino a 128 (la Filarmonica di Vienna) o 256 (una piazza cittadina all’ora di punta) voci. Passando alle periferiche di input, la più intuitiva di esse è la tastiera: tecnologicamente invariata da cinque anni, oggi la qualità di una tastiera si misura dal numero di tasti (mai meno di 102), dall’ergonomia che offre, dai tasti speciali (le “scorciatoie”) e magari da un controllo volume o altri particolari. A fianco (nel vero senso della parola) il mouse: ne esistono di normali (con la pallina) o trackball, ovvero dotati di una sfera da far ruotare con tutta la mano, o anche ad infrarossi: una piastra opaca su cui fare scorrere il dito. I mouse non hanno velocità, e la loro qualità dipende ormai solo dall’uso del terzo tasto o della rotellina per lo scorrimento. Lo scanner è il dispositivo per immettere nel PC immagini (o testi, grazie ad una categoria di programmi detti OCR) dal supporto cartaceo; la sua qualità si calcola dalla risoluzione che è in grado di riprodurre: 300x300 è il minimo, da 600x300 si comincia a ragionare e 1200x600 è attualmente il massimo. Virtualmente, ogni scanner può “interpolare” la propria risoluzione fino a raggiungere il limite dell’occhio umano (9600x9600), ma la qualità dell’immagine risultante (e il tempo impiegato per ottenerla) dipenderà dalla risoluzione iniziale. Le periferiche di output, per primo il monitor: al di là della fondamentale distinzione esistente fra monitor a tubo catodico e a cristalli liquidi (LCD), il valore di un monitor si misura dalla sua risoluzione massima e dal suo dot pitch. Vediamo di chiarire: si immagini l’intera superficie del monitor come una griglia fittissima, con 640 quadretti sul lato lungo e 480 sul lato corto; si immagini ora che ognuno di questi quadratini si colori per definire un’immagine: sarà un po’ sgranata, ma comprensibile: questa è la risoluzione delle normali TV. Griglie più fitte daranno definizioni migliori: oggi si passa dal 800x600 al 1024x768 al 1280x1024 al mitico 1600x1200, sempre in proporzione 4:3, come gli schermi. Ora si potrebbe obiettare che, con l’aumento delle dimensioni degli schermi, la chiarezza dell’immagine si potrebbe perdere: questo è in parte vero (e infatti nessuno di noi guarda un 40 pollici a un metro di distanza), ma è risolto dalla grandezza effettiva del “quadretto”, che si calcola in millimetri: questo è il dot pitch, che oggi parte dallo standard dello 0,28 fino al dettagliatissimo 0,21. La stampante: esistono tre tecnologie imperanti sul mercato e alcune opzioni che la nostra stampante dovrebbe permettere. Le tre tecnologie (in ordine crescente di qualità) sono il getto d’inchiostro (inkjet), il laser e la nuova piezo, meglio del laser ma più dispendiosa. L’optimum sarebbe disporre di una stampante che, oltre alla più recente Dispense di MS-WINDOWS Pag. 9 A cura di Locci Claudio
- 10. tecnologia, disponga anche delle possibilità di realizzare stampe di qualità fotografica, di stampare in quadricromia (cioè ricavando i colori complessi non dai tre colori base ma da quattro, con aggiunto uno strano verde), di imprimere tessuti, lucidi, carte patinate, porose, ruvide, plastificate o altro. Il modem. Bisogna innanzitutto chiarire una questione: la velocità del collegamento Internet dipende esclusivamente dal modem e dalla linea telefonica di cui si dispone, non dalla velocità del processore. Partendo dalla linea, si distingue fra linee telefoniche comuni (come quelle di Telecom, le PSTN) e linee veloci, in fibra ottica e con uno spinotto diverso: si chiamano linee ISDN, e la Telecom vuole canone doppio per installarle (lasciandoci però l’innegabile vantaggio di poterci collegare lasciando libero il telefono). Arriverà presto l’ASDL, ancora più veloce, e un giorno useremo la rete elettrica per collegarci, finalmente liberi dal peso del telefono. Le velocità di comunicazione si calcolano in bps (byte per secondo), e vanno da un minimo di 28800 (abbreviato in 28.8) ad un massimo di 33600 (33.6) per le linee normali. Disponendo di linea ISDN, si potrà godere di ben 56 Kb al secondo (Kps). Si sta ora affermando lo standard V.90, del tutto inutile in Italia vista la lentezza delle linee, che permetterà trasferimenti ancora più veloci. Dispense di MS-WINDOWS Pag. 10 A cura di Locci Claudio
- 11. Introduzione a MS WINDOWS MS WINDOWS è un sistema operativo a 32 bit. Utilizza il multitasking di tipo preemptive (a differenza di quello cooperativo di Windows 3.1), il che significa che il sistema operativo: • consente l'esecuzione concorrente (simultanea) di più programmi; • porta via e dà il controllo ai processi (programmi in esecuzione) a seconda delle necessità del sistema. Nota: Multitasking di tipo collaborativo: tale metodo prevede che il sistema richieda a un'applicazione di controllare regolarmente la coda dei messaggi, per permettere ad altre applicazioni attive di controllare il sistema. Il cuore del sistema operativo è composto da tre componenti di base: User, Kernel e GDI (Graphical Device Interface, interfaccia del dispositivo grafico). Si tratta di file con estensione ''dll'‘(Dynamic Link Library, libreria a collegamento dinamico), i quali forniscono i seguenti servizi: • il componente User gestisce l’input dalla tastiera, dal mouse e da altri dispositivi di input, l'output verso l'interfaccia utente (finestre, icone, menu e così via), l'interazione con i driver sonori, con il timer e con le porte di comunicazione; • il componente Kernel fornisce le funzionalità di base, come i servizi di I/O (Input/Output), la gestione della memoria virtuale, lo scheduling dei processi, la gestione delle eccezioni; • il componente GDI è il sistema grafico che gestisce quello che appare sullo schermo e che fornisce il supporto grafico per stampanti ed altri dispositivi. L'interfaccia utente di MS WINDOWS è molto amichevole ed è incentrata soprattutto su Esplora Risorse (Gestione Risorse), programma per la ricerca e la gestione di file, unità e connessioni in rete. Gestione risorse sostituisce File Manager della precedente versione di Windows 3.x. È opportuno inoltre ricordare l’introduzione della barra delle applicazioni e del pulsante Avvio, il quale sostituisce Program Manager del precedente Windows 3.x. N.B. in seguito si farà riferimento indifferentemente a Esplora Risorse e Gestione Risorse trattandosi in definitiva della stessa funzionalità Il File System (ossia il sistema di archiviazione dei file) di MS WINDOWS supporta i nomi di file lunghi (fino a 255 caratteri), sorpassando la restrittiva struttura di denominazione di tipo 8.3 di MS-DOS. Una fondamentale caratteristica di MS WINDOWS è il registro di configurazione (di utilizzo avanzato), un componente complesso e molto delicato che costituisce il database centrale delle informazioni hardware e software necessarie per il buon funzionamento del sistema. Esso consente di evitare l'uso dei file .INI presenti nelle precedenti versioni di Windows 3.x. MS WINDOWS supporta le specifiche Plug and Play (PnP), ossia riconosce automaticamente le schede di espansione progettate secondo le regole adottate dai maggiori produttori di hardware. Affinché avvenga il riconoscimento automatico, non è sufficiente che il sistema operativo e la scheda siano PnP, bensì è necessario che anche il Dispense di MS-WINDOWS Pag. 11 A cura di Locci Claudio
- 12. BIOS (Basic Input/Output System, sistema di base di ingresso/uscita) del computer sia compatibile PnP. È da notare che MS WINDOWS consente una notevole personalizzazione (tastiera, mouse, schermo, audio) per venire incontro agli utenti con particolari esigenze (accesso facilitato). Nota: per operare in MS WINDOWS è praticamente indispensabile l'uso di un dispositivo di puntamento quale il mouse (o equivalenti). Poiché in MS WINDOWS si sfruttano intensamente entrambi i pulsanti del mouse, è opportuno fare una piccola puntualizzazione sulla terminologia utilizzata. Quando si troverà scritto "fare clic" (o "cliccare") senza altre precisazioni, ci si riferirà alla pressione e al successivo rilascio del pulsante sinistro del mouse; quando invece ci si vorrà riferire alla pressione e al successivo rilascio del pulsante destro del mouse , sarà esplicitamente scritto "fare clic (o cliccare) col pulsante destro". Inoltre, "fare doppio clic" senza altre precisazioni significherà premere e rilasciare il pulsante sinistro del mouse due volte in rapida successione. Con le parole "trascinare un oggetto" si intenderà invece la seguente serie di operazioni: • posizionarsi sull'oggetto; premere il pulsante sinistro del mouse ma non rilasciare il pulsante; spostare il puntatore nella posizione desiderata; rilasciare il pulsante. • posizionarsi sull'oggetto; premere il pulsante destro senza rilasciarlo; spostare il puntatore nella posizione desiderata, rilasciare il pulsante e scegliere dal menù contestuale a comparsa l’operazione da effettuare. (Si consiglia l’uso del secondo metodo). In genere il pulsante sinistro ha una funzione di selezione, mentre quello destro attiva i menu di scelta rapida (menu contestuali), i quali contengono i comandi più utilizzati relativi all'oggetto sul quale si è cliccato col pulsante destro. Taratura del mouse Una della prime operazioni da fare quando si utilizza Windows è “tarare” il mouse per il proprio uso. Di seguito si elenca una procedura che risulterà più chiara in seguito: cliccare sul menù Avvio (Start) in basso a sinistra dello schermo e selezionare la voce Impostazioni, quindi Pannello di Controllo. Si aprirà una finestra con delle icone. Individuare l’icona del mouse (sarà anche riportata la dicitura) ed effettuare sopra il doppio clic. Si aprirà la seguente finestra di uso molto intuitivo. Dispense di MS-WINDOWS Pag. 12 A cura di Locci Claudio
- 13. • Per prima cosa selezionare la configurazione dei pulsanti indicando in questo modo quale pulsante si intende utilizzare per la selezione • passare poi a regolare la velocità del doppio clic utilizzando l’area di prova per effettuare il test: col doppio clic eseguito in maniera corretta si aprirà la cassettina ed emergerà un pagliaccio. Se si avessero difficoltà a svolgere il doppio clic utilizzare il regolatore sulla sinistra per aumentare o diminuire la velocità richiesta, tramite trascinamento col tasto sinistro. Attenzione!: maggiore o minore velocità non indicano il livello di bravura!!! Per quanto riguarda le altre due schede (puntatori, moto) si rimanda alle lezioni. Dispense di MS-WINDOWS Pag. 13 A cura di Locci Claudio Tipi di puntatori Velocità di trasduzione del movimento meccanico della “pallina” sul movimento della freccia del puntatore. Regolazione dell’effetto “cometa” del puntatore
- 14. L’ambiente di MS WINDOWS Quando avviamo il nostro personal computer, dopo tutti i controlli iniziali che il computer compie al suo avvio e dopo il caricamento di Windows98, ciò che ci appare è la seguente immagine (o comunque una simile!!!): MS WINDOWS presenta un'interfaccia utente piuttosto intuitiva. La figura evidenzia quali sono gli elementi fondamentali dell'ambiente di lavoro. Dispense di MS-WINDOWS Pag. 14 A cura di Locci Claudio Icone Desktop Pulsante Avvio Area messaggi Pulsanti delle finestre L’immagine di sfondo può essere personalizzata: si rimanda al capitolo sul Pannello di Controllo per ulteriori approfondimenti. Barra delle applicazioni
- 15. La schermata iniziale, che può variare secondo il tipo di sfondo che è stato impostato dall’utente, si chiama Desktop (scrivania) e rappresenta l’area di lavoro primaria, il “banco di regia”, da cui l’utente svolge tutti i suoi compiti, e costituisce lo sfondo di tutte le varie operazioni. Sul desktop trovano posto varie icone, alla stregua degli oggetti di uso più frequente su una qualsiasi scrivania di un qualsiasi ufficio. Le icone sono rappresentazioni illustrate di oggetti e possono apparire sul desktop o nelle finestre. Possiamo notare due parti fondamentali: • Il Desktop vero e proprio, in altre parole quella parte dello schermo che contiene le icone e l’immagine di sfondo. • La Barra delle applicazioni, cioè quella barra che è posta per default (predefinito) nella parte bassa dello schermo. Da qui l’utente può accedere a tutte le informazioni (file) e alle applicazioni installate sul suo personal computer. Possiamo osservare nell’area dedicata al Desktop, la presenza di alcune icone di Windows98: • Risorse del computer: facendo doppio click su quest’icona, Windows98 fa apparire una schermata contenete tutte le periferiche di base (Presenza di Floppy Disk Drive, Hard Disk Drive, lettore di CD-Rom), che sono installate nel sistema. Un’ulteriore doppio click su una di queste icone, permette all’utente di vedere visualizzato sul monitor, il contenuto della periferica selezionata, in altre parole tutti i file memorizzati in quella periferica. • Risorse di Rete. cartella contenente i collegamenti a tutti i PC in rete che possono o meno avere delle risorse condivise. • Cartella Documenti: è una particolare cartella di Windows98, dove sono registrati (per default) tutti i file che l’utente crea con i diversi applicativi. • Internet Explorer: è il programma integrato a Windows98 con cui l’utente può navigare in Internet. • Cestino: particolare cartella di Windows98 dove sono spostati i file che sono stati cancellati dall’utente; per essere definitivamente cancellati, il cestino deve essere “svuotato” dall’utente. Attenzione: una volta svuotato il cestino, i file non sono più recuperabili da Windows98! Dobbiamo eventualmente ricorrere a software di terze parti, senza aspettarci miracoli. • Sincronia file: Cartella in cui sono memorizzati i file che devono essere sincronizzati con un altro computer o un’altra periferica. La barra delle applicazioni, invece, contiene tutti i collegamenti alle applicazioni che sono state installate nel sistema. Dispense di MS-WINDOWS Pag. 15 A cura di Locci Claudio
- 16. Windows98 è un sistema operativo strutturato ad oggetti. Questo significa che ogni singolo file o applicazione è riconosciuta dall’utente tramite un’icona univoca che stabilisce una relazione tra il file e l’immagine (icona) che lo rappresenta. Quindi, ogni applicazione o file dello stesso programma o della stessa natura, è indicata da Windows98 dalla stessa icona Per esempio: Floppy Disk Drive (F.F.D.). Icona del lettore di Floppy disk. Hard Disk Drive (HDD). Icona dell’hard disk (o disco rigido). CD-Rom Drive (CRD). Icona del lettore di CD-Rom o dei Masterizzatori o lettori di DVD (Digital Versatile Disk). Unità di Backup a dischi. Rappresenta tutte quelle periferiche di Backup presenti nel sistema. Dispense di MS-WINDOWS Pag. 16 A cura di Locci Claudio Se, ad esempio, il file rappresenta un documento Word, (quindi un file creato dall’applicativo Microsoft Word contenuto nel pacchetto Microsoft Office),oppure una cartella Excel, esso sarà rappresentato da un’icona come le seguenti:
- 17. Rispettivamente: • Cartella delle stampanti; • Pannello di Controllo; • Accesso remoto; • Cartelle Web; • Operazioni pianificate. Dispense di MS-WINDOWS Pag. 17 A cura di Locci Claudio
- 18. Per aprire, e quindi eseguire un’applicazione o vedere un contenuto di un file, bisognerà posizionarsi con il mouse sull’icona rappresentativa del file o dell’applicazione, e bisognerà farà un doppio click con il tasto sinistro del mouse stesso. In questo modo, Windows98, lancerà in esecuzione l’applicativo con cui è stato creato il file, e visualizzerà automaticamente il contenuto del file stesso. Per poter assegnare un’icona a un file, Windows98, ricorre all’estensione del file, ovvero tramite i 3 caratteri che ne seguono il nome di un file (p.e. prova.doc è un documento di Microsoft Word perché ha estensione .doc). Per comodità sono qui elencate alcune estensioni dei file più comuni utilizzate da Windows98: 1- *.doc (.document) = documento di testo creato con Microsoft Word; 2- *.dot = modello di documento di Word; 3- *.txt (text) = documento di testo generico creato con l’applicativo Blocco Note (Start Programmi Accessori Blocco note); 4- *.xls (Excel) = documento contenente una tabella di dati creato con Microsoft Excel; 5- *.xlt = modello di documento di Excel; 6- *.lnk (link) = collegamento ad un file; è utilizzato nel menù Programmi da Windows98; 7- *.exe (executive) = rappresenta un’applicazione (programma) eseguibile; 8- *.dat (data) = rappresenta un file contenente dati (informazioni) per un applicativo; 9- *.sys (system) = file di sistema di Windows98 o di un applicativo; dentro il file sono contenute informazioni (dati) per un applicativo o un programma; 10- *.bmp (bitmap) = file di Paint, uno dei più semplici editor grafici (se non altro è già compreso in Windows ’98); 11- *.ppt; *.pps = presentazioni di PowerPoint; 12- *.pot = modello di PowerPoint 13- *.htm, *.html = files ipertestuali, pagine Web 14- *.bat = file eseguibile che racchiude delle istruzioni batch 15- *.com = file eseguibile simile all’.exe, ma compilato in maniera diversa Dispense di MS-WINDOWS Pag. 18 A cura di Locci Claudio
- 19. La barra delle applicazioni è un componente speciale del desktop: quando si avvia un programma o si apre una finestra, sulla barra delle applicazioni appare un pulsante relativo alla finestra. Facendo clic su questi pulsanti è possibile passare da una finestra all'altra. La barra delle applicazioni può essere configurata (ad esempio, per nasconderla), ridimensionata e spostata dalla posizione di default. Per attivare la finestra di figura: start impostazioni barra delle applicazioni 1. sempre in primo piano: 2. nascondi automaticamente: 3. mostra icone piccole nel menù avvio: 4. mostra orologio: • Per spostarla tenere premuto il tasto sinistro del mouse in una zona “vuota”della barra e spostarsi su uno dei lati dello schermo. • Per dimensionarla posizionarsi sul bordo superiore della barra e quando compare il puntatore a doppia freccia tenere premuto il tasto sinistro del mouse e trascinare. Dispense di MS-WINDOWS Pag. 19 A cura di Locci Claudio
- 20. Sul lato sinistro (o sulla parte superiore a seconda di dove è agganciata) della barra delle applicazioni trova posto il pulsante Avvio (Start): cliccando su di esso viene visualizzato il menu Avvio, il menu principale che contiene comandi per aprire e trovare programmi e documenti. Dispense di MS-WINDOWS Pag. 20 A cura di Locci Claudio Menù Avvio personalizzato Dalla parte opposta al menù Start vi è l'area messaggi sulla quale è visualizzato l’orologio di sistema. Inoltre, qui le applicazioni possono collocare indicatori di stato. Facendo doppio clic su di essi appaiono le relative impostazioni. Questo pulsante indica che MS Word è in esecuzione in modalità ridotta Barra agganciata su uno dei due lati verticali dello schermo
- 21. p.e., per lanciare in esecuzione l’applicativo Microsoft Word, l’utente dovrà cliccare sul tasto Start della barra delle applicazioni, posizionarsi sul menù Programmi, scorrere il menù fino a trovare la voce Microsoft Word, cliccarci sopra una volta: Start Programmi Microsoft Word. Così, p.e., per lanciare l’applicativo Lettore CD musicali dovrà eseguire le seguenti istruzioni: Start Programmi Accessori Svago Lettore CD. allo stesso modo per qualsiasi altro applicativo o utilità presente nel menù START. Dispense di MS-WINDOWS Pag. 21 A cura di Locci Claudio
- 22. Vediamo di puntualizzare alcune delle voci presenti nel menù Avvio (Start). • Chiudi sessione: contiene il menù di chiusura di windows98. • Disconnetti XXXX: permette all’utente di disconnettersi da Windows98 e di riconnettersi come altro utente: è usato se il computer è configurato per più utenti o è collegato a una rete LAN di computer. Windows98 termina la sessione di lavoro dell’utente xxxx e accede di nuovo a Windows98 tramite la configurazione di un altro utente secondo un nuovo profilo. Nel caso in cui il personal computer non fosse configurato per più utenti, questa opzione non serve al singolo utente. note: 1- Alcuni addetti al settore “dicono” che anche in un PC non in rete la configurazione ad utente multiplo “velocizzi” il sistema, nel caso in cui venga usato un solo profilo. 2- La procedura di disconnessione non va usata nei casi in cui il sistema debba essere riavviato, ad esempio dopo una installazione, perché solo nel secondo caso il sistema operativo viene reinizializzato. • Esegui: permette all’utente di inserire un percorso di un’applicazione e di eseguirla; In questo sottomenù, è presente una casella di testo, dove l’utente può inserire il percorso (pathname) di un’applicazione (la descrizione dell’esatta posizione di un Dispense di MS-WINDOWS Pag. 22 A cura di Locci Claudio
- 23. file eseguibile). L’immissione, da parte dell’utente, del percorso e del nome dell’applicazione, corrisponde al doppio click dell’utente sull’icona dell’applicazione stessa, ovvero all’attivazione del programma relativo. si provi ad esempio a digitare il comando CALC. • Guida in Linea: è la guida a Windows98 creata dalla Microsoft per introdurre l’utente all’uso di Windows98 e per dare un aiuto contestuale durante la sessione di lavoro; • Trova: permette la ricerca tramite criteri e condizioni stabilite dall’utente di ricercare un file nel proprio computer; Capita spesso, specie se nel nostro personal computer sono memorizzate grandi quantità di dati, che l’utente non trovi il file che sta ricercando. Salvo che l’utente stesso non abbia involontariamente cancellato definitivamente il file, tramite questo menù, si può effettuare una ricerca completa nel suo personal computer, per rintracciare il file in questione. Dispense di MS-WINDOWS Pag. 23 A cura di Locci Claudio
- 24. Può l’utente inserire negli appositi campi i criteri di ricerca che più si avvicinano al file da lui ricercato. Windows98, provvederà alla ricerca di tutti quei file che abbiano quei criteri in comune, e li visualizzerà in una apposita lista. • Impostazioni: menù molto importante che contiene i sottomenù relativi alla configurazione del proprio personal computer; • Dati Recenti: contiene la lista degli ultimi file creati o modificati dall’utente elencati per ordine di data dal basso verso l’alto. Possiamo osservare che c’è un collegamento (link) anche alla cartella Documenti. Questo per facilitarne l’apertura da parte dell’utente; • Preferiti, contiene l’elenco delle pagine WEB che sono state impostate dall’utente quali le sue preferite; • Programmi: contiene la lista dei programmi istallati nel proprio Personal Computer; L’area superiore a questa parte del menù Start, contiene i collegamenti alle applicazioni più usate e può essere personalizzata. Dispense di MS-WINDOWS Pag. 24 A cura di Locci Claudio
- 25. Impostazioni Il menù Impostazioni, contiene tutte le cartelle di windows98 dove sono contenute le varie applicazioni e i dati relativi alla configurazione del sistema. In esso possiamo distinguere tre parti fondamentali: 1- Pannello di controllo: contiene tutte le informazioni di configurazione del personal computer; 2- Stampanti: contiene le informazioni di configurazione di tutte le stampanti installate nel sistema; 3- Barra delle applicazioni e menù Avvio: contiene le informazioni relative ai collegamenti presenti nel menù programmi; 4- Opzioni cartella: contiene le opzioni di visualizzazione delle cartelle e dei file di windows98; 5- Active Desktop: contiene le informazioni di configurazione dello schermo di Windows98; 6- Windows Update: contiene il collegamento al sito WEB Microsoft Windows Update; Dispense di MS-WINDOWS Pag. 25 A cura di Locci Claudio
- 26. Barra delle applicazioni e menu d’avvio (alcune precisazioni) Nel menù Impostazioni è presente una voce Barra delle applicazioni e menu d’avvio. Tramite un click del mouse su questa voce di menù, Windows98 fa comparire una schermata di configurazione del menù Start. Vi sono due schede: 1- Opzioni barra delle applicazioni: contiene tutte le opzioni relative alla visualizzazione della barra delle applicazioni; 2- Applicazioni del menù Avvio: contiene tutte le opzioni relative ai collegamenti con le applicazioni contenuti nel menù Programmi. Dispense di MS-WINDOWS Pag. 26 A cura di Locci Claudio
- 27. Opzioni barra delle applicazioni (già vista, ma repetita iuvant!) In questa finestra l’utente può impostare le opzioni di visualizzazione della barra delle applicazioni. Vi sono quattro opzioni: 1- Sempre in primo piano: la barra delle applicazioni sarà sempre in primo piano rispetto alle altre finestre visualizzate sullo schermo; 2- Nascondi automaticamente: permette all’utente di avere sempre visibile la barra delle applicazioni; se quest’opzione è impostata, la barra delle applicazioni scompare e viene visualizzata solo nel caso in cui l’utente posizioni il puntatore del mouse alla base dello schermo (default) o sul lato dello schermo dove la barra è agganciata; 3- Mostra icone piccole nel menu Avvio: permette l’utilizzo di icone di dimensione ridotta nel menù Start, (sconsigliato perché fa risultare le dimensioni del menu troppo piccole, con conseguente sforzo della vista dell’utente); 4- Mostra orologio: permette la visualizzazione dell’orologio nella barra delle applicazioni. Applicazioni del menù Avvio In questa scheda, l’utente può impostare le opzioni relative ai collegamenti presenti nel menù Avvio. Dispense di MS-WINDOWS Pag. 27 A cura di Locci Claudio
- 28. In questa finestra compaiono due parti: 1- Personalizzazione del menù Avvio; 2- Menù Dati recenti; In Personalizzazione menù Avvio, l’utente può impostare, tramite l’uso dei tasti Aggiungi…, Rimuovi… e Avanzate…, la presenza dei collegamenti ai file. Con il tasto Aggiungi… l’utente può creare un nuovo collegamento a un file. Cliccando il pulsante sfoglia si ottiene l’accesso alle cartelle e ai files presenti nel sistema tra i quali scegliere. Nell’esempio abbiamo realizzato un collegamento alla cartella WINDOWS, al file Calc.exe Dispense di MS-WINDOWS Pag. 28 A cura di Locci Claudio
- 29. Cliccando sul pulsante avanti dobbiamo scegliere dove far comparire il collegamento scelto. Proseguendo con avanti si ottiene la richiesta del nome da assegnare al collegamento. Dispense di MS-WINDOWS Pag. 29 A cura di Locci Claudio
- 30. Otteniamo alla fine il collegamento sul menù avvio Viceversa, con il tasto Rimuovi… l’utente può cancellare un collegamento a un file, selezionandolo e quindi confermando con il pulsante Rimuovi. Dispense di MS-WINDOWS Pag. 30 A cura di Locci Claudio
- 31. Con il tasto Avanzate…, Windows98 permetta all’utente queste operazioni in maniera simile a Gestione risorse (vedere più avanti). Dispense di MS-WINDOWS Pag. 31 A cura di Locci Claudio
- 32. Il menù Menù dati recenti, invece, con il tasto Cancella, permette all’utente di cancellare i collegamenti ai file usati di recente che sono presenti nel menù Dati recenti. Questo per evitare che altre persone possano risalire, tramite quel menù, alla sessione di lavoro che l’utente ha eseguito. Dispense di MS-WINDOWS Pag. 32 A cura di Locci Claudio
- 33. Opzioni cartella La voce di menù Opzioni cartella, contiene tutte le impostazioni di visualizzazione che Windows98 utilizza per visualizzare il contenuto di una cartella del disco fisso. Start Impostazioni Opzioni cartella L’utente, dopo aver cliccato con il mouse su questa voce di menù, ha la possibilità, nella finestra che compare, di impostare le opzioni di visualizzazione che più preferisce. Nella prima scheda della finestra l’utente può scegliere il tipo di visualizzazione generale che vuole utilizzare: 1- Web: il computer funzionerà come il Web, ad esempio l’apertura di un file avverrà con un click del mouse anziché due; 2- Classica: il computer sarà impostato con le opzioni di visualizzazione standard di Windows98; Dispense di MS-WINDOWS Pag. 33 A cura di Locci Claudio
- 34. 3- Personalizzata: l’utente potrà impostare diverse opzioni di visualizzazione a suo piacimento; Dispense di MS-WINDOWS Pag. 34 A cura di Locci Claudio
- 35. Programmi E’ “l’anima” del menù Start: da qui l’utente può eseguire tutte le applicazioni installate nel sistema. Ogni collegamento punta a una determinata cartella (directory) dove è contenuto il file eseguibile associato a quel collegamento. Come possiamo vedere, i collegamenti sono divisi in apposite cartelle, distinguibili dalla particolare icona Queste cartelle sono create dai programmi di installazione delle applicazioni che noi eseguiamo per installare un’applicazione sul nostro disco rigido. Hanno il nome o della società che ha creato il programma, o del programma stesso. In questo caso, i collegamenti contenuti nella cartella Nero Burning Rom 4.0.7.5 appartengono al programma di masterizzazione Nero Burning Rom. Possiamo comunque notare che alcune icone non rappresentano delle sottocartelle del menù programmi,ma individuano delle vere e proprie applicazioni. Sono rappresentate infatti da un’icona predefinita dell’applicazione stessa. Nel nostro caso: Questo collegamento, rappresenta il file eseguibile di Microsoft Money2000. Cliccandoci sopra, apriremo direttamente il programma di contabilità personale Microsoft Money2000. Altri esempi: Cartella che contiene i collegamenti ai file di WinZip 8.0. Collegamento a Microsoft Excel2000. Dispense di MS-WINDOWS Pag. 35 A cura di Locci Claudio
- 36. Collegamento all’Esplora Risorse di Windows98. Dispense di MS-WINDOWS Pag. 36 A cura di Locci Claudio
- 37. Il menù Accessori In questo menù, sono contenute, tutte le applicazioni fornite con Windows98, che permettono all’utente di iniziare a lavorare al personal computer già dal primo momento dopo l’acquisto, con solo il sistema operativo installato. Iniziamo a descrivere il primo sottomenù appartenente al menù Accessori. Possiamo osservare che oltre alla presenza di sottocartelle secondarie, vi sono alcuni collegamenti ad applicazioni Windows98 fornite insieme al sistema operativo stesso. Queste sono nell’ordine: 1- , semplice programma di videoscrittura che permette all’utente di iniziare a familiarizzare con questo metodo di composizione di documenti di testo; 2- , potente e pratica calcolatrice, sia in formato standard che in quello scientifico; 3- , piccolo programma di disegno che permette all’utente di eseguire disegni; 4- , programma di videoscrittura più potente del Blocco Note; La cartella Giochi Insieme al sistema operativo, vengono forniti alcuni giochi per consentire all’utente di rilassarsi durante le pause lavorative. Questi sono: 1- , l’utente deve trovare il maggior numero di bombe nel minor tempo possibile; 2- , l’utente deve riordinare in ordine crescente le carte che gli vengono date, usufruendo di quattro spazi vuoti per lo spostamento delle carte; 3- , l’utente, che gioca contro altri tre giocatori controllati dal computer, deve riuscire a non prendere mai a nessuna mano; 4- , l’utente deve riordinare le carte in ordine crescente avendo a disposizione il mazzo di carte francesi. La cartella Multimedia Vi sono contenuti alcuni programmi di controllo per la riproduzione di CD-Rom musicali. I più importanti sono: 1- : l’utente può controllare e stabilire l’esatta posizione di bilanciamento tra volume, alti, bassi,……; 2- : avvia un programma per il controllo della riproduzione dei CD-Rom musicali con l’interfaccia simile a un normale impianto Hi-Fi; Dispense di MS-WINDOWS Pag. 37 A cura di Locci Claudio
- 38. 3- : è un’utilità che l’utente può utilizzare per registrare dei suoni personalizzati. La cartella utilità di sistema (in dettaglio più avanti le diverse componenti) Contiene dei programmi di utilità che permettono all’utente di effettuare una manutenzione del sistema e di incrementare le prestazioni del sistema stesso. Essendo molto importanti, vediamo il significato di alcuni di essi: 1- : l’utente può, tramite l’uso di questo programma, effettuare una copia di Back-Up dei file del suo disco rigido, per prevenire a un eventuale blocco del personal computer a causa di un suo malfunzionamento o a causa di un attacco da parte di virus informatici; 2- : utilità che permette all’utente di aumentare lo spazio su disco nel caso in cui tutto lo spazio sul suo disco rigido sia stato utilizzato; 3- : nel caso in cui lo spazio sul disco rigido sia stato completamente usato, l’utente può utilizzare questo programma per ricercare ed eliminare i file non più necessari così da aumentare lo spazio sul disco; 4- : questo programma ricerca e corregge eventuali malfunzionamenti di Windows98 dovuti a un danneggiamento del disco fisso; 5- : utilità che permette un riordino di tutti i file memorizzati sul disco rigido; Dispense di MS-WINDOWS Pag. 38 A cura di Locci Claudio
- 39. Parliamo un po’ del DESKTOP Cliccando col tasto destro del mouse su una zona libera del Desktop si attiva il menù a lato che ci permette di organizzare la disposizione delle icone seguendo dei criteri specifici: nome, tipo, dimensione, data. Possiamo personalizzare la disposizione delle icone semplicemente trascinandole col tasto destro o con il sinistro del mouse nella posizione desiderata, e per completare l’operazione possiamo utilizzare allinea icone per inquadrarle secondo una griglia invisibile in modo da avere un aspetto più regolare. In alternativa possiamo spuntare la voce disposizione automatica per delegare il sistema operativo per quanto riguarda la disposizione: in questo caso le icone saranno tutte allineate sul lato sinistro dello schermo. Creare una nuova cartella sul Desktop cliccare col tasto destro del mouse su una zona libera del Desktop. notare il menù contestuale dal quale selezionare la voce nuovo e quindi cartella (come in figura). Comparirà una nuova cartella col nome “modificabile”. A questo punto digitare il nome che si vuole dare alla cartella stessa. Confermare con un clic del mouse sul Desktop oppure con l’invio da tastiera. La cartella sarà pronta a contenere dati. Una cartella aperta sarà visualizzata sotto forma di finestra (vedere paragrafo successivo). Dispense di MS-WINDOWS Pag. 39 A cura di Locci Claudio Zona vuota
- 40. Le finestre Le finestre (windows in inglese, da cui deriva il nome stesso del sistema operativo) costituiscono la maniera principale con cui un utente visualizza ed interagisce con i dati. La finestra è il modo di visualizzazione di un task (processo) in esecuzione: tutte le applicazioni infatti vengono aperte all’interno di una finestra e tramite questa è possibile interagire scegliendo tra gli strumenti proposti sulla barra dei pulsanti o sui menù a discesa presenti di solito nella parte superiore. La figura seguente illustra gli elementi fondamentali di una finestra (nel caso specifico si tratta della finestra di Esplora Risorse in cui si punta alla cartella Pannello di controllo). Dispense di MS-WINDOWS Pag. 40 A cura di Locci Claudio Barra del titolo Barra di stato Barra dei menu Barra degli strumenti Icona della barra del titolo Barra di scorrimento orizzontale. Quella verticale non è visibile in quanto compare solo quando l’area di visualizzazione della finestra non è sufficiente per mostrare tutto il contenuto. Pulsanti della finestra Bordo ridimensionabile Frecce di scorrimento
- 41. I tre pulsanti della finestra sono (da sinistra verso destra): • il pulsante di riduzione a barra delle applicazioni; cliccando, la finestra si riduce ad un pulsante sulla barra delle applicazioni; • il pulsante di ingrandimento e ripristino; cliccando, la finestra si ingrandisce fino ad occupare tutta l’area del desktop; a questo punto il pulsante cambia e diventa il pulsante di ripristino, cliccando sul quale la finestra riassume le dimensioni originali (quelle precedenti all’ingrandimento); • il pulsante di chiusura; cliccando, la finestra si chiude (scompare anche il relativo pulsante sulla barra delle applicazioni). Fare doppio clic sulla barra del titolo è equivalente a cliccare sul pulsante di ingrandimento (o di ripristino nel caso in cui la finestra sia già ingrandita). Quando la finestra è ridotta ad icona sulla barra delle applicazioni, per ripristinarla occorre cliccarvi sopra. Per spostare la finestra è sufficiente cliccare sulla barra del titolo, senza rilasciare il pulsante, trascinare la finestra nella posizione desiderata e a questo punto rilasciare il pulsante. In genere le finestre possono essere ridimensionate. Per farlo, posizionare il puntatore del mouse sul bordo della finestra; quando il puntatore diventa una doppia freccia, cliccare e mantenere la pressione sul tasto; è quindi possibile modificare le dimensioni della finestra. Al termine, rilasciare il pulsante. Notare che cliccando sull'icona della barra del titolo, o cliccando col pulsante destro sulla barra del titolo, o cliccando col pulsante destro sul pulsante della finestra ridotta ad icona, appare un menu che contiene i comandi (Ripristina, Sposta, Ridimensiona, Riduci a icona, Ingrandisci, Chiudi) per eseguire le operazioni appena descritte. Quando una finestra non è sufficientemente grande per visualizzare integralmente le informazioni, è opportuno utilizzare le barre di scorrimento (orizzontali o verticali): cliccare sulle frecce di scorrimento o trascinare la casella di scorrimento. Generalmente le finestre possiedono barre dei menu e degli strumenti che consentono all’utente di interagire con le applicazioni. I pulsanti della barra degli strumenti quasi sempre corrispondono a comandi presenti nei menu della barra dei menu. Invece la barra di stato (nella parte inferiore della finestra), se presente, visualizza messaggi informativi che l’applicazione indirizza all’utente. Dispense di MS-WINDOWS Pag. 41 A cura di Locci Claudio
- 42. In una finestra possiamo allineare e visualizzare le icone come facciamo sul Desktop. Importante è il menù visualizza tramite il quale possiamo personalizzare la visualizzazione degli elementi della finestra. Dispense di MS-WINDOWS Pag. 42 A cura di Locci Claudio Si noti la spunta Barra di stato, e il pallino di scelta Icone grandi. Provare a effettuare dei cambiamenti fino a trovare l’effetto desiderato.
- 43. I collegamenti I collegamenti permettono di accedere facilmente a programmi e documenti che l'utente vuole avere immediatamente disponibili e che altrimenti necessiterebbero di una procedura di ricerca, trattandosi per esempio di oggetti poco spesso utilizzati e di cui si fa fatica a memorizzare la localizzazione. Si possono creare collegamenti non solo a file, ma a qualunque oggetto, inclusi cartelle, unità disco, stampanti o altri computer. I collegamenti vengono posizionati sul desktop o in qualsiasi cartella; essi non modificano la posizione dei file ai quali sono collegati. Per accedere al file originale è sufficiente fare doppio clic sul collegamento. Eliminando il collegamento ad un file, il file non verrà eliminato; eliminando il file, gli eventuali collegamenti non verranno eliminati, però risulteranno inutilizzabili. Creare un collegamento sul desktop Primo metodo. - Trascinare col pulsante destro sul desktop l'oggetto per il quale creare il collegamento. - Al rilascio del pulsante apparirà un menu di scelta rapida. - Scegliere Crea collegamento. Secondo metodo. - Trascinare col pulsante sinistro sul desktop l'oggetto per il quale creare il collegamento tenendo premuta la combinazione di tasti CTRL+MAIUSC. - Al rilascio del pulsante apparirà un menu di scelta rapida. - Scegliere Crea collegamento. Terzo metodo. - cliccare col destro sopra l’oggetto con il tasto destro del mouse: si aprirà un menù contestuale dal quale scegliere Copia. - posizionarsi sul desktop, cliccare il tasto destro e scegliere Incolla collegamento L’utilizzo di un metodo o l’altro dipende da vari fattori, tra cui preferenze personali, oppure dal fatto che l’origine e la destinazione non sono contemporaneamente visibili. Una volta creata l’icona collegamento sarà possibile cambiarla utilizzando la seguente procedura: Cliccarvi sopra col tasto destro del mouse. Selezionare la voce proprietà dal menù contestuale. Dispense di MS-WINDOWS Pag. 43 A cura di Locci Claudio Notare la freccia in basso a sinistra che ci indica trattarsi di un collegamento, in questo caso alla cartella esempio.
- 44. Selezionare la linguetta collegamento e quindi il pulsante cambia icona Scegliere la nuova icona e uscire confermando le scelte. Dispense di MS-WINDOWS Pag. 44 A cura di Locci Claudio
- 45. Ricerca di file e cartelle Talvolta si ha la necessità di trovare rapidamente un file o una cartella di cui si conosce per intero o in parte il nome. Una ricerca affidata al caso può rivelarsi molto lunga o addirittura infruttuosa, considerando l’enorme mole di informazioni spesso presenti nelle memorie di massa. Fortunatamente in MS WINDOWS è implementata una funzionalità che risponde a questa esigenza. Per trovare file e cartelle, procedere in questo modo: - Cliccare sul pulsante Avvio. - Scegliere Trova, quindi scegliere File o cartelle… e cliccare. Apparirà una finestra di dialogo. - Nella casella Nome, digitare il nome o parte del nome da ricercare. È anche possibile impostare un criterio di ricerca utilizzando i caratteri jolly, asterisco (*) e punto interrogativo (?). Per esempio, digitando "Relazion*" verranno cercati tutti i nomi che iniziano con "Relazion". - Nella casella Cerca in, selezionare la posizione dalla quale iniziare la ricerca. - Lasciando attivata la casella Ricerca nelle sottocartelle, la ricerca sarà effettuata anche in tutte le sottocartelle contenute nella cartella di partenza. - Cliccare sul pulsante Trova. Dispense di MS-WINDOWS Pag. 45 A cura di Locci Claudio
- 46. La scheda Data e la scheda Avanzate permettono di impostare ulteriori criteri per restringere il campo di ricerca. La scheda Data circoscrive la ricerca a file creati o modificati in un determinato periodo. La scheda Avanzate limita la ricerca a file con una specifica estensione, o che contengono una certa sequenza di testo, o le cui dimensioni non siano inferiori (o superiori) ad un valore prefissato. I risultati della ricerca appaiono gradualmente in un riquadro posto sotto la finestra. È possibile interrompere la ricerca cliccando sul pulsante Interrompi, se ciò che si sta cercando è già presente nella lista. Per iniziare un’altra ricerca, cliccare sul pulsante Nuova ricerca: i risultati della ricerca precedente verranno persi, i criteri cancellati. N.B. La stessa finestra potrà essere attivata anche dal menù Strumenti di Esplora Risorse. Dispense di MS-WINDOWS Pag. 46 A cura di Locci Claudio
- 47. Avvio dei programmi È evidente che per un utente è di primaria importanza essere in grado di mandare in esecuzione i programmi, con i quali elaborare i propri documenti. Ecco alcune delle possibili procedure da seguire: - Fare clic sul pulsante Avvio: se abbiamo già provveduto a creare un collegamento sul menù Avvio scegliere quello che ci interessa, altrimenti procedere col passo successivo. - Scegliere Programmi. - Cliccare sul programma desiderato; se il programma desiderato non è presente in questo menu, selezionare la cartella che lo contiene continuando eventualmente la ricerca nei vari sottomenù. In alternativa, è possibile fare doppio clic direttamente sull’icona del programma o su un collegamento al programma (in Gestione risorse, in Risorse del computer, sul desktop). Per individuare la posizione del programma si può anche utilizzare la funzionalità di ricerca (comando Trova del menu Avvio) di MS WINDOWS. Nel caso in cui si conosca il nome e il percorso del programma da eseguire, si può procedere così: - Fare clic sul pulsante Avvio. - Scegliere Esegui. - Digitare il percorso completo del programma nella casella Apri. - Cliccare sul pulsante OK. Dopo che un programma è stato avviato, sulla barra delle applicazioni appare un pulsante relativo alla finestra del programma appena aperto. Cliccando su questi pulsanti, si può passare facilmente da un programma in esecuzione all'altro. Esecuzione automatica È possibile avviare automaticamente un programma ogniqualvolta Windows viene avviato. Ecco descritto come fare (vi ricordate che l’abbiamo già visto?): - Cliccare sul pulsante Avvio. - Scegliere Impostazioni, quindi scegliere Barra delle applicazioni… e cliccare. Apparirà una finestra di dialogo. - Cliccare su Applicazioni del menu Avvio. - Cliccare sul pulsante Aggiungi… . - Cliccare sul pulsante Sfoglia… . Individuare il programma desiderato, cliccare su di esso, quindi cliccare sul pulsante Apri… . - Cliccare sul pulsante Avanti. - Selezionare la cartella Esecuzione automatica, quindi cliccare sul pulsante Avanti. - Digitare un nome per il collegamento (non digitare nulla se si vuole accettare il nome che già appare). - Cliccare sul pulsante Fine. Alla fine di questo, sarà stato creato un collegamento al programma nella cartella WindowsMenu AvvioProgrammiEsecuzione automatica. Selezionando il menu Dispense di MS-WINDOWS Pag. 47 A cura di Locci Claudio
- 48. Esecuzione automatica (partendo dal menu Avvio, scegliere Programmi), si potrà verificare la buona riuscita dell'operazione. Dispense di MS-WINDOWS Pag. 48 A cura di Locci Claudio
- 49. Apertura di documenti (vedere ad esempio il capitolo su Word per avere una figura di riferimento) In genere le applicazioni (per esempio Word ed Excel) vengono utilizzate per creare dei documenti, i quali vengono poi salvati sulle memorie di massa (per esempio, disco fisso o dischi floppy). In seguito sarà quindi possibile aprire il documento per visualizzarlo o modificarlo. Il modo principale per aprire un documento è il seguente: - Avviare il programma con il quale è stato creato e salvato il documento da aprire. - Cliccare sul menu File. - Scegliere Apri… .Apparirà una finestra di dialogo. - Selezionare il documento. - Cliccare sul pulsante Apri. In alternativa, è possibile fare doppio clic direttamente sull’icona del documento o su un collegamento al documento (in Gestione risorse, in Risorse del computer, sul desktop). Per individuare la posizione del documento si può anche utilizzare la funzionalità di ricerca (comando Trova del menu Avvio) di MS WINDOWS. Se un file è stato utilizzato di recente, esso dovrebbe apparire nel sottomenu Dati recenti del menu Avvio. Per aprirlo, selezionarlo e cliccare. Anche le applicazioni di solito visualizzano, nel menu File, i documenti utilizzati più recentemente. Anche in questo caso, per aprire un documento che appare nell’elenco sarà sufficiente selezionarlo e cliccare. Dispense di MS-WINDOWS Pag. 49 A cura di Locci Claudio
- 50. A rigor di logica, i documenti non sono dei programmi eseguibili. Eppure è sufficiente fare doppio clic su di essi per aprirli. Questo è possibile perché MS WINDOWS registra informazioni sui vari tipi di file, memorizzando anche quale sia il programma da utilizzare per aprire un file di un determinato tipo. Infatti, nel caso in cui questa informazione non sia disponibile, facendo doppio clic il documento non verrà aperto, bensì apparirà una finestra di dialogo che chiede all’utente di scegliere un’applicazione per aprire il file. Dispense di MS-WINDOWS Pag. 50 A cura di Locci Claudio Elenco delle applicazioni installate nel sistema
- 51. Salvataggio di documenti (vedere ad esempio il capitolo su Word per avere una figura di riferimento) Dopo aver creato un nuovo documento o averne modificato uno già esistente, bisogna salvare il lavoro fatto, altrimenti il nuovo documento verrà perso o le modifiche non saranno più disponibili. Ora verrà descritto come salvare un documento, supponendo che l’applicazione con la quale il documento è stato creato o modificato sia già aperta. Salvataggio di un documento esistente - Cliccare sul menu File. - Scegliere Salva. In alternativa, se la barra degli strumenti è visibile, risulta molto comodo cliccare sul pulsante Salva (ossia il pulsante contenente l’icona di un dischetto). Salvataggio di un nuovo documento - Cliccare sul menu File. - Scegliere Salva con nome… . Apparirà una finestra di dialogo. - Nella casella Nome file, digitare il nome che si vuole assegnare al documento. - Nella casella Salva come (denominata anche Tipo file), scegliere il tipo di file. Dispense di MS-WINDOWS Pag. 51 A cura di Locci Claudio
- 52. - Nella casella Salva in, selezionare la cartella nella quale salvare il file. È anche possibile creare una nuova cartella cliccando sul pulsante Crea nuova cartella. - Cliccare sul pulsante Salva. Nota: Nel caso in cui, per salvare un nuovo documento, si utilizzi il comando Salva (e non Salva con nome…), apparirà ugualmente la finestra di dialogo. Sembrerebbe pertanto superfluo il comando Salva con nome… . In realtà, questo comando non è inutile perché può essere usato per creare una copia di un file esistente, cambiandogli il nome, la posizione o anche il tipo. Dispense di MS-WINDOWS Pag. 52 A cura di Locci Claudio
- 53. La Guida in linea (Attenzione alle diverse figure e quindi ai diversi aiuti che si possono ottenere dalla GUIDA) MS WINDOWS fornisce un aiuto prezioso all’utente concedendogli di ottenere rapidamente utili informazioni su procedure ed oggetti. Aprire la Guida in linea Per aprire la Guida di Windows, cliccare sul pulsante Avvio (oppure sul menu ? di Gestione risorse o di Risorse del computer), scegliere Guida in linea e cliccare. Per aprire la Guida di una determinata applicazione (per esempio Word o Excel), cliccare sul menu ? dell’applicazione, scegliere Guida in linea (o una voce equivalente, a seconda dell’applicazione) e cliccare. Guida rapida (sensibile al contesto) Dispense di MS-WINDOWS Pag. 53 A cura di Locci Claudio
- 54. Se si desidera ottenere informazioni relative ad un oggetto all’interno di una finestra di dialogo, cliccare sul pulsante ? presente sulla barra del titolo, spostare il puntatore (la cui forma includerà ora un punto interrogativo) sull’oggetto e quindi cliccare: apparirà una finestra popup contenente una breve descrizione dell’oggetto. In alcune applicazioni si può sfruttare la Guida rapida cliccando sul menu ?, quindi scegliendo la voce Guida rapida e procedendo in maniera analoga a quella appena descritta. Vale la pena far notare che lasciando il puntatore del mouse fermo per alcuni secondi sopra un pulsante della barra degli strumenti, si otterrà il nome del pulsante: ciò è utile nel caso in cui ci si dimentichi la funzione di un pulsante, visto che il numero di pulsanti presenti sulle barre degli strumenti può essere considerevole. A seconda di quello che vogliamo ottenere dalla Guida dobbiamo utilizzare il Sommario, l’indice, oppure Cerca. Sommario: permette di sfogliare la documentazione di Windows ’98 cliccando sui titoli dei “libri” presenti nella parte sinistra della finestra, allo stesso modo con cui si sfoglia l’albero nella finestra di Esplora Risorse, fino a raggiungere l’argomento desiderato. Indice: possiamo utilizzarlo se stiamo ricercando una parola particolare, e funziona proprio come l’indice alfabetico in formato cartaceo. Cerca: ci permette di trovare tutti gli argomenti collegati con una parola chiave attinente con quello che stiamo cercando. Dispense di MS-WINDOWS Pag. 54 A cura di Locci Claudio
- 55. Il Cestino Il Cestino è un contenitore nel quale vengono collocati i file eliminati. Nel caso un file sia stato eliminato per errore, sarà possibile recuperarlo. Svuotando il Cestino, i file saranno rimossi definitivamente dal disco rigido. È opportuno svuotare periodicamente il Cestino per liberare spazio sul disco rigido. La presenza o meno di file nel Cestino è visivamente segnalata dal cambiamento dell’icona del Cestino, la quale assume la forma di un cestino rispettivamente pieno o vuoto. Nota: Siccome è possibile assegnare al cestino delle icone differenti da quelle standard è bene non fidarsi solo dell’aspetto visivo dell’icona ma conviene controllare anche il menù contestuale attivabile col tasto destro del mouse sopra l’icona stessa. Si può configurare il Cestino in modo che i file eliminati non vengano collocati nel Cestino, bensì vengano rimossi definitivamente dal disco rigido. In questo caso non sarà più possibile recuperarli. Dispense di MS-WINDOWS Pag. 55 A cura di Locci Claudio
- 56. Se i file vengono eliminati da un disco floppy o dal prompt dei comandi, essi non vengono collocati nel Cestino, bensì sono immediatamente eliminati. Notare che l’icona del Cestino è accessibile sia dal desktop sia da Gestione risorse. Recuperare un file - Aprire il Cestino. - Selezionare il file o i file da ripristinare. - Scegliere Ripristina dal menu File; oppure cliccare col pulsante destro del mouse sulla selezione, apparirà un menu di scelta rapida, scegliere Ripristina. Svuotare il Cestino Primo metodo. - Aprire il Cestino. - Cliccare sul menu File. - Scegliere Svuota cestino. Secondo metodo. - Cliccare col pulsante destro del mouse sull’icona del Cestino. Apparirà un menu di scelta rapida. - Scegliere Svuota cestino. Dispense di MS-WINDOWS Pag. 56 A cura di Locci Claudio
- 57. Rimuovere definitivamente i file eliminati - Cliccare sull'icona del Cestino con il pulsante destro del mouse. Apparirà un menu di scelta rapida. - Scegliere Proprietà. - Attivare la casella "Non spostare i file nel Cestino" (nella casella deve essere visualizzato un segno di spunta). - Cliccare sul pulsante OK. N.B. effettuando la cancellazione tenendo premuto il tasto SHIFT si ottiene la cancellazione definitiva, cioè il cestino viene bypassato. Per informazioni sul come cambiare l’icona del cestino vedi le proprietà di schermo, sulla sezione effetti. Dispense di MS-WINDOWS Pag. 57 A cura di Locci Claudio
- 58. Drag and drop Il drag and drop (trascina e lascia) è una tecnica tramite la quale si possono trasferire gli oggetti semplicemente trascinandoli con il mouse. In particolare, è possibile trascinare le icone dei documenti sopra le applicazioni aperte, evitando di dover utilizzare i comandi dei menu. In questo modo si indica rapidamente all’applicazione su quale documento deve operare. Affinché ciò sia possibile, è necessario che l’applicazione supporti il drag and drop. Si può, per esempio, trascinare l’icona di un file sopra l’icona del Cestino: il file verrà eliminato. Avviamo l’applicazione Blocco note (un elementare elaboratore di testi fornito con MS WINDOWS) e trasciniamo all’interno della sua finestra l’icona di un documento di testo: il documento verrà aperto. È come se si fosse selezionato il comando Apri… dal menu File di Blocco note. È anche possibile trascinare l’icona di un programma sul pulsante Avvio: così facendo il programma verrà aggiunto all’inizio del menu Avvio e risulterà facilmente raggiungibile. Ancora: trascinando l’icona di un documento su un’icona di collegamento ad una stampante, il documento verrà stampato. Per effettuare il trascinamento si può usare in maniera indifferente il tasto sinistro o quello destro del mouse tenendoli schiacciati. La differenza consiste nel fatto che l’uso del tasto destro ci permette una volta rilasciato di scegliere tra le opzioni proposte dal menù contestuale. Per lavorare in “sicurezza” si consiglia l’uso del tasto destro, notando che nel menù a comparsa una delle voci è evidenziata in grassetto: questa sarà l’azione svolta dal tasto sinistro. Dispense di MS-WINDOWS Pag. 58 A cura di Locci Claudio
- 59. Esplora risorse (Gestione risorse) Per visualizzare ed accedere alle risorse del computer è possibile utilizzare due applicazioni: Risorse del computer o Esplora Risorse. Per eseguire la prima, fare doppio clic sull’icona presente nella parte superiore sinistra del desktop. Per eseguire la seconda, cliccare sul pulsante Avvio, scegliere dal menu la voce Programmi, quindi scegliere e cliccare su Esplora Risorse; oppure cliccare con il pulsante destro del mouse su Risorse del computer, quindi scegliere e cliccare su Esplora Risorse. Diversamente da Risorse del computer, Esplora Risorse visualizza le risorse utilizzando una struttura ad albero. Esplora Risorse si divide in due pannelli: in quello di sinistra sono visualizzate le unità disco e le cartelle, in quello di destra è visualizzato il contenuto dell’oggetto selezionato nel pannello sinistro. Se si vogliono visualizzare oppure nascondere le sottocartelle di una cartella nel riquadro sinistro, si deve cliccare rispettivamente sul segno più (+) o sul segno meno (-) posto accanto all’icona della cartella prescelta. Per visualizzare il contenuto di una cartella, è sufficiente selezionarla con un clic nel pannello sinistro, oppure fare doppio clic su di essa nel pannello destro. Facendo doppio clic su una cartella nel lato sinistro della finestra, si otterrà un doppio risultato: verrà visualizzato il suo contenuto nel riquadro destro e contemporaneamente le sue sottocartelle nel riquadro sinistro. Per aprire una cartella in Risorse del computer, fare doppio clic sull'icona della cartella. Dispense di MS-WINDOWS Pag. 59 A cura di Locci Claudio
- 60. La modalità in cui sono presentate le icone nelle finestre può essere modificata scegliendo dal menu Visualizza uno dei seguenti comandi: Icone grandi, Icone piccole, Elenco, Dettagli. È anche possibile specificare un criterio di ordinamento scegliendo dal sottomenu Disponi icone del menu Visualizza uno dei seguenti comandi: Per nome, Per tipo, Per dimensione, Per data. Per nascondere la barra degli strumenti (o la barra di stato, sulla quale viene fornita una breve descrizione della funzione svolta da ciascun comando del menu), fare clic sul menu Visualizza e scegliere il comando Barra degli strumenti (o Barra di stato): verificare che il segno di spunta accanto al comando sparisca. Per ripristinare la barra, procedere in maniera analoga assicurandosi che il segno di spunta sia visibile. Dispense di MS-WINDOWS Pag. 60 A cura di Locci Claudio
- 61. Ora verranno descritte alcune procedure fondamentali relative alla gestione di file e cartelle, in particolare facendo riferimento a Esplora Risorse (o a Risorse del computer). Si suppone che Esplora Risorse sia già aperto. Selezionare file o cartelle - Cliccare sul file o sulla cartella da selezionare. Selezione multipla di file o cartelle - Cliccare sui file o sulle cartelle da selezionare tenendo premuto il tasto CTRL. Selezionare tutti i file e le cartelle di una cartella - Cliccare sul menu Modifica. - Scegliere Seleziona tutto. Selezionare quasi tutto il contenuto di una cartella - Selezionare i file e le cartelle che non si desidera selezionare. - Cliccare sul menu Modifica. - Scegliere Inverti selezione. Selezionare un gruppo di oggetti contigui Primo metodo. - Selezionare il primo oggetto del gruppo. - Selezionare l’ultimo oggetto del gruppo tenendo premuto il tasto MAIUSC. Secondo metodo. - Premere il pulsante sinistro del mouse in prossimità degli oggetti da selezionare. - Tracciare un rettangolo intorno agli oggetti da selezionare. - Rilasciare il pulsante. Visualizzare proprietà di un oggetto - Cliccare col pulsante destro sull’oggetto. Apparirà un menu di scelta rapida. - Scegliere Proprietà. Spostare o copiare file o cartelle Primo metodo. - Selezionare il file o la cartella da spostare o copiare. - Cliccare sul menu Modifica. - Per spostare, scegliere Taglia; per copiare, scegliere Copia. - Selezionare la cartella di destinazione. - Cliccare sul menu Modifica. - Scegliere Incolla. Ricordare che le operazioni di Taglia, Copia e Incolla possono essere eseguite anche utilizzando i tasti di scelta rapida. (CTRL+X, CTRL+C, CTRL+V) Secondo metodo (col pulsante destro del mouse). - Cliccare col pulsante destro sul file o sulla cartella da spostare o copiare. Apparirà un menu di scelta rapida. - Per spostare, scegliere Taglia; per copiare, scegliere Copia Dispense di MS-WINDOWS Pag. 61 A cura di Locci Claudio
- 62. - Cliccare col pulsante destro sulla cartella di destinazione. Apparirà un menu di scelta rapida. - Scegliere Incolla. Terzo metodo (tramite trascinamento col pulsante destro del mouse). - Trascinare col pulsante destro il file o la cartella da spostare o copiare, sulla cartella di destinazione. - Al rilascio del pulsante apparirà un menu di scelta rapida. - Per spostare, scegliere Sposta; per copiare, scegliere Copia Quarto metodo (tramite trascinamento col pulsante sinistro del mouse). - Trascinare col pulsante sinistro il file o la cartella da spostare o copiare, sulla cartella di destinazione tenendo premuto il tasto CTRL se si vuole copiare, non premendo alcun tasto (o premendo il tasto MAIUSC se la destinazione si trova in un’altra unità) se si vuole spostare. Eliminare file o cartelle Primo metodo. - Selezionare il file o la cartella da eliminare. - Cliccare sul menu File. - Scegliere Elimina. Secondo metodo. - Cliccare col pulsante destro sul file o sulla cartella da eliminare. Apparirà un menu di scelta rapida. - Scegliere Elimina. Terzo metodo. - Trascinare col pulsante sinistro il file o la cartella da eliminare sull’icona del Cestino. Quarto metodo. - Selezionare il file o la cartella da eliminare. - Premere il tasto CANC. Nel caso in cui si vogliano eliminare definitivamente i file senza farli transitare nel Cestino, le precedenti operazioni (scegliere il comando Elimina, trascinare, premere il tasto CANC) vanno eseguite tenendo premuto il tasto MAIUSC (SHIFT). Creare una nuova cartella - Selezionare l’unità disco o la cartella in cui inserire la nuova cartella. - Cliccare sul menu File. - Scegliere Nuovo, quindi scegliere Cartella e cliccare. - Digitare il nome della nuova cartella. - Premere il tasto INVIO. Copiare file o cartelle su un disco floppy Oltre ai normali metodi di copia visti in precedenza, è possibile procedere come segue: - Cliccare col pulsante destro sul file o sulla cartella da copiare. Apparirà un menu di scelta rapida. - Scegliere Invia a, quindi scegliere l’unità sulla quale effettuare la copia e cliccare. Rinominare file o cartelle Primo metodo. Dispense di MS-WINDOWS Pag. 62 A cura di Locci Claudio
- 63. - Selezionare il file o la cartella da rinominare. - Cliccare sul menu File. - Scegliere Rinomina. - Digitare il nuovo nome. - Premere il tasto INVIO. Secondo metodo. - Cliccare col pulsante destro sul file o sulla cartella da rinominare. Apparirà un menu di scelta rapida. - Scegliere Rinomina. - Digitare il nuovo nome. - Premere il tasto INVIO. Terzo metodo. - Selezionare il file o la cartella da rinominare. - Cliccare sul nome. - Digitare il nuovo nome e premere INVIO. Dispense di MS-WINDOWS Pag. 63 A cura di Locci Claudio
- 64. Pannello di controllo Il Pannello di controllo permette all'utente di modificare le impostazioni del computer. Per aprirlo, cliccare sul pulsante Avvio, scegliere Impostazioni, quindi scegliere Pannello di controllo e cliccare. Si può accedere al Pannello di controllo anche da Risorse del computer e da Gestione risorse selezionando la relativa cartella. Facendo doppio clic sulle icone che appaiono nella finestra del Pannello di controllo è possibile visualizzare e modificare impostazioni relative a schermo, sistema, tastiera, mouse, stampanti, data e ora, tipi di carattere, paese, suoni, ed è possibile installare applicazioni software e nuovi componenti hardware. Installazione e disinstallazione delle applicazioni Contiene le informazioni di istallazione e disinstallazione di un’applicazione. Nel capitolo dedicato all’installazione di un programma vedremo come l’utente deve procedere nella scelta delle unità e del file Setup.exe per installare un nuovo applicativo sul proprio personal computer. Tutte queste operazioni possono essere compiute in maniera automatica da Windows98, aprendo l’apposita finestra di dialogo in cui Windows98 elenca le sole azioni che l’utente deve compiere. Dispense di MS-WINDOWS Pag. 64 A cura di Locci Claudio
- 65. Come possiamo osservare la cartella Istallazione applicazioni, contiene tre schede; 1- Istalla/Rimuovi: contiene le istruzioni da compiere per installare o disinstallare un’applicazione; 2- Installazione di Windows: contiene le informazioni sulle applicazioni Windows98 installate nel sistema; 3- Disco di ripristino: permette di creare, tramite una serie di scelte guidate, un disco di ripristino di Windows98, nel caso in cui si verifichino problemi nel normale avvio del sistema operativo. Dispense di MS-WINDOWS Pag. 65 A cura di Locci Claudio
- 66. Installa/Rimuovi Cliccare con il mouse sul tasto Installa….; A questo punto si sarà aperta un nuova finestra che introduce l’utente ai passi fondamentali che deve compiere per installare un’applicazione Windows98 chiede all’utente di inserire il primo Floppy disk o il primo CD-Rom dell’applicazione che si vuole installare (N.d.R. quando si installa un’applicazione da una serie di Floppy disk o una serie di CD-Rom, il primo floppy disk o il primo CD-Rom è quello che contiene il file di installazione Setup.exe). Una volta inserito il primo floppy disk (o il primo CD-Rom) confermare con un click del mouse sul tasto Avanti >. Windows98 inizierà a ricercare il file Setup.exe sulle unità dei Floppy disk e CD-Rom. Nel caso di una ricerca positiva, Windows98 elencherà tutti i file Setup.exe (o Install.exe) che ha rilevato durante la scansione delle unità, e proporrà la schermata seguente. Dispense di MS-WINDOWS Pag. 66 A cura di Locci Claudio
- 67. A questo punto, l’utente confermerà la sua scelta cliccando con il mouse sul tasto Avanti >. Windows98 eseguirà il file di installazione del programma specificato, e all’utente basterà seguire le istruzioni che il processo di installazione del programma gli fornirà a video (argomento trattato nel capitolo Installazione di un’applicazione). Se la ricerca automatica non dovesse avere successo dovremo utilizzare il pulsante sfoglia per indicare manualmente la posizione del file eseguibile da installare, che non è detto abbia il nome setup.exe o install.exe, anche se questi sono quelli più comuni. Installazione di Windows In questa scheda sono elencate tutte le applicazioni che sono state installate al momento dell’installazione di Windows98. In questa categoria rientrano tutte quelle applicazioni che sono elencate nel menù Accessori, presente nel menù Start, Programmi. Start Programmi Accessori Una volta selezionata la scheda, apparirà una schermata che comunicherà all’utente che Windows98 sta rilevando quali applicazioni sono installate nel sistema (fig. seguente). Al termine della ricerca, verranno visualizzati in una apposita lista, quali applicazioni sono installate nel sistema e quali, invece, possono essere installate. Dispense di MS-WINDOWS Pag. 67 A cura di Locci Claudio
- 68. L’utente può installare o disinstallare le applicazioni che reputa necessarie per il suo lavoro. Verranno descritte qui di seguito le applicazioni che sono presenti nella lista: Accesso a Internet, sono tutte quelle applicazioni che Windows98 utilizza per permettere all’utente l’accesso a Internet: Nell’ordine sono: • Condivisione connessione Internet: permette all’utente di accedere a Internet condividendo una connessione di un altro computer; è utilizzata in una rete LAN di personal computer; • Microsoft Wallet: è un’applicazione che permette all’utente di memorizzare tutte le informazioni che utilizza per fare acquisti in Internet; • Personal Web Server: quando si naviga in Internet, le pagine WEB visitate sono rese disponibili direttamente dal computer dove si trovano; • Pubblicazione guidata sul WEB: è un’applicazione che permette all’utente di pubblicare sul WEB il suo sito personale; • WEB Management: utilizzato solo dagli amministratori di sistema, si tralascia la descrizione perchè non utile al lettore; Dispense di MS-WINDOWS Pag. 68 A cura di Locci Claudio
- 69. Accesso Facilitato: contiene alcune applicazioni che permettono ad utenti con particolari esigenze di usare Windows98: Nell’ordine sono: • Funzioni di Accesso facilitato: sono delle particolari funzioni che permetto l’ingrandimento dello schermo e dei puntatori del mouse per aumentare il grado di visibilità degli stessi; • Opzioni di accesso facilitato: permettono l’uso di mouse, tastiera e suoni ad utenti con particolari esigenze. Una volta installate sono facilmente attivabili tramite il pannello di controllo Dispense di MS-WINDOWS Pag. 69 A cura di Locci Claudio
- 70. Accessori, sono le applicazioni contenute nell’omonimo menu: Nell’ordine sono: • Anteprima: permette all’utente di vedere l’anteprima di un documento; • Calcolatrice: comoda calcolatrice sia normale che scientifica; • Giochi: giochi di carte; • Imaging: supporto TWAIN e controlli ActiveX; • Modelli di documento: layout dei documenti più diffusi; • Paint: comodo programma di disegno; • Puntatori del mouse: altri puntatori particolari per il mouse; • Screen saver: altri soggetti per il salvaschermo; • Sfondo: altre immagini di sfondo per il Desktop; • Windows Scripting Host: per la scrittura di script per migliorare l’automazione dei task di Windows; • WordPad: comodo programma di videoscrittura; Dispense di MS-WINDOWS Pag. 70 A cura di Locci Claudio
- 71. Comunicazioni: sono qui elencate le applicazioni che Windows98 utilizza per mettere in comunicazione (in rete) due o più personal computer: Nell’ordine sono: • Accesso remoto: applicativo necessario per mettere due computer in comunicazione tramite Modem; utilizzata per la connessione a Internet; • Connessione diretta via cavo: applicazione che permette di mettere in comunicazione due o più computer tramite l’utilizzo di un cavo (rete LAN); • Connessione telefonica: applicazione che permette all’utente di effettuare chiamate telefoniche tramite Modem; • Hyper Terminal: per connettere il PC ad altri PC e servizi in rete tramite Modem; • Microsoft Chat 2.5: applicazione con cui è possibile comunicare per iscritto con altri utenti connessi a Internet (“Ciattare”); • Rete privata virtuale: permette di effettuare una connessione privata utilizzando un connessione pubblica come Internet; • Netmeeting: permette di connettersi ad altri computer tramite video-conferenza, utilizzando una lavagna condivisa, un sistema di messaggistica, una videocamera; • Server di accesso remoto: permette di connettersi al computer da remoto; • Supporto ATM per accesso remoto: fornisce il supporto per effettuare connessioni con accesso remoto su linee ADSL; Dispense di MS-WINDOWS Pag. 71 A cura di Locci Claudio
- 72. Multimedia, contiene tutte le applicazioni che permettono all’utente di ascoltare suoni, CD-Rom, ecc..; Nell’ordine sono: • Combinazione suoni multimediali: permette di aggiungere suoni a particolari effetti di windows98; • Compressione audio: applicazione per la compressione dei file audio in registrazione e riproduzione; • Compressione video: applicazione per la compressione del segnale video in registrazione o riproduzione; • Controllo volume: applicazione con cui l’utente può controllare tutti i volumi di riproduzione e registrazione dei file audio; • File audio d’esempio: contiene alcuni file audio di esempio; • Lettore CD: applicazione che emula il lettore Cd di un normale Hi-Fi; • Registratore di suoni: applicazione con cui l’utente può registrare tramite un microfono collegato alla scheda audio dei suoni; Dispense di MS-WINDOWS Pag. 72 A cura di Locci Claudio
- 73. Supporto multilingue: permette all’utente di installare l’uso di più linguaggi nel proprio sistema; Nell’ordine sono: • Baltico: lingua lettone, estone e lituana; • Centroeuropeo: lingua albanese, ceca, croata, …… • Cirillico: lingua cirillica (russo); • Greco: lingua greco antico; • Turco: lingua turca; Dispense di MS-WINDOWS Pag. 73 A cura di Locci Claudio
- 74. Disco di ripristino A seguito di un errore o del malfunzionamento di un programma, Windows98 potrebbe non funzionare correttamente e, addirittura, potrebbe non avviarsi Per ovviare a questo problema, Windows98 mette a disposizione un’applicazione con la quale l’utente può crearsi un disco di ripristino da utilizzare nel momento in cui il sistema operativo non si avvia. Nella scheda Disco di ripristino, infatti, è presente un tasto, etichettato Crea disco…, con cui l’utente può crearsi un floppy disk da usare in caso di problemi per far partire Windows98. Attenzione che bisogna avere a disposizione il CD di installazione di WINDOWS per procedere nella creazione del disco di ripristino. Dispense di MS-WINDOWS Pag. 74 A cura di Locci Claudio
- 75. Data e ora Nella cartella Data e ora, sono registrate le impostazioni della data e dell’ora del sistema. Con il problema del Millennium Bug, alcuni personal computer, riportavano una data diversa da quella reale e spesso anche l’ora era soggetta a cambiamenti senza preavviso. Se si apre l’applicazione associata, appare la finestra di gestione della data e dell’ora del sistema. Vediamola in dettaglio: La scheda che si presenta, è divisa in tre sezioni fondamentali: 1- quella a sinistra, che contiene tutte le informazioni relative a giorno, mese e anno; 2- quella a destra, che contiene l’ora corrente memorizzata dal personal computer; 3- quella in basso, dove è impostato il fuso orario da applicare. Il computer può automaticamente passare dall’ora legale all’ora solare se è impostata come attiva (ovvero se vi è un segno di spunta nella casella bianca) l’opzione Passa automaticamente all’ora legale. E’ importante però precisare, nel menù a discesa presente in questa sezione, il giusto meridiano in cui ci si trova. Bisogna scegliere la voce di menù corrispondente all’esempio della figura: (GMT + 1.00 h) Amsterdam, Berlino, Roma, Stoccolma, Vienna. Si ricorda che sulla barra delle applicazioni compare in basso a destra l’ora impostata e soffermandosi sopra con il mouse si ottiene anche la visualizzazione della data Dispense di MS-WINDOWS Pag. 75 A cura di Locci Claudio Ciccare sull’ora, i minuti, i secondi e utilizzare i pulsanti per aumentare o diminuire i valori indicati.
- 76. Impostazioni internazionali (attenti che il 28/02/2002 bisognerà cambiare il simbolo della valuta!!!!!) Sulla scheda è possibile impostare una serie di opzioni che permettono al sistema operativo e ai diversi software installati di lavorare con le impostazioni del paese prescelto. Ad esempio si può indicare il formato di default per la data e l’ora, la moneta utilizzata, il modo di formattare i numeri e la valuta. Dispense di MS-WINDOWS Pag. 76 A cura di Locci Claudio
- 77. Sistema Il suo utilizzo è riservato ad un utente avanzato (come d’altronde chi sta leggendo visto che sta resistendo da circa 70 pagine!) e richiede una buona conoscenza del sistema operativo e dell'hardware installato. Per chi non vuole leggere il paragrafo (o per chi ha fretta!) si riporta la videata sotto affinché sia possibile individuare anche per un utente meno esperto la presenza di problemi verificando se compaiono dei bollini con dei punti esclamativi vicino a qualche voce in modo da rendersi conto che bisogna intervenire sulle periferiche (le prime volte è meglio delegare qualcun altro!). La cartella Sistema contiene l’elenco di tutte le impostazioni e periferiche installate nel computer. E’ di vitale importanza, in quanto permette all’utente di essere aggiornato sulla corretta configurazione del suo personal computer. E’ composta da quattro schede: 1- Generale: contiene solo le informazioni riguardo la configurazione del sistema; 2- Gestione periferiche: contiene l’elenco di tutte le periferiche installate nel sistema; 3- Profili hardware: contiene l’elenco delle varie configurazioni del sistema; 4- Prestazioni: contiene le informazioni sullo stato del sistema. Dispense di MS-WINDOWS Pag. 77 A cura di Locci Claudio
- 78. Generale La scheda Generale contiene solamente delle informazioni di base sul computer. Vi sono tre parti fondamentali: 1- Sistema: in cui è indicata la versione e il nome del sistema operativo; 2- Registrato a nome di: contiene le informazioni sull’utente a cui è intestata la licenza di Windows98; (in questo caso risulta essere coperta da un quadrato bianco per rispettare il diritto alla privacy); 3- Computer: contiene le informazioni sul processore (AMD-K6™ 3D processor) e la quantità di memoria RAM (128,0 MB RAM). Gestione periferiche La scheda gestione periferiche è la scheda “di controllo” del buon funzionamento del personal computer. In questa scheda, Windows98 elenca tutte le periferiche che sono istallate nel sistema. L’utente qui, può effettuare una serie di modifiche alla configurazione del suo personal computer, o può verificare che le periferiche installate siano funzionanti. Windows98, infatti, utilizza un particolare tipo di visualizzazione: se le periferiche sono solamente elencate, significa che sono correttamente installate; se, invece, accanto al nome di una periferica compare un punto esclamativo giallo, significa che la periferica in questione non funziona correttamente e deve essere installata di nuovo. In questo caso, le periferiche presenti nel sistema sono correttamente installate e il computer quindi non dovrebbe presentare difetti di configurazione. Dispense di MS-WINDOWS Pag. 78 A cura di Locci Claudio
- 79. Proprietà Se si seleziona una periferica, e si conferma la selezione cliccando sul tasto Proprietà, Windows98 fa comparire una finestra in cui sono riassunte tutte le informazioni di configurazione della periferica selezionata. In questa finestra, composta da tre schede, Windows98 elenca tutte le informazioni di installazione e configurazione della periferica selezionata. Possiamo distinguere tre schede: 1- Generale; 2- Impostazioni; 3- Driver. Nella scheda Generale sono elencate solamente le informazioni generali della periferica selezionata. Sono nell’ordine: 1- Nome della periferica: “CREATIVE CD 5230E”; 2- Produttore: “(periferica CD-ROM standard)”; 3- Versione dell’ hardware: “Non disponibile”; Dispense di MS-WINDOWS Pag. 79 A cura di Locci Claudio
- 80. 4- Stato della periferica: molto importante perché Windows98 utilizza questa voce per elencare all’utente eventuali malfunzionamenti della periferica, in questo caso, “La periferica funziona correttamente”; Dispense di MS-WINDOWS Pag. 80 A cura di Locci Claudio
- 81. Nella scheda Impostazioni, sono elencate tutte le informazioni di configurazione della periferica. Vediamo, nel nostro caso, che essendo una periferica di Lettore CD-Rom, Windows98 elenca le seguenti informazioni: 1- ID: ovvero il numero d’indirizzo logico con cui è connessa la periferica nel sistema; 2- Revisione del firmware: ovvero la versione del firmware che è installata nel sistema per la gestione della periferica; 3- Numero di unità logica: ovvero il numero che contraddistingue l’unità nel sistema; 4- Opzioni: le opzioni di configurazione della periferica, (è da notare Notifica inserimento automatico, ovvero, l’Autorun); 5- Lettera associata all’unità: la lettera dell’alfabeto che contraddistingue l’unità; 6- Lettere di unità riservate: eventuali lettera dell’alfabeto che possono essere riservate solo per contraddistinguere l’unità selezionata; Nell’ultima scheda, infine, Windows98 elenca i driver installati nel sistema per il corretto funzionamento dell’unità. Nel caso in esame, essendo l’unità un’unità lettore CD-Rom, non si necessitano particolari driver; per questo Windows98, pur dichiarando che la periferica funziona correttamente (scheda Generale), indica in questa scheda l’assenza di driver, perché non richiesti o non caricati. Dispense di MS-WINDOWS Pag. 81 A cura di Locci Claudio
- 82. Aggiorna Nella scheda Periferiche è presente un tasto Aggiorna. Questo tasto serve all’utente quando si trova nella situazione di verificare che l’elenco periferiche sia aggiornato istantaneamente alla configurazione corrente del personal computer. Premendo, infatti, il tasto, Windows98 effettua una rapida ricerca nell’intento di rilevare e quindi provvedere all’installazione di eventuali nuove periferiche rilevate. Rimuovi Selezionando una periferica e confermando la scelta cliccando sul tasto Rimuovi, l’utente può disinstallare dal sistema una determinata periferica. Windows98 visualizzerà una finestra in cui chiederà all’utente di confermare l’eliminazione di tale periferica. Se l’utente risponderà affermativamente, Windows98 disinstallerà la periferica dal sistema. Stampa Con il tasto Stampa l’utente dà ordine a Windows98 di provvedere alla stampa dell’elenco delle periferiche. Windows98 chiederà all’utente se provvedere alla stampa delle sole risorse di sistema o delle risorse di sistema e di tutte le periferiche. Con la prima opzione, Windows98 stampa solamente le risorse di sistema allocate in memoria. Con la seconda opzione, invece, oltre alla stampa delle risorse di sistema utilizzate e allocate, Windows98 provvederà alla stampa anche di tutte le periferiche installate e configurate presenti in quel momento nel computer. Esiste la possibilità, visto che la stampa delle risorse di sistema e delle periferiche richiede tempo e carta, di stampare le informazioni su un file; questo significa che Windows98 provvederà alla creazione di un file (che successivamente potrà essere stampato) dove vengono memorizzate tutte le informazioni di configurazione del sistema (risorse nel primo caso, risorse e periferiche nel secondo). Dispense di MS-WINDOWS Pag. 82 A cura di Locci Claudio
