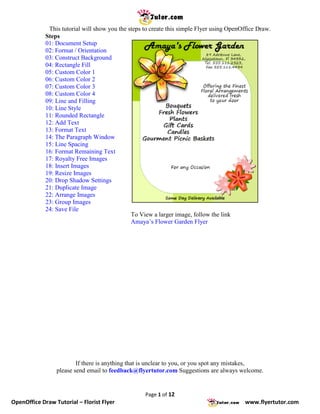
OpenOffice Draw Tutorials: Florist Flyer
- 1. This tutorial will show you the steps to create this simple Flyer using OpenOffice Draw. Steps 01: Document Setup 02: Format / Orientation 03: Construct Background 04: Rectangle Fill 05: Custom Color 1 06: Custom Color 2 07: Custom Color 3 08: Custom Color 4 09: Line and Filling 10: Line Style 11: Rounded Rectangle 12: Add Text 13: Format Text 14: The Paragraph Window 15: Line Spacing 16: Format Remaining Text 17: Royalty Free Images 18: Insert Images 19: Resize Images 20: Drop Shadow Settings 21: Duplicate Image 22: Arrange Images 23: Group Images 24: Save File To View a larger image, follow the link Amaya’s Flower Garden Flyer If there is anything that is unclear to you, or you spot any mistakes, please send email to feedback@flyertutor.com Suggestions are always welcome. Page 1 of 12 OpenOffice Draw Tutorial – Florist Flyer www.flyertutor.com
- 2. Step 01: Document Setup To begin, move the mouse over the blank canvas, then right click and select Page > Page Setup. The Page Setup Window will appear. Step 02: Format/Orientation On the Page Tab, change the Paper Format to Letter, and Orientation to Portrait. Then set Margins to "0.50" each. Then click OK. Page 2 of 12 OpenOffice Draw Tutorial – Florist Flyer www.flyertutor.com
- 3. Step 03: Construct Background We will construct the Background with 4 Rectangles. Select the Rectangle Icon from the Drawing Toolbar below. Hold the Left mouse button down and drag to draw the 1st Rectangle. You will notice that it has a "Blue" Fill and a "Black" Stroke by Default. Each time you need to draw a new Rectangle, reselect the Rectangle Icon. Draw the Rectangles on the page so that they look like this: Step 04: Rectangle Fill Before we change the Color of the Rectangles, go to the Format Menu > Area. This will bring up the Area Window. Go to the Colors Tab. Page 3 of 12 OpenOffice Draw Tutorial – Florist Flyer www.flyertutor.com
- 4. Step 05: Custom Color 1 In the Name Box, type in what you want to call your Custom Color, in this case, let's call it Green1. Then go over to the RGB Boxes and set R to "170", G to "212", and B to "0". Then click Add. Step 06: Custom Color 2 Next go back to the Name Box and type in Green2. Then set R to "218", G to "236", and B to "143". Click Add. Page 4 of 12 OpenOffice Draw Tutorial – Florist Flyer www.flyertutor.com
- 5. Step 07: Custom Color 3 At the Name Box type Green3. Then set R to "239", G to "255", and B to "177". Click Add. Step 08: Custom Color 4 At the Name Box type Green4. Then set R to "209", G to "236", and B to "99". Click Add. You can scroll down the Table of Colors to verify that your new colors have been added. Then click OK. Page 5 of 12 OpenOffice Draw Tutorial – Florist Flyer www.flyertutor.com
- 6. Step 09: Line and Filling Now, select Rectangle 1, then go to the Line and Filling Toolbar. Click on the Down Arrow on the Area Style / Filling Box which is the last box in this Image and select Green1. Select Rectangle 2, select the Down Arrow on the Area Style / Filling Box and select Green2. Select Rectangle 3, select the Down Arrow on the Area Style / Filling Box and select Green3. Select Rectangle 4, select the Down Arrow on the Area Style / Filling Box and select Green4. Step 10: Line Style While holding down the "Shift" Key, select all 4 Rectangles. Then go up to the Line and Filling Toolbar, and click the Down Arrow on the Line Style Box and select Invisible from the drop down menu that appears. The Colored Background for the Flyer should look like this: Step 11: Rounded Rectangle Go back to the Drawing Toolbar and select the Down Arrow next to the Basic Shapes Icon , to reveal a menu of Basic Shapes. Select the Rounded Rectangle which is the 2nd shape. Hold down the Left mouse button and draw the Rectangle on the page. You will notice a Yellow Circle around the selected Rounded Rectangle. Moving this Yellow Circle "Up" or "Down" will change the Radius of the Rounded Corners. Hold the Left mouse button down while over this Yellow Circle and drag downward until you have achieved the desired shape. Then go back to the Line and Filling Toolbar and set the Area Style / Filling Color to "White". Set Line Color to "Green". This is what the completed background should look like: Page 6 of 12 OpenOffice Draw Tutorial – Florist Flyer www.flyertutor.com
- 7. Step 12: Add Text Select the Text Icon from the Drawing Toolbar. Click anywhere on the page and start entering Text, in this case it will be the Flyer Title, "Amaya's Flower Garden". Notice that if you draw a Text Box, you will have to deal with Resizing it later. However, if you just click once, the Text Box will not need to be Resized later. It will Resize itself as you type. Select the Text then go up to the Text Formatting Bar and click on the Down Arrow on the Font Name Box and select Harlow Solid Italic. Click on the Down Arrow on the Font Size Box and select "48". Step 13: Format Text Add the Company Address which is "89 Adrienne Lane, Alysstown, FL 34332, Tel. 555.111.2323, Fax 555.111.4434. Select all the Text and set the Font Name to "Segoe Print" which is a free Font that was downloaded at www.FontFreak.com. Set the Font Size to "18", then select the Centered Icon to Center the Text. Step 14: The Paragraph Window To Decrease the Line Spacing, Highlight all of the Text, Right click and select Paragraph from the menu that appears. This will open the Paragraph Window. Page 7 of 12 OpenOffice Draw Tutorial – Florist Flyer www.flyertutor.com
- 8. Step 15: Line Spacing In the Spacing Section set Above and Below Paragraph to "0". In the Line Spacing Section, click on the Down Arrow and choose Proportional from the menu that appears. Set the Percentage to "65%". Then click OK. Step 16: Format Remaining Text Enter all the other remaining blocks of Text. Make the "Bouquet Text" Bold by clicking on the Bold Icon and set the Font Size to "28". All the Text should look like this: Page 8 of 12 OpenOffice Draw Tutorial – Florist Flyer www.flyertutor.com
- 9. Step 17: Royalty Free Images Here I downloaded the Images of 3 Flowers from www.Clker.com, which is a site where you can download Royalty Free Clipart. Visit www.Public-Domain-Image.com, and OpenClipArt.org as well. Step 18: Insert Images To Insert an Image, click on the From File Icon which is located on the bottom of the Page on the Drawing Toolbar. You can also do this by going to the Insert Menu > Picture > From File. This will bring up the Insert Picture Window. Locate your file, then click Open. Repeat for the other Images. Step 19: Resize Images Select the Yellow Flower. Move the mouse over one of the Squares, hold down the "Ctrl" and "Shift" Keys at the same time, then drag to Resize the Image. Move it into place on the Flyer. Resize the other 2 Flowers. Page 9 of 12 OpenOffice Draw Tutorial – Florist Flyer www.flyertutor.com
- 10. Step 20: Drop Shadow Settings Instead of selecting the Drop Shadow Icon that is clearly visible on the Line and Filling Toolbar, we must first change the Drop Shadow Settings. To do this, select both the Red and Pink Flowers, and Right click while over them. Select Area from the menu that appears. This will open up the Area Window. Go to the Shadow Tab. Select the Check Box next to Use Shadow. Set Distance to "0.02", Color to "Black", and Transparency to "0". Then click OK. This is what the Drop Shadow should look like: Step 21: Duplicate Image To make a copy of the Pink Flower, select it then go to the Edit Menu > Duplicate. This will open the Duplicate Window. Set the Number of Copies to "1". Click OK. Move the Duplicated Image into the desired location. Page 10 of 12 OpenOffice Draw Tutorial – Florist Flyer www.flyertutor.com
- 11. Step 22: Arrange Images Select the Red Flower then click on the Arrange Icon located on the Drawing Toolbar. This will bring up the Arrange Menu. The First 4 Icons are "Bring to Front", "Bring Forward", "Send Backward", and "Send to Back". Select the 1st Icon, Bring to Front. The Images should now look like this: Step 23: Group Images Select all 3 Images while holding down the "Shift" Key, then go to the Modify Menu > Group. Thus Grouping all 3 Images into 1 Group. Step 24: Save File This is what the finished Flyer will look like: Go to File > Save. Page 11 of 12 OpenOffice Draw Tutorial – Florist Flyer www.flyertutor.com
- 12. Page 12 of 12 OpenOffice Draw Tutorial – Florist Flyer www.flyertutor.com
