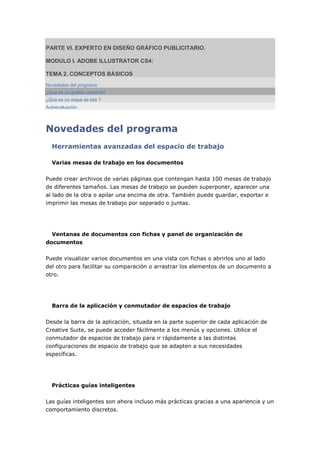
Parte vi. experto en diseño gráfico publicitario
- 1. PARTE VI. EXPERTO EN DISEÑO GRÁFICO PUBLICITARIO. MODULO I. ADOBE ILLUSTRATOR CS4: TEMA 2. CONCEPTOS BÁSICOS Novedades del programa ¿Qué es un gráfico vectorial? ¿Qué es un mapa de bits ? Autoevaluación Novedades del programa Herramientas avanzadas del espacio de trabajo Varias mesas de trabajo en los documentos Puede crear archivos de varias páginas que contengan hasta 100 mesas de trabajo de diferentes tamaños. Las mesas de trabajo se pueden superponer, aparecer una al lado de la otra o apilar una encima de otra. También puede guardar, exportar e imprimir las mesas de trabajo por separado o juntas. Ventanas de documentos con fichas y panel de organización de documentos Puede visualizar varios documentos en una vista con fichas o abrirlos uno al lado del otro para facilitar su comparación o arrastrar los elementos de un documento a otro. Barra de la aplicación y conmutador de espacios de trabajo Desde la barra de la aplicación, situada en la parte superior de cada aplicación de Creative Suite, se puede acceder fácilmente a los menús y opciones. Utilice el conmutador de espacios de trabajo para ir rápidamente a las distintas configuraciones de espacio de trabajo que se adapten a sus necesidades específicas. Prácticas guías inteligentes Las guías inteligentes son ahora incluso más prácticas gracias a una apariencia y un comportamiento discretos.
- 2. Aparecen ventanas emergentes instantáneas con información de alineación y medida, como triángulos entre objetos y ángulos de rotación (que puede especificar) así como el momento para mover y transformar objetos. Alineación rápida, sencilla y obvia de los objetos clave El panel Alinear y el panel Control ahora proporcionan acceso rápido a la opción de alineación clave. Un objeto clave es aquél con el que desea alinear los demás objetos. Nuevas herramientas de dibujo y color Herramienta Pincel de manchas para combinar trazados Utilice la herramienta Pincel de manchas para dibujar trazados que se combinen con ilustraciones existentes. Esta herramienta dibuja trazados sólo de relleno (sin trazos) que se pueden combinar con ilustraciones existentes con el mismo relleno y sin trazos. Panel y herramienta mejorados Degradado Con la herramienta mejorada Degradado, puede interactuar con los degradados en el mismo objeto mediante laadición o el cambio de colores, la aplicación de transparencia a los colores y el cambio de la dirección o el ángulo de un degradado lineal o elíptico (también novedad en CS4). Transparencia en degradados Puede crear degradados de dos o más colores y definir la opacidad de alguno o todos los colores Panel Previsualizar separaciones Puede previsualizar las separaciones de color en el monitor antes de la
- 3. impresiónpara evitar sorpresas en la salida de color como tintas planas inesperadas y sobreimpresión no deseada. Acceso mejorado a las funciones principales Máscaras de recorte con apariencia y acceso claros y simplificados Adobe Illustrator ahora sólo muestra el área enmascarada al mover o transformar un objeto enmascarado. Haga dobleclic en el objeto enmascarado para abrirlo en modo de aislamiento, donde puede ver y editar la máscara de forma independiente del resto de objetos. Edición en el panel Apariencia Seleccione un elemento del panel Apariencia para ver y utilizar los controles mejorados con todas las funciones. Panel avanzado Estilos gráficos El panel Estilos gráficos recién actualizado ofrece una forma rápida y sencilla de ver y aplicar estilos a los objetos del documento. Integración mejorada en la exportación Compatibilidad con las extensiones de Flex Puede proporcionar de forma eficaz a los desarrolladores un contenido en el que se facilite la edición y el trabajo para proyectos en Web, interactivos y RIA a la vez que se consigue una mayor integración con otros productos de Adobe. Soporte de exportación de varias mesas de trabajo La creación de documentos con varias mesas de trabajo facilita la creación de
- 4. documentos de varias páginas para la exportación. Puede exportar mesas de trabajo a cualquiera de los siguientes formatos: PDF, PSD, SWF, JPEG, PNG y TIFF. ¿Qué es un gráfico vectorial? Los programas de dibujo como Adobe Illustrator crean gráficos vectoriales compuestos de líneas y curvas definidas por objetos matemáticos denominados vectores. Los vectores describen los gráficos según sus características geométricas. Por ejemplo, una rueda de bicicleta en un gráfico vectorial se forma a partir de la definición matemática de un círculo dibujado con un determinado radio, en una posición específica y con un color de relleno concreto. Puede mover, cambiar el tamaño o modificar el color de la rueda sin por ello perder la calidad del gráfico. Los gráficos vectoriales no dependen de la resolución; es decir, se pueden escalar a cualquier tamaño e imprimir en cualquier dispositivo de salida con cualquier resolución sin perder precisión ni nitidez. Por lo tanto, los gráficos vectoriales constituyen la mejor opción para los gráficos de texto (especialmente de texto pequeño) y en negrita, como los logotipos, que necesitan mantener las líneas nítidas cuando se escalan a diferentes tamaños. Como los monitores de ordenador representan las imágenes sobre una cuadrícula, tanto las imágenes vectoriales como las de mapa de bits aparecen en pantalla como píxeles. En esta imagen podemos ver que un gráfico del mismo tamaño, pierde resolución al aumentarlo si se trata de un mapa de bits, pero no si se trata de un gráfico vectorial.
- 5. Existen programas distintos para tratar estos dos tipos de gráficos. Programas como Photoshop o Paint Shop Pro trabajan sobre mapas de bits. Estos programas están más enfocados al tratamiento y retoque fotográfico. Otros programas, como Illustrator o Corel Draw trabajan con gráficos vectoriales. Estos programas son más utilizados para crear imágenes desde cero, aunque lo que creemos lo convirtamos después a un mapa de bits, guardándolo como un gif o un jpg. Illustrator nos permite también generar un gráfico vectorial a partir de un mapa de bits. Todo esto lo veremos a lo largo del curso. ¿Qué es un mapa de bits ? Los programas de pintura y edición de imágenes, como Adobe Photoshop, crean imágenes de mapa de bits, denominadas también imágenes rastrilladas. Las imágenes utilizan una cuadrícula (denominada también mapa de bits o rastrillado) de pequeños cuadrados, conocidos como píxeles, para representar los gráficos. Cada píxel de una imagen de mapa de bits tiene una posición determinada y un valor de color asignado. Por ejemplo, una rueda de bicicleta en una imagen de mapa de bits está constituida por un grupo de píxeles en el que cada uno forma parte de un mosaico que, en conjunto, tiene la apariencia de una rueda. Cuando se trabaja con imágenes de mapa de bits, se editan píxeles en lugar de objetos o formas. Las imágenes de mapa de bits constituyen el medio electrónico más común para las imágenes de tono continuo, como fotografías o imágenes de programas de dibujo, ya que estas imágenes pueden representar graduaciones sutiles de sombras y colores. Las imágenes de mapa de bits dependen de la resolución, es decir, representan un número fijo de píxeles. Como consecuencia, pueden aparecer dentadas y perder detalle si se modifica el tamaño en la pantalla o se imprimen a mayor resolución que aquélla para la que fueron creadas.
- 6. PARTE VI. EXPERTO EN DISEÑO GRÁFICO PUBLICITARIO. MODULO I. ADOBE ILLUSTRATOR CS4: TEMA 3. ÁREA DE TRABAJO La interfaz y área de trabajo Abrir,colocar, exportar y guardar un archivo Trabajar con documentos [video] Las paletas flotantes de Illustrator Paleta herramientas [video] Desplazarse por el documento,paletas y menús contextuales Barra de estado [video] Paletas y menús [video] Modos de pantalla. Reglas, guías, cuadrícula. Trabajar con las guías [video] Las mesas de trabajo Mesa de trabajo [video] Ejercicio 1 Ejercicio 2 Ejercicio 3 Autoevaluación La interfaz y área de trabajo Cómo iniciar Adobe Illustrator CS4 1. Seleccionamos Inicio/Todos los programas/Adobe Illustrator CS4. 2. Podemos definir un acceso directo desde el que accederemos a Illustrator. (Si disponemos de algún documento de Illustrator guardado, podemos picar dos veces seguidas sobre su icono; de esta manera se iniciará el programa y nos llevará directamente a ese documento desde donde podremos iniciar un nuevo archivo). Los elementos de la pantalla En este primer tema vamos a ver cómo podremos desplazarnos por el área de trabajo de Adobe Illustrator, la cual está integrada por la mesa de trabajo, el área de pruebas, el cuadro de herramientas y el conjunto de paletas. Asistente de bienvenida Para comenzar a trabajar con el programa, deberemos ejecutarlo y crear un documento nuevo o bien abrir uno que ya tengamos. Ejecute el programa picando dos veces seguidas sobre su icono. Aparecerán la caja, las barras de herramientas y la barra de menús de Illustrator, pero sin una ventana de documento abierta. También aparecerá un Asistente de
- 7. Bienvenida que nos permitirá crear un documento nuevo o abrir un archivo que ya tengamos, picando sobre el correspondiente icono. Esta ventana se divide en cuatro secciones: Abrir un elemento reciente: Aquí encontramos los últimos archivos abiertos desde Illustrator, que podremos abrir con un clic, y la opción de abrir un nuevo. Crear nuevo: Si lo que queremos es crear un nuevo documento, podremos elegir uno de los perfiles predefinidos según lo que queramos obtener. Estos perfiles se diferencian en valores preestablecidos para el tamaño, el modo de color, las unidades, la orientación, la transparencia y la resolución. Por ejemplo, si lo que queremos es imprimir el documento en alta resolución, la mejor opción será Documento para imprimir..., que nos permitirá elegir distintas resoluciones o tamaños de impresión, mientras que si lo que queremos es publicarlo en una página web, será más eficaz elegir Documento para Web.... Otra opción es elegir un plantilla pulsando en Desde plantilla.... Usando una plantilla, podemos crear documentos que comparten ajustes y elementos de diseño. Esto nos facilitará el trabajo cuando debamos crear muchos documentos similares La parte inferior, divida en dos secciones:
- 8. A la izquierda, encontramos enlaces a la ayuda, y a la derecha un enlace que nos lleva a Adobe Bridge, como ya veremos. Pulsamos sobre nuevo documento para imprimir y aparece la siguiente ventana Lo primero que podemos elegir, es el nombre del documento escribiéndolo en Nombre:. En este caso hemos elegido un perfil para Imprimir, como podemos ver en Nuevo perfil de documento. Desde aquí también podemos cambiar el perfil, y si lo hacemos veremos realmente en que se diferencian, porque cambiarán los valores del Área de recorte (la parte del documento que contiene el gráfico) y su tamaño en cuanto a Altura y Anchura y las Unidades en que se miden, además de otras opciones avanzadas que ya veremos, como el Modo de color o la resolución. Todos estos valores son personalizables, y cuando lo ajustemos a nuestras necesidades bastará con pulsar Ok. Una vez elegido y configurado el perfil, se abrirá el documento nuevo en el área de trabajo de Illustrator.
- 9. La interfaz y área de trabajo Barra de menús. Es la barra superior desde la que se despliegan los menús como Archivo o Edición. Esta barra es común a la mayoría de las aplicaciones Windows, por lo que ya conocerás su funcionamiento. Panel de herramientas. En el lateral izquierdo encontramos este panel, que agrupa las herramientas de dibujo, edición, etc. Algunas herramientas aparecen agrupadas en un mismo icono, el cual se diferencia por tener un triangulito en su esquina inferior derecha. Para desplegarlas hay que mantener pulsado el ratón unos segundos. También podemos acceder a sus propiedades haciendo doble clic. Panel de control.
- 10. En esta barra, situada debajo de la Barra de menús, aparecen opciones propias del objeto que tengamos seleccionado. Por lo que estas opciones variarán según el tipo de objeto. También podemos referirnos a ella como Barra de opciones. Paneles. Los paneles o paletas, normalmente situados a la derecha, muestran un grupo de opciones y propiedades relacionadas, como puede ser el Navegador, Color o Pinceles. Pueden estar agrupados en el Menú o Grupo de paneles o podemos encontrarlos flotantes, y aparecer apilados o acoplados. Todos los paneles se pueden agregar desde el menú Ventana. Ventana del documento. Cada uno de los documentos aparece en una ventana, que podemos minimizar, maximizar o cerrar. En la esquina izquierda de esta ventana encontramos el Zoom para aumentar o disminuir el documento. También es denominada Ventana de ilustración. Dentro de esta ventana podemos encontrar otros elementos. Los principales son la mesa de trabajo, que indica el tamaño de la página en la que se imprimirá el documento, y el área de recorte, que delimita la parte del documento que se exportará o publicará. En Adobe Illustrator, el Área de trabajo ocupa todo el espacio dentro de la ventana de Illustrator, e incluye más que la misma página que una vez finalizado nuestro trabajo se imprimirá, es decir, la que contiene la ilustración. Las áreas imprimibles y no imprimibles se representan mediante series de líneas sólidas y de puntos situadas entre el borde externo de la ventana y el área imprimible de la página.
- 11. Área de imagen (A): El área de imagen está delimitada por las líneas de puntos internas y representa la sección de la página donde la impresora seleccionada puede imprimir. Debemos recordar que la mayoría de las impresoras, sobretodo las domésticas, no pueden imprimir en el borde mismo del papel. Área no imprimible (B): Se trata del área situada entre los dos grupos de líneas de puntos que representa el margen no imprimible del papel. Borde de la página (C): El Borde de la página se indica con el conjunto de líneas de puntos que aparecen más hacia el exterior. Mesa de trabajo (D): La Mesa de trabajo está delimitada por líneas sólidas y representa toda la región que puede contener ilustraciones imprimibles. Por defecto, la mesa de trabajo tiene el mismo tamaño que la página, pero se puede aumentar o reducir. Área de pruebas (E): El Área de pruebas es el área exterior de la Mesa de trabajo que se extiende hasta el borde de la ventana. El área de pruebas representa un espacio donde se pueden crear, editar y almacenar elementos de ilustraciones antes de llevarlos a la Mesa de trabajo. Los objetos colocados en el área de pruebas se verán en la pantalla, pero no se imprimirán.
- 12. Abrir,colocar, exportar y guardar un archivo Abrir un archivo La otra opción era la de abrir un documento existente para editarlo o continuar trabajando con él. Hemos visto que podíamos hacerlo desde la pantalla de bienvenida, eligiendo un documento reciente o pulsando en Abrir. Esto también lo podemos hacer si ya estamos trabajando en otro documento. Desplegando el menú Archivo encontramos el submenú Abrir archivos recientes, con los recientes y el comando Abrir. Desde ambos lugares, al pulsar Abrir se mostrará el cuadro de diálogo Abrir, desde el que elegir el archivo. Otra forma de abrir documentos es a través de Adobe Bridge, al que se accede desde la opción Archivo → Explorar en Bridge, y que puedes ver en este avanzado. Con Illustrator podemos abrir la mayoría de los archivos de gráficos, no sólo los vectoriales. Colocar un archivo No siempre querremos abrir un archivo como un nuevo documento. También necesitaremos añadir un gráfico desde un archivo al documento que estamos editando, por ejemplo para insertar una imagen a modo de marca de agua o insertar una página de un PDF. Esto lo haremos usando el comando Colocar, desde el menú Archivo. El cuadro de diálogo que se mostrará es casi idéntico al cuadro de diálogo Abrir, y se utiliza igual. La única diferencia son tres opciones que encontramos junto al tipo de archivo:
- 13. Las paletas flotantes de Illustrator Las paletas flotantes de Illustrator Las Herramientas de Illustrator El panel Herramientas aparece a la izquierda de la pantalla la primera vez que inicia la aplicación. Para mover el panel Herramientas, arrastre su barra de título. También puede mostrar u ocultar el panel Herramientas seleccionando Ventana > Herramientas. Utilice las herramientas del panel Herramientas para crear, seleccionar y manipular objetos en Illustrator. Algunas herramientas disponen de opciones que aparecen al hacer doble clic en una de ellas. Entre ellas se incluyen herramientas que le permiten usar texto y también seleccionar, pintar, dibujar, muestrear, editar y mover imágenes.
- 14. 1. Para activar una herramienta, picaremos sobre la celda correspondiente. Las herramientas seleccionadas permanecen activas hasta que se elige una nueva. Fíjese que algunas celdas tienen un pequeño triángulo en la esquina inferior derecha. Nos indica que, ocultas en la misma celda, disponemos de herramientas adicionales, relacionadas.
- 15. 2. Vamos a ver ahora cómo activar una de las herramientas ocultas en una celda: Picaremos y mantendremos pulsado el botón del ratón mientras arrastraremos el cursor hacia la herramienta adecuada, donde soltaremos el botón del ratón. Mantendremos pulsada la tecla Alt mientras iremos picando dentro de la celda. Fíjese que, a cada nuevo clic, seleccionaremos la siguiente herramienta oculta. Por último, podemos desplegar las herramientas ocultas en un panel flotante independiente si picamos sobre la flecha blanca al final de las celdas ocultas. Cambiar la vista de la ilustración
- 16. Podremos reducir o aumentar la vista a cualquier nivel de ampliación, desde el 3 % hasta el 6400%. Adobe Illustrator le mostrará el porcentaje de visualización en la misma Barra de título, junto al nombre del archivo, y en la esquina inferior izquierda de la Barra de estado. Consejo El uso de cualquiera de las herramientas y comandos de visualización afectan sólo a la presentación de la ilustración o trabajo y no a su tamaño 'real' o de impresión. Es posible ampliar o reducir la vista de nuestro trabajo desde el menú Ver (View). Para poder seguir los puntos que vienen, abra cualquiera de los ejemplos que vienen con el programa una vez lo haya instalado. Uso de los comandos del menú Ver (View) Nos dirigiremos al menú Ver > Aumentar (View > Zoom In) para agrandar, en pantalla, la presentación de nuestro trabajo. Nos dirigiremos al menú Ver > Reducir (View > Zoom Out) para reducir, en pantalla, la presentación del trabajo. Pero también podremos utilizar el menú Ver para ajustar el tamaño de la ilustración a nuestra pantalla.
- 17. 1. Nos dirigiremos al menú Ver > Encajar en pantalla (View >Fit in Window) para que el trabajo coincida con el tamaño de nuestra pantalla. 2. Para desplegar la ilustración al tamaño real (impresión), nos dirigiremos al menú Ver > Tamaño real (View > Actual Size), de manera que la ilustración se desplegará al 100%. Además de los comandos del menú Ver que hemos visto más arriba, podemos trabajar con la herramienta Zoom para ampliar o reducir la vista de nuestro trabajo. La herramienta Zoom 1. Activaremos la herramienta Zoom en el cuadro de herramientas y moveremos el puntero dentro de la ventana del documento. Observaremos que aparece el signo + en el centro de la herramienta. 2. Colocaremos la herramienta Zoom sobre el ejemplo que hayamos abierto y picaremos. La imagen se ampliará. 3. Vamos a reducir el porcentaje de visualización: con la herramienta Zoom todavía seleccionada, colocaremos el puntero sobre la imagen abierta y pulsaremos la tecla Alt. Ahora aparecerá el signo - en el centro de la herramienta. 4. Para cada nuevo clic, reduciremos la visualización de la imagen en pantalla (porcentaje que no afecta al tamaño real o de impresión). Además de este método, podremos arrastrar un marco de selección para ampliar un área específica de la imagen: 5. Con la herramienta Zoom todavía activada, mantendremos pulsado el botón del ratón y arrastraremos por la ilustración, sobre el área específica que deseamos ampliar. 6. Soltaremos el botón del ratón cuando lo tengamos. Consejo
- 18. El porcentaje de ampliación está determinado por el tamaño del marco de selección que dibujemos con la herramienta Zoom (cuanto más pequeño sea el marco, mayor será el nivel de ampliación). Aunque es posible definir un marco de selección con la herramienta Zoom para ampliar el porcentaje de visualización en pantalla, no será posible realizar ningún marco para reducirla. Cuando hayamos ampliado y reducido varias veces el porcentaje de visualización, será posible disponer de una vista del 100%, independientemente del nivel actual de ampliación. 7. Picaremos dos veces seguidas sobre la herramienta Zoom en el cuadro de herramientas. Desplazarse por el documento,paletas y menús contextuales Desplazarse por el documento 1. Activaremos la herramienta Mano en el cuadro de herramientas. 2. Picaremos sobre la ventana del documento y arrastraremos la Mano hacia cualquier dirección; a medida que vayamos arrastrando, el documento se mueve en la misma dirección. No es preciso dirigirnos cada vez al cuadro herramientas para activar la Mano o desplazarnos por el documento. 3. Ahora vamos a activar cualquier otra herramienta del cuadro de herramientas y mover el puntero por la ventana del documento. 4. Para podernos desplazar sin necesidad de ir cada vez al cuadro de herramientas y no perder la herramienta con la que podamos estar trabajando en este momento, sólo deberemos pulsar la tecla espaciadora, es decir, cuando estemos trabajando y precisemos desplazarnos, sólo deberemos pulsar la tecla espaciadora y la Mano se activará. 5. Picaremos dos veces seguidas sobre la celda de la herramienta Mano para que el trabajo quepa en la ventana. La paleta Navegador La paleta Navegador nos permitirá desplazarnos por el documento a diferentes niveles de ampliación sin desplazar o modificar el tamaño de la ilustración en la ventana del documento.
- 19. 1. Si no disponemos de la paleta Navegador en la ventana del documento, nos dirigiremos al menú Ventana > Navegador (Window>Navigator). 2. Ahora, arrastre el Regulador de zoom a la derecha, más o menos a un 200% para ampliar la imagen que tenga abierta. A medida que arrastramos el Regulador de zoom para incrementar el nivel de ampliación, disminuye el tamaño del contorno rojo en la ventana Navegador. 3. En la paleta Navegador, coloque el puntero dentro del contorno rojo. Verá cómo el puntero toma la forma de una mano. 4. Arrastraremos la mano en el área de previsualización de la paleta Navegador para desplazarnos a diferentes partes de la imagen, y así será en la ventana de trabajo.
- 20. La Barra de estado En la Barra de estado de Adobe Illustrator, en la esquina inferior de la ventana, se despliega información sobre los siguientes temas: Estado de versión Cue La herramienta actual en uso. La fecha y la hora. El número de operaciones disponibles para deshacer y rehacer. El perfil de color del documento.
- 21. Para especificar el tipo de información que queremos disponer en la Barra de estado, seguiremos los puntos: 1. Picaremos sobre el triángulo negro inverso. 2. Del menú desplegable, seleccionaremos el tipo de información que deseemos. Trabajo con paletas Las paletas nos ayudarán a trabajar y modificar nuestro trabajo a medida que lo vayamos desarrollando. Como opción predeterminada, las paletas aparecen en la ventana en grupos apilados. Para visualizar u ocultar una paleta seleccione el comando apropiado (el mismo nombre de la paleta) en el menú Ventana (Window). Es posible organizar nuestro espacio de trabajo: o Para que una paleta aparezca al frente de su grupo, picaremos sobre su pestaña en la paleta. o Para mover un grupo completo de paletas, arrastraremos su barra de título. o Para reorganizar o separar un grupo de paletas, arrastraremos la pestaña de una paleta. Al arrastrar una paleta fuera de su grupo, crearemos un nuevo grupo. o Para mover una paleta a otro grupo, arrastraremos la pestaña de la paleta a ese grupo.
- 22. o Para desplegar el menú de una paleta, picaremos sobre el triángulo de la esquina superior derecha de la paleta. o Para contraer un grupo y que sólo aparezca el título de la paleta, picaremos sobre el icono Minimizar/Maximizar; picaremos sobre el mismo icono para expandir el grupo de paletas. Los menús contextuales Junto a la barra de menús en la parte superior de la ventana, los menús contextuales despliegan comandos relevantes para la herramienta activada, selección o paleta. 1. Para desplegar menús contextuales, colocaremos el puntero en la ilustración o en algún elemento de la lista de una paleta. 2. Pulsaremos el botón derecho del ratón.
