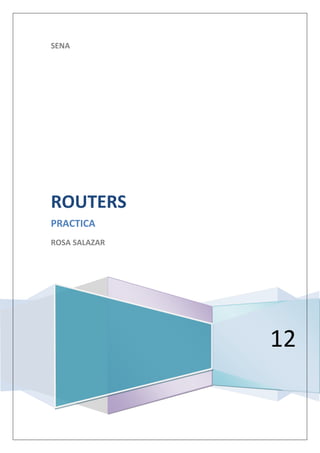
Practica con router y cable cruzado
- 2. PRACTICA DE INSTALACION Y CONFIGURACION DEL ROUTER Después de que se resetea y se vuelve a conectar se verifica que la red inalámbrica lo detecte Ahora se entra al navegador y le damos buscar la dir. Ip que es 192.168.1.1 e inmediatamente entra al setup del router para configuararlo
- 3. Ahora se selecciona la opción a configurar y nos aparece un cuadro pidiendo usuarios y contraseña que en este caso sería el del fabricante que es Usuario: “root” y contraseña “admin” Entramos y le cambiamos el nombre a la red. Estaba como DD-WRT y le asignamos la nueva que en este caso seria IPOD
- 4. Ahora cambiamos el nombre de usuario y la contraseña. Nombre de usuario: “ipod” y contraseña “ipod”
- 5. Aquí veridicamos el nuevo nombre de la red Ahora en la página nos metemos a seguridad wireles, para asignar la contraseña de la red
- 6. Ahora procedemos a asignar la contraseña de la red, que es una de 10 dígitos hexadecimal en este caso le asignamos: B7911BA63B Aquí observamos la dir. Ip del routr que se procede a cambiar
- 7. La dir ip la cambiamos por 192.168.1.111 ( en este caso) Después de guardar, entramos a la pag del routr con la nueva dirección.
- 8. Ahora procedemos a segurar la red introduciendo la clave de la red (hexadecimal) Aquí nos damos cuenta que la red esta asegurada
- 9. Procedemos a crear el grupo de trabajo. En este caso se nos llamara “Fajardo 1” Nos pide reiniciar el computador le damos aceptar. Y procedemos a crear los grupos de trabajo en los diferentes computadores. En este caso utilizamos 3 pc. 2 por medio de cables y 1 inalámbrico
- 10. Ahora creamos una carpeta. Esta se llama “empresa Fajardo” La compartimos
- 11. Y esta nos aparece con una mano en la parte de abajo y así nos damos cuenta que la compartimos
- 12. PRACTICA ENTRE DOS COMPUTADORES CON CABLE CRUZADO Después de conectar los dos computadores con el cable cruzado. Procedemos a crear el grupo de trabajo que en este caso se llamara “SALAZAR” Después de esto procedemos a crear el mismo grupo de trabajo en el otro computador, los dos se reinician y cuando encienden de nuevo procedemos a ver si se conectaron entre los dos. Aquí nos damos cuenta que los dos computadores están conectado. ( PC 16 – PC 18) Ahora procedemos a compartir documentos. Primero creamos la carpeta que vamos a compartir
- 13. Después le damos la opción de compartir y seguridad, nos sale un cuadro y activamos la opción de compartir en red y aceptamos. Ahora nos damos cuenta que la carpeta se compartió por que aparece con la mano en la parte de abajo, esto es en el PC 18. En mis documentos compartidos podemos observar lo que se comparte desde el PC.
- 14. Nos vamos para el otro equipo y nos metemos a mis sitios de red y ahí podemos observar la carpeta que se compartió al PC 16 Abro la carpeta y puedo ver la foto que compartí.
- 15. Desde el PC 16 tomo los pantallazos y los comparto al PC 18 y nos aparece así. Marta Fajardo Rosa Salazar Estefani Hernandez