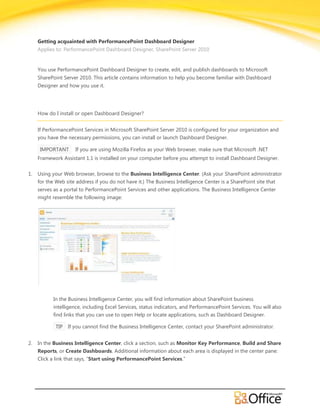Weitere ähnliche Inhalte Ähnlich wie Getting Acquainted with PerformancePoint Dashboard designer - SharePoint 2010 (20) Kürzlich hochgeladen (20) 1. Getting acquainted with PerformancePoint Dashboard Designer
Applies to: PerformancePoint Dashboard Designer, SharePoint Server 2010
You use PerformancePoint Dashboard Designer to create, edit, and publish dashboards to Microsoft
SharePoint Server 2010. This article contains information to help you become familiar with Dashboard
Designer and how you use it.
How do I install or open Dashboard Designer?
If PerformancePoint Services in Microsoft SharePoint Server 2010 is configured for your organization and
you have the necessary permissions, you can install or launch Dashboard Designer.
IMPORTANT If you are using Mozilla Firefox as your Web browser, make sure that Microsoft .NET
Framework Assistant 1.1 is installed on your computer before you attempt to install Dashboard Designer.
1. Using your Web browser, browse to the Business Intelligence Center. (Ask your SharePoint administrator
for the Web site address if you do not have it.) The Business Intelligence Center is a SharePoint site that
serves as a portal to PerformancePoint Services and other applications. The Business Intelligence Center
might resemble the following image:
In the Business Intelligence Center, you will find information about SharePoint business
intelligence, including Excel Services, status indicators, and PerformancePoint Services. You will also
find links that you can use to open Help or locate applications, such as Dashboard Designer.
TIP If you cannot find the Business Intelligence Center, contact your SharePoint administrator.
2. In the Business Intelligence Center, click a section, such as Monitor Key Performance, Build and Share
Reports, or Create Dashboards. Additional information about each area is displayed in the center pane:
Click a link that says, “Start using PerformancePoint Services.”
2. 3. The PerformancePoint site template opens. Click Run Dashboard Designer.
4. If you have the necessary permissions assigned to you in SharePoint Server, Dashboard Designer will
install and open.
After you have opened Dashboard Designer at least once, you can open it by using additional methods,
such as the following:
©2009 Microsoft Corporation.
3. Set up a shortcut on your desktop to the SharePoint site that contains your dashboard items. Then,
double-click the desktop shortcut to open Dashboard Designer.
Click Start, and then click All Programs. Locate SharePoint, and then clickPerformancePoint
Dashboard Designer.
NOTE If you are upgrading from Microsoft Office PerformancePoint Server 2007 to PerformancePoint
Services in Microsoft SharePoint Server 2010, the previous version of Dashboard Designer will not work.
Make sure that you remove the previous version of Dashboard Designer from the Start menu. To do this,
click Start, and then click All Programs. Locate Microsoft Office PerformancePoint Server 2007. Right-
click Dashboard Designer, and then click Delete.
What kinds of dashboard items can I create by using Dashboard Designer?
You can use Dashboard Designer to create a wide range of PerformancePoint items, such as data sources,
dashboards, scorecards, key performance indicators (KPIs), indicators, filters, and reports.
The following table summarizes these items:
ITEMS DESCRIPTION
Data Data sources are your connections to the databases that you use for the scorecards,
Sources reports, and filters that you create by using Dashboard Designer.
Dashboards Dashboards are the containers that you use to display your scorecards and reports. When
you assemble dashboards, you add reports, scorecards, and filters to zones, which are
sections in a dashboard page.
A single dashboard can contain more than one page. You can design each page by using
the same page layout template, or you can use different templates. You can also customize
the sizes of the dashboard zones, and each zone can contain one or more items, such as
reports, scorecards, and filters.
Scorecards Scorecards are dashboard items that show performance for one or more metrics. They
compare actual results to specified goals and express the results by using graphical
indicators. A scorecard resembles a table that usually has Target and Actual value columns
and several KPIs.
KPIs KPIs are metrics that you use in a scorecard. KPIs typically include target and actual values,
and graphical indicators that show whether performance is on or off target.
Indicators Indicators are graphical symbols that are used in KPIs to show whether performance is on
or off target.
Commonly used indicators are stoplight symbols, which use green circles to indicate that
performance is on target, yellow triangles to indicate that performance is not far off target,
and red diamonds to indicate poor performance.
©2009 Microsoft Corporation.
4. Filters Filters are individual dashboard items that enable dashboard users to focus on specific
information.
For example, you might create a Geography filter and then connect that filter to a report or
a scorecard. This enables a user to view information for a specific geographical region.
Reports Reports are dashboard items that display information in charts or tables.
You can create a wide variety of reports by using Dashboard Designer. Examples include
bar charts, line charts, pie charts, and tables, which are known as grids. In addition, you can
create some reports directly in Dashboard Designer, and you can create Web Parts to
display existing reports that are hosted on other servers.
WHERE ARE MY DASHBOARD ITEMS STORED?
All your PerformancePoint dashboard items are saved in designated SharePoint lists and document
libraries that are set up when PerformancePoint Services is configured. The following image shows a list of
SharePoint lists and document libraries that you will typically see in PerformancePoint Services:
The following table describes these SharePoint lists and libraries, where your dashboard content and
other files are stored.
ITEMS DESCRIPTION
Data Connections The data sources that you use for your KPIs, scorecards, reports, and filters are
saved in a Data Connections document library that contains data sources together
with additional information, such as server and security settings.
This document library is typically called Data Connections, but SharePoint
administrators can change its name when they configure PerformancePoint
Services.
Individual Scorecards, reports, filters, dashboard pages, and other dashboard items are saved
©2009 Microsoft Corporation.
5. dashboard in a PerformancePoint Content list.
elements, NOTE All dashboard pages are stored in the PerformancePoint Content list.
including: However, live dashboards that have been deployed to a SharePoint site are also
stored in a different document library, which is called Dashboards.
Indicators This list is typically called PerformancePoint Content, but SharePoint
KPIs administrators can change its name when they configure PerformancePoint
Scorecards Services.
Reports
Filters
Dashboard pages
Dashboards After you deploy a dashboard, it is saved in a Dashboards document library that
contains only dashboards. Individual dashboard items are not stored here.
This list is typically called Dashboards, but SharePoint administrators can change its
name when they configure PerformancePoint Services.
Files and other Other kinds of files, documents, and so forth are saved in a Documents document
miscellaneous library. The items that are saved here are not typically items that you use in your
documents dashboards, but can include additional information that users might find helpful. In
addition, dashboard users can export some kinds of dashboard items to Microsoft
PowerPoint or Microsoft Excel, and then store those files in the Documents library.
Because dashboard items are saved directly to SharePoint Server, you and other dashboard authors can
save time and effort by reusing items. For example, you can create an analytic chart and then use that
report in multiple dashboards.
You can also copy and paste dashboard items, and then make changes to the copied items. In addition,
you can control who can view or use your dashboard content by assigning SharePoint permissions to
individual dashboard elements.
NOTE In order to view and assign SharePoint permissions, you must have Full Control or Site
Administrator permissions. If you do not have the necessary permissions, you will not be able to view or
edit permissions for any dashboard items, including the items that you create. Contact your SharePoint
administrator for more information.
How do I navigate Dashboard Designer?
The Dashboard Designer user interface includes a ribbon, a Workspace Browser pane, a center pane, and
a Details pane that you use to create, view, and edit dashboard items.
©2009 Microsoft Corporation.
6. The workspace also includes the Microsoft Office button menu that you can use to save your workspace
files, deploy a dashboard, and change your server connection.
THE RIBBON
The ribbon includes the Microsoft Office Backstage button and three tabs: the Home tab, the Edit tab,
and the Create tab.
The Microsoft Office Backstage button
Click the Microsoft Office button to access Dashboard Designer settings and other Save options. There,
you can also view workspace files that you recently created or saved.
Click Designer Options to open the Options dialog box. The Options dialog box includes three
tabs: Personalize, Server, and Resources.
©2009 Microsoft Corporation.
7. Use the Personalize tab to specify the default location for your workspace files and whether to use
wizards to create your scorecards.
Use the Server tab to view or change the server that you connect to when you use Dashboard Designer.
Use the Resources tab to find out which version of Dashboard Designer you are using.
The Home tab in the ribbon
The Home tab includes toolbar commands that you can use to view and open dashboard items.
For example, in the Workspace section of the Home tab, you click Refresh to refresh the list of
dashboard items that have been published to SharePoint Server.
The Edit tab in the ribbon
The Edit tab includes toolbar commands that you can use to change dashboard items that you or other
dashboard authors have created.
The Edit tab is dynamic. It displays only the toolbar commands that are specific to the particular
dashboard items that you want to edit. That is, the Edit tab changes according to the type of dashboard
item that is open in the center pane of the workspace.
For example, if you open a KPI, the Edit tab displays toolbar commands that enable you to change
number formats, such as changing the number of decimal places that are displayed in numeric values.
If you open a scorecard, the Edit tab displays various toolbar commands that you can use. They
include Update. Use the Update command to refresh the information that is displayed after you have
made changes to your scorecard.
If you open an analytic grid for editing, the Edit tab displays various toolbar commands that enable you
to change the font, number, report view, and other settings.
And, if you open a dashboard for editing, the Edit tab displays toolbar commands that are specific to
working with dashboard zones or items within zones.
©2009 Microsoft Corporation.
8. For some dashboard items, such as filters, the Edit tab has no toolbar commands. For those items, use
the Editor and Properties tabs in the center pane of the workspace to make your changes.
The Create tab in the ribbon
The Create tab includes toolbar commands that you use to create your dashboard items. Each toolbar
command opens a wizard that guides you as you create an item. For example, when you click Dashboard,
the Select a Dashboard Page Template dialog box opens. You select a page layout template for the first
page of your dashboard, and then you start to assemble your dashboard.
THE WORKSPACE BROWSER PANE
The Workspace Browser pane is located on the left side of the screen in Dashboard Designer. You use
the Workspace Browser pane to view, open, and save dashboard items. You also use the Workspace
Browser to deploy your dashboards. The Workspace Browser contains two categories of dashboard
items: PerformancePoint Content, and Data Connections.
Select PerformancePoint Content to create, view, or open indicators, KPIs, scorecards, reports, filters,
and dashboards
Select Data Connections to create, view, or open data sources.
The Workspace Browser uses right-click functionality to perform many tasks. For example, when you
create an item and you want to save it, in the Workspace Browser, right-click the item, and then
click Save.
Similarly, to deploy a dashboard, in the Workspace Browser, right-click the dashboard, and then
click Deploy to SharePoint.
THE CENTER PANE OF THE WORKSPACE
You use the center pane to view, create, and change dashboard items. The center pane changes,
depending on where the focus is in the Workspace Browser. For example, when you
click PerformancePoint Content or Data Connections in the Workspace Browser, you see
the SharePoint and Workspace tabs in the center pane. And, when you click a specific item in
the Workspace Browser, you see two, three, or four tabs in the center pane. Those tabs vary according to
the type of dashboard item that you are working on.
The SharePoint and Workspace tabs
The SharePoint and Workspace tabs are available when an item is selected in the Workspace Browser.
You use these tabs to view lists of dashboard items that you and other dashboard authors have created.
©2009 Microsoft Corporation.
9. TAB DESCRIPTION
The The SharePoint tab displays a list of the dashboard items that you and other dashboard
SharePoint authors have saved to SharePoint Server. Depending on whether PerformancePoint
tab Content or Data Connections is selected in the Workspace Browser, you can either see
all the data sources or all the other kinds of dashboard items that are available displayed
in the center pane.
The The Workspace tab displays a collection of dashboard items that are saved to SharePoint
Workspace Server. In particular, the Workspace tab displays dashboard items that you have created
tab or opened for editing.
When you first open Dashboard Designer, you are working in an untitled, unsaved workspace file. As you
create and open dashboard items, those items become visible on both the SharePoint tab and
the Workspace tab in the center pane.
When you save your workspace file, you create a list of dashboard items that you can then view on
the Workspace tab. You can change which items are included in your workspace file by using the toolbar
commands that are available in the Workspace section of the Home tab in the ribbon.
IMPORTANT Dashboard items are always saved directly to SharePoint Server, and not to your
computer. However, when you save your workspace file (this is optional), the workspace file is saved to
your computer.
The Editor, Properties, Design, Query, Time, and View tabs
NOTE You use the Editor, Properties, Design, Query, Time, and View tabs to configure or change
individual dashboard items. These tabs are available when an item is selected in the Workspace Browser,
or when you are creating a dashboard item. Not all the tabs listed below are available at the same time for
a particular dashboard item. Only the tabs that apply to that item are visible in the center pane.
THE PROPERTIES TAB
The Properties tab is available for all types of dashboard items. You use theProperties tab to specify an
item's name, description, owner (referred to as Person Responsible), and the display folder for that item in
its SharePoint list or document library.
NOTE In Dashboard Designer, you can create and use display folders for your dashboard items. In the
SharePoint lists and document libraries that contain your dashboard items, those display folders are listed
in a Display Folder column. You use that Display Folder column to filter and group your dashboard
items together.
©2009 Microsoft Corporation.
10. THE EDITOR TAB
The Editor tab is available for most types of dashboard items. They include the following:
Dashboards
Scorecards
KPIs
Filters
Indicators
Reports (except analytic charts and grids, which have the Design tab)
You use the Editor tab to add or change the data that you use in your dashboard items. In addition, you
can use the Editor tab to preview some types of dashboard items, such as scorecards and reports.
THE DESIGN TAB
The Design tab is available for analytic charts and grids. You use the Design tab to add or change the
Analysis Services data that you use in your analytic chart or grid. You can also use the Design tab to
preview your report.
THE QUERY TAB
The Query tab is available for analytic charts and grids. You use the Query tab to view, write, or change
the Multidimensional Expressions (MDX) query that is used to display information in your analytic report.
IMPORTANT When you create your analytic chart or grid by using a custom query, your report will not
be interactive. That is, your dashboard users will be unable to explore data by drilling up or down to see
higher or lower levels of detail in your report.
THE TIME TAB
The Time tab is available for your data sources. You use the Time tab to configure a data source to work
with Time Intelligence by specifying time period levels, such as years, months, or days.
THE VIEW TAB
The View tab is available for some types of data sources, such as tabular data sources. You use
the View tab to preview your data or to specify column definitions.
THE DETAILS PANE
The Details pane is located on the left side in Dashboard Designer. The Details pane is only visible when
you are creating, viewing, or modifying a specific dashboard item. That is, the Details pane is only visible
when a specific dashboard item is selected in the Workspace Browser.
You use the Details pane to add or change the content that you display in a dashboard item. The items
that are available in the Details pane vary according to the dashboard item that you are working on.
©2009 Microsoft Corporation.
11. For example, when you have an analytic chart or grid open, the Details pane lists items, such as
dimensions, measures, and named sets. These items are available in the SQL Server Analysis Services cube
that is used by that report.
When you have a scorecard open, the Details pane lists KPIs, metrics, aggregations, dimensions, and
other items that are relevant to that scorecard.
©2009 Microsoft Corporation.