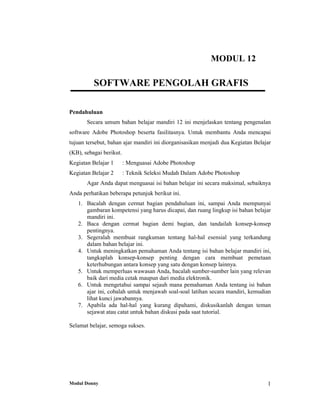
MODUL PHOTOSHOP
- 1. Modul Donny 1 MODUL 12 SOFTWARE PENGOLAH GRAFIS Pendahuluan Secara umum bahan belajar mandiri 12 ini menjelaskan tentang pengenalan software Adobe Photoshop beserta fasilitasnya. Untuk membantu Anda mencapai tujuan tersebut, bahan ajar mandiri ini diorganisasikan menjadi dua Kegiatan Belajar (KB), sebagai berikut. Kegiatan Belajar 1 : Menguasai Adobe Photoshop Kegiatan Belajar 2 : Teknik Seleksi Mudah Dalam Adobe Photoshop Agar Anda dapat menguasai isi bahan belajar ini secara maksimal, sebaiknya Anda perhatikan beberapa petunjuk berikut ini. 1. Bacalah dengan cermat bagian pendahuluan ini, sampai Anda mempunyai gambaran kompetensi yang harus dicapai, dan ruang lingkup isi bahan belajar mandiri ini. 2. Baca dengan cermat bagian demi bagian, dan tandailah konsep-konsep pentingnya. 3. Segeralah membuat rangkuman tentang hal-hal esensial yang terkandung dalam bahan belajar ini. 4. Untuk meningkatkan pemahaman Anda tentang isi bahan belajar mandiri ini, tangkaplah konsep-konsep penting dengan cara membuat pemetaan keterhubungan antara konsep yang satu dengan konsep lainnya. 5. Untuk memperluas wawasan Anda, bacalah sumber-sumber lain yang relevan baik dari media cetak maupun dari media elektronik. 6. Untuk mengetahui sampai sejauh mana pemahaman Anda tentang isi bahan ajar ini, cobalah untuk menjawab soal-soal latihan secara mandiri, kemudian lihat kunci jawabannya. 7. Apabila ada hal-hal yang kurang dipahami, diskusikanlah dengan teman sejawat atau catat untuk bahan diskusi pada saat tutorial. Selamat belajar, semoga sukses.
- 2. Modul Donny 2 Bahan Belajar 1 PENGENALAN SOFTWARE PENGOLAH GAMBAR / GRAFIS 1. Pengenalan Photoshop 7.0 1.1 Fasilitas Terbaru Adobe Photoshop 7.0 Adobe Photoshop 7.0 menyediakan tool-tool yang terintegrasi dan tertata secara praktis untuk menciptakan dan menghasilkan karya dalam bentuk vektor dan teks yang sempurna. Bentuk grafik yang berdasarkan vektor dan teks bisa ditransfer menjadi image yang berdasarkan pixel untuk mendapatkan efek desain yang lebih sempurna. 1.2 Mengenal Area Kerja
- 3. Modul Donny 3 Area kerja Photoshop 7.0 terdiri dari : Menu bar, Option bar, Toolbox, Layer, Palet, Status bar. a. Toolbox, terdiri dari seperangkat fasilitas untuk mengedit atau memanipulasi image. b. Option Bar, Tampilan option bar akan berubah secara dinamis sesuai tool yang digunakan. C. Perintah View Berfungsi untuk memperbesar atau memperkecil tampilan sesuai dengan yang kita inginkan d. Palet Navigator Berfungsi menggeser atau memperbesar gambar melalui sebuah salinan miniatur gambar. Bagian tengah palet navigator disebut Thumbnail. e. Penggaris untuk menampilkan klik View > Show Rulers (Ctrl + R), ukuran penggaris adalah pixel. 1.3 Mode Dan Model Warna Mode warna menentukan model warna yang digunakan untuk menampilkan dan mencetak suatu image. a. RGB (Red, Green, Blue): Persentase yang sangat besar dari spektrum yang terlihat dapat direpresentasikan dengan mencampur merah, hijau dan biru (Red, Green dan Blue) yang diberi warna terang dalam berbagai proporsi dan intensitas. Dengan mencampur warna merah, hijau dan biru akan menciptakan warna putih. 0Ieh karena itu model RGB juga disebut dengan additive colors (warna campuran).
- 4. Modul Donny 4 b. CMYK (Cyan, Magenta, Yellow, Black): CMYK didasarkan pada kualitas penyerapan cahaya dari tinta yang dicetak pada kertas. MisaInya, warna putih terang menyebabkan tinta menjadi tembus pandang, sebagian dari spektrumnya diserap, dan yang lainnya K pada CWK direfleksikan kembali menuju mata. c. Bitmap Mode: Mode ini menggunakan satu dari dua nilai warna (hitam atau putih) untuk merepresentasikan pixel ke dalam image. Image dalam mode Bitmap biasa disebut dengan Bitmapped 1-bit karena image tersebut memiliki kedalaman bit sebanyak 1. d. Grayscale Mode: Mode ini menggunakan lebih dari 256 bayangan abu-abu. Setiap pixel dari sebuah image dengan mode grayscale mempunyai nilai kecerahan (brightness) dengan range 0 (hitam) sampai 255 (putih). Nilai grayscale juga dapat diterapkan dalam persentase dengan 0% adalah putih, dan 100% adalah hitam. e. Duotone Mode: Mode ini menggunakan 256 warna. Pada saat mengkonversi menjadi indexed color, Photoshop akan membuat CWT (Color Lockup Table) yang menyimpan dan mengindeks warna dalam sebuah image. Apabila ada sebuah warna dalam image aslinya tidak muncul pada tabel, program akan memilih warna yang terdekat dengan warna tersebut, atau mensimulasikan warna dengan menggunakan warna yang telah tersedia. f. Multichannel Mode: Mode ini menggunakan 256 level, dari abu-abu pada tiap channel. Image dengan menggunakan mode Multichannel sangat berguna untuk pencetakan khusus.
- 5. Modul Donny 5 1.4 Membuat Dokumen Baru Untuk membuat dokumen baru pilih menu File > New. Kotak Dialog Membuat Dokumen Baru 1.5 Perintah Image Size Pilihan yang terdapat dalam kotak dialog Image Size : - Ukuran gambar dalam memori Semakin banyak pixel berarti ukuran file menjadi lebih besar, baik pada disk maupun pada memori komputer. - Dimensi Absolut Nilai Width dan Height menunjukkan dimensi gambar pada pixel. Aktifkan Resample Image untuk mengubah nilai. - Dimensi Cetak ketikkan tinggi dan lebar pada gambar yang akan dicetak.
- 6. Modul Donny 6 Latihan Melakukan Resample Gambar 1. Buka gambar sesuai petunjuk instruktur 2. Pilih Image > Image size untuk menampilkan kotak dialog. 3. Pilih kotak cek Resample Image untuk mengubah nilai resolution dan nilai Width dan Height. 4. Ubah nilai Width dan Height. 5. Klik OK. 2. Mengubah Ukuran Cetak Jika ingin mengubah tampilan pada halaman, dan tidak ingin mengubah jumlah pixel pada halaman, ubah resolusi agar dapat mencetak gambar lebih besar atau lebih kecil tanpa menambah atau mengurangi satu pixelpun. 1. Buka gambar sesuai petunjuk instruktur 2. Pilih Image > Size. 3. Matikan resample image agar tidak ada pixel yang dipengaruhi pada saat mengubah ukuran gambar.
- 7. Modul Donny 7 4. Ubahlah setting ukuran output dengan memilih resolusi ideal pada table berikut ini. 5. Klik OK. 1.6 Perintah Rotate Canvas. Digunakan untuk menampilkan submenu yang berisikan pilihan untuk memutar atau membalik gambar. Berikut ini submenu dari Rotate canvas : - 1800 memutar gambar yang terbalik agar kembali pada kakinya, Alt + I, E, 1. - 900 CW memutar gambar 90 derajat searah jarum jam, Alt + I, E, 9. - 900 CCW memutar gambar 90 derajat berlawanan jarum jam, Alt + I, E, 0) - Arbiritary meluruskan gambar. - Flip horizontal memperbaiki teks yang terbalik (alt + I + E + H). - Flip vertikal membalik bagian atas dan bawah gambar (alt + I, E, V)
- 8. Modul Donny 8 Latihan Memotong Detail Gambar Yang Tidak Perlu Menggunakan Tool Tool Tool Crop berfungsi untuk memotong sisa gambar atau elemen latar belakang yang tidak perlu. 1. Klik Icon tool crop (tekan C) 2. Gambar batas crop, geser di dalam jendela gambar untuk membuat sebuah segi empat di sekitar bagian gambar yang ingin dipertahankan 3. Geser dalam batasan crop untuk memindahkannya. 4. Geser tangkai untuk mengubah ukuran batasan gambar, tekan shift dan geser untuk mengubah ukurannya secara profesional. 5. Geser di luar batas crop untuk menegakkan dan memotong gambar dalam satu operasi. 6. Titik pemotongan akan menjadi titik pusat perputaran jika menggeser tangkai dengan alt atau option.
- 9. Modul Donny 9 7. Klik tanda cek pada baris pilihan, pilih Image-Crop-Klik ganda dalam batas crop tekan enter. 1.7. Perintah Canvas Size Berfungsi untuk memperbesar atau memperkecil kanvas. Pilih Image > Canvas Size dan gunakan pilihan New Size untuk mengubah dimensi atau ukuran kanvas. Grid Anchor berfungsi untuk memposisikan gambar pada kanvas yang telah diubah ukurannya.
- 10. Modul Donny 10 RANGKUMAN Area kerja Photoshop 7.0 terdiri dari : Menu bar, Option bar, Toolbox, Layer, Palet, Status bar. a. Toolbox, terdiri dari seperangkat fasilitas untuk mengedit atau memanipulasi image. b. Option Bar, Tampilan option bar akan berubah secara dinamis sesuai tool yang digunakan. C. Perintah View Berfungsi untuk memperbesar atau memperkecil tampilan sesuai dengan yang kita inginkan d. Palet Navigator Berfungsi menggeser atau memperbesar gambar melalui sebuah salinan miniatur gambar. Bagian tengah palet navigator disebut Thumbnail. e. Penggaris untuk menampilkan klik View > Show Rulers (Ctrl + R), ukuran penggaris adalah pixel. Mode Dan Model Warna : a. RGB (Red, Green, Blue) b. CMYK (Cyan, Magenta, Yellow, Black): c. Bitmap Mode d. Grayscale Mode e. Duotone Mode f. Multichannel Mode:
- 11. Modul Donny 11 Latihan 1 1. Buatlah sebuah dokumen baru, kemudian buka satu file gambar dan lakukanlah resample gambar sesuai ukuran yang sesuai! 2. Ubahlah ukuran cetak gambar tersebut sehingga sesuai dengan layout di printer! 3. Buka kembali gambar tersebut kemudian lakukan teknik Crop pada suatu detail gambar yang tidak perlu menggunakan tool!
- 12. Modul Donny 12 Bahan Belajar 2 MENGUASAI ADOBE PHOTOSHOP A. Fasilitas Adobe Photoshop 2.1. Tool Box Toolbox terdiri dari seperangkat fasilitas untuk mengedit atau memanipulasi image. Untuk memudahkan belajar tool-tool di atas, toolbox akan kita bagi dalam 4 kelompok berdasarkan fungsi utamanya.
- 13. Modul Donny 13 a. Tool Seleksi Tool ini berguna untuk membuat seleksi pada obyek. Marquee : membuat seleksi dalam bentuk persegi panjang, lingkaran dan baris Move : menggeser objek pada layer yang aktif Lasso : membuat seleksi bebas Magic Wand : membuat seleksi berdasarkan tingkat kesamaan warna Crop : membuang bagian dari bingkai objek/image canvas yang tidak terpakai Slice : membuat seleksi untuk membagi image dalam beberapa potongan b. Painting & Editing Healing : membuat duplikat dari obyek dengan cara menggeser Paintbrush : membuat simulasi goresan kuas pada saat mewarnai obyek Clone Stamp : mengambil sampel warna permukaan tertentu, untuk diduplikasikan di permukaan bagian lain History Brush : mengembalikan obyek pada posisi seperti history atau snapshot tertentu Eraser : menutupi warna dengan warna foreground Paint Bucket : mengisi daerah yang memiliki kemiripan warna dengan tempat anda menekan mouse Blur : mengelapkan warna pada obyek Dodge : menerangkan warna pada obyek c. Tool Spesial Path Component : menggeser letak titik yang telah dibuat pada path Text : menulis teks horizontal pada objek Pen : membuat path yang dapat digunakan sebagai seleksi atau alat gambar Rectangle : membuat kotak segi empat Notes : membuat catatan pada objek dan bisa ditambah dengan penggunaan audio Eyedropper : mengganti warna foreground dengan sample warna yang diinginkan
- 14. Modul Donny 14 d. Navigasi Hand : menggeser bidang kerja ke posisi yang diinginkan Zoom : memperbesar atau memperkecil tampilan objek 2.2 Baris Penggulung & Tool Tangan Apabila jendela gambar lebih kecil daripada gambar, beberapa bagian gambar akan disembunyikan dari layer. Baris penggulung dan tool tangan mengizinkan Anda melihat bagian-bagian yang tersembunyi. A. Baris Penggulung, geserlah kotak penggulung, klik panah kanan, atau klik dalam baris penggulung untuk mengeser gambar ke atas, ke bawah, atau ke samping. B. Tool Tangan, geser dengan tool tangan untuk memindahkan gambar secara dinamis. Tombol H berfungsi memilih tool tangan. Tekan space bar untuk mengaktifkan tangan apabila ada tool lain yang sedang aktif.
- 15. Modul Donny 15 C. Pilih Tool Tangan, klik tombol-tombol pada baris pilihan untuk mengatur ukuran tampilan. 2.3 200m In, 200m Out, dan Tool 200m Mungkin Anda merasa sudah banyak menggeser gambar di atas, namun belum melihat apa-apa. Photoshop banyak memberikan fasilitas untuk melakuakn zoom (perbesaran dan pengecilan gambar). Bagian paling utma fungsi zoom adalah perintah zoom In dan Zoom out serta Tool zoom. Berikut ini adalah cara kerjanya:
- 16. Modul Donny 16 A. Zoom In Pilih View Zoom in untuk memperbesar latar depan. Perintah ini bekerja dalam kenaikan yang telah ditentukan seperti ditunjukkan pada baris judul. 100% adalah tampilan yang sesuai dengan aslinya, dimana menunjukkan satu pixel untuk setiap pixel lain. B. Zoom Out Pilih Vierw untuk memperkecil tampilan gambar. Anda bisa mengubah perilaku jendela. Pilih Edit General, lalu ubahlah setting dari keyboard zoom resizes windows. Secara default, tanda ini sudah dipilih pada Mac dan tidak dipilih pada PC. C. Tool Zoom Klik kanan tool zoom untuk membesarkan tampilan (zomm in), alt-klik (Win) atau option-klik (Mac) untuk memperkecil tampilan (zoom out). Geserlah untuk menentukan yang lain, ukuran jendela akan tetap tidak berubah. Tekan z untuk memilih tool zoom. Tekan ctrl+spacebar (Win) atau command-spacebar (Mac) untuk mengaktifkan tool ini sementara. Tambahkan alt atau option untuk melakukan zoom out. D. Mengubah Ukuran Jendela agar Muat Dilayar Pilih kotak cek ini pada baris pilihan untuk mengubah ukuran jendela jika Anda mengklik dengan tool zoom. E. Mengabaikan Palet Nyalakan pilihan ini untuk mengubah ukuran jendela gambar dengan mengabaikan palet-palet yang berada dibagian kanan layar. 2.4 Perintah View Perintah zoom in. zoom out, serta tool zoom bukanlah satu-satunya pilihan untuk memperbesar tampilan gambar pada Photoshop. Perintah lain yang terdapat pada
- 17. Modul Donny 17 menu View juga dapat Anda gunakan untuk berpindah ke tampilan gambar lain, atau membuat jendela baru untuk gambar. A. Tampilan Baru (New View) Pilihlah perintah New View untuk membuat sebuah jendela baru untuk gambar latar depan. Anda masih memiliki satu gambar, tetapi gambar tersebut terdapat dalam banyak jendela. Satu jendela mungkin bisa diperbesar dan jendela lain dipekecil, sehingga Anda bisa melihat tampilan jauh dan dekat pada saat yang sama. Untuk membuat salinan latar depan di tempat Anda bisa menyuntingnya secara independen, atau terpisah dari gambar aslinya, pilihlah Image Duplicate. B. Muat pada Layar (Fit On Screen) Perintah View Fit on Screen berfungsi memperbesar tampilan ke tingkat perbesaran yang tertinggi, di mana seluruh gamabr ditampilan memenuhi layar. Cara lain untuk memenuhi gambar pada layer adalah dengan mengklik ganda icon tool tangan pad toolbox serta menekan Ctrl+O. C. Pixel Sesungguhnya (Actual Pixels) Pilihlah actual pixel untuk berpindah ke tampilan 100%. Ini adalah tampilan yang paling akurat dari gamabr karena menampilkan satu pixel gambar untuk setiap pixel layar. Untuk berpindah ke tampilan 100%, klikganda icon tool zoom pada toolbox atau tekan ctrl+alt+O. D. Ukuran Cetak (Print Size) Pilih print sizze untuk melihat gambar jika saat dicetak nanti. Karena adanya fluktuasi para resolusi layar, perintah ini biasanya tidak begitu bearti. Untuk mendapatkan akses ke semua perintah kecuali New View, apabila Anda memilih tool selain tool tangan atau tool zoom, tekanlah spacebar dan klik kanan.
- 18. Modul Donny 18 2.4 Palet Navigator Untuk memastikan agar Anda bisa lebih leluasa bergerak, Photoshop memberi Anda palet Navigator (Windows Show Navigator), dimana Anda bisa mengeser dan memperbesar gambar melalui sebuah salinan miniatur gambar. Ini seperti bekerja dengan jendela yang dibuat menggunakan View New View, tetapi dengan beberapa kendali tambahan. A. Thumbnail Gambar Bagian tengah palet navigator adalah thumbnail dari gambar. Photoshop secara teratur meng-update thumbnail untuk menampilakan semua hasil penyuntingan, agar Anda bisa menggunakan secara akurat. B. Batas Daerah yang Terlihat Kotak segi empat merah menunjukan bagian gambar yang tampak pada jandela latar depan. Geserlah kotak ini untuk menggeser gambar. Klik untuk mengetengahkan kotak ini ke lokasi baru. Cara ini sangat membantu apabila Ands bekerja pada tingkat perbesaran yang tinggi. Tekan ctrl (Win) lalu geser pada thumbnail gambar (A) untuk menggambar kotak Anda sendiri, serta mengubah ukuran tampilan layar.
- 19. Modul Donny 19 C. Nilai Zoom Nilai zoom mencata semua pengaturan perbesaran. Anda juga bisa mengetik nilai zoom sendir, yang keakuratannya hingga 0,01 persen. D. Zoom Out Klik icon ini untuk memperkecil gambar, sama seperti Anda menekan alt-atau option-klik dengan tool zoom. E. Zoom In Klik di sini untuk memperbesar gambar, sam seperti dengan mengklik jendela gambar dengan tool zoom. F. Pilihan Palet Pilihlah Palette Option dari menu palet navigator untuk menampilakan kotak dialog yang dapat digunakan untuk mengubah warna kotak batasan daerah yang nampak (B). Anda bisa memilih warna yang telah ditentukan atau mengklik kotah warna untuk menentukan warna sendiri. G. Penggeser Zoom Geserlah segitiga dibawah ini penggeser zoom untuk mengubah ukuran tampilan. Sama seperti pengaturan pembesaran lainnya, ukuran tampilan yang baru akan direflesikan oleh nilai zoom (C ). H. Kotak Ukuran Secara default, thumbnail gambar (A) ukurannya kecil sekali. Jika Anda ingin memperbesarnya, geser di sini. 2.5 Tool Annotate. Tool Annotation untuk menambahkan pengingat pribadi, serta pesan untuk seniman lain yang menyunting gambar anda.
- 20. Modul Donny 20 Tool notes mengijinkan anda menambahkan catatan teks kedalam gambar. Klik tool tersebut dimana saja dalam gambar untuk membuat catatan baru, geserlah untuk membuat catatan baru dan defenisikan ukuran jendela pesan (C). 2.6 Menambahkan copyright & URL. Cara lain menambahkan cap pribadi ke dalam gambar adalah dengan pernyataan hak cipta atau copyright.
- 21. Modul Donny 21 1. Pilih file info Pada PC tekan Alt+F lalu I. 2. Ketikan caption Pada field Caption ketikkan apa saja mulai dari satu kalimat hingga beberapa paragraf mengenai gambar anda. 3. Masukan pernyataan hak cipta. Masukkanlah nama pemegang hak cipta. Bentuk standar adalah simbol/tanggal/pemegang hak cipta, seperti misalnya “© 2001 Type & Graphics, Inc.” 4. Ketikan URL. Jika anda memiliki situs internet, ketikan alamatnya (dikenal dengan istilah Universal Resource Locator) pada kotak image URL. Ketikkan alamat lengkapnya, seperti :
- 22. Modul Donny 22 http://www.upi.edu 5. Klik OK, simpan gambar anda dalam format apa saja. 2.7 Perintah Preferences Anda bisa mengatur semua setting dalam photoshop sampai hal-hal yang sekecil mungkin. Ini bukan pekerjaan yang hanya membuang-buang waktu, tetapi pada kenyataannya hal ini bisa sangat bermanfaat. Hanya saja anda tidak perlu mengatur semua setting yang ada. Pilihlah edit Preferences, pilih salah satu untuk menampilkan panel tertentu dari kotak dialog Preferences. 2.8 Preset Manager. Yaitu koleksi kuas, warna, gradient, serta atribut lain yang dapat digunakan oleh tool dan perintah pada program. Pilihlah Edit Preset Manager (atau tekan Alt+E, M pada PC).
- 23. Modul Donny 23 Teknik Seleksi Mudah dalam Adobe® Photoshop® CS SELEKSI DENGAN LASSO TOOL Sebenarnya ada 3 option dalam lasso tool, yaitu lasso tool, polygonal lasso tool dan magnetic lasso tool. Yang paling mudah digunakan yaitu magnetic lasso tool, karena tool ini mengikuti pola gambar secara otomatis. Langkah-langkahnya yaitu sebagai berikut: 1. Buka sebuah file gambar yang akan diedit.
- 24. Modul Donny 24 2. Pilih Magnetic Lasso tool pada toolbox. 3. Mulailah menyeleksi. Klik pada titik awal seleksi, lalu gerakkan mouse perlahan mengikuti pola gambar yang akan kita seleksi. Area seleksi akan otomatis terbentuk mengikuti pola gambar. Untuk membuat titik belok secara manual, klik pada mouse.
- 25. Modul Donny 25 4. Untuk mengakhiri seleksi, tinggal klik pada titik awal Anda melakukan seleksi. Area yang telah diseleksi akan dikelilingi oleh garis putus-putus.
- 26. Modul Donny 26 Untuk menyeleksi gambar yang rumit atau bila Anda menghendaki seleksi yang lebih presisi, gunakan polygonal lasso tool. Semakin banyak titik belok yang Anda buat, semakin bagus pula hasilnya. SELEKSI DENGAN FILTER 1. Buka sebuah file gambar yang akan diedit. 2. Pilih menu Filter > Extract maka akan muncul jendela Extract. 3. Pada jendela Extract, gunakan Highlighter untuk mengelilingi tepi gambar yang akan diseleksi hingga menjadi area tertutup (pastikan tidak ada yang bolong). Atur besar brush size sesuai keinginan Anda. Sebaiknya aktifkan “smart highlighting” untuk mempermudah. 4. Pilih Fill, lalu klik pada bagian tengah area yang telah Anda Highlight. 5. Klik OK. Maka hasilnya akan seperti ini:
- 27. Modul Donny 27 SELEKSI TEKS 1. Buka sebuah file gambar yang akan diedit. 2. Pilih Horizontal Type Mask Tool untuk tulisan horizontal atau Vertical Type Mask Tool untuk tulisan Vertikal pada toolbox.
- 28. Modul Donny 28 3. Buatlah tulisan pada gambar, maka tulisan tersebut akan menjadi seleksi pada gambar.
- 29. Modul Donny 29 Teknik seleksi teks dapat digunakan untuk membuat tulisan gaya seperti contoh berikut: SELEKSI DENGAN MAGIC WAND TOOL Untuk gambar yang mempunyai perbedaan warna yang kontras, cara paling mudah untuk menyeleksi area yang sewarna adalah dengan Magic Wand Tool. 1. Pilih Magic Wand Tool pada toolbox. 2. Atur nilai tolerance pada toolbar. Nilai tolerance berkisar antara 0 – 255, makin besar nilainya maka makin banyak warna-warna yang mirip/senada yang akan terpilih. 3. Klik pada area yang dikehendaki. Sekian dulu teknik-teknik seleksi Photoshop dari saya, semoga berguna bagi Anda semua. Selamat berkreasi!
- 30. Modul Donny 30 RANGKUMAN a. Tool Seleksi Tool ini berguna untuk membuat seleksi pada obyek. Marquee : membuat seleksi dalam bentuk persegi panjang, lingkaran dan baris Move : menggeser objek pada layer yang aktif Lasso : membuat seleksi bebas Magic Wand : membuat seleksi berdasarkan tingkat kesamaan warna Crop : membuang bagian dari bingkai objek/image canvas yang tidak terpakai Slice : membuat seleksi untuk membagi image dalam beberapa potongan b. Painting & Editing Healing : membuat duplikat dari obyek dengan cara menggeser Paintbrush : membuat simulasi goresan kuas pada saat mewarnai obyek Clone Stamp : mengambil sampel warna permukaan tertentu, untuk diduplikasikan di permukaan bagian lain History Brush : mengembalikan obyek pada posisi seperti history atau snapshot tertentu Eraser : menutupi warna dengan warna foreground Paint Bucket : mengisi daerah yang memiliki kemiripan warna dengan tempat anda menekan mouse Blur : mengelapkan warna pada obyek Dodge : menerangkan warna pada obyek c. Tool Spesial Path Component : menggeser letak titik yang telah dibuat pada path Text : menulis teks horizontal pada objek Pen : membuat path yang dapat digunakan sebagai seleksi atau alat gambar Rectangle : membuat kotak segi empat Notes : membuat catatan pada objek dan bisa ditambah dengan penggunaan audio Eyedropper : mengganti warna foreground dengan sample warna yang diinginkan
- 31. Modul Donny 31 d. Navigasi Hand : menggeser bidang kerja ke posisi yang diinginkan Zoom : memperbesar atau memperkecil tampilan objek LATIHAN Untuk memantafkan pemahaman Anda terhadap bahan belajar 2, coba Anda kerjakan latihan berikut ini. 1. Coba tuliskan kembali fungsi & fasilitas dalam Adobe Photoshop! 2. Sebutkan komponen Palet Navigator! 3. Bagaimana cara menambahkan copyright & URL dalam Photoshop? 4. Buatlah suatu gambar dengan menggunakan teknik seleksi Lasso tool! 5. Buatlah suatu gambar dengan menggunakan teknik seleksi dengan filter!
- 32. Modul Donny 32 DAFTAR PUSTAKA Adrianto, Imam. (2005) Teknik Seleksi Mudah dalam Adobe® Photoshop® CS. Jakarta: http://www.ilmukomputer.com Purwanto, Eko. (2004) Modul 1, Menguasai Adobe Photoshop. Medan: WEBMEDIA Training Center Medan. www.webmediacenter.com Purwanto, Eko. (2004) Modul 2, Menguasai Adobe Photoshop. Medan: WEBMEDIA Training Center Medan. www.webmediacenter.com
