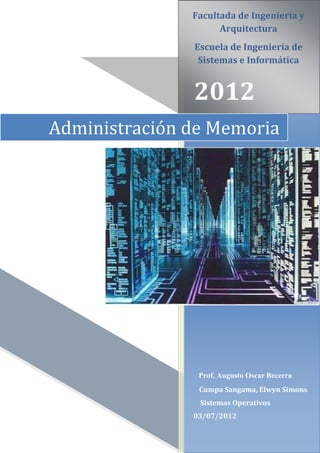
Pasos para ejecutar programa sistemas operativos
- 1. 2012 Cumpa Sangama, Elwyn Simons Sistemas Operativos 03/07/2012 Administración de Memoria Facultada de Ingeniería y Arquitectura Escuela de Ingeniería de Sistemas e Informática Prof. Augusto Oscar Becerra
- 2. Pasos para ejecutar el programa ADMINISTRACION DE MEMORIA.jar Al momento de ejecutar el programa, se visualizara una ventana de bienvenida al sistema en la cual se ejecutaran los algoritmos como Usuario Único, Partición Fija, Primer Ajuste y Mejor Ajuste. Seguidamente se mostrara el formulario principal con botones de los algoritmos ya mencionados. Para ingresar a algunos de ellos solo de damos clic. Nota: Para la explicación y posterior ejecución de los algoritmos se han ingresado valores por defecto.
- 3. Usuario Único.- Los sistemas de un solo usuario dan acceso a cada usuario a toda la memoria principal disponible para cada tarea y éstas se procesan en secuencia, una después de otra. A continuación se explicara este algoritmo en el sistema. Al darle clic en el botón Usuario Único nos mostrara una nueva ventana en la que se ejecutara dicho algoritmo. Se ingresa el tamaño del trabajo (JOB) Regresa a la ventana principal Muestra un reporte general de los procesos ejecutados Detiene el proceso o tarea en ejecución Barra de progreso, aquí se visualiza los procesos que se van ejecutando
- 4. Los campos han sido validados para que solo se ingrese números Al darle clic en el botón Asignar Tamaño al S.O, automáticamente se carga en la barra de progreso del tamaño asignado. Ej. 20 Tamaño del S.O Tamaño de Memoria
- 5. Asignamos un tamaño al Job por Ej. 50 y clic en el botón. Se desactivara el botón ya que no se puede ingresar más de un trabajo a la vez y comenzará a cargar una barra indicando el porcentaje de demora. El tamaño libre de la memoria es 80 y como se asignó un tamaño al Job de 50 esto hace que aumente la barra sumando 20 del S.O más 50 un total de 70 el espacio utilizado. Una vez terminado el proceso nos mostrara un mensaje “TAREA TERMINADA” y la barra regresara a su estado inicial. Al darle clic en el botón REPORTE se abrirá otra ventana en la cual nos mostrara los detalles de los procesos que se han realizado en dicho algoritmo. En dicha ventana se tiene dos botones adicionales, GUARDAR que nos permite guardar el reporte en un archivo TXT (block de notas) y CERRAR que cerrara la ventana.
- 6. Si ejecutamos otro trabajo o Job y en pleno proceso le damos clic en el botón abortar se detendrá el proceso realizado y nos mostrara un mensaje “LA TAREA FUE ABORTADA” Al darle clic en el botón guardar se mostrar una ventana emergente en la cual ubicamos la ruta en donde queremos se guarde el archivo del reporte, le ponemos un nombre y lo guardamos.
- 7. Partición Fija.- El primer intento para posibilitar la multiprogramación fue la creación de particiones fijas en la memoria principal: una partición para cada tarea dado que el tamaño de cada partición se especificaba al encender el sistema, cada partición solo podía reconfigurarse apagando, reconfigurando o reiniciando el sistema. Ahora regresamos al formulario principal y clic en Partición Fija Se ingresa el tamaño del trabajo (JOB) Regresa a la ventana principal Muestra un reporte general de los procesos ejecutados Barras de progreso, aquí se visualizaran los procesos que se van ejecutando. En el caso de la Particion1 el tamaño que se asignó es 15. La Particion2el tamaño que se asignó es 25. La Particion3 el tamaño que se asignó es 30. La Particion4 el tamaño que se asignó es 10. Botones para asignar el trabajo (JOB) en las particiones, además de unos textos indicando si las particiones están libres u ocupadas.
- 8. El campo ha sido validado para que solo se ingrese números En el caso de la Particion1 el tamaño que se asignó es 15. La Particion2el tamaño que se asignó es 25. La Particion3 el tamaño que se asignó es 30. La Particion4 el tamaño que se asignó es 10. Todas estas suman 80 que es el espacio libre en la memoria. Entonces al asignar el Job de tamaño 15 en las diferentes particiones, vemos que ingresa en las 3 primeras pero en la 4ta partición nos muestra un mensaje “La tarea no puede ser procesada” Ya que le tamaño en dicha partición no es suficiente como para procesar el tamaño del Job Al ingresar el Job en las diferentes particiones, este ingresa y se desactiva el botón y además nos muestra un texto “ MEMORIA OCUPADA”
- 9. Al guardar se genera un archivo TXT o block de notas. Al darle clic en el botón Reporte nos mostrara una ventana y veremos los detalles de los procesos que se ejecutaron. De la misma manera que en el algoritmo anterior también en esta ventana tenemos el botón Guardar para poder guardar los detalles. Para cerrar la ventana le damos clic en el botón cerrar
- 10. Primer Ajuste Regresamos al formulario principal con el botón BACK y clic en Primer Ajuste Se ingresa el tamaño del trabajo (JOB) Regresa a la ventana principal Muestra un reporte general de los procesos ejecutados En las Barras de progreso se visualizaran los procesos que se van ejecutando. En este algoritmo mostramos los tamaños de cada partición para luego asignarlos. En este ejercicio ya se tienes los valores predeterminados. Este botón que nos permite procesar la tarea una vez asignado los tamaños de las particiones en la parte inferior.
- 11. Para ejecutar el programa, 1. Asignamos el tamaño al sistema operativo. 2. Asignamos los tamaños a cada partición con el botón ASIGNAR. El campo ha sido validado para que solo se ingrese números
- 12. Digitamos el tamaño del Job en la casilla y luego Asignamos el tamaño con el botón. En el primer clic, el Job o tarea se asignó en la primera partición y como es menor al tamaño de la partición comenzó a cargar. También se visualiza el mensaje de “ MEMORIA OCUPADA” Luego al darle nuevamente clic en el botón Procesar Tarea, el Job o tarea se asignó en la segunda partición y como es menor al tamaño de la partición comenzó a cargar. También se visualiza el mensaje de “ MEMORIA OCUPADA” Igual pasa con la tercera partición Igual pasa con la tercera partición al darle nuevamente clic en el botón ya que al ser el método o algoritmo del primer ajuste cada trabajo se va almacenando en la primera partición disponible, ya que si se llegara a desocupar (Memoria Libre) la primera partición y las demás continúan ocupadas, la siguiente tarea ingresaría en la primera partición.
- 13. Al darle clic en el botón Reporte nos mostrara una ventana y veremos los detalles de los procesos que se ejecutaron. De la misma manera que en el algoritmo anterior también en esta ventana tenemos el botón Guardar para poder guardar los detalles. Para cerrar la ventana le damos clic en el botón cerrar
- 14. Mejor Ajuste Regresamos al formulario principal con el botón BACK y clic en Mejor Ajuste. Se ingresa el tamaño del trabajo (JOB) Regresa a la ventana principal Muestra un reporte general de los procesos ejecutados En las Barras de progreso se visualizaran los procesos que se van ejecutando. En este algoritmo mostramos los tamaños de cada partición para luego asignarlos. En este ejercicio ya se tienes los valores predeterminados. Este botón que nos permite procesar la tarea una vez asignado los tamaños de las particiones en la parte inferior.
- 15. Similar al formulario anterior, para ejecutar el programa, 1. Asignamos el tamaño al sistema operativo. 2. Asignamos los tamaños a cada partición con el botón ASIGNAR.
- 16. El campo ha sido validado para que solo se ingrese números Similar al Formulario anterior digitamos el tamaño del Job en la casilla y luego Asignamos el tamaño con el botón. Esta vez en el primer clic el Job o tarea se asignó en la cuarta partición y como es menor al tamaño de la partición comenzó a cargar. También se visualiza el mensaje de “MEMORIA OCUPADA” Luego al darle nuevamente clic en el botón Procesar Tarea, el Job o tarea se asignó en la primera partición y como es menor al tamaño de la partición comenzó a cargar. También se visualiza el mensaje de “MEMORIA OCUPADA”
- 17. Al darle clic en el botón Reporte nos mostrara una ventana y veremos los detalles de los procesos que se ejecutaron. También en esta ventana tenemos el botón Guardar para poder guardar los detalles. Para cerrar la ventana le damos clic en el botón cerrar
