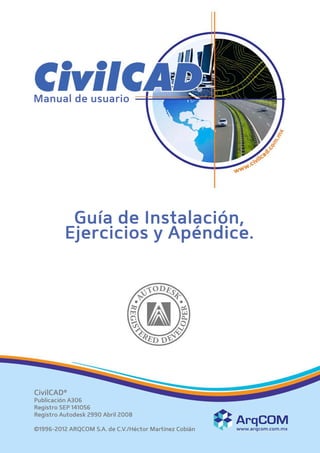
Manual civilcad (1)
- 2. Tabla de contenido Instalación Acerca.......................................................................................................................................................... 9 Introducción............................................................................................................................................... 10 Requerimientos del Sistema .................................................................................................................... 11 Instalación de CivilCAD............................................................................................................................ 12 Errores de Instalación............................................................................................................................... 15 Demo CivilCAD.......................................................................................................................................... 16 Holograma de Autenticidad..................................................................................................................... 17 Registro de CivilCAD................................................................................................................................. 18 Licencias Qué es una Licencia.............................................................................................................................. 19 Licencia USB .......................................................................................................................................... 20 Detección de USB.................................................................................................................................. 21 Licencia Clave Permanente.................................................................................................................. 23 Cómo iniciar CivilCAD .............................................................................................................................. 25 Actualizaciones........................................................................................................................................... 27 Soporte Técnico Casos Frecuentes....................................................................................................................................... 28 Ejercicios Dibujar un polígono.................................................................................................................................. 29 Generar reporte ......................................................................................................................................... 36 Subdividir polígono................................................................................................................................... 40 Curvas de Nivel.......................................................................................................................................... 43 Perfiles y secciones.................................................................................................................................... 49 Triangulación de Proyecto ....................................................................................................................... 55 Cálculo de volúmenes en plataformas ................................................................................................... 57 Cálculo de redes de agua potable........................................................................................................... 60 Cálculo de redes de alcantarillado .......................................................................................................... 68 Exportar Datos a Programa CM 2009 SCT............................................................................................ 73 Cálculo de Redes de Alcantarillado Pluvial ADS................................................................................... 76 Generar Secciones Transversales de terreno a lo largo de una línea central................................... 82 Diseño Geométrico de caminos usando el módulo SCT ..................................................................... 103 Referencia Preparar Hoja............................................................................................................................................. 114 Grosor de Línea ......................................................................................................................................... 115 Tipo de Línea ............................................................................................................................................. 116 Texto Estilo de Texto ...................................................................................................................................... 117 Definir Altura de Texto........................................................................................................................ 118 Escribir.................................................................................................................................................... 119 Directriz.................................................................................................................................................. 120 Arco-Texto............................................................................................................................................. 121 Separar Texto........................................................................................................................................ 122 Editar ...................................................................................................................................................... 123 Intercambiar Líneas.............................................................................................................................. 124 Reespaciar Líneas.................................................................................................................................. 125 1
- 3. Sumar Texto.......................................................................................................................................... 126 Importar Texto...................................................................................................................................... 127 Exportar Texto ...................................................................................................................................... 128 Cambiar Variables ..................................................................................................................................... 129 Numerar...................................................................................................................................................... 130 Acotar Vértices........................................................................................................................................... 131 Anotar Anotar Líneas ........................................................................................................................................ 132 Anotar Arcos ......................................................................................................................................... 133 Anotar Áreas ......................................................................................................................................... 134 Polígono Dibujar Polígono................................................................................................................................... 136 Corregir Polígono ................................................................................................................................. 138 Subdivisión de Polígono...................................................................................................................... 141 Centro Geométrico ............................................................................................................................... 142 Dibujar Arco.......................................................................................................................................... 143 Modificar Puntos ................................................................................................................................... 144 Convertir Puntos................................................................................................................................... 145 Unir Puntos............................................................................................................................................ 146 Rotar Puntos.......................................................................................................................................... 147 Escalar Puntos....................................................................................................................................... 148 Localizar Punto...................................................................................................................................... 149 Mostrar Punto........................................................................................................................................ 150 Estacado de Puntos .............................................................................................................................. 151 Retícula Retícula UTM ......................................................................................................................................... 153 Retícula GPS .......................................................................................................................................... 154 Generar Cuadros Cuadro de Construcción ...................................................................................................................... 155 Cuadro de Curvas................................................................................................................................. 158 Editor de texto ........................................................................................................................................... 159 Editar Objetos............................................................................................................................................ 160 Sumar Áreas............................................................................................................................................... 161 Reportes Generador de Reportes........................................................................................................................ 162 Imprimir Reporte.................................................................................................................................. 163 Editar Reporte ....................................................................................................................................... 164 Indicar Colindancias............................................................................................................................. 165 Indicar Lotificación ............................................................................................................................... 166 Indicar Puntos....................................................................................................................................... 168 Localizar Punto...................................................................................................................................... 170 Localizar Colindancia............................................................................................................................ 171 Localizar Lote......................................................................................................................................... 172 Localizar Manzana................................................................................................................................. 173 Memoria Puntos Geométricos............................................................................................................. 174 Memoria Técnica................................................................................................................................... 176 Memoria Descriptiva............................................................................................................................. 178 Memoria Descriptiva-Técnica.............................................................................................................. 180 Resumen de Áreas................................................................................................................................ 182 2
- 4. Capa............................................................................................................................................................. 183 Puntos Editor de Puntos ................................................................................................................................... 184 Dibujar Puntos ...................................................................................................................................... 187 Importar Puntos.................................................................................................................................... 191 Exportar Puntos .................................................................................................................................... 193 Anotar Puntos ....................................................................................................................................... 194 Renumerar Puntos................................................................................................................................ 195 Insertar Puntos...................................................................................................................................... 196 Cambiar Puntos..................................................................................................................................... 197 Convertir Puntos................................................................................................................................... 198 Unir Puntos............................................................................................................................................ 199 Rotar Puntos.......................................................................................................................................... 200 Escalar Puntos....................................................................................................................................... 201 Localizar Punto...................................................................................................................................... 202 Mostrar Punto........................................................................................................................................ 203 Estacado de Puntos .............................................................................................................................. 204 Altimetría Altimetría ............................................................................................................................................... 206 Triangulación Triangulación.................................................................................................................................... 207 Triangulación de Terreno............................................................................................................... 208 Triangulación de Proyecto.............................................................................................................. 209 Invertir Triangulación...................................................................................................................... 210 Ordenar Triangulación.................................................................................................................... 211 Revisar Triangulación...................................................................................................................... 212 Recortar Triangulación.................................................................................................................... 213 Refinar Triangulación...................................................................................................................... 214 Dibujar Líneas Límite....................................................................................................................... 215 Convertir Líneas Límite ................................................................................................................... 216 Dibujar Línea Cero........................................................................................................................... 217 Convertir Línea Cero........................................................................................................................ 218 Zonificación por Pendientes ........................................................................................................... 219 Proyectar Puntos.............................................................................................................................. 221 Insertar Puntos en Triangulación.................................................................................................. 222 3D Malla ................................................................................................................................................. 223 Curvas de Nivel Generar Curvas de Nivel................................................................................................................. 224 Visualizar Curvas.............................................................................................................................. 226 Curva Z.............................................................................................................................................. 227 Anotar Curvas de Nivel ................................................................................................................... 229 Eje de Proyecto Marcar Estaciones............................................................................................................................. 230 Anotar Elevaciones .......................................................................................................................... 231 Perfiles Dibujar Perfil de Terreno................................................................................................................ 232 Convertir Perfil de Terreno............................................................................................................. 233 Dibujar Perfil de Proyecto............................................................................................................... 234 Convertir Perfil de Proyecto ........................................................................................................... 235 3
- 5. Anotar Estación-Elevación.............................................................................................................. 236 Anotar Pendiente ............................................................................................................................. 237 Anotar Puntos de Inflexión ............................................................................................................ 238 Retícula.............................................................................................................................................. 239 Curvas Verticales.............................................................................................................................. 241 Secciones Cálculo de Volúmenes Procesar Eje ................................................................................................................................. 242 Diseño de Taludes con Bermas................................................................................................. 252 Procesar Secciones...................................................................................................................... 257 Secciones de Terreno Dibujar.......................................................................................................................................... 260 Convertir....................................................................................................................................... 261 Obtener Sección de Terreno...................................................................................................... 262 Reporte de Puntos....................................................................................................................... 264 Dibujar Puntos............................................................................................................................. 266 Secciones de Proyecto Dibujar.......................................................................................................................................... 267 Convertir....................................................................................................................................... 268 Reporte de Puntos....................................................................................................................... 269 Dibujar Puntos............................................................................................................................. 271 Secciones Terreno-Proyecto ...................................................................................................... 272 Importar Secciones..................................................................................................................... 273 Anotar Secciones......................................................................................................................... 275 Compensar Áreas........................................................................................................................ 276 Retícula ......................................................................................................................................... 277 Plataformas Dibujar.......................................................................................................................................... 278 Indicar Taludes............................................................................................................................ 279 Línea Cero .................................................................................................................................... 280 Volúmenes Por Seccionamiento................................................................................................................ 281 Método Exacto......................................................................................................................... 282 Puntos de Proyecto..................................................................................................................... 283 Módulos Adicionales Módulos Adicionales............................................................................................................................. 284 Cálculo de Redes de Agua Potable Cálculo de Redes de Agua Potable................................................................................................ 285 Reconocer Circuitos......................................................................................................................... 286 Calcular Circuitos ............................................................................................................................. 288 Nodos Nodos............................................................................................................................................ 291 Numerar Nodos........................................................................................................................... 292 Editar Número de Nodo............................................................................................................. 293 Indicar Datos en Nodos Elevación.................................................................................................................................. 294 4
- 6. Gasto......................................................................................................................................... 295 Descripción .............................................................................................................................. 296 Indicar Nodo en Alimentación .................................................................................................. 297 Calcular Elevación de Nodos ..................................................................................................... 298 Anotar Cotas en Nodos.............................................................................................................. 299 Insertar Nodo............................................................................................................................... 300 Remover Nodo............................................................................................................................. 301 Localizar Nodo............................................................................................................................. 302 Mostrar Nodo............................................................................................................................... 303 Generar Despiece ........................................................................................................................ 304 Editar Propiedades de Nodos.................................................................................................... 306 Tuberías Tuberías........................................................................................................................................ 307 Indicar Datos Gasto......................................................................................................................................... 308 Unidades Alimentadas ........................................................................................................... 309 Coeficiente de Pérdidas Mínimas.......................................................................................... 310 Descripción de Tubería.......................................................................................................... 311 Indicar Color................................................................................................................................ 312 Diámetro de Tubería................................................................................................................... 313 Material de Tubería..................................................................................................................... 314 Anotar Datos en Tuberías.......................................................................................................... 315 Insertar Válvula de Corte........................................................................................................... 316 Insertar Nodo en Tubería .......................................................................................................... 317 Insertar Hidrante......................................................................................................................... 318 Insertar Block............................................................................................................................... 319 Insertar Paso a Desnivel............................................................................................................. 321 Remover Block............................................................................................................................. 322 Diámetros de Tubería................................................................................................................. 323 Materiales de Tubería ................................................................................................................. 325 Cuadro de Simbología..................................................................................................................... 327 Notas Hidráulicas ............................................................................................................................. 328 Detalles Hidráulicos ......................................................................................................................... 329 Cálculo de Redes de Alcantarillado Descripción........................................................................................................................................ 330 Reconocer Circuitos......................................................................................................................... 332 Generar Tabla de Cálculo ............................................................................................................... 334 Pozos de Visita Pozos de Visita............................................................................................................................. 337 Numerar Pozo.............................................................................................................................. 338 Editar Número de Pozo.............................................................................................................. 339 Indicar Rasante de Pozo............................................................................................................. 340 Calcular Rasante de Pozo........................................................................................................... 341 Insertar Pozo................................................................................................................................ 342 Remover Pozo.............................................................................................................................. 343 Localizar Pozo.............................................................................................................................. 344 Tuberías Tuberías........................................................................................................................................ 345 Indicar Datos 5
- 7. Flujo.......................................................................................................................................... 346 Cabeza de Atarjea................................................................................................................... 347 Unidades Drenadas................................................................................................................. 348 Área Tributaria........................................................................................................................ 349 Área Comercial, Industrial y Equipamiento........................................................................ 350 Nombre de Calle..................................................................................................................... 351 Coeficiente de Rugosidad...................................................................................................... 352 Remover Cabezas de Atarjea......................................................................................................... 353 Editor de Perfiles.............................................................................................................................. 354 Detalles Sanitarios............................................................................................................................ 356 Cálculo de Redes de Alcantarillado Pluvial ADS Descripción........................................................................................................................................ 357 Reconocer infraestructura pluvial .................................................................................................. 358 Pozos de Visita Numerar Pozo.............................................................................................................................. 359 Editar Número de Pozo.............................................................................................................. 360 Indicar Rasante de Pozo............................................................................................................. 361 Calcular Rasante de Pozo........................................................................................................... 362 Insertar Pozo................................................................................................................................ 363 Remover Pozo.............................................................................................................................. 364 Localizar Pozo.............................................................................................................................. 365 Editar Tipo de Pozo de Visita.................................................................................................... 366 Editar Color de Pozo de Visita................................................................................................... 367 Editar Rotación de Pozo de Visita............................................................................................. 368 Tuberías Indicar Datos Sentido de Flujo...................................................................................................................... 369 Cabeza de Atarjea................................................................................................................... 370 Gasto Adicional....................................................................................................................... 371 Nombre de Calle..................................................................................................................... 372 Coeficiente de Rugosidad...................................................................................................... 373 Editar Tramo................................................................................................................................ 374 Remover Cabeza de Atarjea...................................................................................................... 375 Propiedades del Tramo.............................................................................................................. 376 Subcuenca Reconocer Subcuenca................................................................................................................. 377 Agregar Subcuenca..................................................................................................................... 378 Eliminar Subcuenca..................................................................................................................... 379 Definir Cauce Principal ............................................................................................................... 380 Localizar Subcuenca.................................................................................................................... 381 Estructuras de Captación Insertar en Tubería..................................................................................................................... 382 Conectar a Tramo ....................................................................................................................... 383 Conectar a Pozo........................................................................................................................... 384 Asignar Nomenclatura................................................................................................................ 385 Indicar Rasante............................................................................................................................ 386 Calcular Rasante.......................................................................................................................... 387 Remover Estructura .................................................................................................................... 388 Asignar Subcuenca...................................................................................................................... 389 6
- 8. Mostrar Subcuenca...................................................................................................................... 390 Localizar Estructura..................................................................................................................... 391 Editar Tipo de Estructura de Captación................................................................................... 392 Editar Color de Estructura de Captación.................................................................................. 393 Editar Rotación de Estructura de Captación............................................................................ 394 Generar Tabla de Cálculo ............................................................................................................... 395 Editar Perfiles.................................................................................................................................... 401 Editor de Curvas Intensidad-Duración.......................................................................................... 402 Carreteras SCT Carreteras SCT ................................................................................................................................. 405 Hojas de Captura Nivelación Diferencial ................................................................................................................. 407 Seccionamiento por Elevación................................................................................................... 409 Seccionamiento por Desnivel .................................................................................................... 413 Curvas Horizontales Dibujar Curvas Horizontales...................................................................................................... 417 Anotar Curvas Horizontales....................................................................................................... 423 Eliminar Curvas Horizontales .................................................................................................... 425 Gráfica de Sobre-elevaciones .................................................................................................... 426 Gráfica de Sobreanchos.............................................................................................................. 427 Diagrama de Curvas Horizontales ............................................................................................ 428 Cuadro de Curvas Horizontales................................................................................................. 429 Editar Datos de Curvas Horizontales........................................................................................ 431 Curvas Verticales Dibujar Curvas Verticales........................................................................................................... 436 Reporte de Curvas Verticales..................................................................................................... 438 Eje de Trazo Cuadro de Construcción............................................................................................................. 439 Separar Eje................................................................................................................................... 440 Invertir Cadenamiento................................................................................................................ 441 Reporte de Eje de Trazo ............................................................................................................ 442 Curva Masa Curva Masa................................................................................................................................... 443 Convertir Curva Masa ................................................................................................................. 444 Dibujar Línea Compensadora.................................................................................................... 445 Mover Línea compensadora....................................................................................................... 446 Sobreacarreos Sobreacarreos.......................................................................................................................... 447 Anotar Datos de Sobreacarreos............................................................................................ 448 Reporte de Sobreacarreos..................................................................................................... 449 Reportes Seccionamiento SCT ................................................................................................................... 451 Curvas Verticales......................................................................................................................... 452 Eje de Trazo................................................................................................................................. 453 Sobreacarreos.............................................................................................................................. 454 Exportación de Datos CM 2009 SCT Exportación de Datos CM 2009 SCT............................................................................................. 456 7
- 9. Interfase con Google Earth Descripción........................................................................................................................................ 459 Obtener malla de Google Earth..................................................................................................... 461 Importar puntos de Google Earth................................................................................................. 463 Exportar puntos a Google Earth ............................................................................................ 465 Importar polígonos de Google Earth .................................................................................... 467 Exportar polígonos a Google Earth ....................................................................................... 470 Importar imagen de Google Earth ........................................................................................ 472 Exportar captura de pantalla a Google Earth ....................................................................... 474 Utilerías Hoja de Cálculo.......................................................................................................................................... 476 Administrador de Licencias...................................................................................................................... 477 Detección de Candado USB...................................................................................................................... 478 Librería de Bloques.................................................................................................................................... 479 Protección de Dibujos............................................................................................................................... 481 Visor ............................................................................................................................................................ 482 Trazar.......................................................................................................................................................... 483 Apéndice Tipos de Letras .......................................................................................................................................... 484 Tamaños de Letras.................................................................................................................................... 488 Tipos de Líneas.......................................................................................................................................... 490 Tipos de Reportes Puntos Geométricos ............................................................................................................................. 492 Memoria Técnica................................................................................................................................... 493 Memoria Descriptiva............................................................................................................................. 494 Memoria Descriptiva-Técnica.............................................................................................................. 495 Resumen de Áreas................................................................................................................................ 496 Volúmenes de Terracería..................................................................................................................... 497 Estacado de Puntos .............................................................................................................................. 498 Perfiles y Secciones Perfil de Terreno-Proyecto .................................................................................................................. 499 Sección Transversal Tipo..................................................................................................................... 501 Datos del Elipsoide.................................................................................................................................... 502 Tablas Hidráulicas ..................................................................................................................................... 503 Fórmulas de Cálculo Hidráulico............................................................................................................... 506 Resumen de Comandos de CivilCAD ..................................................................................................... 508 8
- 10. © 1996-2012 ArqCOM S.A. de C.V./Héctor Martínez Cobián Reg. SEP No. 141056 Reg. Autodesk No. 2990 Todos los derechos reservados. Autor: Arq. Héctor Martínez Cobián Este manual y el software en el son propiedad intelectual de ArqCOM Software/Héctor Martínez Cobián, con todos los derechos de autor y comerciales reservados.Según las leyes de propiedad intelectual, este manual y el software no pueden copiarse por ningún método conocido o por conocerse, ni total ni parcialmente, sin el consentimiento previo y por escrito de ArqCOM Software/Héctor Martínez Cobián.ArqCOM Software garantiza que los discos de instalación y el Manual del Usuario se encuentren libres de defectos en su material y mano de obra en condiciones normales de uso y servicio. Esta garantía se otorga por un término de 30 días, a partir de la fecha de la adquisición del software. Con la excepción de la garantía anterior, no se otorga ninguna garantía, ni expresa ni tácita, incluyendo garantías de comercialización y adecuación para uso específico. En ningún caso ArqCOM Software/Héctor Martínez Cobián será responsable de cualquier daño o perjuicio, pérdidas de información, de utilidades o por cualquier causa, que sea imputable directa o indirectamente al usuario por uso de CivilCAD. Para cualquier sugerencia respecto a este manual o al sistema en general, le agradecemos la comunique a: ARQCOM S.A. de C.V. Av. Universidad No. 2096 Col. Indeco Universidad C.P. 22427 Tijuana B.C., México Tel. (664)682-14-01 Fax. (664)683-32-66 E-mail: soporte@arqcom.mx Página web: www.arqcom.mx | civilcad.com.mx Reconocimiento de Marcas: Microsoft y MS-DOS son marcas registradas, y Windows es una marca comercial de Microsoft Corporation. AutoCAD es una marca registrada de Autodesk, Inc. CivilCAD es una marca registrada de ArqCOM S.A. de C.V./Héctor Martínez Cobián. 9
- 11. Introducción CivilCAD® se integra con AutoCAD FULL 2000-2013, Bricscad PRO y ZWCAD+ 2012 (Professional o Mechanical) para brindarle las herramientas que necesita dentro del entorno CAD. CivilCAD contiene extensa ayuda en español y rutinas útiles para anotación automática de datos en líneas y arcos, generación de cuadros de construcción de polígonos y de curvas, reportes de puntos geométricos, memorias descriptivas y técnicas, resumen de áreas, generación automática de perfiles, secciones, curvas de nivel, cálculo de volúmenes en vialidades y plataformas, dibujo de polígonos, curvas y muchas utilerías más. Al instalarse, aparecerá el menú CivilCAD en la barra de Menús CAD con todas las ventajas que este posee. La estructura del menú de AutoCAD®, Bricscad® y ZWCAD+ ha mantenido sin alteración, solo se han integrado las opciones de CivilCAD. 10
- 12. Requerimientos del Sistema CivilCAD no necesita de otros requisitos de equipo de cómputo aparte de los que ocupa AutoCAD para funcionar correctamente. Adicionalmente, se sugiere lo siguiente para el óptimo manejo de CivilCAD: Windows® 95/98/2000, Windows NT, Windows Me,Windows XP, Windows Vista o Windows 7 (32 o 64 bits). AutoCAD® FULL versión 2000-2013 32/64 bits o cualquiera de sus productos verticales (como Civil 3D, Map, Architecture, Mechanical, Electrical, MEP, P&ID, Plant 3D y Structural Detailing) o Bricscad® PRO en Inglés o Español o ZWCAD+ 2012 Professional o Mechanical. Intel® Pentium® III 1 Ghz o superior, o procesador compatible. 2 GB de RAM disponibles (recomendado) 100 MB de espacio en disco duro (mínimo) Monitor 1024x768 VGA con color verdadero (mínimo) El tiempo de ejecución de las mayoría de las rutinas de CivilCAD será directamente proporcional a la velocidad de procesamiento de datos, por lo que se recomienda utilizar el equipo más rápido y actualizado posible. ¿Puedo instalar CivilCAD en AutoCAD LT? Debido a que AutoCAD LT no cuenta con la plataforma de programación necesaria para permitir las funciones de CivilCAD, solamente se puede instalar en versiones de AutoCAD Full. ¿CivilCAD funciona en AutoCAD para plataforma MAC? Por el momento, CivilCAD funciona únicamente dentro de AutoCAD para Windows. ¿CivilCAD funciona en Bricscad para plataforma Linux? Por el momento, CivilCAD funciona únicamente dentro de Bricscad para Windows. 11
- 13. Instalación de CivilCAD Asegúrese de tener instalado correctamente el programa AutoCAD y que esté funcionando sin ningún problema antes de instalar CivilCAD. En caso que haya autorizado CivilCAD mediante candado físico, este deberá estar instalado en cualquier puerto USB (vea Licencia USB). Si eligió autorizar el programa mediante una clave, deberá requerir la clave de autorización por teléfono, fax o Internet. Al ingresar el CD de CivilCAD en su computadora, deberá activarse automáticamente la rutina de instalación. Siga las indicaciones que aparecerán en pantalla. Menú de Instalación CivilCAD En caso de tener deshabilitada la opción para detectar automáticamente la rutina de instalación en Windows , deberá ejecutar el archivo SETUP.EXE localizado en la carpeta fscommand en el CD de instalación. Existen varios archivos SETUP.EXE que vendrán con nombres específicos para cada versión de AutoCAD (p.ej. SETUP2010_12.EXE es el archivo de instalación para CivilCAD en AutoCAD 2010 a 2012). Esto lo puede hacer explorando el CD en Mi PC, o siguiendo los pasos: 1. Seleccione el botón Start (INICIO) 2. Luego elija RUN (Ejecutar) 3. Seleccione la opción Browse (Examinar) 4. Localice el archivo SETUP.EXE el cual se encuentra en la carpeta fscommand del CD de instalación y seleccione OK (Aceptar) 5. Presione la tecla de retorno [ENTER]. Archivos ejecutables de CivilCAD 12
- 14. Ya sea a través del menú de instalación, o ejecutando manualmente el archivo .exe del CD, ocurrirá lo siguiente: QSetup Installation Suite: Extrayendo Archivos... Acuerdo de Licencia-Acepto los términos del Acuerdo de Licencia > Siguiente Verificar Holograma de Autenticidad > Siguiente Mensaje de Bienvenida > Siguiente Información del Usuario > Siguiente Instalación- Típica o Compacta > Siguiente Selección del Directorio Destino > Siguiente Creación de Accesos Directos > Siguiente Confirmación de las Opciones de Instalación > Siguiente Finalizando Instalación > Ejecutar Programa 13
- 15. El programa de instalación generará un icono de CivilCAD en la pantalla principal de Windows. Para iniciar el programa deberá hacer un doble clic sobre este icono con el puntero del ratón o seleccionarlo y presionar la tecla de retorno ENTER. Si no se cambia de menú en AutoCAD el programa CivilCAD se cargará automáticamente cada vez que se inicie una sesión en AutoCAD. No es necesario dar de alta manualmente el directorio de CivilCAD en la ruta de directorios de soporte de AutoCAD si se ejecuta el archivo SETUP.EXE. Icono CivilCAD en Escritorio 14
- 16. Errores de Instalación CivilCAD Si intentó instalar el archivo ejecutable para una versión de AutoCAD de 64 Bits y le marca un mensaje de error, su versión de AutoCAD/Windows no corresponde a 64 Bits y deberá instalar el archivo de CivilCAD correspondiente. Mensaje de error 64 bits Si instaló CivilCAD (p. ej. SETUP2007_09.EXE) y su computadora no cuenta con la versión de AutoCAD correspondiente (AutoCAD Full 2007 a 2009), aparecerá un mensaje indicando que no se localizó AutoCAD y, por lo tanto, la instalación no será exitosa. (Ver Requerimientos del Sistema) La versión correspondiente de AutoCAD no se encuentra instalada CivilCAD me marca un error, ¿me pueden ayudar? Como usuario registrado, usted tiene derecho a soporte técnico permanente por e-mail y teléfono. Por favor comuníquese con Soporte Técnico al correo soporte@arqcom.mx o al teléfono (01-664)682-14-01. No olvide incluir sus datos de registro CivilCAD que aparece en su factura y en el holograma de su CD de instalación. 15
- 17. Versión Demo de CivilCAD Puede descargar la versión demo de CivilCAD de nuestro sitio web completamente gratis. Las limitantes del demo son el uso de 30 días y el procesamiento de 20 nodos/estaciones máximo. ¿Puedo activar el demo con mi licencia USB? El demo no reconocerá una licencia USB. Es necesario que instale una versión completa de CivilCAD desde su CD. Si no cuenta con la versión correspondiente para su AutoCAD, será necesario adquirir una actualización CivilCAD. Instalé por segunda vez el demo y me pide una clave de activación Cuando el demo es instalado por segunda ocasión, aparecerá como desactivado. Para obtener una clave de activación temporal debe enviarnos los datos que aparecen en su Administrador de Licencias (Clave de Sitio e ID de máquina), al correo ventas@arqcom.mx para poder generarle una clave de activación temporal. Solamente se puede extender el tiempo de su demo 1 vez (dando en total 60 días o 60 usos). ¿Puedo extender el tiempo de mi demo cuando se expira? Sí, para ello debe enviarnos los datos que aparecen en su Administrador de Licencias (Clave de Sitio e ID de máquina), al correo ventas@arqcom.mx para poder generarle una clave de activación temporal. Solamente se puede extender el tiempo de su demo 1 vez (dando en total 60 días o 60 usos). 16
- 18. Holograma de Autenticidad A partir del año 2010, los discos CivilCAD muestran una etiqueta de holograma con una serie única de dígitos (p.ej. 100345), que representa el número de registro del usuario CivilCAD. Este número de registro identifica al usuario, y le da el privilegio de soporte técnico gratuito, actualizaciones y acceso a su historial de compra y administración de licencias. Disco actual de CivilCAD con holograma único ¿Por qué mi disco CivilCAD no cuenta con holograma? El número de registro también se puede localizar en su factura o en el lomo de la caja de CD (previo 2010). Si su disco de CivilCAD no cuenta con holograma, puede ser por los siguientes motivos: El disco es de actualización y, por no ser la versión completa, no cuenta con holograma. El disco fue comprando antes del año 2010 (con un diseño distinto en calcomanía). El disco no es auténtico, y no fue adquirido a través de distribuidores autorizados. Si desea conocer su número de registro, comuníquese al correo ventas@arqcom.mx enviando sus datos de compra CivilCAD. 17
- 19. Registro de CivilCAD A partir de CivilCAD 2008.x, la contraseña y nombre de usuario se establece al registrar el programa CivilCAD. Para registrar CivilCAD deberá tener conexión a Internet y seleccionar Registrarme ahora en la ventana que debe aparecer al iniciar AutoCAD. Si no aparece la ventana puede hacer un doble clic en el archivo REGMSG.EXE localizado en el directorio donde se encuentra instalado CivilCAD. Registro de usuario CivilCAD ¿Por qué debo registrarme como usuario? Al registrarse como usuario CivilCAD, usted tendrá acceso a: Soporte técnico permanente por teléfono y e-mail Actualizaciones periódicas Promociones especiales 18
- 20. Licencias CivilCAD Una licencia adicional puede ser un candado USB o una clave permanente. Al ser ingresada una licencia en la computadora, la aplicación de CivilCAD es activada. Si desea instalar CivilCAD en más de una computadora y ejecutar el programa al mismo tiempo, es necesario adquirir una licencia adicional. Además de habilitar CivilCAD en una computadora, una licencia contiene la programación de los módulos CivilCAD: Topográfico Básico Agua Potable (adicional) Alcantarillado (adicional) Carreteras SCT 2.0 (adicional) Exportación de Datos CM 2009 SCT (adicional) Todas las licencias que adquiera, presentes o futuras, contendrán los módulos que usted solicitó. Si decide agregar un módulo adicional en un futuro, podemos reprogramar sus candados USB u otorgarle una nueva clave permanente. ¿Cómo puedo saber si mi licencia incluye módulos adicionales? Si obtiene un mensaje de Módulo No Autorizado al cargar el menú de CivilCAD>Módulos y activar cualquier rutina; o al escribir en la línea de comando cualquier rutina de un módulo adicional, significa que tal módulo no fue activado en su licencia USB o clave permanente. Cuento con una licencia CivilCAD de puerto paralelo LPT, y mi computadora nueva ya no tiene este puerto, ¿qué puedo hacer? Debido a que los candados LPT han sido discontinuados por el fabricante, y cada vez menos computadoras se fabrican con este puerto, ARQCOM ofrece una reposición gratuita del candado LPT por una clave permanente. Para ello deberá enviarnos el candado LPT a nuestra oficina, y de inmediato le otorgaremos una clave permanente, sin costo. Ver Licencia USB Ver Licencia Clave Permanente 19
- 21. Instalación del candado físico USB Para que CivilCAD pueda funcionar correctamente, debe estar presente el candado físico USB correspondiente. Esto se ha implementado para proteger su inversión y evitar copias no autorizadas de CivilCAD. Puede ordenar licencias extras en cualquier momento por un costo adicional contactándonos por teléfono o correo electrónico. De acuerdo a la fecha de compra de su licencia CivilCAD, pueden existir dos modelos de candados USB. Ambos funcionan correctamente en las versiones más recientes de CivilCAD. Modelo 1 Modelo 2 El candado físico USB deberá instalarse en cualquier puerto USB libre de su computadora. Una vez instalado, AutoCAD mostrará un mensaje de autorización de CivilCAD: Autorización mediante candado USB El candado USB, se puede cambiar de computadora a computadora según el uso. La computadora que tenga conectado el USB tendrá habilitado CivilCAD. Si eligió autorizar el uso de CivilCAD mediante una clave permanente, deberá solicitarla por teléfono, fax o por correo electrónico. Mi computadora no detecta el candado USB, ¿qué puedo hacer? En caso de tener algún problema con la instalación del candado físico, refiérase a la sección Detección de Candado Físico USB o comuníquese por teléfono o correo electrónico al departamento de soporte técnico soporte@arqcom.mx junto con sus datos de usuario registrado. 20
- 22. Detección de Candado USB Si aparece la caja de diálogo del Administrador de Licencias (Fig.1) aún teniendo instalado el candado físico significa que existe un problema de detección del candado. En tal caso se recomienda hacer lo siguiente para que se detecte correctamente el candado: Verifique que la versión de CivilCAD corresponda a la versión de Windows. Si tiene Windows® de 64 bits deberá instalar CivilCAD de 64 bits. Si tiene Windows normal (de 32 bits) deberá instalar CivilCAD normal (no de 64 bits). Los candados de puerto paralelo de formato cuadrado de la marca Scribe han sido descontinuados por el fabricante. Estos candados no funcionan a partir de la versión de CivilCAD 2007.Los candados de puerto paralelo de la marca SuperPro de formato compacto siguen funcionando en todas las versiones de CivilCAD. Verifique que el candado físico se encuentre propiamente instalado y que el puerto USB no esté dañado .La luz LED del candado deberá estar encendida al conectar el candado al puerto USB de la computadora. Si la luz LED está apagada significa que el candado o el puerto USB están dañados o desconfigurados. Intente cambiando el candado en otro puerto USB de su computadora. Desinstale y vuelva a instalar el driver del candado. Para desinstalar deberá seleccionar en la pantalla de Windows Inicio > Panel de control >Agregar o quitar programas y seleccionar Sentinel Protection Installer luego el botón Cambiar o quitar. El driver más actualizado para el candado de CivilCAD lo puede bajar de http://www.arqcom.mx/USBDriver/sentineldriver.zip Seleccione en la pantalla de Windows Inicio > Panel de control > Sistema > Administrador de dispositivos y en la lista seleccione Controladores de bus serie universal (USB) y verifique que el icono de 'Safenet USB Superpro/UltraPro' no tenga una marca (!) o (X).Si aparece alguna de estas marcas conecte el candado USB en otro puerto hasta que no aparezcan las marcas. Desactive momentaneamente programas de antivirus o firewall para cerciorarse de que no estén interfiriendo con el uso de la llave. Programas como Windows Defender y otros similares ocasionan en algunos casos que no se detecte el candado. Si el candado de CivilCAD es monousuario deberá conectarse directamente en la computadora donde se esté utilizando CivilCAD y no deberá instalarse en un servidor. Los convertidores de puerto paralelo a puerto USB no son reconocidos por el candado físico. Deberá instalar el candado USB directamente en un puerto USB sin ningún convertidor. Inicie una sesión de CivilCAD. En la línea de comando de AutoCAD escriba el comando SPROAUT luego presione la tecla ENTER . Deberá desplegarse 'Clave 1:' en la línea de comando. Si no aparece nada en la línea de comando después de presionar la tecla ENTER el candado físico no está siendo detectado. Si nada de lo anterior corrige el problema (Fig. 2) seleccione del menú de CivilCAD > Ayuda > Reportar error para conocer las características de su instalación y darle indicaciones. Podrá solicitar una clave de autorización temporal mientras se corrige el problema, solo necesitamos que nos envíe la clave de sitio y el ID de la máquina que aparece en el Administrador de Licencias de CivilCAD al correo ventas@arqcom.mx junto con sus datos de usuario registrado. 21
- 23. Fig. 1 Estatus de aplicación no activada Fig. 2 El candado físico no ha sido detectado 22
- 24. Instalación de Clave Permanente Una clave permanente es una cadena de caracteres que, ingresada en el Administrador de Licencias CivilCAD, habilitará el software de manera permanente. En caso de que se formatee o cambie de computadora, le será generada una nueva clave. No es necesario aplicar la clave de autorización si el programa se encuentra autorizado con candado físico ya que CivilCAD primero busca si existe un candado USB conectado para verificar la autorización. ¿Cómo obtengo mi clave de activación permanente? Deberá enviar los datos (Clave de Sitio e ID de Máquina) que aparecen en su Administrador de Licencias CivilCAD al correo ventas@arqcom.mx junto con sus datos de usuario registrado (número de registro, nombre o factura) para generarle su clave permanente. Pasos para activar su licencia permanente CivilCAD: En la barra de Menú de AutoCAD, elija el Menú de CivilCAD (se desplegará un menú en cascada) Elija el submenú Utilerías>Administrador de Licencias En el campo de Clave de Activación agregue su clave permanente Elija la casilla Activar en el apartado de Licencia Presionar Aceptar Deberá aparecer en AutoCAD una caja de diálogo con el mensaje Aplicación ha sido autorizada para confirmar que se ha aplicado correctamente la clave de activación. ¿Cómo recupero mi clave de activación? En caso de pérdida de claves puede volverlas a generar anotando la nueva clave de sitio y el ID de 23
- 25. máquina y seleccionando Actualizar. ¿Cómo transfiero mi clave a otra computadora? Si desea transferir la clave de autorización a otra computadora deberá eliminar primero la clave de autorización en la computadora original y anotar el código de eliminación resultante para poder volver a generar otra clave de autorización suministrando la clave de eliminación. 24
- 26. Cómo iniciar CivilCAD Antes de iniciar CivilCAD, debe asegurarse que su candado USB esté conectado en el puerto correspondiente de su computadora. Si decidió activar mediante una clave permanente, puede iniciar CivilCAD y posteriormente ingresar su clave en el Menú CivilCAD > Utilerías > Administrador de Licencias (ver Licencia Clave Permanente). Seleccione el icono correspondiente de CivilCAD (Fig. 1) y presionar [ENTER] o hacer un doble clic con el puntero del ratón. También se puede accesar mediante el menú de inicio de Windows: Start (Inicio)>Todos los Programas>CivilCAD para AutoCAD>CivilCAD (Fig. 2). Fig. 1 Icono CivilCAD en Escritorio Fig. 2 Acceso a CivilCAD en menú inicio de Windows Mientras no se cambie el menú estándar de AutoCAD, CivilCAD se cargará automáticamente al abrir una sesión de dibujo. Al hacer lo anterior, aparecerá el menú de CivilCAD (Fig. 3). Fig. 3: Menú de opciones de CivilCAD para AutoCAD 2009 La presentación o apariencia de este menú variará de acuerdo a la versión de AutoCAD utilizada. NOTA Al cargar el programa no se afecta de ningún modo un dibujo existente en AutoCAD, solo se carga el menú y las rutinas de inicio de CivilCAD. El programa puede utilizarse en cualquier dibujo aunque no haya sido creado con CivilCAD. 25
- 27. Todas las rutinas de CivilCAD pueden accesarse directamente del menú de pantalla superior. Los comandos se activan seleccionando la opción deseada con el puntero del ratón. Al activar una rutina, puede ocurrir lo siguiente: Aparece una caja de diálogo, donde se pueden suministrar datos y parámetros iniciales (Fig. 4) Aparecen opciones e instrucciones en la línea de comando de AutoCAD (Fig. 5) Fig. 4: Caja de diálogo Fig. 5: Línea de Comando AutoCAD La opción deseada se puede activar generalmente tecleando la letra mayúscula indicada, aceptando el valor inicial propuesto presionando la tecla de retorno o realizando la opción propuesta. Por ejemplo, al activar la rutina para sumar áreas, aparece lo siguiente en la línea de comando: Command:<Indique punto>/Trazar/Poligono Para activar la opción Trazar se teclea la letra T y luego <Enter>, o se puede indicar un punto directamente sin seleccionar ninguna opción. Para activar el menú de pantalla superior o desplegable, se selecciona la opción CiviCAD en la esquina superior derecha con lo que se expande el menú de opciones principales del programa. Cuando un apartado del menú aparezca con un triángulo a la derecha, indica un submenú para esa opción. Para activar este submenú se coloca el puntero del ratón sobre la flecha y se selecciona la opción deseada del submenú haciendo un clic sobre el (ver Fig. 6). Fig. 6: Menú de pantalla superior o desplegable 26
- 28. Actualizaciones CivilCAD Las actualizaciones CivilCAD pueden ser dentro de la misma versión (p. ej. CivilCAD para AutoCAD 2007-2009) o pueden escalar a una versión más reciente de AutoCAD. En el caso de actualizaciones de la misma versión, se presenta una notificación al iniciar Windows cuando una nueva actualización se encuentra disponible (es necesaria una conexión a Internet). Las actualizaciones hacia una versión más reciente de AutoCAD tienen un costo adicional, y se pueden adquirir en nuestro sitio web. 27
- 29. Soporte Técnico: casos frecuentes Mi antivirus detectó archivos de CivilCAD como virus, y no me permite ejecutar CivilCAD. Debido a un problema de seguridad de años pasados, los archivos crp32dll.exe y gep32dll.exe fueron catalogados como una amenaza. Este problema se corrigió en la versión de CivilCAD 2008.0.42 al firmar digitalmente estos ejecutables para evitar el problema. Para solucionar este problema: Actualizar su CivilCAD ya sea por internet (Menú inicio de Windows>Todos los programas>CivilCAD>Comprobar nuevas actualizaciones) o Comuníquese al correo soporte@arqcom.mx para solicitar el link de descarga de su actualización correspondiente. Constantemente me aparece el mensaje "Excepción no controlada en la aplicación". "Excepción no controlada en la aplicación. Si hace clic en Continuar, la aplicación omitirá este error e intentará continuar. Si hace clic en Salir, la aplicación se cerrará inmediatamente. El proceso no puede obtener acceso al archivo: 'CivilCADreg.txt' orque está siendo utilizado en otro proceso". Para solucionar este problema: Reinicie su computadora Borre el archivo REGMSG.EXE localizado en el directorio donde se encuentra instalado CivilCAD El mensaje de error no deberá mostrarse al abrir AutoCAD/CivilCAD después de borrar el archivo. Mi computadora no reconoce mi candado USB. "EL CANDADO FÍSICO NO HA SIDO DETECTADO. Por favor verifique que el candado esté correctamente instalado." Favor de realizar las instrucciones que aparecen en la sección Detección de candado USB. Al querer utilizar tal rutina, CivilCAD me despliega un cuadro de diálogo Módulo no autorizado. Este mensaje puede aparecer bajo las siguientes circunstancias: Usted no cuenta con ese módulo adicional CivilCAD (p. ej. Agua Potable y Alcantarillado y/o Carreteras SCT). En este caso, será necesario comprar el módulo adicional para que sea agregado a su licencia CivilCAD. Su computadora no está reconociendo su candado de activación USB. En este caso, deberá realizar las instrucciones que aparecen en la sección Detección de candado USB. Al dar clic sobre el menú de CivilCAD, el menú de cascada no aparece, o no aparece el menú de CivilCAD. AutoCAD menu utilities loaded.Loading... ; error: bad argument type: VLA-OBJECT nil Command: (load "CIVILC15") Customization file unloaded successfully. Customization Group: CIVILCAD Customization file loaded successfully. Customization Group: CIVILCAD Command: ; error: bad argument type: VLA-OBJECT nil Command: COMMANDLINE Para solucionar este problema: Actualizar su CivilCAD ya sea por internet (Menú inicio de Windows > Todos los programas > CivilCAD > Comprobar nuevas actualizaciones) o Comuníquese al correo soporte@arqcom.mx para solicitar el link de descarga de su actualización correspondiente. 28
- 30. Dibujar un polígono A continuación se describirá el método de dibujo de un polígono por el método de coordenadas con entrada de datos desde un archivo, utilizando CivilCAD®. Tutorial en video: http://www.youtube.com/watch?v=bpN_WGw2pns 1. Menú CivilCAD > Editor. 2. En el editor de texto escriba las siguientes coordenadas Y-X por línea (Fig. 1): 10061.9984 9975.2612 10057.0639 10045.3820 9984.5273 10054.2706 9960.8419 9993.0383 10021.5358 9949.0894 Fig. 1 : Pantalla del Editor Notepad de Windows NOTA A partir de CivilCAD 5.0 se ha invertido el orden de entrada de datos de XY a YX. Puede utilizar también la rutina para importar puntos y activar la opción de unir puntos con una polilínea para dibujar polígonos. 3. Guarde el archivo generado con el nombre POLIG.DAT en el directorio CIVILCAD (Fig. 2). Salga del Editor. Fig. 2 : Guardar archivo POLIG.DAT 4. Seleccione Menú CivilCAD > Polígono>Dibujar. 29
- 31. 5. En la caja de diálogo (Fig. 3) seleccione el método por coordenadas y captura de datos desde un archivo. Fig. 3 : Opciones de polígono 6. Presione OK y seleccione el archivo POLIG.DAT en la caja de diálogo (Fig. 4): Fig. 4: Caja de diálogo para seleccionar archivo 7. Menú CivilCAD > Preparar Hoja. Escoja tamaño A (carta) y formato Vertical y aceptar escala 1 a 1,000 (Fig. 5). 30
- 32. Fig. 5: Margen insertado 8. Escoja Menú CivilCAD >Polígono > Cuadro de Construcción para activar la rutina correspondiente. Indique un punto cualquiera en el interior del polígono. 9. En la caja de diálogo (Fig. 6) indique nomenclatura manual para vértices y la dirección contrahoraria. Presione el botón Indicar vértice inicial e indique el vértice más hacia la izquierda del polígono como el vértice inicial (Fig. 7). Después de indicarlo, presionar OK en la caja de diálogo y proceder a enumerar vértices (Fig. 8). Al terminar de enumerar, aparecerá el cuadro de construcción para ser colocado (Fig. 9). Fig. 6: Caja de diálogo para generar cuadro de construcción 31
- 33. Fig. 7: Indicar vértice inicial Fig. 8: Vértices enumerados. Fig. 9: Cuadro de construcción colocado 10. Seleccione Menú CivilCAD > Anotar > Línea. Indique anotar distancia y rumbo en líneas, elimine el sufijo, acepte el valor por defecto de altura de texto y número de decimales (Fig. 10). Presione OK y seleccione objeto. Se anotarán datos de distancia y rumbo en el polígono (Fig. 11). 32
- 34. Fig. 10: Caja de diálogo para anotar líneas Fig. 11 Anotaciones de línea resultantes. 11. Vuelva a iniciar la rutina para anotar y seleccione ahora CivilCAD > Anotar > Area. Acepte los valores por defecto de la caja de diálogo (Fig. 12). Presione OK y toque cualquier punto dentro del polígono dibujado (Fig. 13). 33
- 35. Fig. 12: Caja de diálogo para anotar superficies. Fig. 13: Superficie del polígono es anotada al indicar punto. 12. Acote los vértices interiores seleccionando la opción Acotar vértices del menú. Seleccione la primer y segunda línea de cada vértice interior (Fig. 14). El resultado final se muestra en la Figura 15. 34
- 36. Fig. 14: Acotar vértices interiores. Fig. 15: Polígono dibujado y anotado con cuadro de construcción 35
- 37. Generar reporte A continuación se describe la forma de preparar un dibujo para generar reportes de memorias descriptivas-técnicas de lotificación. Tutorial en video: http://www.youtube.com/watch?v=y1XWqM22Y5Y 1. Inicie AutoCAD y abra el dibujo DEMO.DWG localizado en el directorio CIVILCAD. 2. Escoja Menú CivilCAD > Reportes > Indicar > Colindancia. Indique el nombre correspondiente por cada lado del polígono. Puede seleccionar varias líneas y arcos a la vez (Fig. 1). Fig. 1: Introducción de nombres en colindancias 3. Seleccione Indicar Lotificación. En la caja de diálogo indique número de manzana 10 y acepte los demás valores por defecto. Escoja un punto cualquiera dentro de cada lote de la manzana. El número de lote, manzana, tipo de uso y ángulo de rotación de texto se puede reespecificar en cualquier momento si lo desea (Fig. 2). NOTA El programa utiliza el comando BPOLY de AutoCAD para calcular contornos. Algunas veces este comando no localiza el perímetro al señalar un punto dentro de un área cerrada, especialmente cuando las coordenadas de los vértices son muy altas o existen varios lados curvos. En ese caso se deberá indicar el vértice inicial o utilizar la opción Trazar de CivilCAD. 36
- 38. Fig. 2: Caja de diálogo para indicar lotificación SUGERENCIAS: Se recomienda hacer un zoom de acercamiento al área donde se indiquen lotificaciones para reducir el tiempo de cálculo del perímetro. Se puede usar el comando ZOOM y PAN de AutoCAD sin necesidad de cancelar la rutina si se preceden con una apóstrofe (‘ZOOM ,‘PAN) o si se seleccionan del menú superior. 4. Escoja la opción Indicar puntos. Acepte los valores por defecto de la caja de diálogo (método de inserción, número inicial y altura de texto. Presione OK. Al desaparecer la caja de diálogo acepte el valor de rotación de texto presionando la tecla Enter e indique el número de manzana 10 (Fig. 3). Fig. 3: Caja de diálogo para insertar puntos. 5. Seleccione Generar reporte > Memoria descriptiva-técnica. En la caja de diálogo indique el método de selección por manzana y acepte los valores por defecto para número de decimales y formato (Fig. 4). 37
- 39. Fig. 4: Caja de diálogo para formato de hoja. Para modificar el encabezado que aparecerá en cada hoja seleccione Editar título de pagina de la caja de diálogo. Si desea imprimir el archivo al terminar o modificar los datos que aparecerán en cada hoja seleccione la opción Formato (Fig. 5). Al terminar presione OK. Fig. 5: Caja de diálogo para generar reporte de memoria descriptiva-técnica 6. Al desaparecer la caja de diálogo aparece otra donde se indica el nombre que tendrá el archivo generado. Se puede dar cualquier nombre mientras tenga menos de ocho caracteres y una extensión hasta de tres caracteres (Fig. 6). Al terminar de generarse el archivo seleccione la opción Editar reporte y escoja el tipo de archivo generado. De esta forma se entrará al editor para poder ver y editar el archivo generado. 38
- 40. Fig. 6: Caja de diálogo para indicar nombre de archivo 39
- 41. Subdividir polígono La única condición para que CivilCAD pueda calcular la subdivisión de un polígono es que este sea dibujado con una polilínea. Se debe proponer una línea divisoria auxiliar que visualmente se aproxime a la subdivisión deseada. Esta línea no tiene que ser exacta ya que el programa modifica su posición después de realizar las iteraciones necesarias. Tutorial en video: http://www.youtube.com/watch?v=syP9mDfpfiw Para ilustrar estos conceptos, a continuación se propone un ejercicio de subdivisión de un polígono en tres partes: 1. Dentro de AutoCAD abra el archivo DEMO1.DWG localizado en el directorio CIVILCAD. Aparecerá un polígono en pantalla (Fig. 1). Fig. 1: Polígono a subdividir 2. Proponga una línea divisoria auxiliar (Fig. 2) que visualmente se aproxime a la tercera parte de la superficie total (Fig. 3). Fig. 2 Especifique puntos de las líneas divisorias. 40
- 42. Fig. 3: Líneas divisorias propuestas 3. Active la rutina de subdivisión de polígonos escogiendo Menú CivilCAD > Polígono > Subdividir. 4. Seleccione el polígono y escoja la opción Porcentaje escribiendo P luego [ENTER]. Indique un porcentaje de 33.333333 por ciento (Fig. 4). 5. Seleccione la línea divisoria auxiliar, luego presione [ENTER] para terminar la rutina. Fig. 4 Pasos para subdividir polígono 6. Proponga otra línea divisoria auxiliar en el otro extremo del polígono, luego repita los pasos 3 a 5. 7. Active la rutina Anotar > Área (Fig. 5). 8. Indique un punto dentro de cada subdivisión del polígono (Fig. 6) para verificar que la rutina se haya realizado exitosamente. El resultado es un polígono dividido en tres secciones de área equivalente (Fig. 7). Fig. 5 Cuadro de diálogo para anotar área 41
- 43. Fig. 6 Indicar punto dentro de cada subdivisión Fig. 7: Polígono subdividido en 3 partes. 42
- 44. Curvas de Nivel Antes de generar curvas de nivel debe de producirse una triangulación entre los puntos X Y Z para que CivilCAD pueda calcular por interpolación las curvas de nivel a los intervalos especificados. A continuación se describe el procedimiento mediante un ejercicio para ilustrar mas claramente estos conceptos. Tutorial en video: http://www.youtube.com/watch?v=ENTPExPFWuA 1. Escriba CIVILCAD en la línea de comando de AutoCAD para iniciar el programa. 2. Del menú principal, seleccione la rutina para importar puntos (del Menú CivilCAD > Puntos > Terreno > Importar, o comando -IMPUNTO). Al hacerlo, aparecerá una caja de diálogo (Fig. 1). Fig.1: Caja de diálogo para importar puntos 3. Seleccione el tipo de archivo X Y Z , luego OK. 4. Al desaparecer la caja de diálogo aparecerá otra (Fig. 2) donde deberá seleccionar el archivo PUNTOS.DAT localizado en el directorio CIVILCAD. 43
- 45. Fig. 2 Seleccione archivo "Puntos.dat" Después de un breve momento aparecerán los puntos (Fig. 3) dibujados en pantalla. Fig. 3 Puntos resultantes del archivo "Puntos.dat" 5. Defina el área de trabajo con la rutina para insertar margen (Menú CivilCAD > Preparar hoja, o comando -MARGEN). Seleccione el tamaño D, escala 1 : 1000 (Fig. 4). Al insertar el margen se establecen los factores de escala para conversión de altura de texto y líneas, además del área efectiva de impresión (Fig. 5). Fig. 4: Pasos en la línea de comando 44
- 46. Fig. 5 Hoja resultante 6. Active la rutina para generar triangulación de terreno (Menú CivilCAD > Altimetría > Triangulación > Terreno). Indique <P> para Puntos de Nivel, presione ENTER y seleccione los puntos dibujados. Después de seleccionar presionar ENTER de nuevo. Acepte los valores predeterminados para distancia máxima y ángulo mínimo. Aparecerá el mensaje leyendo coordenadas (Fig. 6) y se generará la triangulación (Fig. 7 y 8). Fig. 6 Valores predeterminados de Triangulación de Terreno Fig. 7 Puntos X Y Z originales 45
- 47. Fig. 8: Triangulación entre puntos X Y Z 7. Seleccione generar curvas de nivel del Menú CivilCAD > Altimetría > Curvas de Nivel > Terreno, aceptando los valores que aparecen en la caja de diálogo correspondiente (Fig. 9). Después de desaparecer la caja de diálogo, seleccione la triangulación generada y presione ENTER para generar las curvas de nivel (Fig. 10). Fig. 9: Caja de diálogo curvas de nivel 46
- 48. Fig. 10 Curvas de nivel generadas Se pueden seleccionar las triangulaciones por medio de una ventana de selección sin importar que se incluyan otros objetos, ya que el programa filtra de la selección los objetos válidos. 8. Active la rutina correspondiente para anotar elevación en las curvas gruesas Altimetría > Curvas de Nivel > Anotar (Fig. 11). Aceptar los valores predeterminados e indicar el primer y segundo punto para generar una línea (Fig. 12) que atraviese las curvas de nivel, anotando los datos de curvas de nivel (Fig. 13 y 14). NOTA CivilCAD toma en cuenta sólo las triangulaciones al calcular los perfiles, secciones y volúmenes, por lo que las curvas de nivel se producen solo para información de proyecto. Si se desea producir curvas mas estéticas, se puede especificar un grado de curvatura desde 0 hasta 10, aunque el tiempo de procesamiento aumentará proporcionalmente. Fig. 11 Valores predeterminados de Anotación de Curvas de Nivel Fig. 12 Línea propuesta que intersecta las curvas de nivel 47
- 49. Fig. 13: Curvas de nivel anotadas Fig. 14 Resultado final 48
- 50. Perfiles y secciones El procedimiento para generar perfiles y secciones consiste básicamente en los siguientes pasos: Marcar estaciones en el eje de proyecto, ya sea a intervalos regulares, en puntos seleccionados o por distancia a la estación inicial. Generar el perfil de terreno especificando la escala horizontal y vertical. Dibujar el perfil de proyecto y puntos de inflexión para establecer las pendientes y elevaciones de rasantes. Diseñar curvas verticales de acuerdo a la distancia horizontal o a la variación de pendiente máxima admisible por tramo de 20 metros. Al hacer lo anterior, se pueden generar automáticamente las secciones transversales, cálculo de área y volumen de corte, terraplén y capas, elevación de terreno y rasante en cada estación, anotar pendientes, distancias, puntos de comienzo, inflexión y terminación de curvas verticales, además de un archivo resumen con los datos obtenidos. Si adquirió el módulo de carreteras SCT puede insertar curvas horizontales en el eje de proyecto especificando datos de sobre-elevaciones y sobreanchos, que serán tomados en cuenta al calcular volúmenes, dibujo de secciones y reportes. Por favor consulte Carreteras SCT para más información. A continuación se describe el procedimiento mediante un ejercicio para ilustrar con mas detalle lo anterior: 1. Utilizando la triangulación del ejercicio anterior, proponga un eje de proyecto en planta. La única condición es que este eje sea dibujado con una polilínea (PLINE) y que se encuentre completamente dentro la triangulación existente. También es posible dibujar el eje con arcos y líneas y después utilizar el comando PEDIT opción JOIN de AutoCAD para convertirlos a polilíneas. 2. Después seleccione Menú CivilCAD > Altimetría > Eje de Proyecto > Marcar Estaciones para insertar estaciones en planta a intervalos de 20 metros, con 10 metros para izquierdas y derechas. Si lo desea puede insertar estaciones intermedias en los puntos de comienzo y terminación de curvas o a una distancia arbitraria del vértice inicial (Fig. 1). Fig. 1: Eje de proyecto con estaciones insertadas 3. Active la rutina para dibujar perfil de terreno Menú CivilCAD > Altimetría > Perfiles > Terreno > Dibujar y seleccione el eje de proyecto, especificando una escala horizontal de 1:1000 y vertical de 1:500. Coloque el perfil resultante en una parte donde no existan objetos dibujados. 4. Seleccione la rutina para dibujar el perfil de proyecto y especificar elevaciones, pendientes y puntos de inflexión del Menú CivilCAD > Altimetría > Perfiles > Proyecto > Dibujar. Si es necesario puede dibujar curvas verticales en el perfil de proyecto utilizando la rutina correspondiente. El perfil de proyecto puede moverse hacia arriba o hacia abajo para modificar la elevación de las rasantes, mientras no se 49
- 51. desfase horizontalmente respecto al perfil de terreno (Fig. 2). Fig. 2: Perfil de terreno y proyecto 5. Elija la rutina para calcular secciones y volúmenes en Menú CivilCAD > Altimetría > Secciones > Volúmenes > Procesar Eje, seleccionando el perfil de terreno (amarillo) para alimentar los datos al programa. Al hacer lo anterior, aparecerá una caja de diálogo donde se podrá especificar datos de proyecto y opciones (Fig. 3). Fig. 3: Caja de diálogo para cálculo de volúmenes 6. Seleccione el botón rotulado Definir con lo que aparecerá una caja de diálogo (Fig. 4) para especificar los datos de la sección transversal. Indique las siguientes distancias, pendientes y desniveles por cada tramo (deberá seleccionar el botón Añadir tramo para que se dibuje cada tramo) PRIMER TRAMO: Distancia: 5 Pendiente: -2 Desnivel: SEGUNDO TRAMO: Distancia: 0 Pendiente: VERT Desnivel: 0.5 TERCER TRAMO: Distancia: 1.2 Pendiente: 2 Desnivel: 50
- 52. Fig. 4: Caja de diálogo para definir secciones. 7. Seleccione el botón Editar capas, aparecerá la siguiente caja de diálogo (Fig. 5): Fig. 5: Editor de Capas Se pueden diseñar capas seleccionando una polilínea previamente dibujada, utilizando el editor de secciones o creando capas paralelas a la última sección dibujada. Las condiciones que deben cumplirse al diseñar capas o elementos de sección son las siguientes: Ningún tramo de capa debe cruzar a la capa anterior. En caso de que se diseñen varias secciones Tipo se debe mantener el orden en que fueron creadas las capas en cada sección. La línea de centro de sección debe intersectar a cada capa. 51
- 53. 8. Seleccione de la lista SUB BASE (Fig. 6), especifique un grosor de 0.20 m. Presione el botón Crear capa paralela, aparecerá la caja de diálogo (Fig. 7). Indique límites de capa por número de tramos, 1 a la izquierda y 1 a la derecha. Seleccione ACEPTAR para crear la capa SUB-BASE. Fig. 6: Crear capa "SUB BASE" Fig. 7: Editar Capa Paralela 9. Seleccione BASE de la lista (Fig. 8) e indique un grosor de 0.1 m, y repita el paso anterior para crear una capa paralela. 52
- 54. Fig. 8: Crear capa "BASE" Las capas pueden tener cualquier geometría de sección mientras cumplan con las condiciones expuestas en el paso 7. Se ha elegido crear capas paralelas para facilitar la ejecución del presente ejercicio. Si lo desea, puede seleccionar los datos de proyecto que se anotarán y otros parámetros eligiendo el botón Opciones con lo que aparecerá otra caja de diálogo (Fig. 9). Fig. 9: Opciones disponibles Acepte los valores propuestos en la caja de diálogo principal seleccionando el botón ACEPTAR. Al desaparecer la caja de diálogo aparecerá otra donde se deberá indicar el nombre y directorio del archivo que contendrá el resumen de los datos calculados. Este archivo puede tener cualquier nombre mientras sea válido, solo se recomienda utilizar un esquema que sea fácilmente identificable para localizarlo y consultarlo posteriormente. Inmediatamente después comenzarán a procesarse la estaciones sobre el eje, calculando automáticamente los datos en cada estación (Fig. 10). 53
- 55. Fig. 10: Perfiles con los datos anotados SUGERENCIAS: Se recomienda situar el perfil de terreno y proyecto en la parte derecha del dibujo, en una zona donde no se encuentren elementos ya dibujados. Para generar secciones de rasantes o subrasantes utilizando el mismo perfil de proyecto este se puede mover hacia arriba o hacia abajo modificándose así la elevación en cada estación. El perfil y las secciones deben de imprimirse a la escala indicada para que correspondan las medidas con el escalímetro. En caso de que se impriman las secciones y el perfil juntos, se deben aumentar o reducir de acuerdo a la escala de impresión del plano. Por ejemplo, si el plano va a ser impreso a escala 1:1000 y la escala de las secciones es 1:100, estas deben ser aumentadas 10 veces para que correspondan con el escalímetro. Si desea cambiar el estilo de texto para números y títulos, modifique el valor de las variables ESTEX y ESTIT con la opción Cambiar variables de CivilCAD . Defina los valores de las variables PUNTO1 a PUNTO4 para que los colores de líneas correspondan al esquema que utiliza al imprimir los planos. Utilice la tecla TAB para pasar de una sección a otra en las cajas de diálogo, especialmente en el editor de secciones. No utilice el comando DESHACER ó U de AutoCAD® para borrar las secciones y perfiles una vez utilizada la rutina “Secciones y Volúmenes” si desea mantener la geometría de sección guardada en cada estación. De otra manera tendrá que diseñar las secciones de nuevo en la próxima corrida del programa. Utilice la sección Revisar para comprobar que la geometría de las secciones está correcta y para verificar que todos los taludes de secciones intersecten el terreno antes de procesarlas. En caso de que la sección sea difícil o laboriosa de definir en el editor de secciones puede utilizar la opción Seleccionar para alimentar la geometría de la sección seleccionando una polilíneas previamente dibujada. Una vez diseñada la sección tipo y capas o elementos seleccione el botón Guardar para poder importar los datos de sección posteriormente y no tener que diseñarla de nuevo. Si desea generar la memoria de cálculo de áreas de sección deberá activar la opción Generar archivo resumen y Generar memoria de cálculo de áreas de corte y terraplén en el apartado Opciones. Si la capa o elemento de sección no se encuentra en la lista puede utilizar la opción Editar lista de capas o Agregar capa para crearla. Se puede especificar un grosor de capa al centro de 0 (cero) en el caso de que la capa o elemento solo tenga grosor a la izquierda y/o derecha del eje de la sección, como en el caso de guarniciones o aceras. Diseñe curvas horizontales con las rutinas correspondientes del módulo opcional de carreteras SCT antes de utilizar esta rutina para que puedan aparecer datos de sobreelevación y sobreancho en secciones, además del diagrama de curvas con datos en la parte superior del perfil. 54
- 56. Triangulación de Proyecto Después de procesar el eje de proyecto y las estaciones, CivilCAD almacena los datos en cada estación. Esto hace posible dibujar los puntos de proyecto con coordenadas XYZ y producir la triangulación y curvas de nivel de proyecto. A continuación se propone una serie de ejercicios para ilustrar estos conceptos: 1. Realice el ejercicio para producir perfiles y secciones de proyecto descrito anteriormente (Fig. 1). 2. Active la rutina para generar puntos de proyecto Menú CivilCAD > Altimetría > Puntos de Proyecto. Luego seleccione el eje de proyecto y las estaciones por medio de una ventana de selección. Deberán aparecer los puntos de proyecto y las líneas límite automáticamente dibujadas (Fig. 2). Fig. 1: Perfiles y secciones de proyecto Fig. 2: Puntos de proyecto y líneas límite 3. Active la rutina para generar triangulación de proyecto en Menú CivilCAD > Altimetría > Triangulación >Terreno. Selecciones todos los puntos, incluyendo los de terreno. Al cabo de un momento deberá aparecer la triangulación de proyecto con un color distinto a la de terreno. 4. Genere las curvas de terreno activando la rutina correspondiente Altimetría > Curvas de Nivel > Terreno y acepte los valores por Default. Seleccione la triangulación de proyecto por medio de una ventana de selección (Fig. 3), sin importar incluir la triangulación y puntos de proyecto, ya que el programa filtra automáticamente de la selección la triangulación válida. Después de generadas las curvas de nivel (Fig. 4) apague las capas de triangulación de terreno y proyecto, y utilice la rutina para anotar curvas de nivel Altimetría > Curvas de Nivel > Anotar. 55
- 57. Fig. 3: Caja de diálogo para generar curvas de nivel de proyecto Fig. 4: Curvas de nivel de proyecto dibujadas 56
- 58. Cálculo de volúmenes en plataformas CivilCAD tiene la capacidad de calcular volúmenes de corte y terraplén en plataformas por medio de seccionamientos a intervalos regulares o por el método matemático exacto. El procedimiento se ilustra con el siguiente ejercicio: 1. Inicie AutoCAD y abra el archivo DEMO2.DWG localizado en el directorio CIVILCAD (Fig. 1). 2. Seleccione Altimetría > Plataforma > Dibujar del menú. Fig. 1: DEMO2.DWG del directorio CivilCAD 3. Seleccione cualquier punto sobre un vértice de la plataforma y especifique una elevación de 130 metros. Continúe indicando los vértices restantes. Presione la tecla de retorno [ENTER] para terminar. 4. Active la rutina para indicar taludes y seleccione la plataforma (Altimetría > Plataformas > Indicar Taludes, o comando -TALUD). Acepte los valores por default para indicar un talud constante de 1:1 en corte y terraplén. La plataforma deberá cambiar a un color azul claro (Fig. 2). 57
- 59. Fig. 2 Plataforma con taludes indicados 5. Seleccione la rutina para dibujar la línea cero (Altimetría > Plataformas > Línea Cero, o comando -LINEA0) la cual marcará las intersecciones de los taludes con el terreno. Esta línea deberá aparecer en color rojo alrededor de la plataforma. 6. Utilice la rutina para triangular puntos de proyecto (Altimetría > Triangulación > Proyecto). Seleccione todos los puntos por medio de una ventana de selección, sin importar incluir otros elementos aparte de puntos, ya que la rutina filtra de la selección los objetos válidos (Fig. 3). Fig. 3 Selección de puntos 7. Active la rutina para calcular volúmenes (Altimetría > Plataformas > Volúmenes). Seleccione la línea cero alrededor de la plataforma. Acepte los valores por Default para procesar un seccionamiento a 90 grados con intervalos de 10 metros y un factor de abundamiento de 1.2. Después de un breve momento aparecerán los datos de volumen de corte y terraplén en la línea de comando de AutoCAD. SUGERENCIAS: 58
- 60. Puede obtener las secciones de terreno-proyecto con la rutina correspondiente (Altimetría > Secciones > Terreno-Proyecto) proponiendo un eje con estaciones insertadas que atraviese la plataforma. La plataforma puede moverse hacia arriba o hacia abajo con el comando MOVE (MOVER) de AutoCAD® para alterar la elevación. Al dibujar la plataforma puede consultar la elevación de terreno antes de indicar la altura del vértice. Para ver la plataforma en vista isométrica utilice la rutina para revisar triangulación (Altimetría > Triangulación > Revisar). Puede utilizar Render de AutoCAD® para aplicar colores y texturas a la triangulación y apreciar con más detalle la volumetría de la plataforma. Utilice la rutina Altimetría > Plataformas > Volúmenes > Método exacto para comparar los volúmenes obtenidos con los volúmenes reales. 59