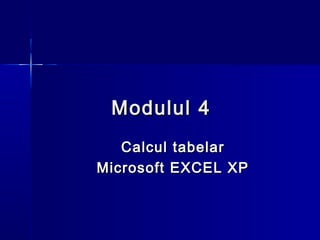
Modulul 4 ecdl
- 1. Modulul 4 Calcul tabelar Microsoft EXCEL XP
- 2. Primii pa şi în EXCEL Deschiderea programului EXCEL: Meniul START, comanda PROGRAMS, comanda MICROSOFT EXCEL. Închiderea aplicaţiei : Meniul FILE, comanda EXIT. Deschiderea unui registru de calcul : Meniul FILE, comanda OPEN. Se alege calea fişierului (din caseta LOOK IN), se alege apoi din director fişierul dorit şi se dă click pe butonul OPEN. Programul permite deschiderea mai multor registre de calcul simultan, numai unul poate fi modificat la un moment dat (registru curent). Comutarea între acestea: comenzile din partea inferioară a meniului WINDOWS. Crearea unui nou registru de calcul : Meniul FILE, comanda NEW. Din secţiunea de fereastră NEW WORKBOOK se alege comanda BLANK WORKBOOK.
- 3. Primii paşi în EXCEL Salvarea unui registru de calcul : Meniul FILE, comanda SAVE AS. Din caseta SAVE IN se alege calea fişierului, iar în caseta FILE NAME se înscrie numele acestuia. Din caseta SAVE AS TYPE se alege tipul fişierului: *.xls: fişiere Microsoft EXCEL; *.htm: pagini WEB; *.xlt: registru de calcul şablon; *.txt: text etc.. După prima salvare a fişierului, se va folosi comanda SAVE din meniul FILE. Comanda SAVE AS permite (în acest caz) salvarea fişierului cu alt nume şi schimbându-i-se calea. Închiderea unui registru de calcul : Meniul FILE, comanda CLOSE.
- 4. Setări de bază Ajustarea barelor de instrumente : Meniul VIEW, comanda TOOLBARS. Se afişează denumirea tuturor barelor de instrumente ale programului. Barele afişate sunt bifate, cele ascunse nu. Un click pe numele unei bare va determina afişarea / ascunderea ei. De asemenea, un click dreapta pe bara de instrumente va determina apariţia listei cu numele barelor de instrumente. Ajustarea modului de vizualizare : Meniul VIEW, comanda ZOOM permite mărirea / micşorarea dimensiunii suprafeţei de lucru. Comanda FULL SCREEN din acelaşi meniu aduce suprafaţa de lucru pe tot ecranul (dispar barele de meniuri şi instrumente etc.). Modificarea directorului implicit de lucru: Meniul TOOLS, comanda OPTIONS, secţiunea GENERAL. În caseta DEFAULT FILE LOCATION se înscrie calea directorului implicit.
- 5. Foi de calcul Un fişier EXCEL(registru de calcul) este segmentat în mai multe foi de calcul (SHEETS). Suprafaţa de calcul a foii de lucru are aspectul unui tabel format din celule, coloane (marcate cu litere mari) şi rânduri numerotate. Introducerea de date într-o celulă : se deplasează cursorul pe celula respectivă şi se tastează datele dorite. Editarea conţinutului unei celule: se mută cursorul în celula respectivă şi se apasă tasta F2. Dacă nu se apasă F2 şi se scrie direct, vechiul conţinut al celulei va fi şters şi înlocuit. Ştergerea conţinutului unei celule: se deplasează cursorul în celula respectivă şi se apasă tasta DELETE. Comanda UNDO din meniul EDIT permite anularea ultimelor acţiuni efectuate. Comanda REDO permite repetarea acţiunilor efectuate anterior.
- 6. Foi de calcul Selectarea unei celule : se dă click pe celula respectivă. Selectarea unui grup de celule adiacente : orice grup de celule adiacente are forma unui dreptunghi (cu mai multe celule pe lungimea şi lăţimea sa). Selectarea lui se face dând click pe una dintre celulele aflate în colţul dreptunghiului, apoi, ţinând apăsat butonul SHIFT, click pe celula din colţul opus. La fel, selectarea se poate face prin click and drag, începând într-unul dintre colţurile grupului şi deplasând pointer-ul spre colţul opus. Selectarea unui grup de celule neadiacente : se dă click în celulele respective, ţinând apăsată tasta CTRL. Selectarea unei coloane : click pe eticheta (litera) coloanei respective. Selectarea unui rând : click pe eticheta (numărul rândului). Selectarea întregului tabel : click pe indicatorul din stânga etichetei de celulă A.
- 7. Foi de calcul Selectarea mai multor rânduri / coloane : La fel ca la celule, drag and drop sau click+SHIFT/CTRL, numai că pointer-ul se deplasează numai pe etichetele de coloane / rânduri. Inserarea unei celule : * Se dă click dreapta pe o celulă. Din meniul contextual se alege comanda INSERT…, rezultatul fiind afişarea unui meniu cu următoarele opţiuni: - SHIFT CELLS RIGHT: în locul celulei curente se inserează o nouă celulă, celula curentă şi celulele din dreapta ei se mută câte o coloană la dreapta; - SHIFT CELLS DOWN: în locul celulei curente se inserează o nouă celulă, celula curentă şi celulele de sub ea se mută câte un rând mai jos; - ENTIRE ROW: se inserează un rând nou înaintea celulei curente; - ENTIRE COLUMN: se inserează o coloană nouă înaintea coloanei curente.
- 8. Foi de calcul Inserarea unui rând : se selectează rândul în locul căruia se doreşte inserarea unui nou rând. Se execută click dreapta şi comanda INSERT din meniul contextual. Inserarea unei coloane : se selectează coloana în locul căreia se doreşte inserarea noii coloane. Se execută click dreapta şi comanda INSERT din meniul contextual. Ştergerea unui rând : se selectează rândul ce va fi şters, click dreapta şi comanda DELETE din meniul contextual. Ştergerea unei coloane : se selectează coloana ce se va şterge, click dreapta, comanda DELETE. Modificarea dimensiunii unui rând: se poziţionează pointer- ul pe marginea inferioară a etichetei rândului şi se execută click and drag până la dimensiunea dorită. Modificarea dimensiunii unei coloane: se poziţionează pointer-ul pe marginea din dreapta a etichetei coloanei şi se execută click and drag.
- 9. Foi de calcul Copierea în EXCEL : - se selectează celulele / coloanele / rândurile ce se doresc a fi copiate; - se execută comanda COPY din meniul EDIT; - Se deplasează pointer-ul la locul de destinaţie al datelor copiate; - meniul EDIT, comanda PASTE (sau se apasă tasta ENTER). Dacă se copiază mai multe celule adiacente, poziţia cursorului după operaţia a treia va reprezenta colţul stânga sus al dreptunghiului de celule, după copiere. Mutarea: - se selectează celulele / coloanele / rândurile ce se doresc a fi copiate; - se execută comanda CUT din meniul EDIT; - Se deplasează pointer-ul la locul de destinaţie al datelor copiate;
- 10. Foi de calcul Inserarea unei noi foi de calcul: Un tabel poate conţine mai multe foi de calcul, acestea putând fi accesate din partea de jos a ecranului: butoanele SHEET1, SHEET2 etc.. Inserarea unei noi foi: click dreapta pe foaia în locul căreia se doreşte inserarea, comanda INSERT – WORKSHEET din meniul contextual. Ştergerea unei foi de calcul: click dreapta pe foaia ce se va şterge, comanda DELETE din meniul contextual. Redenumirea unei foi : click dreapta pe foaia ce se va şterge, comanda RENAME din meniul contextual. Copierea unei foi : click dreapta pe foaia ce se va şterge, comanda MOVE OR COPY din meniul contextual. Se deschide fereastra MOVE OR COPY cu următoarele opţiuni: - TO BOOK: fişierul către care se va face mutarea/copierea; - BEFORE SHEET: foaia va fi mutată înainte de foaia selectată; - MAKE A COPY: se va efectua atât mutarea, cât şi
- 11. Formule şi funcţii În EXCEL, fiecare celulă este identificată printr-o adresă: eticheta coloanei+eticheta rândului. Astfel, celula de pe coloana E şi rândul 5 va avea adresa E5. Formulele se scriu în celulele în care se doreşte înscrierea rezultatului, precedate de semnul “ = “. Exemple: =A5 + A6: însum ea ză celulele A5 şi A6; =A5 - A6: calculează diferenţa între A5 şi A6; =A5 * A6: calculează produsul între A5 şi A6; =A5 / A6: calculează raportul între A5 şi A6. La copierea celulelor care conţin formule, automat adresele celulelor se modifică în funcţie de destinaţia copierii. În cazul în care se doreşte împiedicarea acestui lucru, se foloseşte adresarea absolută a celulelor: $A$5 de exemplu, va folosi întotdeauna celula A5.
- 12. Formule şi funcţii Completarea automată : În EXCEL există instrumentul AUTOFILL care permite completarea automată a mai multor celule. Se selectează celulele sursă şi apoi se face click and drag în celulele destinaţie, cu pointer-ul pe colţul dreapta jos al ultimei celule selectate. Autocompletarea se poate face pentru: - valori identificate ca aparţinând unor serii (numerice, de timp etc.); - formule sau funcţii. Funcţia SUM permite însumarea celulelor dintr-un grup. Formula funcţiei este: = SUM(PC:UC), unde PC: Adresa primei celule, UC: adresa ultimei celule. Funcţia AVG permite determinarea mediei aritmetice a valorilor dintr-un grup de celule. Formula: = AVG(PC:UC), unde PC: Adresa primei celule, UC: adresa ultimei celule.
- 13. Formatarea celulelor Formatarea celulelor se face astfel: a) se selectează celulele; b) meniul FORMAT, comanda CELLS sau CTRL+1. Se afişează fereastra FORMAT CELLS, cu următoarele secţiuni: - NUMBER: opţiuni de formatare pentru valori numerice şi asimilate; * CATEGORY: tipul de format pentru valorile din celule: * GENERAL: valori fără un anume format; * NUMBER: valori numerice. Opţiunea DECIMAL PLACES permite stabilirea numărului de zecimale cu care vor fi afişate valorile, opţiunea USE 1000 SEPARATOR permite afişarea separatorului între mii/milioane/miliarde. Lista de opţiuni NEGATIVE NUMBERS setează modul de afişare al numerelor negative. * CURRENCY: pentru valori de tip sume monetare. Op ţ iunea SYMBOL permite stabilirea simbolului monetar folosit.
- 14. Formatarea celulelor * ACCOUNTING: pentru sume contabile; * DATE: date calendaristice. Opţiunea TYPE setează modul de afişare al valorilor, opţiunea LOCALE: localizarea geografică a utilizatorului; * TIME: reţine ora; * PERCENTAGE: valori procentuale; * FRACTION: fracţii; * TEXT: şiruri de caractere; * SPECIAL / CUSTOM: formate predefinite. * ALIGNMENT: configurarea alinierii valorilor din celule: * HORIZONTAL: alinierea textului faţă de marginile laterale ale celulei. Opţiunile sunt: LEFT (stânga), RIGHT (dreapta), CENTER (centru), JUSTIFY (stânga-dreapta), FILL (umple celula). * VERTICAL: alinierea faţă de marginile sus/jos ale celulei. Opţiuni posibile: TOP (sus), BOTTOM (jos), CENTER (centru).
- 15. Formatarea celulelor * ORIENTATION: orientarea textului în plan (textul poate fi rotit în jurul marginii sale stângi, în unghiuri de minim -90 grade şi maxim +90 grade); * WRAP TEXT: dacă textul nu încape în celulă, activarea acestei opţiuni conduce la segmentarea textului pe mai multe rânduri; * MERGE CELLS: realizează comasarea celulelor selectate; * FONT: permite formatarea fontului din celule, într-o fereastră similară programului WORD; * BORDER: defineşte chenarele aplicate celulelor (poziţiile, tipul şi culoarea liniilor chenarului). * PATTERNS: permite definirea unei culori de fundal pentru celule;
- 16. Formatarea celulelor Corectarea gramaticală: Se selectează celulele pentru care se doreşte corectare. Se apasă apoi tasta F7, sau meniul TOOLS, comanda SPELLING AND GRAMMAR. Se afişează o casetă de dialog cu acelaşi nume, cu următoarele opţiuni: * DICTIONARY LANGUAGE: limba dicţionarului. Se alege limba în care au fost scrise elementele din tabel; * CHANGE: modificarea/corectarea cu valorile sugerate de calculator; * ADD TO DICTIONARY: adaugă cuvântul respectiv la dicţionar. Odată adăugat, cuvântul nu va mai fi corectat; * IGNORE: ignoră cuvântul şi trece mai departe. Căutare şi înlocuire: Se selectează celulele în care se va efectua căutarea (meniul EDIT, comanda FIND). În căsuţa FIND WHAT se tastează criteriul de căutare.
- 17. Căutare şi înlocuire Butonul OPTIONS afişează o serie de opţiuni suplimentare de căutare: - WITHIN SHEET: doar în foaia curentă; - WITHIN WORKBOOK: în întregul fişier; - SEARCH BY ROWS: căutare parcurgând celulele de pe fiecare linie; - SEARCH BY COLUMNS: căutare parcurgând celulele de pe fiecare coloană; - LOOK IN: FORMULAS (căutare în formule), VALUES (căutare în valori); - MATCH CASE: potrivire litere mari / mici între valorile căutate şi criteriul de căutare; - comanda FIND NEXT caută valoarea următoare. Butonul REPLACE permite înlocuirea valorilor găsite cu alte valori, care se înscriu în caseta REPLACE WITH.
- 18. Imprimare Pregătirea pentru imprimare : Meniul FILE, comanda PAGE SETUP. Se afişează o fereastră cu acelaşi nume: * ORIENTATION: orientarea paginii PORTRAIT / LANDSCAPE; * PAPER SIZE: dimensiunea hârtiei pe care se face imprimarea; * MARGINS: distanţele dintre marginile documentului şi marginile paginii (TOP – sus, LEFT – jos, BOTTOM – jos, RIGHT – dreapta). Opţiunea CENTER ON PAGE permite centrarea tabelului faţă de marginile orizontale sau verticale ale paginii; * HEADER / FOOTER: definirea antetului şi subsolului pentru documentul creat. Opţiunile CUSTOM HEADER şi CUSTOM FOOTER permit inserarea în antet/subsol a unor elemente predefinite: data/ora, numele şi calea fişierului, numărul paginii, numărul total de pagini sau o imagine preluată dintr-un fişier.
- 19. Imprimare * SHEET: opţiunea PRINT AREA permite definirea părţii din tabel care se va imprima (prin adresele celulelor). Opţiunea GRIDLINES permite tipărirea chenarului celulelor, opţiunea ROW AND COLUMN HEADINGS: tipărirea antetului rândurilor / coloanelor. Opţiunea PAGE ORDERS determină ordinea în care vor fi numerotate paginile în fişier. Imprimarea Meniul FILE, comanda PRINT. În fereastra PRINT avem la dispoziţie următoarele opţiuni: * PRINTER NAME: alegerea imprimantei pe care se face printarea; * PRINT RANGE: paginile care se vor tipări (toate paginile sau numai anumite pagini); * PRINT WHAT: ce anume se va imprima (o selecţie din tabel, foaia selectată, toate foile din fişier; * NUMBER OF COPIES: numărul de copii care se vor imprima; * PRINT TO FILE: rezultatul imprimării este transmis într-un fişier.
- 20. Grafice şi diagrame Inserarea unui grafic : - meniul INSERT, comanda CHART (sau butonul CHART de pe bara de instrumente STANDARD); - se activează utilitarul CHART WIZARD; - prima fereastră a utilitarului permite alegerea tipului de grafic: * COLUMN: grafic cu bare verticale; * BAR: bare orizontale; * PIE: prezintă structura unui întreg prin sectoare de cerc; Butonul PRESS AND HOLD TO VIEW SAMPLE permite examinarea aspectului graficului în orice moment (se apasă butonul prin click şi se ţine apăsat butonul stâng al mouse- ului). - fereastra următoare permite definirea sursei de date a graficului (datele din tabel ce vor fi reprezentate grafic). Se execută click pe butonul din marginea dreaptă a căsuţei DATA RANGE şi se selectează datele din tabel. Se dă click pe acelaşi
- 21. Grafice şi diagrame Opţiunea SERIES IN (fie ROWS, fie COLUMNS) setează aranjamentul datelor pe linii / coloane (altfel spus, aici se poate preciza modul cum sunt aranjate datele în tabel: pe linii sau pe coloane). - fereastra a treia dă posibilitatea setării unor proprietăţi pentru grafic: * TITLES: ** CHART TITLE: titlul graficului; ** CATEGORY (X) AXIS: titlul pentru axa OX; ** VALUE (Y) AXIS: titlul pentru axa OY. * LEGEND (legenda graficului): ** SHOW LEGEND: afişarea / ascunderea legendei; ** PLACEMENT: poziţionarea legendei în raport cu graficul;
- 22. Grafice şi diagrame * AXIS (afişarea / ascunderea axelor graficului): ** CATEGORY (X AXIS): afişarea axei OX ** VALUE (Y AXIS): afişarea axei OY; * DATA LABELS (etichetele explicative pentru valori): ** SERIES NAME: numele setului de date; ** CATEGORY NAME: numele subsetului de date reprezentat pe segmentul respectiv de grafic; ** VALUE: valoarea de pe grafic; ** PERCENTAGE: procentajul din total; * DATA TABLE: afişarea tabelului de date în cadrul graficului; - ultima fereastră a CHART WIZARD permite plasarea graficului într-o foaie de calcul nouă (AS NEW SHEET) sau într-o foaie de calcul deja existentă (AS OBJECT IN).
- 23. Grafice şi diagrame Modificarea aspectului graficului : Click dreapta pe suprafaţa graficului; - comanda CHART TYPE din meniul contextual, permite schimbarea tipului graficului (pasul 1 al CHART WIZARD); - comanda SOURCE DATA permite definirea sursei de date a graficului (pasul 2 din CHART WIZARD); - comanda CHART OPTIONS oferă accesul la fereastra a 3- a a CHART WIZARD); - comanda LOCATION permite reamplasarea graficului. - comanda FORMAT CHART AREA: * PATTERNS: ** BORDER: definirea unui chenar pentru grafic; ** AREA: definirea unui fundal colorat pentru grafic; * FONT: formatarea fontului în cadrul graficului (tipul fontului, dimensiunea, stilul etc.).
- 24. Grafice şi diagrame Fiecare element al graficului poate fi formatat prin executarea unui click dreapta pe el şi alegerea comenzii FORMAT… din meniul contextual. Mutarea unui grafic : Se selectează graficul şi se mută prin drag & drop. Ştergerea unui grafic: Se selectează graficul şi se apasă tasta DELETE. Sortarea datelor : Se selectează datele ce vor fi sortate. Din meniul DATA se alege comanda SORT. Caseta SORT BY permite specificarea unei coloane după care se vor sorta valorile. Casetele THEN BY permit sortarea (suplimentar) după valorile a încă 2 coloane. Sortarea se poate face crescător (opţiunea ASCENDING) sau descrescător (DESCENDING). Opţiunea MY LIST HAS permite sortarea în cazul în care există un rând cap de tabel (HEADER ROW) sau nu (NO HEADER ROW).
- 25. Inserarea de obiecte Inserarea unei imagini : Meniul INSERT, comanda PICTURE, comanda CLIPART permite inserarea unei imagini din galeria CLIPART a programului. Comanda FROM FILE permite inserarea conţinutului unui fişier grafic. Comanda ORGANIZATION CHART inserează o diagramă organizaţională (organigramă). Comanda AUTOSHAPES inserează o formă automată. Meniul INSERT, comanda DIAGRAM permite inserarea unei diagrame (organigramă, piramidă etc..). Comanda OBJECT permite inserarea de obiecte: fişiere grafice bmp etc.. Mutarea unui obiect inserat se face prin drag & drop. Redimensionarea unui obiect inserat: click and drag folosind controalele din colţurile şi de pe laturile obiectului.
