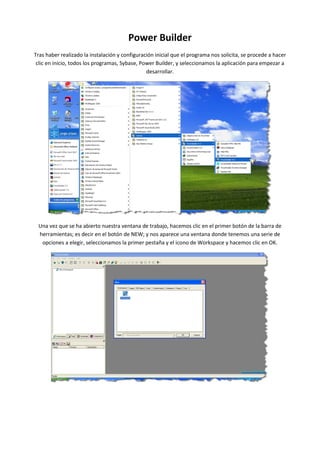
Intro Power Builder - JUGM 2010
- 1. Power Builder Tras haber realizado la instalación y configuración inicial que el programa nos solicita, se procede a hacer clic en inicio, todos los programas, Sybase, Power Builder, y seleccionamos la aplicación para empezar a desarrollar. Una vez que se ha abierto nuestra ventana de trabajo, hacemos clic en el primer botón de la barra de herramientas; es decir en el botón de NEW; y nos aparece una ventana donde tenemos una serie de opciones a elegir, seleccionamos la primer pestaña y el icono de Workspace y hacemos clic en OK.
- 2. Una vez que hemos creado nuestro espacio de trabajo, procederemos a hacer clic nuevamente en el primer botón de la barra de herramientas, nuevamente nos aparecerá una ventana, elegimos la segunda pestaña Target y seleccionamos el primer icono que lleva por nombre Application; posteriormente nos aparecerá una ventana que nos pedirá le demos un nombre y seleccionamos lo ubicación donde se almacenara. Ya hemos creado nuestro espacio de trabajo y nuestro esbozo de aplicación, ahora haremos clic nuevamente en el primer botón de la barra de herramientas, nos aparecerá la ventana y una serie de pestañas, seleccionaremos la tercera pestaña y el icono de windows, lo guardamos con el nombre de w_inicial. Posteriormente haremos clic en el icono de Application, que se encuentra en la parte superior izquierda donde aparecen nuestros componentes; nos aparecerá una ventana donde tendremos que colocar código, y en dicha ventana escribimos: open(w_inicial); misma que nos permitirá abrir la aplicación iniciando por la ventana que creamos anteriormente
- 3. Ahora comenzaremos a crear cada uno de los objetos que van a componer nuestra aplicación como lo son botones, etiquetas, etc. Para esto hacemos clic en la parte izquierda en nuestra w_inicial y nos aparecerá un espacio para que podamos empezar a colocar los objetos, inicialmente añadiremos un solo botón que llevará por nombre “salir” Hacemos doble clic sobre el botón creado y colocamos el siguiente código: close(paren); éste tiene como objetivo cerrar nuestra aplicación. Finalmente procedemos a guardar todo los cambios que hemos realizado.
- 4. Ya que se ha creado parte de la interfaz gráfica de usuario, pasaremos a crear la conexión con la base de datos; para esto minimizamos temporalmente nuestra ventana de Power Builder, hacemos clic en inicio, panel de control, herramientas administrativas y hacemos doble clic que sobre el icono de orígenes de datos ODBC Con esto accederemos a una ventana para poder configurar la conexión, en este caso hacemos clic sobre la pestaña que lleva por nombre DSN de usuario y seleccionamos la opción de agregar, y así nos aparecerá una ventana donde colocamos en nombre y demás características en esta conexión, hacemos clic en aceptar y podemos observar como nuestra conexión aparece en la lista para poder ser elegida. Finalmente hacemos clic en aceptar
- 5. Después de haber configurado la conexión maximizamos nuestra ventana de trabajo de Power Builder, hacemos doble clic en el icono de nuestra aplicación que se encuentra la parte izquierda, y en el área donde habíamos colocado el código de open(w_inicial), eliminando dicha sentencia y la sustituimos por una serie de declaraciones para poder realizar la conexión del aplicación con la base de datos donde; tal como aparece en la figura de abajo. Es importante hacer notar que en la tercera línea se ha de colocar el nombre de la conexión que creamos, que nuestro caso se llama “myodbc”; adicionalmente en esta misma línea se puede colocar el usuario la contraseña con el cual accederemos, pero nosotros no configuramos dichos parámetros. Más adelante se mostraron un ejemplo con Oracle, donde colocamos el usuario y su respectiva contraseña. Ya que hemos escrito el código, salvamos la aplicación y procederemos ejecutarla; para esto podemos hacer clic en el opción de “run” o teclear CTRL+R una vez que se ha ejecutado nos aparece un cuadro de diálogo que nos informa que la conexión a la base de datos ha sido exitosa, en caso de que la configuración haya sido incorrecta o el código no haya sido colocado en una manera adecuada nos aparecería en la conexión ha fallado.
- 6. como en nuestro caso la conexión estuvo bien realizada y el código fue escrito correctamente no hubo ningún problema y nos aparece nuestra aplicación con nuestro único botón, lo presionamos y salimos de la misma. Hasta este momento tenemos la base para poder empezar a crear nuevos botones con nuevas funciones. Para esto hacemos nuevamente clic en el primer botón de la barra de herramientas, seleccionamos la pestaña que lleva por nombre “DataWindow”, y seleccionamos la opción de “Grid”, hacemos clic en OK.
- 7. Tras haber seleccionado la opción de “Grid”, configuraremos la opción de “Quick select”. Una vez que hemos seleccionado la opción de “Quick select”, nos aparece una ventana como la que se muestra la figura, en esta seleccionaremos una de las tablas que se encuentran en nuestra base de datos, con el objetivo de poder trabajar con ella porque, en nuestro caso únicamente tenemos una sola tabla que se llama “hhh”, la cual consta de dos campos de tipo numérico, donde el primero es la llave primaria de la tabla.
- 8. Para poder colocar las columnas de nuestra tabla y poder trabajarlas en la aplicación, hacemos clic en el botón de “Add all”, y nos aparecerá las columnas tal como se muestra la figura. Finalmente hacemos clic en el botón de OK. Tras haber seleccionado los campos de la tabla con los que trabajaremos, tenemos la opción de configurar los colores de nuestra aplicación, el color de la letra, etc.
- 9. Finalmente nos aparece una ventana donde se nos describe todas las opciones de configuración. Hacemos clic en el botón de “Finish” Ahora podemos ver cómo se presenta una ventana donde podemos ver los datos que tiene nuestra tabla con la que trabajaremos; tal como se muestra la figura de abajo.
- 10. guardamos todos los cambios realizados y le damos un nombre a nuestro “DataWindow”. En nuestro caso se llama “d_contact” Ahora regresamos a nuestro espacio de trabajo (donde colocamos nuestro primer botón) para comenzar a crear nuevos botones y asignarles nuevas funciones. Iniciaremos con crear el espacio donde se mostrarán los datos, para esto seleccionamos la opción de “Create DataWindow control”.
- 11. Creamos dicho espacio del tamaño que deseemos, y le añadimos las barras de desplazamiento tanto vertical como horizontal, esto último lo hacemos en las opciones que aparecen a la derecha de nuestra ventana. Para poder asignarle los datos que aparecerán en el espacio que creamos anteriormente, hacemos clic en la opción de “DataObject”, y nos aparecerá ventana como la que se muestra, hacemos clic en el botón OK.
- 12. Como podemos observar en la figura, en el espacio ya tenemos en nombre de los campos con los cuales trabajaremos. Hacemos doble clic una vez más en la ventana, y colocamos el código que se muestra a continuación. Guardamos todos los cambios realizados.
- 13. Ahora estamos listos para ejecutar la aplicación porque, para esto procedemos a teclear CTRL+R; nuevamente nos aparecerá el cuadro de diálogo que nos indica que la colección se ha realizado correctamente y posteriormente nuestra ventana con el botón de salir y el área que contiene los datos de nuestra tabla. Regresamos a nuestro programa para poder seguir creando nuevos objetos, para ello añadimos un nuevo botón que llevará por nombre “ insertar”
- 14. Hacemos doble que sobre el botón “insertar” y colocamos el código que se muestra a continuación; este botón nos permitirán insertar nuevos registros a nuestra tabla. Es importante hacer notar que si en la instrucción en lugar de poner “0”, colocamos “ 1”, el nuevo registro se insertará al inicio de la tabla, en nuestra aplicación como tenemos un “0” el registro se insertará al final de la tabla. Tal como creamos el botón anterior, procederemos a crear un botón para eliminar registros y otro para actualizar la información. Adicionalmente podemos cambiar el color a nuestra aplicación, en nuestro caso seleccionamos el color azul.
- 15. Posteriormente hacemos doble clic sobre el botón “ eliminar” y colocamos el código que se muestra a continuación; este botón tendrá como objetivo eliminar un registro de nuestra tabla. Hacemos doble que sobre botón que lleva por nombre “actualizar” y colocamos el código que se mata a continuación; esto con el objetivo de poder precisamente actualizar la información de nuestra tabla. Este código hace commit si la actualización estuvo correcta o rollback si existio un error.
- 16. tras haber configurado todos los botones de inserción, actualización, eliminación y por supuesto salida de la aplicación, procederemos a ejecutarla para poder observar así los resultados. Como podemos observar en la figura tenemos una aplicación para poder manipular nuestra tabla. En caso de que cuando estemos utilizando nuestra aplicación realicemos un operación indebida tal como lo es repetir el valor de una llave primaria, se nos informará sobre ello; otro tipo de errores que podemos cometer son el de no cumplir con las restricciones de columna, salirse del rango, etc.