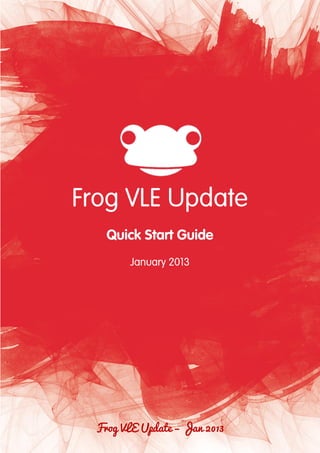
Frog vle update january 2013
- 1. 3 Frog VLE Update Quick Start Guide January 2013 Frog VLE Update – Jan 2013
- 2. 4 Frog VLE Update: Quick Start Guide Contents New Features............................................................................................................................. 1 Feature Enhancements ............................................................................................................. 1 New Features Overview ............................................................................................................2 Bookshelf ............................................................................................................................... 2 What is the Bookshelf? ..........................................................................................................2 How do I use the Bookshelf? ................................................................................................ 2 Pin-Point ................................................................................................................................. 7 What is Pin-Point? .................................................................................................................. 7 What is the Difference between the FrogStore and PinPoint? ............................................. 7 How do I use Pin-Point? ........................................................................................................ 7 Using Pin-Point to add a video or image to a Site ............................................................... 8 Feature Enhancement Overview ............................................................................................. 10 FrogStore .............................................................................................................................. 10 How do I access the FrogStore? .......................................................................................... 11 My Library ............................................................................................................................ 15 Accessing content from My Library .................................................................................... 15 Adding items to My Library ................................................................................................. 15 Deleting items from My Library ........................................................................................... 16 Top Downloads ................................................................................................................... 17 Channels .............................................................................................................................. 17 Adding items to My Library ................................................................................................. 21 Deleting content from My Library .......................................................................................22 Resource Manager Enhancements ....................................................................................24 Copying Sites from My Library ............................................................................................26 MoE RSS Feed Widget..........................................................................................................28
- 3. 1 Frog VLE Update: Quick Start Guide We are pleased to announce that we have updated your Frog VLE to enhance the functionality and features. The changes to your Frog VLE are outlined in this guide. This Quick Start Guide will provide you with all the information you need to get started using the new features of your Frog VLE. For a more detailed overview of the new features and functionality please see the Frog VLE User Guide available to download from the Frog Community Site. New Features Bookshelf Users can now create a library of digital books provided from the FrogStore. Pin-Point PinPoint is a quick search tool for content. It pulls content from My Library (after it is added through the FrogStore) as well as from the Internet (through Flickr, YouTube and Vimeo). Feature Enhancements FrogStore Meet the all new FrogStore! In this new version, users can access a wealth of curated global content such as selected education videos, digital books and also search for sites that can be downloaded into the Frog VLE. New Login and Loading Screens Frog VLE login and loading screens redesigned. Resource Manager Enhancements My Library added to the My Documents and Sites areas. MoE RSS Widget New MoE RSS Widget allows regional JPN/PPD RSS feeds to be inserted.
- 4. 2 New Features Overview The following guide is designed to get you using your new features quickly and easily. Not all features listed are available to all users. For a more detailed guide to the new features please consult the Frog VLE User Guide, available to download from the Frog Community Site. Bookshelf What is the Bookshelf? The Bookshelf is an application that allows users to view their digital books provided through the FrogStore. The Bookshelf not only allows the storage of digital books but also contains a digital book reader. Books appear on your Bookshelf in the order that they were added, with the most recently added books appearing at the top left of the shelf. When a Book from the FrogStore is added the Bookshelf will update to reflect the new addition, existing books will be moved to the right. If your current shelf is full, a new shelf will appear below when another book is added. How do I use the Bookshelf? Click on Quick Launch and then click on the Bookshelf icon.
- 5. 3 The Bookshelf will display any digital books that have been added to My Library in the FrogStore. If you have not yet added any books your Bookshelf will be empty. To add or remove a book, click on the FrogStore button. The FrogStore contains hundreds of digital books that can be added to your Bookshelf. The management (adding and deleting) of digital books is completed in the My Library area of the FrogStore. When you have added a book from the FrogStore and returned to the Bookshelf, you may need to click the refresh button to update the books displayed on the shelf.
- 6. 4 Clicking on a book will open a pop up window. Next, click on the Read Book button. To turn the pages of the book, click on the page forward/backward buttons. Alternatively, click on the book and drag the pages backwards and forwards.
- 7. 5 To view a thumbnail view of the complete book, click the Page Preview button. Click on a page to display it in the digital book reader. The page in the main viewing area will now display the selected pages.
- 8. 6 Clicking on right or left edge of a page will flip it to reveal the next page. When finished, click the X in the window bar to close the reader and return to the Bookshelf.
- 9. 7 Pin-Point What is Pin-Point? PinPoint is a quick search tool for content. It pulls content from My Library (after it is added through the FrogStore) as well as from the Internet (through Flickr, YouTube and Vimeo). Pin-Point can be accessed either from the Quick Launch menu or from within several Widgets within the Frog platform. These include the Media, Link to File and the External Link Widgets. Pin-Point can also be accessed when adding media items to a quiz such as images and videos. What is the Difference between the FrogStore and PinPoint? FrogStore searches a multitude of curated, best in class content. Use the FrogStore when looking for great-quality content from the top education providers. Pin-Point searches all items in My Library as well as the Internet. Use Pin-Point if you are looking for a quick piece of content. If you can't find anything in Pin-Point, then search for more content through the FrogStore How do I use Pin-Point? There are many ways to use Pin-Point. It can be launched directly from the Quick Launch menu or from within many of the Widgets that allow you to add media into your
- 10. 8 Dashboard or site. Launching Pin-Point from the Quick Launch menu allows you to browse and save content to your Pinboard for later use within your Dashboard or site. Using Pin-Point to add a video or image to a Site Select the Media Widget and drag it into the Layout Box on your page. Make sure the Layout Box turns blue before you release the Widget. Double click on the Layout Box to display the settings for the Media Widget. Type the name of the media you are searching for into the Pin-Point search bar.
- 11. 9 Click on the Pin-Point button to search for videos and images in Pin-Point. Pin-Point will now appear on your screen. It may take a few moments to complete the search. Choose an image or video from Pin-Point. Add the image or video to your page by clicking on the green Use button. The image or video will now be added to your page. Videos will appear blank until the Content Panel has been closed.
- 12. 10 Click on the Save Changes button to save your page. Click on the X button to close the panel. Feature Enhancement Overview FrogStore What is the FrogStore? The FrogStore is a teaching & learning marketplace giving seamless access to ‘best in class’ education content, products and services to enhance every child’s learning journey. The FrogStore is available to teachers and students directly through their Frog VLE. Parents can access the FrogStore via the YES 1BestariNet Portal for parents (www.yes.my). Content obtained by parents through the FrogStore is assimilated into the VLE automatically for your child to start using in their school. The FrogStore brings the very best in digital educational content into one searchable on- line portal. Browse through our library of hundreds of digital books; adding those that you want to read to your Bookshelf. Make your sites even more exciting and engaging by searching our extensive video and image libraries for the most cutting-edge multimedia content. So, why spend hours searching the internet for the latest educational content when you can just search the FrogStore?
- 13. 11 How do I access the FrogStore? The FrogStore can be accessed directly from the Quick Launch Menu. It can also be accessed by clicking on the FrogStore button within Pin-Point…. …or via the Resource Manager: My Documents - My Library.
- 14. 12 …or via the Resource Manager: Sites - My Library. …or via the Bookshelf. How do I use the FrogStore? The FrogStore has been designed to be as intuitive and simple to navigate as possible. The main window contains 6 areas as shown below.
- 15. 13 To begin browsing choose an item category from the FrogStore menu. This is located at the top of the main window and is shown in detail below. To make finding content easier the FrogStore menu has been split into content categories. These are: Books Browse our library of hundreds of digital books. When added to your Library digital books can be viewed from within your Frog VLE via the Bookshelf. Media Browse the latest specially selected videos from the worlds most respected educational institutions such as Ted Ed, Khan Academy, Edutopia and many more. Channels Browse content from specific content providers by channel. Selected content providers have their own channels displaying their best educational content. Sites (for teachers only) Download new and exciting sites to use in your teaching. Sites are stored in My Library where they can be copied to your My Sites area. Apps Access the leading educational applications for your VLE. More categories coming soon! Searching the FrogStore There are two ways to search the FrogStore: FrogStore Search and Category Search.
- 16. 14 FrogStore Search: The FrogStore search is located on the FrogStore menu. This is a global search that returns results from across all categories of the FrogStore. For example; a search for ‘Fractions’ may include results for Videos, Books and Sites. Category Search: The second search engine is located within the content window. This performs a search only within the content category selected. For example; when looking for a specific book title you should search only within the Books category for best results. My Accounts My Accounts allows you to manage your 1BestariNet Yes Account. From here you can: Check your Yes credit balance. Top up your Yes credit. Manage your credit card and payment details. Your 1BestariNet Yes ID gives you special privileges on the Yes 4G network: Free Access to the Frog VLE Cloud on the Yes 4G network. Exclusive rates especially for 1BestariNet at 2.5sen/MB. Note: In order to purchase items from the FrogStore, you will have to activate your account on the Yes 4G network. If you have not yet activated your account, you will first be prompted to activate your account before proceeding to make your purchase.
- 17. 15 My Library When you add or purchase content from the FrogStore it is automatically added to the My Library area. My Library allows content to be available in the Frog VLE. Content such as images, videos, books and sites are stored in My Library and can be accessed in your Frog VLE. The item count indicator will display the current amount of items in My Library. Accessing content from My Library Items added to My Library can be accessed from within the Frog VLE. Content added to My Library in the FrogStore is stored in the following areas: FrogStore Content Frog VLE Location Media (videos and images) My Documents – My Library Books Bookshelf Sites Sites - My Library Apps Quick Launch Adding items to My Library To add an item to My Library, begin by selecting the content category from the FrogStore menu. The content will be displayed in the main window.
- 18. 16 Click the Add button below the item to add the content to My Library. The item has now been added to My Library. The number of items in My Library will increase as more content is added. Deleting items from My Library Content in My Library is managed from the My Library area of the FrogStore. Items added to My Library may be deleted when no longer required. Purchased items that have been deleted may be added to My Library again at no further cost. In My Library click on the type of media to be deleted i.e. Media, Books, Sites or Apps.
- 19. 17 To delete a file, click on the Delete button. The page will refresh to show the item deleted. The item count indicator will display the revised item count. Top Downloads Top Downloads displays a list of the most popular items in the FrogStore. This is calculated by how many times a particular item has been downloaded. Clicking on the name of a download in the list displays the item in the main window. Channels Selected educational institutions have their own channels within the FrogStore. Clicking on the name of a particular institution displays only their own content in the channel. This allows you to browse content only from that particular content provider.
- 20. 18 Select Channels from the FrogStore menu. Select a provider from the list. Browse through their content library. Previewing Files Before you add an item to My Library you may want to preview it first to check that it is suitable for its intended purpose.
- 21. 19 To preview an item, begin by selecting the item category from the FrogStore menu. The content will be displayed in the main window below. Click on the item’s icon. This will open the preview window. There are different methods of previewing items depending on their file type. To preview a video file, click on the play icon in the centre of the video. The video will start to play.
- 22. 20 When previewing an image file a preview of the image will automatically open in a new window. When previewing a digital book click on the Preview button under the book icon. The book will open in a new window. Use the controls at the bottom of the screen to move backwards and forwards through the book, zoom in or view full screen.
- 23. 21 When finished previewing the book click the X button to close the window. Adding items to My Library To add an item to My Library, begin by selecting the content category from the FrogStore menu. The content will be displayed in the main window. Click the Add button below the item to add the content to My Library.
- 24. 22 The item has now been added to My Library. The number of items in My Library will increase as more content is added. Deleting content from My Library Items added to My Library may be deleted when no longer required. Purchased items that have been deleted may be added to My Library again at no further cost. In My Library click on the type of media to be deleted i.e. Media, Books or Sites. To delete a file, click on the Delete button. The page will refresh to show that the item has been deleted. The item count indicator will display the revised item count.
- 25. 23 Login Enhancements How have the Login and Loading Screens Changed? The Frog VLE login and loading screens have been redesigned to improve the overall user experience. After logging in, the redesigned loading screen displays entries from The Pond RSS Feed. Links to the entries in the feed are included to allow you to open the article in a new window if you wish to read it in its entirety.
- 26. 24 Resource Manager Enhancements How has the Resource Manager Changed? The Resource Manager has been redesigned to enable content from the FrogStore to be used within the Frog VLE. Videos and images from the FrogStore appear in My Documents – My Library. Sites downloaded from the FrogStore appear in Sites – My Library. How do I use the Resource Manager? The My Library areas that appear in the Resource Manager is the same My Library that appears in the FrogStore. This allows you to use content from the FrogStore in your Frog VLE. To begin using these areas you must first add content from the FrogStore (see Adding Items to my Library). Using media from My Library (My Documents) Images and videos can be accessed by any Widgets that allow media to be embedded into a site i.e. Media Widget. When using these Widgets you now have the option of choosing items stored in the My Library area to use within your sites. Begin by dragging a media compatible Widget onto your site.
- 27. 25 In the Widget settings click the Import Resource button. You will now be presented with the options for selecting media from within the Frog VLE. Click My Documents then My Library. Select the media file to be used by clicking on it once.
- 28. 26 Click the Use button to embed the file into your site. Your media will now appear in your site. Save and close the site to view your media. Copying Sites from My Library Sites downloaded from the FrogStore must be copied into My Sites before use. To do this you must first download a site from the FrogStore into My Library.
- 29. 27 In the Resource Manager, click on Sites - My Library. Double click on the site to be copied to My Sites. A message will appear asking if you want to copy the site. Click Copy to continue. The site will now be displayed in your My Sites area.
- 30. 28 MoE RSS Feed Widget What does the MoE RSS Widget do? The MoE RSS feed Widget has been redesigned to allow the manual insertion of local JPN and PPD RSS feeds. Teachers and Frog Admins can now enter the RSS feed URL’s of their regional JPN/PPD contacts to display on their Dashboards. How do I use the MoE RSS Widget? Select the MoE RSS Widget and drag it into a layout box on your Dashboard. Ensure the container is blue before placing the Widget. Double clicking on the MoE RSS layout box displays the settings in the Content Panel. The KPM RSS feed is fixed and cannot be changed.
- 31. 29 Enter the JPN RSS feed URL into the text input box. A list of JPN websites can be found here: http://www.moe.gov.my/v/direktori-jpn. Enter the PPD RSS feed URL into the text input box. A list of PPD websites can be found here: http://www.mpm.edu.my/web/guest/alamat-jpn-dan-ppd. Click on the Save Changes button to save your page. Click on the X button to close the panel. Your MoE RSS Feed will now appear on your Dashboard.
