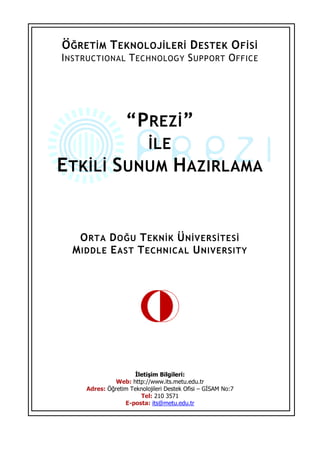
Prezide etkili sunum hazırlama
- 1. ÖĞRETĐM TEKNOLOJĐLERĐ DESTEK OFĐSĐ INSTRUCTIONAL TECHNOLOGY SUPPORT OFFICE “PREZĐ” ĐLE ETKĐLĐ SUNUM HAZIRLAMA ORTA DOĞU TEKNĐK ÜNĐVERSĐTESĐ MIDDLE EAST TECHNICAL UNIVERSITY Đletişim Bilgileri: Web: http://www.its.metu.edu.tr Adres: Öğretim Teknolojileri Destek Ofisi – GĐSAM No:7 Tel: 210 3571 E-posta: its@metu.edu.tr
- 2. “Prezi” ile Etkili Sunum Hazırlama Öğretim Teknolojileri Destek Ofisi ( http://www.prezi.com ) 2 Prezi, ( http://www.prezi.com ) online olarak hizmet veren, alternatif bir sunum programıdır. Sunumlarınıza görsellik kazandıran, zengin içerik sayesinde ilgiyle takip edilen slaytlar oluşturmanızı sağlayan çevrimiçi bir sunum aracıdır. Tüm sunumlarınızı online ortamda saklayabilir, istediğiniz an üzerinde değişiklik yapabilir hatta davet ettiğiniz kişiler ile birlikte aynı sunum üzerinde çalışıp gösterim yapabilirsiniz. Ayrıca, bütün sunumlarınızı bilgisayarınıza indirebilirsiniz. Prezi, Powerpoint ve benzeri sunum programlarının klasik yöntemlerinden sıyrılarak görsellik ve yaratıcılıkla birleştirilmiş sunumlar hazırlamanıza olanak tanır. Flash animasyonlar, online videolar, fotoğraflar ve Prezi’nin sunduğu diyagramlarla sunumlarınızı daha ilgi çekici hale getirebilir, izleyicilerinize takip edilmesi kolay sunumlarda bulunabilirsiniz. Zoom fonksiyonu ile daha önce görülmemiş bir sunum deneyimini izleyicilerinize yaşatabilir ve her an online olarak tekrar düzenleme şansına sahip olabilirsiniz. Prezi’ye üye olmak için Prezi’nin ana sayfasında bulunan “Sign Up” butonuna tıkladığınızda, karşınıza 3 seçenek çıkmaktadır:
- 3. “Prezi” ile Etkili Sunum Hazırlama Öğretim Teknolojileri Destek Ofisi ( http://www.prezi.com ) 3 Görüldüğü üzre, Public hesap ile yapılabilecekler sınırlıdır. Prezi ile oluşturduğunuz sunumlar, Public hesabı kullanıyorsanız eğer Presi’nin kendi sitesinde de aramalarda görünür olacaktır, yalnız Enjoy ya da Pro paketlerinde sunumlarınızı özel hale getirerek, web kullanıcılarının görmesini engelleyebilirsiniz. Üniversite mail adresine sahip olan öğretim üyeleri / görevlileri ve öğrenciler için de Prezi U (edu.prezi.com) adlı web sitesinden, Prezi’nin Edu versiyonuna ulaşmak mümkündür. Prezi Edu, diğer hesaplardan ayrı olarak Enjoy paketindeki özelliklere sahip olmanızı sağlar. Prezi EDU sitesinde üniversitelere ve bilim dallarına bağlı olarak kategorilendirilmiş sunumlara ulaşabilir, forumlarda tartışmalara katılabilir veya Prezi hakkında yazılmış makaleleri okuyabilirsiniz. Prezi U sitesine girdiğinizde, sağ üstteki “Get Prezi Edu” butonuna tıklayarak, üniversite uzantılı (@*.edu) mail adresinizle üye olabilir ve mail adresinize gönderilen aktivasyon linkine tıklayıp hesabınızı aktif hale getirdikten sonra Prezi’yi kullanmaya başlayabilirsiniz. Prezi Edu hesabınızı aktif hale getirdikten sonra Prezi’nin ana sayfasındaki (www.prezi.com) “Log-in” butonuna tıklayarak, mail adresiniz ve şifrenizle giriş yapabilirsiniz. Giriş yaptıktan sonra aşağıdaki gibi bir ekran karşınıza gelecektir.
- 4. “Prezi” ile Etkili Sunum Hazırlama Öğretim Teknolojileri Destek Ofisi ( http://www.prezi.com ) 4 “Your Prezis” kısmındaki “New Prezi”ye tıklayarak ilk sunumunuzu yapmaya başlayabilirsiniz. İlk sunumunuz için sizden öncelikle sunum başlığı ve bir açıklama isteyen ekrandan sonra, Prezi içinde hazır bulunan temalardan birini ya da boş bir sayfayı kullanmanıza olanak sağlayacak bölüm gelecektir. Hazır bulunan temalardan birini ya da “Blank” temayı (boş tema) seçip “Start Editing”e tıklayarak sunumunuzu hazırlamaya başlayabilirsiniz.
- 5. “Prezi” ile Etkili Sunum Hazırlama Öğretim Teknolojileri Destek Ofisi ( http://www.prezi.com ) 5 Sunum Hazırlama Sunumu hazırlamaya başladığınızda, boş temayı seçmişseniz eğer, aşağıdaki fotoğraftaki gibi bir ekran sizi karşılayacaktır. Göründüğü üzere, ekranın herhangi bir alanına tıkladığınızda “Text” kutucuğu aktif hale gelecek ve yazmak istediğinizi o kısımda yazıp editleyebilirsiniz. Metni yazdığınızda, metin kutusunun üst kısmında metnin rengini, hizalama / işaretlendirme ya da girintiyi azaltıp artırabilmenizi sağlayan butonlar bulunmaktadır. Seçtiğiniz metni bu kısımdan değiştirebilir, alt kısımda “Title, Title, Body” yazan bölümdeki hazır stili kullanarak da değiştirebilirsiniz.
- 6. “Prezi” ile Etkili Sunum Hazırlama Öğretim Teknolojileri Destek Ofisi ( http://www.prezi.com ) 6 Menüler Solda görünen fotoğrafta, Prezi içinde kullanabileceğiniz araçlar görünmektedir. Sunumunuzda size gerekli olabilecek araçları bu balon menüden seçip, ekranınıza ekleyebilirsiniz. Insert, Frame, Path ve Colors&Fonts menüleri Prezi içinde kullanılan araçlardır ve bu araçlar her geçen gün daha da geliştirilerek yeni fonksiyonlar eklenmektedir. Şimdi sırasıyla bu araçları daha detaylı inceleyebiliriz. Insert: Insert menüsünde, kendi bilgisayarımızdan fotoğraf, pdf dosyası ya da video ekleyebileceğiniz gibi Youtube videolarını ya da online bir fotoğrafı sunumda kullanabiliriz. Ayrıca, Shapes içinde hazır olarak gelen diyagramlar, şekiller ve çizimleri de sunumumuzda kullanabiliriz. Sunumumuz açıldığında Prezi online olan video ve fotoğrafları çevrimiçi olarak yükleyecek ve izleyicilerinize izletmeniz için hazır hale getirecektir. Eklemek istediğiniz Youtube videosunun ya da fotoğrafın linkini girmeniz yeterli olacaktır. Shapes: Insert menüsü içinde Shapes butonuna tıklayarak, fotoğraftaki göründüğü üzere ok, çizgi, dikdörtgen, üçgen ya da daire gibi şekilleri sunumunuzda kullanabilirsiniz.
- 7. “Prezi” ile Etkili Sunum Hazırlama Öğretim Teknolojileri Destek Ofisi ( http://www.prezi.com ) 7 Zoom and Rotate Tool: Sunumu düzenlerken, metin, fotoğraf, video ya da herhangi eklediğiniz bir elemanı Prezi’nin Zoom and Rotate Tool’u ile istediğiniz oranda büyütebilir, döndürebilir ya da ekrandan silebilirsiniz. • Ortadaki “el işareti”nin olduğu bölüme tıklayarak ekrandaki metni ya da görseli hareket ettirebilir, istediğiniz yere sürükleyebilirsiniz. • (−) ve (+) işaretlerinin olduğu mavi bölümde ise boyutlandırma işlemlerini yapabilir, ekrandaki elemanı büyütüp küçültebilirsiniz. • En üst kısımdaki çizgili bölüm ise “Rotate” bölümü olarak geçmektedir ve bu kısıma tıklayıp döndürdüğünüzde metin ya da görseliniz döndürdüğünüz yöne doğru dönmektedir. • Ayrıca, ekrandan silmek için bir “Çöp Kutusu” işareti bulunmakta, bunun yanında ise metni düzenleyebilmeniz için “Kalem” işareti bulunmaktadır. Bunlara tıklayarak da ister ekrandan elemanı siler isterseniz de tekrar düzenleyebilirsiniz. Not: Zoom and Rotate Tool üzerine tıkladığınız her elemanda görülmektedir, bu bakımdan herhangi bir elemanı büyütüp küçültmek, döndürmek ya da silmek için üzerine tıklamanız yeterlidir. Frame: Prezi’nin en kullanışlı araçlarından birisidir. Örneğin çizdiğiniz çerçeve içerisinde birden fazla öğe yerleştirerek o çerçeve üzerinden hepsine birden odaklanabilirsiniz. Veya tek büyük bir görsel öğe üzerinde farklı ayrıntılar üzerine çerçeveler bırakarak büyük görsele bir nevi yakınlaşarak içindeki ayrıntıyı gösterebilirsiniz. Frame içerisindeki öğeler grup olarak birlikte hareket edip, boyutları da aynı oranda birlikte değişmektedir.
- 8. “Prezi” ile Etkili Sunum Hazırlama Öğretim Teknolojileri Destek Ofisi ( http://www.prezi.com ) 8 Path: Path aracı sayesinde sununuzun ilk öğesi ile başlayarak sırayla işaretlediğiniz tüm öğelerin hepsi sunuma katılacaktır. Üstteki fotoğrafta da gördüğünüz gibi ekranınızdaki elemanları sırayla seçtiğinizde Prezi kendiliğinden sıra numarası verecek ve sunumunuzda hangi sırayı takip ettiğinizi bu şekilde belirleyebileceksiniz. Ekranın sol kısmında görünen pencereler, o anda sunumunuzda görünecek ekranı göstermektedir. İstediğiniz elemanı o kısımdan silebilir ya da sırasını değiştirebilirsiniz. Ayrıca, her eklediğiniz yeni elemanla birlikte, path aracı ile belirlediğiniz sayıların altında çıkan (+) işaretini Mouse ile tutup başka bir elemanın üzerine bıraktığınızda araya girerek yeni bir sıra oluşturmanızı da sağlamaktadır. 1 Colors and Fonts: Colors & Fonts menüsünde de Prezi içinde hazır olarak bulunan renk seçeneklerini kullanabilirsiniz. Seçe-neklerin birine tıkladı-ğınızda metinler, arka fon ya da renkler otomatik olarak değişecektir. Ayrıca, Theme Wizard ile kendi temanızı da yaratıp kullanabilirsiniz. İstediğiniz zaman orijinal temaya dönme gibi bir şansa da sahipsiniz. 1 Sunumunuzdaki sırayı her değiştirmek istediğinizde Path menüsüne girmeniz gerekmektedir. Veya ekrana yeni bir eleman (metin, fotoğraf, video, şekil, vs.) eklemek istediğinizde Path menüsünden çıkmanız gerekmektedir. Balon menüde, bir üstteki daha büyük balona tıkladığınızda üst menüye geçebilirsiniz.
- 9. “Prezi” ile Etkili Sunum Hazırlama Öğretim Teknolojileri Destek Ofisi ( http://www.prezi.com ) 9 Prezi Kullanımı: Prezi diğer sunum programlarından farklı olarak her şeyi bir ekranda tutup size ekrandaki elemanlar arasında geçiş yapmanızı sağlayan bir yapıya sahiptir. Bu bakımdan, sunumunuzun görsel tasarımını düşünüp ona göre düzenlemeniz ve metinleri ve görsel öğeleri ekleyip, eğer isterseniz Frame içine alarak grupladıktan sonra, Path menüsü ile sıralama vermeniz gerekmektedir. Sıralamayı da yapmanızla birlikte sunumunuzu ekranda sağ alt kısımda bulunan “Show” butonuyla izleyebilir ve tekrar düzenleyebilirsiniz. Tamamlanmış ya da tamamlanmamış sunumlarınız siz sunumunuzdan çıktığınız anda oldukları gibi kaydedilip saklanmaktadır. Bu açıdan, Prezi hem sunumlarınızı online olarak saklamak hem de düzenlemek için ideal bir araçtır. Sunum ekranının üst kısmında bulunan ve “Undo”, “Online Presentation” ve “Exit” seçenekleri sunan menüden sunumunuzdan çıkabilir ya da aynı anda istediğiniz kişilerle sunumunuzu paylaşabilirsiniz. Sunumu bitirip çıktıktan sonra, hesabınızda siz silene kadar saklanacaktır. Hesabınızda bulunan sunumlarınızı sunumunuzun altında bulunan menüden bilgisayarınıza indirebilir, tekrar değiştirebilir / düzenleyebilir, başka kişilere çevrimiçi olarak sunum yapabilir ya da silebilirsiniz.
- 10. “Prezi” ile Etkili Sunum Hazırlama Öğretim Teknolojileri Destek Ofisi ( http://www.prezi.com ) 10 Sunum Yayımlama Ayarları: Prezi Edu paketini kullanan kullanıcılarına sunumlarını “Gizli” ibaresi altında saklama seçeneği sunmaktadır. “Free” hesap kullanıcıları bu özelliği kullanamadıkları için yapılan her sunum Prezi’nin veritabanına eklenmekte ve aramalarda görünmektedir. Sunumunuzu bitirdikten sonra, izlemek veya kontrol etmek için tıkladığınızda sağ üst köşede yayımlama ayarları çıkmaktadır. Bu kısımdan, istediğiniz ayarı kullanıp sunumunuzu kendinize özel olarak hesabınızda saklayabilirsiniz. Profil Ayarları: Prezi’ye giriş yaptığınızda sağ üst köşede kendi isminizin üzerine tıkladığınızda “Settings & License” menüsüne girdiğinizde, profilinizin genel ya da özel olmasını sağlayabileceğiniz, profil ayarlarınızı ya da şifrenizi değiştirebileceğiniz Profil ve Hesap Seçenekleri kısmına ulaşabilirsiniz. Bu kısımdaki ayarları istediğiniz zaman değiştirebilirsiniz.