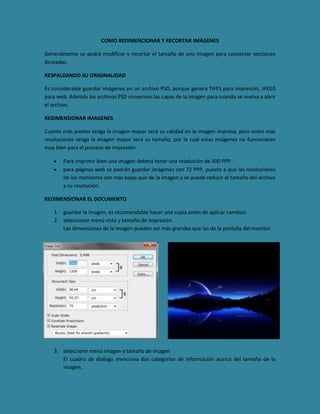
Photoshop 4
- 1. COMO REDIMENCIONAR Y RECORTAR IMÁGENES Generalmente se podrá modificar y recortar el tamaño de una imagen para conservar secciones deseadas. RESPALDANDO SU ORIGINALIDAD Es considerable guardar imágenes en un archivo PSD, porque genera TIFFS para impresión, JPEGS para web. Además los archivos PSD conservan las capas de la imagen para cuando se vuelva a abrir el archivo. REDIMENSIONAR IMAGENES Cuanto más pixeles tenga la imagen mayor será su calidad en la imagen impresa, pero entre más resoluciones tenga la imagen mayor será su tamaño, por la cual estas imágenes no funcionaran muy bien para el proceso de impresión. Para imprimir bien una imagen deberá tener una resolución de 300 PPP. para páginas web se podrán guardar imágenes con 72 PPP, puesto a que las resoluciones de los monitores son más bajas que de la imagen y se puede reducir el tamaño del archivo a su resolución. REDIMENSIONAR EL DOCUMENTO 1. guardar la imagen, es recomendable hacer una copia antes de aplicar cambios. 2. seleccionar menú vista y tamaño de impresión. Las dimensiones de la imagen pueden ser más grandes que las de la pantalla del monitor. 3. seleccione menú imagen y tamaño de imagen El cuadro de dialogo menciona dos categorías de información acerca del tamaño de la imagen.
- 2. Tamaño del documento: se refiere al tamaño de documento cuando sea impreso tal como un archivo InDesing. Dimensiones en pixeles: se refiere a la cantidad de pixeles al dimensionar la imagen. 4. La opción de remuestrear imagen no debe estar seleccionada porque cambiaría la cantidad de información y también el tamaño; es mejor no seleccionarlo. 5. Ajustar resolución. Al ajustar la altura y la anchura cambiaran de manera correspondiente dependiendo la cantidad de pixeles. 6. Finalmente damos clic en ok para aplicar cambios y cerramos el cuadro de dialogo. 7. Seleccionar menú vista y elegimos tamaño de impresión. La imagen aparecerá con un tamaño nuevo. 8. Dejar abierta la imagen. REDUCCION DEL TAMAÑO DE UNA IMAGEN (DIMENCIONES EN PIXELES) Aunque la información sea en pixeles a veces se deberá reducir el tamaño de una imagen. Este paso reducirá el tamaño del archivo. Generalmente se utiliza para subir una imagen en la web o cualquier otro medio electrónico. Para el proceso de impresión es necesario reducir el tamaño del documento o para que ocupe menos espacio. PARA REDUCIR LA DIMENCION EN PIXELES DE UNA IMAGEN 1. Teniendo en cuenta el ejercicio anterior seleccionar menú imagen y elegir tamaño de imagen así:
- 3. 2. Remuestrear imagen y se observara que cambiara de estilos. 3. Para mantener la altura y la anchura seleccione restringir imagen. 4. Remuestrear imagen. Esta opción es perfecta para reducciones. 5. En las dimensiones de pixeles dar un porcentaje adecuado. 6. Clic en ok para cambiar las dimensiones en pixeles de la imagen. 7. Cerrar imagen y guardar archivos.
- 4. RECORTAR IMÁGENES Al tomar una fotografía muy grande proporciona flexibilidad al seleccionar partes de la imagen. Al recortar la imagen se selecciona la parte que desea mostrar o enderezarla al momento de cortarla. Para recortar una imagen se selecciona la HERRAMIENTA RECORTAR. PARA RECORTAR UNA IMAGEN UTILIZANDO LA HERRAMIENTA RECORTAR Imagen normal imagen seleccionada imagen recortada Para recortar COMO UTILIZAR LAS HERRAMIENTAS DE SELECCIÓN Es necesario saber utilizar las HERRAMIENTAS DE SELECCIÓN para poder aplicar cambios a una imagen. Se encuentran tres tipos diferentes de HERRAMIENTAS DE SELECCIÓN. HERRAMIENTA VARITA MAGICA: Selecciona partes de una imagen que tiene colores similares. HERRAMIENTA LASO: Define una área a mano. HERRAMIENTA MARCO: Selecciona áreas con forma geométrica como cuadros, etc.
- 5. USO DE LA HERRAMIENTA VARITA MAGICA Imagen normal imagen seleccionada partes seleccionadas con la varita mágica con shift USO DE LAS HERRAMIENTAS MARCO Imagen normal Imagen seleccionada Imagen elaborada
- 6. SUAVIZANDO LOS BORDES DE LAS SELECCIONES Cuando se elijan las herramientas de selección se podrán suavizar los bordes. Se podrán afinar los píxeles del fondo sin cambiar ningún detalle. Puede ser muy efectivo a través de las herramientas de selección. Al desvanecer los bordes sus pixeles se verán mucho más reflejados. USO DE LA HERRAMIENTA DE LASO Permite seleccionar de una manera libre y flexible. Es la más difícil de usar pero es la más precisa de las herramientas de photoshop al seleccionar áreas a mano. Laso poligonal: permite seleccionar áreas al utilizar líneas rectas o puntos de selección. Laso magnético: se adhiere a las áreas definidas de una imagen al utilizarlo en objetos que contrastan nítidamente con su fondo. USO DEL LASO POLIGONAL PARA COPIAR LA IMAGEN A UN NUEVO FONDO Imagen normal Imagen seleccionada Imagen con otro fondo