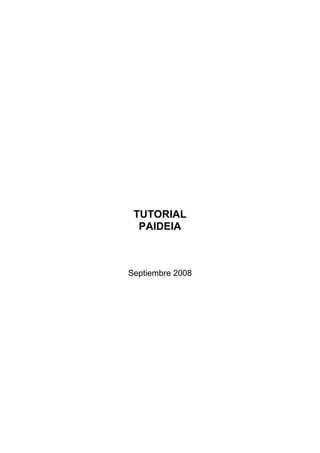
Tutorial moodle, paideia pucp
- 1. TUTORIAL PAIDEIA Septiembre 2008
- 2. Índice PAIDEIA ................................................................................................................................ 5 1. ¿Qué es PAIDEIA?......................................................................................................... 5 2. Acceso ............................................................................................................................ 5 3. Servicios ......................................................................................................................... 6 3.1. Mis cursos................................................................................................................6 3.1.1. Participantes ..................................................................................................... 7 3.2. Modificar información personal ..............................................................................8 3.2.1. Modificar contraseña ........................................................................................ 8 3.3.2. Editar información............................................................................................ 9 4. Chat............................................................................................................................... 10 4.1. Introducción...........................................................................................................10 4.2. Creación de la sala de Chat ...................................................................................10 4.2.1. Adición de actividad de chat .......................................................................... 10 4.3. Inicio del Chat ......................................................................................................13 4.3.1. Ordinaria......................................................................................................... 14 4.3.2. Sin marcos ni JavaScript................................................................................. 15 5. Consulta ........................................................................................................................ 16 5.1. Introducción...........................................................................................................16 5.2. Creación de una Consulta......................................................................................16 5.2.1. Adición de actividad de consulta.................................................................... 16 5.3. Inicio de la consulta...............................................................................................19 5.4. Respuestas de la consulta ......................................................................................20 5.4.1. Profesores ....................................................................................................... 20 5.4.2. Alumnos ......................................................................................................... 21 6. Foro............................................................................................................................... 21 6.1. Introducción...........................................................................................................21 6.2. Creación del Foro ..................................................................................................22 6.2.1. Adición de actividad de foro .......................................................................... 23 6.3. Participación en el Foro.........................................................................................27 6.3.1. Inicio del tema de debate ................................................................................ 27 6.3.2. Ingreso al tema del foro .................................................................................. 28 6.3.3. Participar del foro ........................................................................................... 29 7. Wiki .............................................................................................................................. 32 7.1. Introducción...........................................................................................................32 7.2. Creación del Wiki..................................................................................................32 7.2.1. Adición de actividad de taller......................................................................... 32
- 3. 7.3. Construcción de las páginas en Wiki.....................................................................35 7.3.1. Aspectos generales ......................................................................................... 35 7.3.2. Edición de páginas.......................................................................................... 37 7.3.3. Insertar imágenes............................................................................................ 37 7.3.4. Creación de vínculos y páginas ...................................................................... 39 7.3.5. Anclas y enlaces externos............................................................................... 40 7.4. Manejo de versiones ..............................................................................................43 8. Taller............................................................................................................................. 45 8.1. Introducción...........................................................................................................45 8.2. Fases ......................................................................................................................46 8.3 Creación del taller...................................................................................................47 8.3.1. Adición de actividad de taller......................................................................... 47 8.3.2. Creación de elementos de calificación ........................................................... 51 8.4. Período de envíos ..................................................................................................55 8.4.1. Envíos de tareas de los estudiantes................................................................. 55 8.5. Período de envíos y evaluaciones..........................................................................56 8.5.1. Envíos de tareas de los estudiantes y calificación de los estudiantes y profesores ................................................................................................................. 56 8.6. Período de evaluaciones ........................................................................................57 8.6.1. Estructura general de una nota........................................................................ 61 8.6.2. Manejo de calificaciones - Profesor ............................................................... 62 8.6.3. Manejo de calificaciones - Alumno................................................................ 64 8.7. Publicación de calificaciones ................................................................................65 9. Diario ............................................................................................................................ 65 9.1. Introducción...........................................................................................................65 9.2. Creación del diario ................................................................................................65 9.2.1. Adición de actividad de diario........................................................................ 65 9.3. Publicación de una entrada en diarios ...................................................................68 9.4. Respuestas y calificación de entradas....................................................................70 10. Base de Datos ............................................................................................................. 71 10.1. Introducción.........................................................................................................71 10.2. Creación de la base de datos................................................................................71 10.2.1. Adición de actividad de base de datos.......................................................... 72 10.3. Opciones de la base de datos ...............................................................................74 10.3.1. Ver lista ........................................................................................................ 75 10.3.2. Ver uno por uno............................................................................................ 75 10.3.3. Buscar ........................................................................................................... 76 10.3.4. Agregar entrada ............................................................................................ 77 10.3.5. Plantillas ....................................................................................................... 78
- 4. 10.3.6. Campos ......................................................................................................... 80 10.3.7. Ajustes previos ............................................................................................. 82 10.3.8. Exportar ........................................................................................................ 83 11. Calendario................................................................................................................... 83 11.1. Introducción.........................................................................................................83 11.2. En PAIDEIA........................................................................................................84 11.3. En Google Calendar ............................................................................................85 12. Referencias bibliográficas .......................................................................................... 87
- 5. PAIDEIA 1. ¿Qué es PAIDEIA? PAIDEIA es un entorno virtual de aprendizaje que permite a los participantes (alumnos, profesores, otros) disponer de una plataforma a la que se puede acceder a través de Internet. Los participantes pueden visualizar el listado de cursos en los que están inscritos, descargar los documentos de estos cursos, visualizar sus notas, participar en foros, enviar mensajes, etc. 2. Acceso Para ingresar al sistema, usted debe abrir un navegador de Internet e ingresar la dirección siguiente http://paideia.pucp.edu.pe Inmediatamente cargará una ventana como la siguiente:
- 6. 3. Servicios Este sistema ofrece varias herramientas (agenda personal, evaluaciones en línea, foros, etc.) y servicios (consultas a información personal, búsqueda de cursos, eventos, etc.). Al ingresar verá por defecto: En la sección central, el listado de cursos en los que está matriculado; en la sección derecha, un calendario y eventos asociados; y en la sección izquierda inferior, las novedades. 3.1. Mis cursos Para ingresar a un curso puede hacer clic sobre el nombre y obtendrá una ventana como la siguiente:
- 7. 3.1.1. Participantes Si en la ventana anterior hace clic en el enlace “Participantes”, se mostrarán los participantes del curso:
- 8. 3.2. Modificar información personal Para modificar su información personal puede hacer clic sobre el enlace con su nombre (en la parte superior derecha) y visualizará una ventana como la siguiente: 3.2.1. Modificar contraseña Para una nueva contraseña, debe ingresar la actual y dos veces la nueva. Finalmente, debe presionar el botón “Guardar cambios”, tal y como se muestra en la siguiente ventana:
- 10. 4. Chat 4.1. Introducción El módulo de Chat permite que los participantes (estudiantes y profesores) mantengan una conversación en tiempo real. El usuario interactúa con un grupo de personas de manera sincronizada, escribiendo mensajes que son leídos inmediatamente por los otros usuarios “conectados”. Esta es una manera efectiva de entablar debates sobre un tema específico, de consultarle al profesor o a otro compañero sobre un tema, de intercambiar ideas, opiniones e informaciones. Para un curso a distancia, es muy útil puesto que mientras el profesor revisa un trabajo presentado, podrá consultar a los estudiantes dudas sobre el mismo. Además de las funcionalidades anteriores, este módulo permite administrar y revisar conversaciones anteriores. Por ejemplo, se puede ver las conversaciones de un determinado grupo de alumnos de hace mes. Si ha usado herramientas de mensajería instantánea como MSN o Yahoo, entonces ha usado un sistema similar al chat en PAIDEIA. 4.2. Creación de la sala de Chat Actor: Profesor 4.2.1. Adición de actividad de chat Crear la actividad de Chat:
- 11. Elementos de creación de Chat: (* Elementos obligatorios) (* Elementos Avanzados)
- 12. Nombre *: Es el nombre que identifica a la sala de chat en la página principal del curso. Introducción *: Espacio para describir la finalidad de la actividad y dar algunas instrucciones sobre su uso. Próxima cita: Indica la fecha y hora en la cual se inicia por primera vez la sala de chat. Repetir sesiones: Existen 4 opciones: • No publicar horas de chat: Crea una sala de chat la cual siempre está abierta durante la duración del curso. • Sin repeticiones, publicar sólo la hora especificada: Crea una sola sala de chat, la cual estará disponible en la fecha y hora especificada en Próxima cita. • A la misma hora todos los días: Abre la sala de chat en la fecha y hora especificada en Próxima cita todos los días. • A la misma hora todas las semanas: Abre la sala de chat en la fecha y hora en Próxima cita cada semana. Guardar sesiones pasadas: Indica por cuánto tiempo se quiere guardar las conversaciones de la sala de chat, entre las opciones están: nunca borrar mensajes o la cantidad de días que se quieren mantener. Por ejemplo: 120 días, 365 días. Todos pueden ver las sesiones pasadas: Indica si todos los participantes pueden o no acceder a ver las sesiones pasadas. Modo Grupo: Establece la forma de interacción entre los miembros de los grupos de trabajo. Existen tres opciones: • Sin grupos - No hay grupos, todos son parte de un gran grupo. • Grupos separados - Cada estudiante sólo puede ver su propio grupo; los demás son invisibles. • Grupos visibles - Cada estudiante trabaja dentro de su grupo, pero también puede ver a los otros grupos. Agrupamiento: Determina el agrupamiento que participará en la sala de Chat. Solo disponibles para miembros de grupo: Limita si la sala de chat estará o no disponible únicamente para los miembros del agrupamiento.
- 13. Visible: Permite mostrar u ocultar la actividad a los estudiantes. Id Number: Indica si la actividad va ser considerada para el cálculo de la nota final. Si es afirmativo se pone un número que identifique esa actividad, caso contrario se deja en blanco. Categoría de calificación actual: Indica a que categoría pertenece la actividad. Estas categorías son creadas por el profesor en la sección Calificaciones. 4.3. Inicio del Chat Al crear una sala de chat, ésta siempre está abierta para los estudiantes. PAIDEIA crea automáticamente las entradas en el calendario del curso para que los participantes recuerden la fecha en que estará disponible la sala de chat. Para ingresar a la sala, hacer clic sobre el ícono o sobre el nombre de la sala. Existen dos versiones de la sala de chat.
- 14. 1 2 4.3.1. Ordinaria Es la versión que aparece por defecto cuando se hace clic sobre el enlace “Entrar a la sala”. Aparecerá una pantalla como la que se muestra a continuación: En esta versión de la sala de chat se pueden enviar: • Mensajes • Emoticons • Enlaces a páginas web
- 15. • Beep (es un pitido o zumbido) • Imágenes, sonidos * * Puede enviarlo si tiene conocimientos sobre HTML 4.3.2. Sin marcos ni JavaScript Para acceder a está versión deberá hacer clic sobre el enlace (Versión sin marcos ni JavaScript). Aparecerá una pantalla como la que se muestra a continuación: Para enviar mensajes deberá escribir en el campo de texto que se encuentra debajo de “Enviar Mensaje” y presionar el botón Enviar. Esta versión tiene casi las mismas características que la versión ordinaria con excepción de que no se pueden enviar ni imágenes ni sonidos.
- 16. Por último, una característica importante de esta versión es que muestra una opción para filtrar solo los mensajes nuevos. 5. Consulta 5.1. Introducción El módulo de Consulta permite que el profesor plantee una pregunta y especifique las posibles respuestas entre las cuales los estudiantes pueden elegir. Esta actividad es muy útil para realizar encuestas que estimulen el aprendizaje sobre un tema en particular, para permitir que el grupo decida sobre cualquier tema, para recoger información sobre qué tema les parece más difícil, o recoger gustos en cuanto a temas para que realicen una investigación. Esta actividad de PAIDEIA puede servir para el cálculo de la nota de una práctica calificada, por ejemplo como una pregunta de bonificación o para que el alumno escoja dentro de las alternativas un tema de investigación como tarea académica. Otras características importantes de este módulo son: • Se pueden exportar los resultados en formato de texto, Excel y ODS. Esta opción solo es disponible para los profesores. • Se pueden ver los resultados en gráficos de barra. • PAIDEIA crea automáticamente las entradas de cada consulta hecha en el calendario del curso para que los participantes recuerden la fecha en que estarán disponibles. 5.2. Creación de una Consulta Actor: Profesor 5.2.1. Adición de actividad de consulta Crear la actividad de Consulta: Elementos de creación de una Consulta:
- 18. (* Elementos Obligatorios) (** Elementos Avanzados) Titulo de la consulta *: Es el nombre que identifica a la consulta en la página principal del curso. Pregunta a responder *: Espacio para el enunciado o descripción de la pregunta que se quiere que los estudiantes respondan. Limitar el número de respuestas permitidas: Cada estudiante puede elegir cualquiera de las opciones que se le presentan, pero si habilitamos esta opción, podremos limitar el número de respuestas para cada opción independientemente. Esto se establece con el parámetro Límite asociado a cada respuesta. Una vez alcanzado ese límite nadie podrá elegir esa opción. Por ejemplo, en una consulta para formar grupos según un número limitado de temas. Opción: Espacio para describir cada una de las “n” alternativas a la pregunta. Por defecto solo vienen 5 opciones; si se quiere añadir más opciones hacer clic en el botón “Agregar 3 campos al formulario”. Límite: En caso que la opción “Limitar número de respuestas” esté habilitada se debe escribir el número máximo de alumnos que pueden seleccionar cada opción en particular. Restringir la respuesta a este período: Indica si la consulta va a tener una fecha límite en la que los alumnos puedan contestarla. Abrir: Fecha y hora del inicio de la consulta. Está habilitado si se restringe la fecha de la respuesta. Hasta: Fecha y hora del fin de la consulta. Está habilitado si se restringe la fecha de la respuesta. Modo mostrar: Indica si las alternativas se van a mostrar horizontalmente o verticalmente cuando los estudiantes lean las opciones de la pregunta. Publicar Resultados: Existen 4 opciones: • No publicar los resultados. • Mostrar los resultados al estudiante después de su respuesta. • Mostrar los resultados a los estudiantes sólo después de cerrar la consulta.
- 19. • Mostrar siempre los resultados a los estudiantes. Privacidad de los resultados: Indica si los nombres de los estudiantes van a aparecer o no con sus resultados. En caso de que la opción en ”Publicar Resultados” sea “No publicar resultados”, esta opción no se puede seleccionar. Permitir la actualización de consulta: Indica si los estudiantes pueden o no modificar sus respuestas en cualquier momento. Mostrar columnas de no respondidas: Muestra una columna con los nombres de los alumnos que no han contestado la pregunta. Modo de grupo: Establece la forma de interacción entre los miembros de los grupos de trabajo. Visible: Permite mostrar u ocultar la actividad a los estudiantes. Id Number: Indica si la actividad va ser considerada para el cálculo de la nota final. Si es afirmativo se pone un número que identifique esta actividad, caso contrario se deja en blanco. 5.3. Inicio de la consulta Para ingresar a la consulta, hacer clic sobre el ícono o sobre el nombre de la consulta.
- 20. Para marcar una de las opciones, hacer clic sobre la opción de su elección. Para guardar su respuesta, hacer clic sobre el botón “Guardar mi elección”. Se muestra la siguiente ventana: 5.4. Respuestas de la consulta El módulo de Consulta de PAIDEIA permite ver los resultados en forma de gráficos de barra 5.4.1. Profesores Como se mencionó anteriormente, los profesores son los únicos usuarios que pueden exportar las respuestas a un documento. Al hacer clic en el enlace “Ver 1 respuestas “, aparecerá una pantalla como la que se muestra a continuación. 1 3 2
- 21. El módulo de Consulta de PAIDEA tiene la opción de exportar las respuestas a tres formatos los cuales se explican a continuación: • ODS : las respuestas se abren en un archivo de OpenOffice.org Calc • Excel: las respuestas se abren en un archivo de Microsoft Office Excel • Texto: las respuestas se abren en un archivo de texto. Se abre con el Bloc de notas. 5.4.2. Alumnos Los alumnos pueden ver las respuestas dependiendo de lo que el profesor haya seleccionado al momento de crear las respuestas. Una posible salida de las respuestas es la que se muestra a continuación, no necesariamente la pantalla en la que se muestran las respuestas es igual a esta. 6. Foro 6.1. Introducción Foro es el módulo que permite a los profesores y alumnos interactuar de manera asíncrona, leyendo y respondiendo mensajes que han sido escritos sobre un tema inicial. Esta actividad, tal vez, sea la más importante porque en este módulo se da la mayor parte de los debates. Por ejemplo, en un debate virtual el profesor propondrá un tema (mensaje inicial) y los
- 22. participantes podrán emitir opiniones sobre el mismo y sobre otras opiniones o temas que surjan de la discusión. Por otro lado, muchos estudiantes prefieren usar los foros puesto que no tienen presión de responder inmediatamente y además pueden tomarse tiempo para responder el mensaje. Una investigación demostró que muchos estudiantes se sienten más seguros participando en un foro que tener que hablar frente a la clase. El foro ofrece tiempo para reflexionar sobre los mensajes y cómo responderlos, esto es de gran utilidad en estudiantes de intercambio cuya lengua materna es diferente a la que enseñan en clase o estudiantes con problemas de comunicación. Algunas otras características del foro en PAIDEIA: • En todos los cursos se crea un foro por defecto: Anuncios del profesor. Este foro sirve para colocar mensajes de carácter general como las fechas de los exámenes o la bibliografía. Características adicionales de este foro son: todos los alumnos se encuentran suscritos y solo se permite uno por curso. • Permite que los mensajes se puedan ver de diversas maneras como mensajes anidados o mensajes rama u ordenados por antigüedad. • Permite que las discusiones puedan verse anidadas, por rama, o presentar los mensajes más antiguos o los más nuevos, primero. • Cada intervención en un foro queda registrada en el sistema con el nombre del usuario y la fecha de su mensaje, de forma de que se pueda seguir el hilo de la discusión. • Permite el seguimiento de mensajes leídos/no leídos en los foros con resaltado lo cual permite ver todos los mensajes nuevos rápidamente. Esta opción es para el profesor. • Permite que los participantes reciban copias de cada mensaje en su buzón de correo electrónico, así puede enterarse de que está pasando sin necesidad de entrar a PAIDEIA. • Permite la evaluación de cada mensaje por los compañeros del usuario, en caso fuese estudiante. • Permite forzar la suscripción de todos los estudiantes del curso si así lo dispone el profesor. 6.2. Creación del Foro Actor: Profesor
- 23. 6.2.1. Adición de actividad de foro Crear la actividad de Foro: Elementos de creación del Foro:
- 24. (* Elementos obligatorios) (* Elementos Avanzados) Nombre del foro *: Es el nombre que identifica al foro en la página principal del curso. Tipo de foro: Existen 4 opciones: • Cada persona plantea un tema: Cada participante del curso puede plantear un nuevo tema de debate (y todos pueden responder). Esta modalidad es útil cuando usted quiere que cada estudiante empiece una discusión sobre, digamos, sus reflexiones sobre el tema de la semana, y que todos los demás le respondan. • Debate sencillo. Es simplemente un intercambio de ideas sobre un solo tema, todo en una página. Útil para debates cortos y muy concretos, por ejemplo foros asociados a una actividad extraescolar. • Foro P Y R: se trata de un foro especial pensado para que el docente plantee un tema de debate y forzar a que los estudiantes hagan su aportación sin ver las aportaciones de los demás. Es decir, los estudiantes sólo podrán ver los
- 25. mensajes de otros compañeros cuando hayan enviado su propio mensaje, no antes. Se trata de un foro muy interesante ya que los estudiantes primero deben aportar sus ideas y luego contrastarlas con las que han aportado otros compañeros y compañeras. • Foro para uso general: Es un foro abierto donde cualquiera puede empezar un nuevo tema de debate cuando quiera. Este es el foro más adecuado para uso general. Introducción *: Espacio para describir la finalidad de la actividad y dar algunas instrucciones sobre su uso. ¿Forzar la suscripción de todos? : Esta opción controla la forma en que los estudiantes pueden suscribirse y darse de baja de un foro. Existen 4 opciones: • No: los participantes deciden si se suscriben o no al foro y también tienen la posibilidad de darse de baja en cualquier momento. • Si, inicialmente: todos los participantes quedarán suscritos al inicio pero después pueden darse de baja. • Si, siempre: los participantes quedarán suscritos al foro y no tienen la opción de darse de baja. • No se permiten suscripciones: no se puede suscribir al foro una vez creado éste. Leer el rastreo de este foro: Indica si se desea realizar un seguimiento a los mensajes leídos/no leídos en los foros. Si los foros tienen activa la opción de seguimiento (forum_trackreadposts), los usuarios podrán realizar el seguimiento de mensajes leídos y no leídos en los foros y las discusiones. El profesor puede obligar a realizar cierto tipo de seguimiento en un foro utilizando este ajuste. Existen tres posibilidades: • Opcional [por defecto]: los estudiantes pueden activar o desactivar el seguimiento a su discreción. • Conectado: El seguimiento siempre está activo. • Desconectado: El seguimiento siempre está inactivo. Tamaño máximo del archivo adjunto: Indica si pueden adjuntarse archivos y cuál será su tamaño máximo permitido. Abrir Foro: Fecha y hora del inicio del foro. Si se deshabilita el inicio del foro, este estará abierto desde su creación.
- 26. Cerrar Foro: Fecha y hora del fin del foro. Si se deshabilita el fin del foro, este se cierra cuando el curso termina. Tipo de Calificación: Indica si se quiere que los mensajes del foro tengan una calificación y de qué tipo será ésta. Estos tipos son: • Sin calificación • Promedio de calificaciones • Cuenta de calificaciones • Calificación máxima • Calificación mínima • Suma de calificaciones Calificación: Indica la escala de calificación que se utilizará en la evaluación de un mensaje. La escala puede ser numérica (0 - 100) o se pueden crear escalas personalizadas. Si desea crear éstas últimas vaya a la sección de Calificaciones. Restringir las calificaciones a mensajes colocados en este período: Permite indicar si las respuestas en el foro tendrán una fecha límite para ser calificadas. Desde-Hasta: Rango de fechas entre las cuales se puede calificar un mensaje del foro. Período de tiempo para bloqueo: Indica si va a existir un período de tiempo para que el mensaje sea respondido y cuál será la cantidad de días que el mensaje puede ser respondido. Umbral de mensajes para bloqueo: Indica la cantidad máxima de mensajes que un usuario puede enviar al foro, pasado ese número no puede enviar más mensajes. En caso de que en “Periodo de tiempo para bloqueo” la opción sea “No Bloquear”, se deshabilita esta opción. Umbral de mensajes para advertencia: Indica la cantidad de mensajes que le queda al usuario para enviar al foro. En caso de que en “Periodo de tiempo para bloqueo” la opción sea “No Bloquear” se deshabilita este campo. * Ninguno de estos 3 últimos ajustes afecta a los mensajes enviados por el profesor. Modo Grupo: Establece la forma de interacción entre los miembros de los grupos de trabajo. Existen tres opciones:
- 27. • Sin grupos - No hay grupos, todos son parte de un gran grupo. • Grupos separados - Cada estudiante sólo puede ver su propio grupo; los demás son invisibles. • Grupos visibles - Cada estudiante trabaja dentro de su grupo, pero también puede ver a los otros grupos. Agrupamiento: Determina el agrupamiento que participará en el foro. Solo disponibles para miembros de grupo: Limita si el foro estará o no disponible únicamente para los miembros del agrupamiento. Visible: Permite mostrar u ocultar la actividad a los estudiantes. Número identificador: Indica si la actividad va ser considerada para el cálculo de la nota final. Si es afirmativo se pone un número que identifique esa actividad, caso contrario se deja en blanco. Categoría de calificación actual: Indica a qué categoría pertenece la actividad. Estas categorías son creadas por el profesor en la sección Calificaciones. 6.3. Participación en el Foro Una vez configurado, el foro estará disponible para su utilización en el curso. Lo primero que se va a realizar es crear un tema de debate. El profesor puede realizar esta acción o también lo pueden realizar los estudiantes. 6.3.1. Inicio del tema de debate Elementos de creación del tema de debate:
- 28. (* Elementos obligatorios) Asunto: Es el nombre que identifica al tema en el foro. Mensaje: Describe el mensaje (pregunta, comentario) inicial. Formato: Es el tipo de formato del texto. PAIDEIA usa el formato HTML por defecto. Si se quiere configurar entre a las opciones de usuario. Suscripción: Indica si el usuario desea ser partícipe del foro. Una vez suscrito el usuario tiene la posibilidad de elegir si quiere o no recibir copias de los mensajes a su correo electrónico. Sin embargo, si el profesor decide que la suscripción sea forzada, los estudiantes siempre recibirán copias a su correo electrónico. Archivo adjunto: Espacio para insertar algún archivo o imagen al mensaje. Enviar ahora: Indica si se desea enviar el mensaje al foro en ese momento. De lo contrario, el mensaje es publicado en 30 minutos. Esta opción está disponible solo para el profesor. 6.3.2. Ingreso al tema del foro Para ingresar al foro, hacer clic sobre el ícono o sobre el nombre del foro.
- 29. 6.3.3. Participar del foro Una vez en el foro, los estudiantes pueden responder a un mensaje o dependiendo del profesor crear un nuevo tema de debate. Si se quiere entrar a un tema el usuario debe hacer clic sobre este.
- 30. El usuario tiene las siguientes opciones para participar en el foro: • Para el mensaje Inicial. Responder: Elabora la respuesta al mensaje original • Para la replica del mensaje inicial: Mostrar mensaje anterior: Vuelve al mensaje anterior. Responder: Elabora la réplica al mensaje Calificar: Califica el mensaje del usuario. Un usuario no se puede autocalificar. Borrar: Borra el mensaje. Esta opción está disponible solo para el profesor. Editar: Edita el mensaje. Esta opción está disponible solo para el profesor. Partir: Saca el mensaje y lo pone en un nuevo tema de discusión. Esta opción está disponible solo para el profesor.
- 31. • Otras opciones: Ordenar: Los mensajes pueden ser visualizados de varias formas: desde el más reciente, desde el más antiguo, en forma de rama o en forma anidada. Buscar: Esta opción permite al usuario ingresar una palabra y obtener un listado con los mensajes que contienen la palabra a buscar. En el resultado, la palabra aparece resaltada. Agregar tema al foro: Esta opción agrega un nuevo tema de discusión. Depende del profesor si decide que los estudiantes puedan iniciar un tema de discusión.
- 32. 7. Wiki 7.1. Introducción Wiki es una actividad disponible en PAIDEIA que permite la creación y actualización de documentos (páginas Web) por parte de un conjunto de personas, de manera que todos puedan contribuir con sus propios conocimientos y comentarios para construir el documento. Una de las principales características de Wiki es que permite utilizar ciertas palabras u oraciones como vínculos a otros documentos del Wiki, la construcción de estos enlaces es definida por el usuario y se manejan mediante la utilización de máscaras (por ejemplo, bastaría con solo encerrar entre corchetes una palabra para que sirva como enlace a una página que sea identificada por esa palabra). 7.2. Creación del Wiki Actor: Profesor 7.2.1. Adición de actividad de taller Crear la actividad de Wiki:
- 33. Elementos de creación de Wiki: (* Elementos Obligatorios) (** Elementos Avanzados)
- 34. Nombre *: Identifica el nombre que va a tener el Wiki, se utilizará como el identificador de la página inicial. Resumen *: contiene una descripción general del contenido del Wiki. Tipo: Existen 3 opciones “Sin grupos”, “Grupos separados” o “grupos visibles”, limita y define las actividades que pueden realizar los profesores, grupos y estudiantes. Sin Grupos Grupos Separados Grupos Visibles El profesor crea y Hay un wiki para Hay un wiki para cada modifica el wiki. Los cada grupo que sólo grupo que sólo el estudiantes pueden el profesor puede profesor puede leer el contenido. modificar. Cada modificar. Los estudiante estudiantes pueden ver Profesor únicamente puede todos los wikis por ver el wiki de su medio de un menú grupo. emergente que contiene todos los grupos. Profesores y usuarios Los estudiantes Los estudiantes pueden pueden crear y pueden cambiar y ver modificar el wiki de su modificar el wiki. el wiki de su propio grupo. Pueden ver grupo. todos los wikis Curso/Grupo mediante un menú emergente que contiene todos los grupos. Cada estudiante Cada estudiante Cada estudiante puede puede ver y modificar puede modificar su cambiar su propio wiki, su propio wiki. propio wiki, y ver los y ve todos los demás wikis del resto de los wikis mediante un estudiantes de su menú emergente que Estudiante grupo, que puede contiene todos los elegir mediante un estudiantes. menú emergente que contiene a los estudiantes que forman el grupo. Imprimir nombre Wiki en cada página **: determina si se mostrará el nombre que identifica a la página como título de cada página. Modo HTML **: Determina la forma en que se editará el contenido de cada página, existen 3 opciones (estas opciones se refieren a la edición en el editor de texto principal, no la herramienta de edición HTML): Muestra todas las etiquetas del lenguaje HTML (una palabra con No HTML “negrita” se verá encerrada entre las etiquetas <b> en vez de verse con formato “negrita”. HTML seguro Solo permite la utilización de algunas etiquetas. Sólo HTML No se visualizan las etiquetas.
- 35. Permitir archivos binarios **: Determina si se permite la utilización de imágenes en el Wiki. Opciones Autoenlace Wiki **: Determina si se utilizará el formato de palabras “CamelCase” para crear enlaces en las páginas del Wiki (CamelCase es una característica estándar de wiki, y su desactivación puede ocasionar que otros wikis importados no funcionen correctamente; CamelCase es un caso particular de escritura consistente en combinar letras mayúsculas con minúsculas, como si las mayúsculas fueran la joroba de un camello). Opciones de admin. de estudiantes **: opciones adicionales que permiten limitar los privilegios de los estudiantes, se tienen las opciones "Permitir ajustar flags de página", "Permitir arrancar páginas", "Permitir eliminar páginas" y "Permitir eliminar cambios masivos". Nombre de la página **: Especifica un nombre para la página inicial del Wiki si se desea que el nombre de esta sea diferente que el nombre del Wiki. Contenido Wiki inicial **: Se puede especificar un contenido inicial para el Wiki subiendo un archivo de texto. Modo de grupo: Indica el manejo de los grupos, si es separado, solo los estudiantes de un mismo grupo pueden ver los cambios realizados entre ellos. Agrupamiento **: Determina el agrupamiento que participará en el Wiki. Solo disponible para miembros del grupo **: limita si el Wiki estará o no disponible únicamente a los miembros del agrupamiento. Visible: Determina si entre grupos separados, un grupo puede visualizar los Wikis de otros grupos. 7.3. Construcción de las páginas en Wiki Actor: Estudiante y Profesor 7.3.1. Aspectos generales A continuación se muestra la pantalla inicial, esta se visualiza cada vez que un estudiante o usuario entra al Wiki:
- 36. Área “--Elegir enlaces Wiki--”: Con esta opción podemos desplazarnos entre todas las páginas que contiene nuestro Wiki, la opción principal es “Mapa del sitio” donde podemos ver en una estructura de árbol todas las páginas de nuestro Wiki y en cuales páginas están contenidas, además se puede elegir entre las siguientes opciones de visualización: Pestaña Ver: Con esta opción podemos ver el contenido de una página de nuestro Wiki, si queremos ver otra página de nuestro Wiki, ir al área “—Elegir Enlaces Wiki—” y cambiar de página. Pestaña Edición: Esta opción permite la edición de la página actual, para más información, ver siguiente paso: Edición de páginas. Pestaña Enlaces: esta opción permite visualizar una lista de las páginas que la página actual tiene como enlaces, para más información, ir al paso Creación de vínculos y páginas. Pestaña Historia: Esta opción permite visualizar todas las versiones y los cambios que ha sufrido la página actual, para más información ir al paso Manejo de versiones.
- 37. Pestaña Anexos: Esta opción permite subir cualquier tipo de archivos como por ejemplo imágenes, la utilización de imágenes subidas de esta forma solo está restringida a los profesores y administradores, para más información consultar el paso Inserción de imágenes. 7.3.2. Edición de páginas Para editar una página, entrar a la página que se quiere editar (Mediante la opción “—Elegir Enlaces Wiki—”) y entrar en la pestaña (“Edición”). Agregar el texto que se desea añadir a la página, puede ayudarse de las herramientas del cuadro de texto para obtener mejores resultados. Para visualizar una vista previa de la página, utilizar el botón “Ver”. Si se está conforme con el resultado, seleccionar el botón “Guardar”, se realizará el registro de la nueva página y se guardarán sus cambios. Si otro usuario está realizando algún cambio sobre el Wiki al mismo tiempo, la opción de “Edición” estará deshabilitada y se mostrará un mensaje indicando que no se pueden realizar cambios hasta que el primer usuario termine sus modificaciones. 7.3.3. Insertar imágenes Si el profesor o administrados del sistema ha permitido el alojamiento de imágenes (ver punto “Permitir archivos binarios” en la creación del Wiki) entonces en la sección “Edición” se podrá visualizar el botón “Examinar” y “Subir” para agregar imágenes a la páginas.
- 38. Seleccionar el botón “Examinar” y elegir la imagen que queremos subir, luego seleccionar el botón “Subir”, aparecerá una ventana emergente con el código de enlace a esta imagen, copiar el texto que aparece y pegarlo en el editor de texto. No se podrán subir archivos que no sean imágenes (con extensiones diferentes a bmp, jpg, gif o png) ni imágenes que sobrepasen el tamaño o dimensiones máximas permitidas (si han sido sobrepasados los tamaños máximos permitidos se mostrarán en un mensaje de validación al presionar el botón “Subir”). Al hacer clic en el botón “Ver” ó “Guardar” se podrá visualizar la imagen.
- 39. 7.3.4. Creación de vínculos y páginas Para crear e introducir vínculos a otras páginas, ingresemos nuevamente en la pestaña edición. En Wiki, cada página esta identificada con una palabra o oración (que normalmente se utiliza como título de la página), para crear un enlace a una página, debemos encerrar un texto entre corchetes. Si existe alguna página que tenga como nombre el texto que está entre corchetes entonces se creará automáticamente un enlace a esta página y se resaltará la palabra con color azul. Si no existe alguna página que tenga como nombre el texto entre corchetes, se visualizará el texto resaltado de color negro y con un signo de interrogación al lado derecho, esto significa que esta página aun no ha sido creada, para crearla hacer clic en el signo de interrogación.
- 40. 7.3.5. Anclas y enlaces externos Las anclas sirven para crear vínculos que ubiquen al usuario en una zona o sección diferente de la misma página. Para crear un ancla seleccionamos una palabra, por ejemplo un subtitulo utilizado en nuestro Wiki, hacemos clic sobre el botón crear ancla del editor de texto introducimos un nombre que identifique a esta ancla.
- 41. Ahora, seleccionamos la palabra que deseamos que sirva como vínculo al ancla recién creada, hacemos clic en la opción “insertar enlace” y seleccionamos el nombre del ancla.
- 42. Al finalizar se podrá apreciar que el texto que sirve como enlace hacia el ancla se encuentra con el formato de un vínculo (de color azul), al hacer clic sobre él la página se ubicará en la sección del ancla. Para crear un enlace externo, seleccionar el texto que queremos que sirva como enlace externo, hacer clic en la opción “insertar enlace” y por último ingresar la dirección Web a la que se quiere que haga referencia el enlace.
- 43. 7.4. Manejo de versiones Wiki mantiene un registro de todos los cambios que se han hecho sobre las páginas (se guarda un registro cada vez que se modifica el contenido). Para ver las versiones de la página hacemos clic en la pestaña “Historia”.
- 44. Área “Versión”: Indica el número de versión y entre paréntesis, tres posibles acciones a realizar: Acción “Navegar”: Con esta opción podemos visualizar la página tal como estaba en esta versión. Acción “Volver”: Con esta opción podemos cargar en el editor de texto (sección “Edición” de la página) el contenido de la página tal y como estaba en esta versión. Acción “Diferencias”: Con esta opción podemos visualizar los cambios que se han hecho a la página con respecto a la versión anterior, se indica, con un signo inicial "-" y de color rojo el texto que ha sido eliminado en esta versión, y con un signo inicial "+" y de color verde el texto que se ha añadido en esta versión.
- 45. Área “Autor”: Identifica quien fue el creador del nuevo registro (quien ha realizado las modificaciones). Área “Creado”: Indica la fecha y hora en que se ha creado el Wiki. Área “Última modificación”: Indica la fecha y hora en que se ha realizado la modificación de esta versión. Área “Referencias”: Indica las páginas, imágenes y enlaces que han sido modificados en esta versión. 8. Taller 8.1. Introducción Taller (Workshop) es una actividad disponible en PAIDEIA que brinda todo el soporte para la creación, envío y calificación de las tareas de los estudiantes. El uso de talleres esta dirigido a un curso que requiera la asignación a todos sus estudiantes de una tarea individual, y que todo el proceso de calificación sea llevado por el profesor y los estudiantes. Además brinda una serie de herramientas, en su gran mayoría flexibles, para determinar los criterios de evaluación y las calificaciones de los estudiantes, sin embargo es necesario respetar las fases establecidas por la actividad de taller para llevar a cabo todo el proceso de evaluación, las principales fases que se deben tener en cuenta son el “Periodo de envíos” y el “Periodo de Evaluaciones”, que limitan las fechas en que los estudiantes puedes enviar sus tareas y calificar otras tareas, respectivamente.
- 46. Las principales características del taller son: • La calificación de las tareas es hecha simultáneamente por los estudiantes y profesores, con lo que se garantiza un criterio más amplio y rápido de evaluación ya que todo el proceso de cálculo de notas es hecho por el sistema, además brinda la posibilidad de enviar comentarios a las tareas. • La forma de calificación es creada por el profesor, el objetivo es crear un mismo criterio de evaluación para todas las personas que evalúan las tareas, por ejemplo, se puede crear una tabla de enunciados (o en talleres llamados “elementos de calificación”) que pregunten sobre una sección común que tienen las tareas y, a cada elemento, otorgarle la posibilidad de calificar con un número entre 1 y 5 donde 1 es “Muy Malo” y 5 es “Excelente” (los criterios de evaluación se pueden ajustar a otras formas de calificación). • La determinación de la nota total de un alumno en la actividad de taller no solo es calculada por las notas que obtiene en su tarea (esta nota es llamada “Calificación de envío”), sino también por cómo el estudiante ha evaluado las demás tareas, esta nota especial es llamada “Calificación de evaluaciones”; se podría decir que un estudiante tiene 2 notas, una como evaluado y otra como evaluador, la suma de estas 2 notas representa la nota total del taller. 8.2. Fases El desarrollo general de esta actividad contempla las siguientes fases: • Creación del taller • Período de envíos • Periodo de envíos y evaluaciones* • Período de evaluaciones • Publicación de calificaciones *El período de envíos y evaluaciones es el traslape del período de envíos y el período de evaluaciones y no necesariamente se va a desarrollar (es recomendado que no se utilice, para más información diríjase el punto “Periodo de envíos y evaluaciones”). Fases de un taller sin traslape entre Período de envíos y Período de evaluaciones (recomendado).
- 47. Fases de un taller con traslape entre Período de envíos y Período de Calificaciones. 8.3 Creación del taller Actor: Profesor La creación del taller contempla 3 procesos por parte del profesor: 8.3.1. Adición de actividad de taller Crear la actividad de taller: Elementos del taller: Titulo y descripción del taller: es recomendable usar un nombre que describa el proyecto a realizar. Calificación de las evaluaciones: determina la calificación máxima de un estudiante en su calificación de evaluaciones.
- 48. La calificación de evaluaciones es una calificación que se le asigna a la persona que evalúa el proyecto (evaluador) y sirve para determinar (con una nota) la forma en que el evaluador califica el proyecto. Esta nota se obtiene sobre la base de que tan cerca la nota de envío otorgada por el evaluador se encuentra con el promedio de notas de envío del proyecto, se explicará con un ejemplo: si un estudiante A ha publicado una tarea, que ha sido calificada por varios alumnos y tiene un promedio de nota de envío, hasta el momento, de 50, y luego un estudiante B (evaluador) califica al estudiante A con nota 10, lo más probable es que el evaluador obtenga una calificación de evaluación de 0, ya que 10 se encuentra muy alejada del promedio (50); en cambio, si el estudiante B (evaluador) califica al estudiante A con nota 49, el evaluador obtendrá la máxima calificación posible en su calificación de evaluaciones ya que la nota otorgada (49) se encuentra muy cercana al promedio de calificaciones de envío del estudiante A (50). Esta calificación se calcula de forma automática y va entre paréntesis (para los estudiantes), al costado de la calificación de envío. La calificación total de evaluación de un estudiante es el promedio de todas las calificaciones de evaluaciones que tiene el estudiante. Si no se requiere evaluar al alumno en este aspecto, se debe colocar la calificación de evaluaciones en 0. Calificación de los envíos: determina la calificación máxima de un estudiante en su calificación de envío La calificación de envío es la calificación real que hace un estudiante sobre un proyecto. La calificación total de envío de un estudiante es el promedio de todas las calificaciones de envío que se han hecho sobre ese estudiante (entre las cuales puede estar la calificación de envío del profesor, que puede tener un mayor peso en el cálculo del promedio). En este ejemplo, un estudiante A calificó una tarea de un estudiante B y obtuvo como resultado lo que se muestra en la figura, 100 (calificación de envío), de un máximo de 100, es la nota que el estudiante A le ha dado al estudiante B y 38 (calificación de evaluación), de un máximo de 50, es la nota que ha obtenido el estudiante A por la forma en cómo ha calificado al estudiante B. La calificación total del taller es la suma de la calificación total de evaluación más la calificación total de envíos, para más información diríjase al punto Período de evaluaciones. Estrategia de calificación: Determina la forma en que se va a calificar la tarea (elementos de calificación), se tienen 4 estrategias de calificación:
- 49. Estrategia Descripción calificación Los estudiantes no califican a otros estudiantes, pero sí pueden enviar No Calificado comentarios a sus tareas, luego el profesor puede asignar una nota sobre la base de estos comentarios. Define cada elemento de calificación como un enunciado, una escala y un peso; el enunciado es algún punto de la tarea que se quiere evaluar, por ejemplo: “¿Hay muchos errores ortográficos?”, la escala define cuantas opciones de respuesta tiene el estudiante (y profesor) para evaluar, por ejemplo se puede dar una escala de hasta 5 puntos, donde 1 es “excelente” y 5 es “muy pobre”, por último el peso Acumulativa determina cuanto influirá este elemento en al calificación total, por ejemplo, si la nota máxima de envío es 100 y hay 2 elementos de calificación, uno con peso 1 y otro con peso 3, la nota máxima para el elemento 1 será 25 y la del elemento 2 será 75, la nota que obtenga en cada elemento depende de la opción en la escala que haya elegido el usuario. Es similar a “Acumulativa”, con la diferencia que no hay que definir una Margen de Error escala, todas las escalas se definen como dos opciones: “Sí” y “No”. Define cada elemento de calificación como un criterio y una nota sugerida; el criterio es una afirmación que describe toda la tarea, por Criterio ejemplo: “Excelente trabajo sin errores ortográficos”, “Regular trabajo con algunos errores ortográficos”, etc.; la nota sugerida nota que se le da a ese criterio, por ejemplo: “100” y “60”. Define cada elemento de calificación como un enunciado y 5 notas sugeridas; el enunciado es algún punto de la tarea que se quiere evaluar, por ejemplo: “Descripción del problema”; las 5 notas sugeridas, van de 0 a 4 puntos y en cada una de ellas se especifica qué debe cumplirse para obtener esa nota, por ejemplo: 0 puntos: No contiene la descripción del problema. Rúbrica 1 punto: No describe el contexto del problema. 2 puntos: Describe el contexto del problema pero no es claro. 3 puntos: Describe claramente el contexto del problema y al menos 3 motivos por los que éste se produce. 4 puntos: Describe claramente el contexto del problema y al menos 5 motivos por los que éste se produce. Para más información acerca de las estrategias de evaluación vea el siguiente proceso “Creación de elementos de calificación” y la fase “Periodo de evaluaciones”. Número de Comentarios, Elementos de Evaluación, Franjas de Calificación o Declaraciones de Criterio o Categorías en una Rúbrica: es el número de elementos de calificación con que se evaluarán todas las tareas del taller. Número de anexos que se espera en los envíos: el estudiante además de enviar su tarea, puede enviar archivos de anexo (de cualquier tipo), este punto determina el número máximo de archivos de anexo que puede enviar el estudiante junto con su tarea.
- 50. Permitir Reenvíos: permite al estudiante enviar más de una tarea, al fin del periodo de evaluaciones se toma la tarea que obtuvo la máxima puntuación. Cuando un estudiante quiere calificar la tarea de otro estudiante que haya subido más de una tarea, se elije una de las tareas al azar. Número de Evaluaciones de Ejemplo dadas por el Profesor: el profesor puede enviar tareas de ejemplo para tener una idea de la forma en que califican los alumnos, por ejemplo puede enviar una tarea que merece una calificación 50 sobre un máximo de 100, de esta manera puede ver que los alumnos que califican la tarea de ejemplo en 80, 90 o 100 tienden a otorgar una calificación mayor a la que corresponde, de la misma manera se puede determinar quien tiende a otorgar calificaciones más bajas, también se puede tener una visión general de calificación de los alumnos viendo el promedio de calificaciones. Si hay alguna tarea de ejemplo, los alumnos no podrán enviar sus trabajos sin antes haber evaluado las tareas de ejemplo. Comparación de evaluaciones: determina que tan significativa es la diferencia entre la calificación de evaluación del profesor y la de los alumnos. Número de Evaluaciones de los Envíos de los Estudiantes: determina cuentas tareas va a evaluar cada estudiante (incluye las tareas de ejemplo). Peso de las Evaluaciones del Profesor: determina el peso de la calificación de envío del profesor en el cálculo del promedio de la calificación total de envío. Nivel de Asignación por Exceso: Cuando un estudiante ingresa a la pantalla principal del taller, se encuentra con un número limitado de posibles tareas para calificar (establecido en el elemento “Número de Evaluaciones de los Envíos de los Estudiantes”); si este elemento se ajusta a 0, las tareas que se muestran para ser calificadas son elegidas al azar, si este elemento se ajusta a 1, existe una mediana probabilidad de que las tareas aquí mostradas sean aquellas que tienen menos evaluaciones, por último, si se ajusta a 2, existe una gran probabilidad de que las tareas mostradas sean aquellas que tienen menos evaluaciones. Autoevaluación: determina si un estudiante puede calificar su propia tarea. Las evaluaciones deben ser aceptadas: determina si es necesario que la tarea sea aceptada por el evaluador y el evaluado antes de ser enviada, permite devolución de comentarios por parte del evaluador y el evaluado, si la tarea no es aceptada no se tomará en cuenta. Ocultar Calificaciones antes de ser consensuadas: Si se selecciona no, no se mostrará ninguna nota hasta que la evaluación sea aceptada. Tabla de Trabajos Enviados: Indica cuantos trabajos se muestran en la ventana al entrar a talleres, según las mejores calificaciones de envío. Ocultar Nombres de Estudiantes: determina si se podrá ver el autor de la tarea (también sería necesario indicar a cada alumno que no debe colocar su nombre en el titulo de su tarea). Usar contraseña y Contraseña: determina si es necesario introducir una contraseña al ingresar a la actividad taller. Tamaño Máximo: es el tamaño máximo de todos los archivos que envía el estudiante en una tarea. Comienzo de los envíos: Fecha inicio de Periodo de envíos. Comienzo de las evaluaciones: Fecha inicio de Periodo de evaluaciones.
- 51. Fin de los envíos: Fecha fin de Periodo de envíos. Fin de las evaluaciones: Fecha fin de Periodo de evaluaciones. Publicar Calificaciones del Profesor: Fecha de Publicación de calificaciones. Modo de grupo: Indica el manejo de los grupos, si es separado, solo los estudiantes de un mismo grupo pueden ser evaluados entre ellos. 8.3.2. Creación de elementos de calificación El siguiente paso es definir los elementos de calificación, según el criterio de calificación que hayamos elegido en el paso anterior (No Calificado, Acumulativa, Margen de Error, Criterio, Rúbrica). A continuación se mostrarán ejemplos de la creación de elementos de calificación para cada tipo de calificación. Para información acerca del proceso de evaluación (no creación) diríjase al punto “Periodo de Evaluaciones”. • No calificado En este tipo de calificación se debe especificar en cada elemento un punto para comentar acerca de la tarea del alumno, como se muestra en el siguiente ejemplo. • Acumulativa En este tipo de calificación se debe especificar un elemento a calificar, un peso y una escala (lista de opciones que califican el elemento), tal como se muestra en la siguiente figura.
- 52. • Margen de error En este tipo de calificación se debe indicar el peso por cada elemento de calificación (cada elemento se evaluará con una escala de Sí o No), además se debe especificar el puntaje que obtendrá el evaluador según la cantidad de No que haya especificado en su evaluación.
- 53. • Criterio Se debe indicar por cada elemento de calificación un elemento que describa toda la tarea, y el puntaje que se obtiene si cumple con tal criterio.
- 54. • Rubrica Se debe indicar cada elemento como un punto de la tarea a calificar, y, por cada elemento, la descripción de 5 opciones (con notas, de 0 a 4) para la elección del evaluador, tal como se muestra en el siguiente ejemplo.
- 55. En cualquier momento se pueden cambiar los elementos de calificación seleccionando este botón en la pantalla principal de la actividad taller: • Creación Tareas de ejemplos (opcional) Hacer clic en enviar tarea de ejemplo y subir una tarea, esta tarea se encontrará disponible para la revisión por parte de los alumnos (tendrán que evaluar esta tarea antes de poder enviar su tarea) y servirá para obtener un análisis acerca de cómo califican los alumnos. 8.4. Período de envíos Actor: Estudiante 8.4.1. Envíos de tareas de los estudiantes Durante este período los estudiantes podrán enviar sus tareas, se debe tener en cuenta que el número de envíos esta determinado al momento de creación del taller, si el máximo numero de tareas a enviar es 1, entonces cuando el estudiante envíe su tarea ya no podrá realizar modificaciones sobre ella y será tomada en cuenta posteriormente en el período de evaluaciones; también se debe tomar en cuneta que si se ha propuesto alguna tarea de ejemplo por parte del profesor, esta tarea deberá ser evaluada por el alumno antes de poder realizar su envío. Pantalla para el envío de tareas:
- 56. 8.5. Período de envíos y evaluaciones Actores: Estudiante y Profesor 8.5.1. Envíos de tareas de los estudiantes y calificación de los estudiantes y profesores En este período esta permitido el envío de evaluaciones y la calificación de estas evaluaciones por parte de los estudiantes y profesores, este período es el resultado del traslape del período de envío y el de evaluaciones en la determinación de fechas al momento de crear el taller. Es recomendable no utilizar un periodo de este tipo ya que un estudiante que envía su tarea a último momento, no tendrá la misma oportunidad de ser evaluado que uno que envió su tarea al inicio del periodo, si se desea asegurar que al momento de la evaluación de los alumnos, todas las tareas estén enviadas y, por tanto, todas tengan la misma probabilidad de ser evaluadas, se debe construir un taller sin traslape de fases.
- 57. 8.6. Período de evaluaciones Actores: Estudiante y Profesor En este período los alumnos y profesores pueden comenzar a evaluar las tareas, la evaluación depende del tipo de calificación que se halla elegido al crear el taller. • No calificado En este tipo de calificación el estudiante o profesor debe enviar un comentario por cada elemento de calificación propuesto, además puede introducir un comentario general. • Acumulativa En este tipo de calificación el estudiante o profesor debe escoger una opción de las mostradas por cada elemento de calificación que determine que tan bien se encuentra desarrollada la tarea en ese aspecto, además puede introducir un comentario por cada elemento de calificación y un comentario general al final.
- 58. • Margen de error En este tipo de calificación el estudiante o profesor debe escoger una opción (Sí o No) para cada elemento de calificación, el resultado de esta evaluación estará determinado por la cantidad de No que introdujo, el cual se puede visualizar en la tabla de calificaciones; además puede realizar un ajuste de la nota final y añadir un comentario general.
- 60. • Criterio En este tipo de calificación el estudiante o profesor debe escoger solo una opción entre los elementos de calificación propuestos, cada elemento describe todo el problema y la calificación que se le debe otorgar; para una mayor precisión se puede realizar un ajuste de la calificación final, además se puede enviar un comentario general. • Rubrica En este tipo de calificación el estudiante o profesor debe escoger entre 5 opciones para cada elemento de calificación, cada una de esas opciones define un puntaje para ese elemento de calificación; además se puede realizar un comentario general.
- 61. 8.6.1. Estructura general de una nota Una nota es visualizada como 2 números, encerrados entre corchetes “[“ , “]”, paréntesis “(“, “)”, llaves “{“, “}”, o signos lógicos mayor que, y menor que “<”, “>” El primer número determina la nota de envío y el segundo determina la nota de evaluación del estudiante (para más información acerca del significado de las notas, diríjase al punto 1 Creación de taller), ejemplo:
- 62. En este ejemplo, las llaves indican que la calificación ha sido realizada por un estudiante y hacen referencia al primer número, también se pudo haber encerrado con los siguientes símbolos: Símbolo Descripción {} Evaluado por Estudiante [] Evaluado por Profesor Evaluaciones Desechadas, una evaluación es desechada cuando su calificación de evaluación es 0, las calificaciones <> desechadas no se toman en cuenta para el cálculo del promedio de notas. El paréntesis del ejemplo indica que la calificación de evaluación que le corresponde al estudiante calificador es 38, también se pudieron haber encontrado los siguientes símbolos en este lugar: Símbolo Descripción () Calificación automática de esta evaluación. [] Profesor calificación para la evaluación. 8.6.2. Manejo de calificaciones - Profesor En la pantalla principal de taller se muestra una pantalla con todas las calificaciones hechas por los alumnos:
- 63. Columna Nombre/Apellido: Se muestra el nombre y apellido de los estudiantes que han enviado tareas hasta el momento. Columna Evaluaciones: Se muestra todas las evaluaciones que ha realizado el alumno. Columna Calif Evalcn: Se muestra el promedio de las calificaciones de evaluación realizadas por cada alumno. Si hasta el momento hay menos calificaciones de evaluación que las esperadas (establecido en el elemento “Número de Evaluaciones de los Envíos de los Estudiantes”) las notas faltantes se consideran cero (0). Columna Título: El título de la tarea enviada por el estudiante. Columna Fecha: Se muestra la fecha de envío de la tarea por parte del estudiante. Columna Eval Prof: Se muestra la nota asignada por el profesor para esa tarea (si se quiere evaluar una tarea, seleccionar la opción “evaluar”, la nota del profesor puede tener un mayor peso en el cálculo del promedio en la nota de envío (configurado al crear el taller). Columna Evaluaciones Compañeros: Se muestra todas las evaluaciones que ha recibido esa tarea. Columna Calif Envío: Se muestra el promedio de las calificaciones de envío realizadas por cada alumno (se toman en cuenta las notas de envío de la columna Eval Prof y Evaluaciones Compañeros).
- 64. Columna Calif Total: Es al nota total del taller asignada al alumno, esta nota es la suma de el promedio de calificación de evaluación y promedio de calificación envío (columnas Calif Evalcn y Calif Envío). 8.6.3. Manejo de calificaciones - Alumno En la pantalla principal de taller se muestra una pantalla con todas las tareas enviadas, y las calificadas por y para mí: Área “Sus Evaluaciones de los ejemplos del profesor”: Muestra las evaluaciones que el estudiante ha realizado a las tareas de ejemplo dadas por el profesor, es posible volver a evaluar esta tarea seleccionando la opción “reevaluar”. Área “Por favor evalúe estos envíos del estudiante”: Muestra las tareas que el estudiante puede evaluar, las tareas mostradas se ven limitadas por el numero de evaluaciones que puede recibir un alumno y si se ha configurado la forma de trabajo en grupo (en la creación del taller). Área “Sus Evaluaciones”: Muestra todas las tareas que el estudiante ha realizado hasta el momento, además de la fecha y la calificación otorgada, estas calificaciones no pueden ser reevaluadas. Área “Evaluaciones de Estudiantes”: Muestra todas las evaluaciones que ha recibido el estudiante para sus tareas. Área “Sus Envíos”: Muestra todas las tareas que ha enviado el estudiante (es posible que envíe mas de 1, esta configuración se realiza en la creación del taller.
- 65. 8.7. Publicación de calificaciones Actor: Tiempo Es una fecha en la que se muestran los promedios de las calificaciones de envío, calificaciones de evaluaciones y calificaciones totales para los alumnos, es visualizada en la pantalla principal del taller para los profesores. La publicación de aplicaciones puede ser ubicada en cualquier fase del periodo de funcionamiento del taller y no afecta a las acciones realizadas en otras fases. 9. Diario 9.1. Introducción El diario es una actividad reflexiva, es decir, incita a los estudiantes a reflexionar sobre un tema en particular, el estudiante puede editar y pulir su respuesta conforme pasa el tiempo. Un diario en PAIDEIA es, esencialmente, un libro de notas en donde el alumno puede ir apuntando datos, actividades realizadas o cualquier otro tipo de comentarios. Este diario es privado y sólo puede ser visto adicionalmente por el profesor, quien puede ofrecer respuestas y calificaciones en cada ocasión. Si el profesor decide utilizar esta actividad, normalmente es una buena idea tener al menos un diario por semana en donde los alumnos puedan escribir acerca del tema llevado a lo largo de esa semana. 9.2. Creación del diario Actor: Profesor 9.2.1. Adición de actividad de diario Crear la actividad de Diario:
- 66. Elementos de creación de Base de datos: Nombre del diario: Es el nombre que identifica a la actividad, el cual aparecerá en la pagina del curso. Pregunta de diario: Es el texto inicial que aparecerá en la página inicial del diario. Esta pensado para contener una descripción del propósito del diario, o la definición de un tema o una pregunta sobre la que se quiere que el estudiante reflexione. Formato: indica el formato que se le dará al texto introducido en los diarios, inicialmente se encuentra como “Formato HTML”, pero puede ser cambiado posteriormente por el alumno al momento de escribir una entrada.
- 67. Descripción Este formato es el mejor cuando usted utiliza formularios Web normales para escribir texto (en lugar del editor de HTML enriquecido). Limítese a teclear normalmente su texto como si redactara un correo electrónico. Cuando guarde su texto, PAIDEIA efectuará una serie de operaciones para formatear automáticamente el texto, por ejemplo, direcciones de Internet tales Formato como http://moodle.org o incluso www.moodle.org se convertirán en enlaces. automático Se mantendrán sus saltos de línea, y las líneas en blanco indicarán un nuevo párrafo. Caritas como :-), se transformarán en sus equivalentes gráficos. También puede, si lo desea, incrustar código HTML. Este formato asume que el texto está escrito en código HTML puro. Con el uso del editor de texto este creará el código por usted. Formato Incluso si no está utilizando el editor HTML enriquecido, puede usar código HTML HTML directamente en el texto, consiguiendo los resultados esperados. A diferencia del formato automático, en este modo no se formateará el texto automáticamente. Este formato es útil cuando usted necesita incluir bloques de código HTML que desea se muestren exactamente como los escribió, es decir se muestra todo el Formato de texto escrito, incluso las etiquetas texto plano Lo único que traduce son los espacios y las nuevas líneas, pero el resto del texto permanece intacto. El formato Markdown intenta facilitar al máximo la escritura de páginas XHTML correctamente formateadas utilizando únicamente el texto escrito (es como Formato de escribir un correo electrónico). texto Markdown Resulta muy adecuado para escribir páginas de texto claro con algunas cabeceras y listas pero sin demasiados enlaces o imágenes. Este formato utiliza códigos especiales para escribir texto conocido como 'estilo Wiki'. Si usted ya conoce el estilo Wiki de creación de páginas y quiere usarlo en cualquier parte de PAIDEIA, entonces éste es el formato indicado. Formato de texto Wiki Advierta que no es un Wiki real, de modo que usted no puede usar la opción CamelCase ni el uso de corchetes para crear nuevas páginas. Tenga en cuenta también que pueden existir algunas otras pequeñas diferencias. Calificación: Indica si estará disponible el sistema de calificación y la escala de evaluación que se aplicará. Días disponibles: Determina el periodo de tiempo que se encontrará disponible la actividad (1 día a 52 semanas), la semana inicial es en la que se ha elegido crear la actividad, no la fecha actual. Modo de grupo: Indica el manejo de los grupos, si es separado, solo los estudiantes de un mismo grupo pueden ver los cambios realizados entre ellos.
- 68. Visible: Determina si entre grupos separados, un grupo puede visualizar los diarios de otros grupos. 9.3. Publicación de una entrada en diarios Actor: Estudiante y Profesor La página inicial al entrar a la actividad es la misma para los estudiantes y profesores. Para agregar una entrada a nuestro diario se debe presionar el botón “iniciar o editar entrada de diario”. Luego se ingresa el contenido del diario.
- 69. Si se quiere utilizar un formato especifico elegir una opción de formato (para más información diríjase al punto “Formato” en la sección de creación de diarios). Para agregar la entrada seleccionar la opción guardar cambios, la entrada estará disponible para su visualización o edición en la pagina principal de la actividad.
- 70. A partir de aquí cuando el usuario seleccione el botón “Iniciar o crear entrada de diario” se mostrará el diario para su edición. 9.4. Respuestas y calificación de entradas Actor: Profesor El profesor podrá ver todo el registro de las entradas de los alumnos al Diario, para ello debe de presionar en el link “ver las entradas nuevas del diario”. Aquí se muestran todas las entradas publicadas por los estudiantes del curso hasta el momento.
- 71. El profesor podrá comentar las entradas de cada alumno y hasta poder asignarle una calificación si es que el Diario fue configurado para ello. Finalmente, el alumno cuando ingrese a la actividad podrá ver la respuesta o comentario realizado por el profesor. 10. Base de Datos 10.1. Introducción Base de datos es el módulo que permite a los profesores y alumnos construir un banco de registros acerca de cualquier tema. Cada registro esta conformado por un determinado número de campos definido por el profesor o administrador del curso, cada campo puede ser: un texto, archivos, URL, números, imágenes, entre otros. Cada vez que el usuario quiera agregar información a la base de datos tendrá que agregar un registro (o entrada) que contiene cada uno de los campos definidos para la base de datos. Los posibles usos del módulo son muchos, por ejemplo se puede usar para hacer una recopilación colaborativa de libros, revistas, fotos, posters, sitios Web, etc. Permitiendo que todos los participantes puedan agregar información y comentarios a las otras contribuciones y hasta calificarlas. Algunas otras características de las bases de datos son: • Permite limitar el número máximo de entradas a cada participante. • Permite agregar comentarios a las entradas de la base de datos. • Permite la revisión del profesor antes de que las entradas sean públicas. 10.2. Creación de la base de datos Actor: Profesor
- 72. 10.2.1. Adición de actividad de base de datos Crear la actividad de Base de datos:
- 73. Elementos de creación de Base de datos: (* Elementos obligatorios) (** Elementos Avanzados)
- 74. Nombre *: Es el nombre que identifica a la base de datos en la página principal del curso. Introducción *: Espacio para describir la finalidad de la actividad y dar algunas instrucciones sobre su uso. Disponible en y Disponible a: Indica las fechas en las cuales se permitirá la modificación y creación de entradas en la base de datos. Si no se desea utilizar esta opción seleccionar la opción “Deshabilitar”. Visible en y Visible a: Indica las fechas en las cuales se permitirá la visualizar la información de la base de datos. Si no se desea utilizar esta opción seleccionar la opción “Deshabilitar”. Entradas Requeridas: Permite fijar el número de entradas que se exige enviar a cada participante. Los usuarios verán un mensaje recordatorio que les informa si no han enviado el número de entradas exigido. La actividad no se considerará completada en tanto el usuario no haya enviado el número de entradas requeridas. Entradas Requeridas antes de verse: Establece el número de entradas que un participante debe enviar antes de que se le permita ver cualquier entrada de la base de datos. Número Máximo de Entradas: Es el número máximo de entradas que puede tener un participante en la actividad. Comentarios: Se puede activar esta opción para que los usuarios hagan comentarios a cada entrada. ¿Se requiere aprobación?: Al activar esta opción el profesor deberá primero aprobar las entradas de los estudiantes antes de que estas sean publicadas. ¿Permitir calificar mensajes? Y Calificación: Al activar esta opción se permite la asignación de una calificación por parte de cualquier estudiante para una entrada. Modo de grupo: Establece la forma de interacción entre los miembros de los grupos de trabajo. Agrupamiento **: Determina el agrupamiento que participará en la Base de Datos. Solo disponible para miembros del grupo **: limita si la base de datos estará o no disponible únicamente a los miembros del agrupamiento. Visible: Permite mostrar u ocultar la actividad a los estudiantes. 10.3. Opciones de la base de datos Al ingresar a la actividad de base de datos se muestran 8 opciones en forma de pestañas: Ver lista, Ver uno por uno, Buscar, Agregar entrada, Plantillas, Campos, Ajustes previos y Exportar, de los cuales solo los 4 primeros están disponibles para estudiantes y profesores, y los demás son de uso exclusivo de los profesores. Si la base de datos aún no tiene ninguna información solo será accesible la pestaña “Campos” ya que, como mínimo debe existir un campo para poder comenzar ver e insertar registros. A continuación se explicará cada uno de las opciones.
- 75. 10.3.1. Ver lista Permite ver todas las entradas o registros que tiene actualmente la base de datos. Este es un ejemplo de la vista de lista de una base de datos con 3 entradas, y cada una con los campos: titulo (texto), un dibujo, una opción, y una descripción (texto). En la parte inferior se encuentran las opciones de visualización que permite indicar el número de entradas por página, buscar u ordenar las entradas en orden ascendente o descendente. 10.3.2. Ver uno por uno Permite ver solo uno de los registros de la base de datos, se puede elegir otro registro para visualizar utilizando la selección de registro en la parte inferior de la página. A diferencia de “Ver Lista” este permite visualizar mayor cantidad de información por registro, por ejemplo si un campo es una imagen esta se muestra en su tamaño real, a esta vista también se le llama “Vista Simple”.
- 76. 10.3.3. Buscar Permite realizar una búsqueda de registros, los parámetros de búsqueda son: • El contenido de cada uno de los campos • Nombre del autor • Apellido del autor Además en la parte superior se encuentran las opciones de visualización que permite indicar el número de entradas por página, buscar u ordenar las entradas en orden ascendente o descendente.
- 77. 10.3.4. Agregar entrada Esta opción es una de las más importantes de la actividad, es la que permite agregar una nueva entrada o registro a la base de datos. Como se puede ver en la figura siguiente el formato de la entrada esta determinado en su totalidad por los campos, incluso las opciones de botones de radio, cajas de selección y el tamaño de las imágenes estará determinado por la forma en que se crea el campo, en esta sección solo se ingresa el contenido de cada campo.
- 78. Al guardar la entrada esta ya estará disponible para ser visualizada en “Ver lista” y “Ver uno por uno”. 10.3.5. Plantillas Las plantillas determinan la forma en que se visualizarán las entradas en la “Vista de lista” y en la “Vista simple”, además de otras vistas. Para crear una plantilla se debe crear una estructura en un cuadro de texto, e indicar en que lugar se quiere que se ubiquen las marcas (campos, botones u otras opciones), a continuación se muestra un ejemplo de una plantilla.
- 79. Como se puede ver en el ejemplo, la plantilla determina la forma de visualización de la entrada. En la sección izquierda se encuentra las Marcas disponibles, que indican como se debe escribir un campo, botón, u otra marca en el espacio donde queremos visualizar el contenido.
- 80. Por ejemplo, siguiendo esta imagen, el dibujo se visualizará en la sección donde se ingrese la cadena de caracteres [[dibujo]]. Cuando se crea una base de datos por primera vez, se crea una plantilla por defecto con el formato HTML adecuado. Si posteriormente se añaden a la base de datos más campos, al hacer clic en el botón “Resetear plantilla” estos se añadirá a la plantilla de manera similar, sin embargo los cambios que se hayan hecho en la plantilla anterior se perderán. Por ello es recomendable completar edición de los campos que formarán la base de datos antes de realizar cambios en la plantilla. En Plantillas se encuentran disponibles 7 opciones: Plantilla de lista, Plantilla simple, Plantilla de búsqueda avanzada, Agregar plantilla, Plantilla RSS, Plantilla CSS y Plantilla JavaScript, a continuación se explicará cada una de ellas: • Plantilla de lista: Mediante esta plantilla se pueden controlar los campos que se utilizan y su disposición cuando se visualizan múltiples entradas a la vez (por ejemplo, los resultados de una búsqueda). • Plantilla simple: Se utiliza para visualizar solo una entrada por vez, de manera que haya más espacio disponible en la pantalla, por ejemplo, versiones mayores de imágenes o bien proporcionar más información que la que aparece en la visualización en forma de lista. • Agregar plantilla: Esta plantilla crea la disposición de los campos y las marcas que se utilizará cuando se añadan o editen entradas en la base de datos. • Plantilla RSS: Define la apariencia de las entradas en canales RSS. • Plantilla CSS: Se utiliza para definir los estilos CSS locales para las demás plantillas. • Plantilla JavaScript: Define JavaScript personalizado para las demás plantillas. 10.3.6. Campos Los campos determinan la estructura de cada registro o entrada de la base de datos y determina el tipo que tendrá cada campo, por ejemplo, si se crea una base de datos de canciones podría tener un campo llamado género para elegir el género al cual pertenece la canción que se esta agregando, otro campo llamado archivo, para subir un archivo con la canción mencionada, y dos campos más, llamados canción y autor para guardar información textual para el título de la canción y el nombre del artista, respectivamente.
- 81. Para crear un nuevo campo se selecciona el tipo de dato que almacenará dicho campo de la lista desplegable “Crear un nuevo campo”. Se mostrará un pequeño formulario que muestra todos los tipos de campos que se penden añadir a la base de datos, al seleccionar un tipo de campo se mostrará la pantalla de configuración del campo, las opciones que aquí se muestran dependen de el campo seleccionado, por ejemplo para un campo de dibujo se muestra la siguiente pantalla, en donde se debe indicar, además del nombre del campo, su descripción, las dimensiones en la “Vista de lista”, dimensiones en la “Vista simple” y el tamaño máximo permitido. Para finalizar la operación seleccionar la opción “Guardar cambios” y el campo se agregará a la base de datos.
- 82. 10.3.7. Ajustes previos La sección de ajustes previos se encarga de importar o exportar las plantillas de la base de datos. • Exportar como zip: sirve para guardar la plantilla que esta siendo utilizada actualmente por la base de datos como un archivo zip. • Guardar como ajuste previo: con esta opción se puede grabar la plantilla en el servidor de PAIDEIA, de manera que pueda ser utilizada por otras bases de datos u otros usuarios en la misma instancia de PAIDEIA.
- 83. • Importar desde un archivo zip: permite seleccionar un archivo zip para cargar una nueva plantilla a la base de datos. • Usar un ajuste previo: permite seleccionar una plantilla de todas las que han sido guardadas con la opción “Guardar como ajuste previo” de una misma instancia de PAIDEIA, aquí se listan todas las plantillas disponibles y se selecciona solo una de ellas. 10.3.8. Exportar Esta opción sirve para exportar los datos que contiene la base de datos. Se puede exportar el contenido en 3 diferentes formatos: CSV, Excel, o ODS (para Open Office). Por ultimo también se puede seleccionar cuales campos serán exportados, como se muestra en la imagen hay ciertos campos que no pueden ser exportados como los de dibujos o archivos. 11. Calendario 11.1. Introducción El manejo de calendarios en PAIDEIA se realiza a través del formato iCalendar, también conocido como iCal, el cual es un formato estándar de calendarios para Internet que permite a los usuarios crear y compartir calendarios electrónicos mediante páginas Web o mediante diferentes programas. Además de PAIDEIA, el calendario también pede ser visualizado en Google calendars subiéndolo o indicando el URL donde este se encuentra almacenado.
- 84. Algunos otros programas que permiten su visualización son: Apple iCal (Sistema operativo Mac OS X, Apple es quien creó el formato), Mozilla Sunbird y Microsoft Outlook. 11.2. En PAIDEIA En PAIDEIA se puede utilizar calendarios para almacenar cualquier tipo de eventos. Con la opción de color naranja “iCal” se puede hacer una descarga del calendario del mes actual (no el que esta siendo visualizado, sino el de la fecha actual. Con la opción exportar calendario tenemos mas opciones para delimitar los periodos y eventos que queremos exportar o descargar.
- 85. En primer lugar se puede seleccionar entre exportar solo eventos relacionados con los cursos o todos los eventos (creados por el curso, por el usuario, por grupo y global). Luego seleccionar si se desea exportar solo para esta semana, este mes o 60 días recientes y próximos (el mes actual y el siguiente). Con el botón “Obtener URL” se muestra la ruta donde esta almacenado el calendario en nuestra instancia de PAIDEIA. Con la opción “Exportar” podemos descargar el calendario. Cabe resaltar que aquí también se realiza la descarga del calendario que tiene relación con la fecha actual, por lo que, por ejemplo, no se podría descargar un calendario del mes anterior. 11.3. En Google Calendar Una vez descargado el calendario podemos importar todos los eventos a nuestra cuenta de Google calendars, para hacerlo realizar los siguientes pasos: • En la sección “Otros Calendarios” seleccionar “Añadir” e importar calendario (también se puede utilizar la opción “Añadir por URL” e indicar la ruta del calendario de nuestra instancia de PAIDEIA). • Con “Examinar” elegir la ubicación del calendario que hemos descargado y seleccionar “importar”.
- 86. • Se mostrará un mensaje que indica la cantidad de eventos que se han añadido. • Y se agregará el evento al calendario.
- 87. 12. Referencias bibliográficas COLE, Jason 2007 Using moodle. Teaching with the popular open source course management system. Sebastopol: O'reilly Media. LAURA, M. Christensen 2007 Moodle workshop guide. <http://www2.oakland.edu/elis/traindocs/Moodle/Workshop/index.html/EditingGradingStrategyElem ents>
