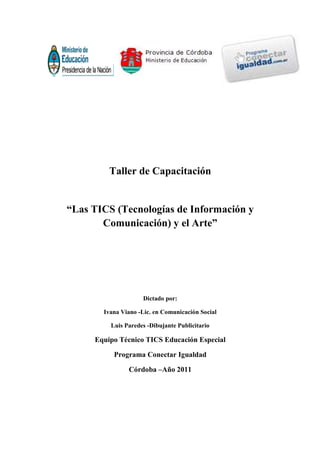
Material Capacitación Taller "Las TICs y el Arte"
- 1. Taller de Capacitación “Las TICS (Tecnologías de Información y Comunicación) y el Arte” Dictado por: Ivana Viano -Lic. en Comunicación Social Luis Paredes -Dibujante Publicitario Equipo Técnico TICS Educación Especial Programa Conectar Igualdad Córdoba –Año 2011
- 2. Tutorial de Monkey Jam Es un programa que nos permite realizar animaciones cuadro a cuadro, es decir, a partir de una secuencia de imágenes que conformen el recorrido final de un movimiento y grabarlo en los formatos de video estándar. Esta forma de animación es conocida como (en inglés) Stop Motion. También permite tomar imágenes desde una entrada de vídeo o desde una cámara de fotos y la guardarlas en la computadora. ¿En qué consiste la animación cuadro por cuadro? El stop - Motion o cuadro por cuadro es una técnica de animación que consiste en aparentar el movimiento de objetos estáticos capturando fotografías de ellos. También se utiliza a partir de la filmación de pequeños movimientos por separado, quedando en la edición final un movimiento completo. Como ejemplos claros de su potencialidad podemos nombrar las películas “Wallace & Gromit”, “El extraño mundo de Jack” o “El cadáver de la novia”. Las imágenes que siguen a continuación muestran la serie de fotografías que se utilizaron para realizar un pequeño video con esta técnica.
- 3. Debemos tener en cuenta que para que la técnica dé resultados visuales sin sobresaltos lo ideal es trabajar con 24 imágenes por segundo de movimiento aunque este número puede hacerse variar con distintos efectos. Tomar imágenes El programa solo funciona con cámaras que permitan la alimentación de video digital “en tiempo real”. Las cámaras de este tipo son de dos tipos: WebCams vía USB Cámaras digitales de video vía FireWire Cámaras digitales de fotos, vía USB Las cámaras vía USB, o las cámaras de video digital vía FireWire, generalmente no presentan ningún problema, y va a funcionar sin inconvenientes. Recuerde que es una muy buena costumbre leer los manuales de estos dispositivos, más allá de lo amigable de su funcionamiento, para sacar de ellos el mayor provecho posible. Las cámaras de fotos digitales, al conectarlas al puerto USB, entran en un estado pasivo de transferencia de datos, que hace imposible sacar fotos, o sea que no le da una alimentación de video a la PC; en este caso sacaremos las fotos con la cámara digital y luego las pasaremos a la computadora, para después importarlas a MonkeyJam y crear la animación.
- 4. Manos a la obra: Busca en el escritorio o en el menú de Windows el ícono del Monkey Jam para ejecutar el programa. Al abrirse el programa mostrará una pantalla parecida a la de la imagen donde se desarrollará su trabajo. Hojas de trabajo (Exposure Sheets -XPS) En su espacio de trabajo o “Hojas de la exposición” (Exposure Sheets -XPS) van a poner todas las fotos de su trabajo “cuadro por cuadros”. Inicialmente crearemos nueva Xps, de la siguiente manera: Clic en “File” (Archivo) en la barra de Menú y luego en “New Xps” (Nueva Hojas de la exposición). Deben elegir cuidadosamente el lugar en el que quieren que se guarden el trabajo, y el nombre de la capa (Layer) para que sea significativo de su contenido. En este caso yo nombraré la capa como “Clavo” e indicaré la carpeta “Mis Documentos”.
- 5. Pero si desea cambiar o crear una nueva carpeta debe hacer clic en “Change” que le permitirá acceder al siguiente cuadro de diálogo. Después de esto su elección aparecerá en pantalla.
- 6. Ahora posee una XPS con 50 cuadros vacíos. Si su trabajo incluye la captura de imágenes, estas van a ser guardadas en la carpeta que eligió, y va a ser mostrada en la Xps. Si fuera necesario agregar más de 50 imágenes, pueden agregar mas cuadros vacíos clickeando en el botón con el numero '10'. Le recomiendo grabar su trabajo en las distintas etapas de su desarrollo haciendo click en “File” y luego “Save”, esto generará un archivo con extensión xps donde se almacenará su proyecto. Tenga en cuenta que las imágenes no se almacenan junto al proyecto y si uds. las elimina de sus carpeta original estas se perderán. Este sistema posee la ventaja de permitirnos modificar una imagen sin la necesidad de volver a cambiarla en el proyecto en curso. Otra forma de preparar el proyecto es seleccionar “New xps with folders” (XPS con nuevas carpetas) del sub menú “File” Luego procede así: 1. Introduzca un nombre de proyecto. 2. Seleccione una velocidad de cuadro (fotogramas por segundo - fps). 3. Seleccione la cantidad de capas.
- 7. 4. Seleccione una ubicación en la que para crear el proyecto. 5. Con esta opción podrá subir un nivel en el árbol de carpetas 6. Seleccione aquí para crear una carpeta nueva Luego presione Ok. ¿Qué son las capas (Layers)? Las capas se pueden pensar como un alinea de tiempo en que el primer cuadro está en la parte superior y el último es en la parte inferior. Estos cuadros se indican los números de la reducción de la izquierda. Una capa soporta 1.637 fotogramas lo que significa un poco más de 1 minuto con una velocidad de 24 fotogramas por segundo y unos 54 segundos a 30 fps. El crear varias capas nos permiten crear distintas secuencias para distintas acciones superpuestas que aparecerán en nuestra película final. Así una capa puede contener el escenario de fondo, otra las acciones de un personajes y otra capa las acciones de un segundo personaje. Visibilidad También puede controlar que las capas que desea ser visible, haga clic en la casilla que aparece junto a la capa de nombre. Cada capa está asociada con una carpeta en su ordenador y cada vez que añadir una nueva capa se le pedirá que seleccione o cree la carpeta que se utiliza para almacenar las imágenes de esa capa. Captura de imágenes Cuando se realice captura de imágenes, cada imagen se guarda en la carpeta de la capa seleccionada automáticamente. Para cambiar la carpeta de una capa existente, seleccione la capa en cualquier parte y luego en “Propiedades de Capa” del menú Edición. Añadir nueva capa Para añadir una capa, seleccione Agregar o bien el menú Editar o desde el menú del botón derecho. Se le pedirá que seleccione un nombre, y la carpeta de color para la capa. El color es simplemente una forma de código de las columnas para identificar fácilmente. Las nueva Capas se añaden siempre a la derecha. Eliminación de una capa Para eliminar una capa de seleccionar cualquier fotograma de la capa y seleccione Borrar la capa (Delete layers) del menú Edición o el menú del botón derecho. Cambio de una capa de la Ruta Puede ser necesario cambiar la carpeta o ruta de acceso para una capa. Para ello, haga clic derecho en cualquier parte de la capa y seleccione Propiedades de Capa Editar ... desde el menú emergente. Recuerde que todos los fotogramas de una capa de imagen deben residir en la misma carpeta para ser visible.
- 8. Visibilidad capa Puede controlar si una capa se mostrará en una vista previa o se exportan a AVI activando la casilla de visibilidad a la derecha del nombre de capa. Resumen Para armar una presentación necesita una “Hojas de trabajo” (Exposure Sheets -XPS) y esta posee al menos una capa (Layers) inicialmente una capa posee 50 cuadros donde colocar cada fotograma. Una animación armada de esta forma soportará hasta 1.637 fotogramas lo que significa aproximadamente 1 minuto de acuerdo a la velocidad (fps) que se le asigne. Las capas pueden interactuar de tres formas “Darken”, “Blend” y “Multiply” y se selecciona el tipo haciendo clic en “Setting – Composite”. Cargar la secuencia de imágenes. Inicialmente coloque las imágenes que formaran su video en una carpeta que pueda ubicar sin dificultades. Es conveniente de las imágenes tegan nombres que denoten la secuencia que llevaran en el momento del montaje para no tener problemas ni confundirse. Luego de abrir el Monkey tendrá que crear una capa (Layers) de alguna de las formas indicadas. Indique el nombre de la capa y la carpeta donde colocó las imágenes (imagen fólder). Presione OK. Sin cerrar el monkey abra la carpeta donde posee las imágenes y acomode la ventana para poder observa sin dificultad la lista de imágenes por un lado y el monkey por el otro. Ahora simplemente arrastre la primera imagen a la primera posición de la capa. Si por alguna causa la imagen le queda con un intervalo en blanco, sencillamente arrastre la misma desde su posición hasta la deseada con el puntero del Mouse desde el nombre de la imagen en el recuadro de color que la representa.
- 9. Prosiga hasta concluir con la totalidad de las imágenes que lleva la capa. Notará además que en el recuadro superior izquierdo va apareciendo la imagen que está en uso. El tiempo de duración de una imagen, medida en cuadros de exposición, se puede alterar “estirando” la imagen según se desee. En este caso la duración de la imagen será de 6 (seis) cuadros. Configuración final Sólo queda configurar la cantidad de fotogramas por segundo que deseamos para nuestro trabajo. Tenga en cuenta que esto se puede hacer variar para obtener distintos resultados en cualquier momento, pero si ud. Ya grabó el trabajo en formato AVI, tendrá que volver a hacerlo después de variar esta configuración en el proyecto.
- 10. También deberá indicar el tipo de imagen que está usando. Ahora solo queda verificar el trabajo final!!! Ver antes de grabar (Preview) y Grabar en AVi La pre visualización y grabación son dos tareas muy sencillas. El icono A nos permitirá acceder a una pantalla de reproducción donde adem´sa podremos ajustar el área de visualización de muestro video.
- 11. Una vez seguro del resultado final… hacer clic en el icono B que nos llevará a una ventana donde se nos pide colocar el nombre del video. Recuerde colocar después del nombre “.avi” que es el formato de grabación.
- 12. Tutorial de Audacity Introducción: En este tutorial aprenderemos a instalar, configurar y usar audacity de un modo básico, desde cero. Tenemos que comprender que Audacity es un programa de edición de audio, con el podremos grabar sonidos en varias pistas y editar posteriormente estas y tras ello conseguir el audio que deseamos. El tutorial se dividirá en tres partes fundamentales la primera de configuración del programa en varios sistemas, después pasaremos a una configuración básica para terminar con un ejemplo práctico de uso del programa. Instalación del programa: • Descarga del programa: Lo primero que debemos destacar aquí es que Audacity es un programa libre que se encuentra bajo la Licencia Pública General de GNU (GNU GPL). Por lo tanto podemos descargarlo libremente desde Internet y además existen versiones para los tres sistemas operativos más usados en la actualidad. Sistema operativo Microsoft Windows La instalación en este sistema operativo no presenta ningún tipo de complicación, no obstante la iremos viendo paso por paso. Como siempre lo primero que debemos realizar es descargar el fichero desde la página web:http://audacity.sourceforge.net/download/windows Ahí nos aparecen varias descargas, nosotros descargaremos la recomendada es decir el Instalador de Audacity 1.2.4b. Para ello haremos click encima del enlace y después le daremos al botón de ejecutar en la ventana que nos aparece que tiene este aspecto: Tras aceptar es probable que nos haga una advertencia de seguridad, ya que si lo hemos descargado desde algún servidor no fiable y lo ejecutamos podría contener un virus. Como esta es la página oficial pulsamos de nuevo sobre la opción de ejecutar.
- 13. Al pulsar sobre la opción de ejecutar será cuando entremos verdaderamente en la instalación de Audacity. En la primera pantalla solamente nos informa de que este programa instalará Audacity en nuestro ordenador podemos pulsar sobre el botón de next (siguiente). Una vez hecho esto deberemos aceptar el contrato, que como ya hemos comentado anteriormente se trata de una licencia GPL. Una vez la hemos leído y en caso de estar de acuerdo deberemos pulsar sobre el circulito que hay delante de “I accept the agreement” (acepto la licencia) y después pulsa next y la instalación continuará. No obstante en caso de no estarlo por cualquier cosa, tendremos que pulsar en la opción “I do not accept the agreement”(No acepto la licencia) y la instalación terminará inmediatamente.
- 14. En caso de que hayamos decidido continuar con la instalación nos encontraremos con esta pantalla, en la que nos da cierta información. Como siempre pulsamos sobre el botón de Next.
- 15. Ahora nos pide que le indiquemos la ruta donde queremos instalar nuestro programa, la que viene por defecto suele estar bien, así que en general simplemente volveremos a pulsar sobre la tecla de next. Una vez que veamos esta pantalla ya prácticamente habremos terminado de instalar Audacity, tan solo nos pregunta si queremos crear un icono en el escritorio y si queremos asociar nuestros ficheros de proyectos de Audacity a este software. Al llegar a este punto el instalador tendrá toda la información necesaria, nos mostrará las opciones que hemos seleccionado si estamos conformes con ellas pulsamos de nuevo la tecla de Install. En este punto comenzará una instalación del programa cuya duración variará dependiendo de nuestro ordenador, pero aun así es muy corta la espera.
- 16. Cuando termina esta instalación nos informará de que esta se realizó correctamente, al pulsar en el botón de Finish por defecto se nos abrirá el programa.
- 17. Al abrirse el Audacity por primera vez nos preguntará en que idioma queremos que se inicie el programa, en nuestro caso seleccionamos el “Español” Una vez decidido el idioma, ya podremos ver la interfaz del programa.
- 18. Configuración básica de Audicity: Tenemos la suerte de que Audicity aún siendo un programa altamente configurable no requiere apenas configuración para funcionar bien. Sólo veremos dos aspectos básicos de la configuración de este. En este tutorial no se va a hablar de configuración de micrófono y tarjeta de sonido, ya que partimos de que estos ya se encuentran correctamente configurados. Lo que si que es posible que nos interese tocar es el volumen con el que graba los sonidos nuestro micrófono. La configuración de este dispositivo será tan sencillo como mover una señal en una barra a modo de potenciómetro. Podés ver en la imagen inferior donde tocar estos valores: Las opciones de configuración de las que hablaremos a partir de ahora se encuentran dentro del menú Audacity y dentro de este en la opción de preferencias.
- 19. Dentro de estas opciones tendremos este extenso menú:
- 20. Pero nosotros tan sólo vamos a tratar unos pocos aspectos de este menú. Como por ejemplo en la ventana de arriba se encuentra un menú en el que podemos modificar el dispositivo que va a grabar o por el que va a salir el sonido. Es decir podemos decidir que micrófono será el que grabe el sonido o que auriculares serán los que sonarán. Esta puede ser una opción interesante. Existen después muchas opciones que van más relacionadas con el sonido y la calidad de este. Menú de preferencias: Y dentro de las preferencias del programa hacemos click en la pestaña de “Formato de archivo” y aquí al final dl todo podemos ver que podemos cambiar el valor del bitrate del mp3. Se aconsejan valores de 64 en caso de la voz y siempre superiores a los 128 como mínimo en el caso de la música. Cuanto mayor sea este número mejor será calidad pero también el tamaño del fichero así que debemos encontrar el equilibro entre tamaño y calidad. Caso práctico: Vamos a realizar una típica tarea que se realiza con este programa, lo que haremos será grabar nuestra voz, y después importar un fichero de audio mp3, para después volver a exportarlo a otro fichero de mp3. Grabar la voz con Audacity es realmente sencillo tan sólo tendremos que pulsar sobre el botón de grabado (señalado en la figura de abajo). Al pulsar el botón comenzará a realizarse
- 21. la grabación y registrarse también de modo gráfico en la barra de abajo. Para terminar de realizar la grabación pulsamos el botón que se encuentra dos botones mas a la derecha, con forma de cuadrado, se trata del botón de stop. Ya hemos visto que registrar nuestra voz con este programa es algo realmente sencillo, como también lo es introducir un sonido que ya esta registrado, es decir por ejemplo un mp3 que tenemos en nuestro disco y que queremos mezclar con nuestra voz como música de fondo por ejemplo. Para hacerlo hacemos click en el menú de Proyecto y dentro de este en la opción de Importar audio.
- 22. Al hacer click aquí podremos con alguna diferencia más o menos esta pantalla: Aquí seleccionamos el fichero de audio que queremos importar al programa, tras haberlo Seleccionado y hacemos click sobre el botón de open.
- 23. Tardará un ratito, durante el cual nos mostrará esta pantalla, donde veremos un barra de progreso que nos indica la evolución de la carga del fichero. Cuando termine de cargar tendremos una nueva barra en nuestro programa con el dibujo de la onda de nuestro fichero de audio que introdujimos. Ahora supongamos que nos ha gustado como nos ha quedado y queremos poder exportar a un mp3 este audio, para tenerlo unido en un solo fichero y así poder exportarlo por ejemplo a nuestro reproductor de mp3 y poder escucharlo donde queramos. Para esto sólo tendremos que realizar lo siguiente: Pulsamos sobre Archivo y posteriormente sobre la opción Exportar como un mp3.
- 24. Nos pedirá que le pongamos un nombre a este mp3, el cual introduciremos en la caja de texto.
- 25. Y posteriormente le introducimos la ruta en la cual queremos que se guarde el fichero mp3. Una vez hemos decidido estas dos variables pinchamos sobre el botón de Save (guardar).
- 26. Atención aquí porque aquí nos avisa que no tenemos enlazados los codecs que se encargan de codificar el audio en el formato mp3.
- 27. Pero no ocurre nada, tan solo tenemos que decirle Yes (si) queremos indicarle en donde esta la ruta de este codificador de mp3. Al pulsar sobre Yes veremos la siguiente pantalla:
- 28. Esto sólo lo tendremos que indicar una vez (la primera) a partir de ahí el será capaz de encontrar el codificador. Cuando ya va a comenzar a codificar lo primero que hace es preguntarnos por los datos que tendrá el mp3 mediante los siguientes campos.
- 29. Tras haber introducido esto solo nos quedará esperar a que termine de realizar la exportación que terminará en aquella carpeta que le indicamos, con el nombre que le indicamos:
- 30. Tutorial Movie Maker Windows Movie Maker (WMM) es un sencillo programa de edición de vídeo, con el que viene equipado Windows XP, Vista y Seven. Esta pequeña guía, enseñará los conceptos básicos para la edición de video con el programa. Abrir el programa y hacer click en "Archivo- Nuevo proyecto", del menú superior. A partir de aquí ya podemos empezar. - El primer paso es reunir todo el material que se querrá utilizar en el vídeo, para ello, los importaremos al programa: Importar vídeos: Para trabajar sobre un vídeo, iremos a la pestaña Tareas y clickearemos sobre Importar Vídeo. Al instante, nos aparecerá una nueva ventana, donde deberemos de seleccionar los vídeos que queramos utilizar y clicar en Importar. Esperar a que los videos se carguen en el programa. ATENCION: El mismo programa suele realizar cortes en los vídeos donde nota grandes saltos de imagen. No hay perdida de información, solo es que el programa lo divide todo en pequeñas partes. Sólo aparecen los cortes (que a partir de ahora llamaremos Clips) de uno de los vídeos. Eso es porque el programa ha puesto los clips de cada vídeo, en carpetas diferenciadas. Para verlas, solo deberéis de ir a la pestaña colecciones. Importar imágenes: Si queremos añadirle alguna imagen al vídeo, iremos a la pestaña Tareas como hicimos antes, y clickearemos en la opción de Importar imágenes. El proceso para importarla es el mismo que con el vídeo, sólo que seleccionando una imagen. ATENCIÓN: El programa colocará las imágenes en la carpeta que tengas en ese momento abierta, por lo que es recomendable ir a la pestaña Colecciones y clickear con el botón derecho sobre la carpeta de la izquierda "Colecciones", y crear a continuación una nueva carpeta. Importar audio: El proceso es el mismo que con el vídeo y las imágenes, solo que clickeando en "Importar audio o música". ATENCIÓN: El programa colocará el audio en la carpeta que tengáis en ese momento abierta, por lo que es recomendable ir a la pestaña Colecciones y clicar con el botón derecho sobre la carpeta de la izquierda "Colecciones", y crear a continuación una nueva carpeta. - Una vez con todo el material que necesitábamos listo, podemos empezar la edición. Editar vídeo: Para editar vídeos arrastraremos los clips hasta la parte de abajo, donde se encuentra la escala de tiempo, lo mismo se hará con las imágenes. Para modificar los vídeos deberemos poner el cursor en los laterales de los clips,
- 31. mantener clickeando y reducirlos para cortarlos como queramos. NOTA: Para agrandar o reducir la escala de tiempo y así poder ver con más precisión los clips, utilizad las lupas del + y del -. - Efectos sobre el vídeo: Para insertar efectos en los clips, deberemos ir a Tareas y a "Ver efectos de vídeo". Allí, tendremos una muestra de los efectos que ofrece el WMM. Para agregarlos a los clips, sólo debemos seleccionarlos y arrastrarlos hasta el clip, al instante, sobre este, habrá una estrella azul, indicándonos que contiene un efecto. Y recordar que podés aplicarles todos los efectos que queres (se verán más estrellas). NOTA: Si queremos quitar los efectos de vídeo, clickearemos con el botón derecho sobre el clip e iremos a "Efectos de vídeo", allí, podremos gestionar los efectos fácilmente. - Transiciones de vídeo: Para insertar una transición entre vídeos, ir a Tareas y a "Ver transiciones de vídeos". Esta vez, los arrastraremos hasta la unión de dos clips para hacerlo funcionar, y al instante, estos dos se mostraran entrelazados. - Añadir títulos e intertítulos: Para añadir letras de títulos e intertítulos iremos a Tareas y a "Crear títulos y créditos". Allí solo deberemos escoger donde lo queremos, el efecto, la fuente y el color. Al instante, aparecerá en la escala de tiempo, una pequeña barrita que nos indicará en qué lugar se encuentra el intertítulo, y que podremos mover a voluntad por todo el clip. NOTA: Si se agranda / disminuye el tamaño de la barrita, influirá en el tiempo de duración de las letras. Editar Audio: Si no queremos usar el audio original en los vídeos, siempre podemos añadirle música o algo grabado por nosotros al instante. - Silenciar el audio original: Para ello seleccionar todos los clips y clickear con el botón derecho sobre ellos para acto seguido, elegir "Silenciar". Al instante, la barra de audio del clip, se convertirá en una línea. - Añadir audio, música que ya tengamos de antemano: Lo añadiremos de la misma manera que añadimos los clips, pero esta vez, arrastrándolo hasta la barra de"Audio/Música". Al instante aparecerá la barra que lo identifica. Su edición es de la misma manera que con los clips. - Grabar audio mientras veo el clip: Para ello se utilizará el botoncito que tiene dibujado un micrófono. Clickear sobre él y aparecerá esto. Ahora sólo resta clickear sobre "Iniciar narración" y empezar a grabar vuestra voz. NOTA: Si tenés ya algo de audio en este canal, clickear sobre la opción "Silenciar Altavoces" para que el eco de la música no se grabe también.
- 32. Cuando hayas acabado, clickear sobre "Detener Grabación" y guardar el archivo de audio. Recordar que se grabará en la pista de "Audio/Musica", en una barrita nueva y que se guardará automáticamente en una de las carpetas de colecciones. Crear el vídeo: Una vez todo acabado, ya podemos guardar el proyecto y crear el vídeo final. Para ello iremos a Tareas y "Guardar en el Equipo", escogeremos donde queremos guardarlo y clickearemos en siguiente. Empezará a crearse el clip, aquí solo esperad hasta que salga la opción de Finalizar y ya está, video creado.
- 33. ENLACES DE INTERÉS -Blog: www.educacionespecial-tic-cba.blogspot.com -Facebook: Educación Especial Córdoba -Mail: educacionespecial.tic@gmail.com -http://escritorioeducacionespecial.educ.ar/ -http://escritoriofamilias.educ.ar/ -www.educ.ar -www.conectarigualdad.gob.ar/ -http://recursostic.educacion.es/bancoimagenes/web/