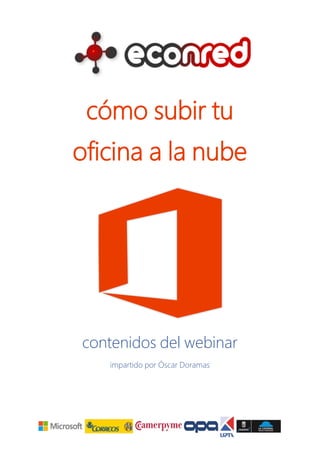
Webinar Cómo subirte a la nube con Office 365
- 1. cómo subir tu oficina a la nube contenidos del webinar impartido por Óscar Doramas
- 2. cómo subir tu oficina a la nube con office365 ·2· tabla de contenido 1. Elegir un plan ................................................................................................................................................................ 3 2. Instalar una versión de prueba ................................................................................................................................ 5 3. Primeros pasos ............................................................................................................................................................ 7 4. Creación de usuarios ................................................................................................................................................. 9 5. Configuración del servicio .......................................................................................................................................15 6. Instalar el software ..................................................................................................................................................... 17 7. Configurando los dispositivos ............................................................................................................................... 27 8. Servicios de Office 365 ............................................................................................................................................ 33 8.A Correo electrónico .......................................................................................................................................... 33 8.B Eventos, reuniones, citas ….............................................................................................................................41 8.C Contactos y personas ..................................................................................................................................... 43 8.E Sincronización de archivos en la nube ....................................................................................................... 58 8.F Sitios de equipo y público .............................................................................................................................. 73 introducción Este manual está dividido pensando en los pasos que un nuevo usuario de Office 365 debe dar para configurar su nuevo espacio de trabajo. En cada apartado se muestran imágenes de cada una de las pantallas a las que se hacen referencia para que de esa forma el usuario identifique en todo momento dónde está trabajando.
- 3. 1 1. elegir un plan 1.1 Desde la web de Microsoft, concretamente en www.microsoft.com/office365, se puede echar un vistazo rápido a las características más importantes que diferencian unos de otros planes. Existen tres planes para la pequeña empresa. 1.2 Y tres más para la mediana empresa. Los precios oscilan entre los 3,30 € por empleado/usuario al mes hasta los 19,00 € de la opción más completa. Estos precios dependerán de si incluimos el paquete ofimático Office a la tarifa o si preferimos quedarnos con el que ya pudiésemos tener y vincularlo al Office 365. Entre otras diferencias cabe destacar la posibilidad de crear “subsitios de grupo” o no, concepto que comentaremos en posteriores apartados. 1.3
- 4. cómo subir tu oficina a la nube con office365 ·4· Existen, aparte de los mencionados, otros planes ideados para empresas más grandes, para centros educativos, para gobiernos, para entornos domésticos, … Cada plan incluye unos u otros servicios y, en base a estos servicios, tienen más o menos posibilidades de gestión y administración 1.4 Para la realización de este manual hemos elegido el plan: “Office 365 Pequeña Empresa Premium”, que incluye, además de los servicios básicos para una pequeña empresa de hasta 10 empleados, el paquete ofimático Office 2013 completo para descargar y usar en el equipo. En este caso en particular hemos utilizado la versión de un mes de prueba, pero la versión de pago es igual en todos los aspectos.
- 5. cómo subir tu oficina a la nube con office365 ·5· 2 2. instalar una versión de prueba 2.1 Para poder empezar a utilizar el servicio vamos a dar de alta un plan de prueba. Para acceder a la prueba sólo hay que pulsar solo la opción indicada dentro de la ventana de la web que nos informa sobre los planes para las pequeñas empresas. 2.2 Hay que tener en cuenta que si a la hora de rellenar el formulario utilizamos los datos reales de nuestra empresa, ya tendríamos la plataforma creada en caso de que quisiésemos continuar después del mes de prueba. Si por el contrario rellenamos el formulario con datos falsos, tendríamos que volver a crear la empresa desde cero una vez pasado el período de pruebas.
- 6. cómo subir tu oficina a la nube con office365 ·6· 2.3 Los datos de usuario que asignemos en el momento de dar el alta al plan de Office 365 serán muy importantes, ya que, hasta que asignemos otros, éste será el único usuario con el rol de “Administrador”, (que comentaremos después con mayor profundidad), capaz de agregar otros usuarios y de darle forma al portal de la empresa dentro del Office 365. 2.4 El último paso antes de empezar a administrar el portal de Office 365, es indicarle al sistema un teléfono y una dirección de correo electrónico alternativos para, en caso de perder la contraseña del usuario administrador, tener la posibilidad de identificarse para recuperar la contraseña y, consecuentemente, recuperar también el control del portal.
- 7. cómo subir tu oficina a la nube con office365 ·7· 3 3. primeros pasos 3.1 La primera vez que accedamos al portal de servicios Office 365 aparecerá una guía de cuatro pasos que nos facilitará, y mucho, la puesta en marcha del servicio. 3.2 Son los relativos a la vinculación de nuestro dominio a la nueva plataforma, (para poder utilizar los correos que ya tuviésemos contratados con el nombre de nuestra empresa dentro del portal de Office 365), la puesta en marcha del sharepoint o lugar común de la empresa y la configuración del espacio Skydrive de los usuarios, la personalización de la nueva web de la empresa, alojada ahora dentro de los propios servidores de Microsoft y, como hemos suscrito un plan que incluye los programas de escritorio de Office, la descarga de las aplicaciones y su posterior vinculación con la web de la empresa.
- 8. cómo subir tu oficina a la nube con office365 ·8· 3.3 Y aunque este panel tiene como finalidad el orientar a nuevos usuarios (administradores) la primera vez que se accede al servicio, siempre podremos volver a mostrarlo mediante la opción “programa de instalación”, desde ya mismo presente, en el panel de administración. 3.4 En cualquier caso, en la parte derecha del panel de administración se encuentra un menú desplegable con las ayudas del sistema, así como un acceso directo a los foros de ayuda de Microsoft Office 365.
- 9. cómo subir tu oficina a la nube con office365 ·9· 4 4. creación de usuarios 4.1 El primer paso para poder poner el portal de la empresa a funcionar al 100% es la creación de usuarios. Hay que asignar una cuenta de usuario por cada empleado que queramos que utilice el servicio. 4.2 Al rellenar el formulario para acceder a la prueba del servicio se solicitó el nombre de un usuario. Ese usuario es el que aparece en estos momentos como único usuario del portal. Y aunque también se puede hacer desde la ventana de nuestro perfil, desde aquí también podremos modificar nuestros datos personales.
- 10. cómo subir tu oficina a la nube con office365 · 10 · 4.3 Desde esta ventana no solo vamos a poder crear o eliminar usuarios, también vamos a poder gestionar los contactos, crear o editar grupos, que no es más que una manera de subdividir los usuarios y los contactos en grupos más pequeños para poder organizarlos mejor; y la gestión de los buzones compartidos: buzones de correo visibles para los miembros de la empresa, y no sólo para un usuario. 4.4 Para crear nuevos usuarios hay que seguir un asistente de 5 pasos que comienzan al pulsar sobre el botón de: “Agregar Nuevo”.
- 11. cómo subir tu oficina a la nube con office365 · 11 · 4.5 En el primero de los pasos agregaremos la información más básica relativa al nuevo usuario: su nombre, apellidos, el nombre con el que queremos que aparezca, y el nombre de usuario con el que queremos crear la cuenta. Este último dato será tanto el nombre de usuario que necesitará el empleado para acceder al servicio como el nuevo correo electrónico. Es por ello que, si hemos vinculado ya el dominio de la empresa con el Office 365, el correo podrá ser: usuario@empresa.com. Si lo dejamos como está el usuario será: usuario@empresa.onmicrosoft.com. 4.6 Adicionalmente podremos desde esta misma ventana agregar datos como: puesto que desempeña, departamento en el que se encuentra, …, pero no son necesarios para dar de alta el usuario y pueden ser rellenados más adelante si se desea. Una vez completados los datos deseados se procede al siguiente paso.
- 12. cómo subir tu oficina a la nube con office365 · 12 · 4.7 En el segundo paso del asistente es donde vamos a asignar el rol que tendrá el empleado. Esto es muy importante porque el rol va a determinar qué va a poder hacer este empleado en particular con respecto a la configuración de los distintos servicios que ofrece el Office 365. Si se le asignan permisos de administrador este usuario va a poder hacer lo mismo que hace el administrador del servicio, es decir, usted. Va a poder crear o eliminar usuarios, asignar licencias de servicios, modificar parámetro clave del funcionamiento del portal. Esto es conveniente cuando desea que sea otro el empleado que gestione la plataforma, pero muy peligroso en el resto de casos. 4.8 El siguiente paso es la asignación de licencias. Al darnos de alta con la versión de prueba se nos han asignado 10 licencias. Esto significa que, aunque creemos muchos usuarios, sólo 10 van a poder utilizar el servicio al 100%. En cualquier momento podremos eliminar la licencia de un usuario para pasársela a otro, pero tendremos siempre un tope de 10. Las grandes diferencias de precio que existen entre un plan y otro del Office 365 estriban, aparte de la inclusión o no del paquete Office de escritorio, en el número de licencias disponibles.
- 13. cómo subir tu oficina a la nube con office365 · 13 · 4.9 El siguiente paso es meramente administrativo. Se trata únicamente de designar la dirección de correo electrónico en la que queremos recibir los datos y la contraseña temporal del nuevo usuario. Por defecto ya aparece la dirección que se creó cuando se dio de alta el servicio, aunque se pueden agregar cuatro más con la idea de informar de la nueva alta a algún supervisor y/o al propio empleado. 4.10 Al finalizar el proceso aparecerá la confirmación del nuevo usuario así como una contraseña temporal que el nuevo usuario tendrá que utilizar para poder acceder al servicio la primera vez. No es necesario copiar esta contraseña porque estos mismos datos son los que se nos enviaron por correo electrónico en el punto anterior. Desde esta misma ventana de resultados se va a poder volver a crear otro usuario. Para este ejemplo, voy a crear una empresa con cinco empleados, de los dos serán administradores, (el usuario que se creó de entrada y el que acabo de crear), y tres usuarios normales.
- 14. cómo subir tu oficina a la nube con office365 · 14 · 4.11 Una vez finalizado el proceso podemos ver como en la ventana de usuarios aparecen todos los usuarios creados. Desde esta misma ventana podremos eliminar estos usuarios, gestionar las licencias o modificar el rol que se les haya asignado en el momento de la creación de dicho usuario. Para poder acceder en cualquier momento a la ventana inicial deberemos de pulsar sobre el acceso de “Administrador” que se encuentra en la barra superior de la ventana. 4.12 Dentro de la ventana principal de administración también tenemos un acceso para gestionar las licencias que comentamos en el punto 4.8. Desde aquí vamos a poder adquirir nuevas licencias, renovar las actuales, así como acceder a toda la ayuda relativa a este tema.
- 15. cómo subir tu oficina a la nube con office365 · 15 · 5 5. configuración del servicio 5.1 Desde la página principal de administración podemos acceder a la configuración del servicio. Este menú sirve para activar o desactivar múltiples opciones que van a determinar el funcionamiento y las posibilidades de la plataforma Office 365 de nuestro negocio. 5.2 La primera de las opciones, la de Correo electrónico, calendario y contactos, nos va a permitir el habilitar, o no, el que los usuarios del servicio puedan compartir calendarios con personas ajenas a la organización. Esta opción es ideal para poder llevar un calendario común con proveedores o clientes.
- 16. cómo subir tu oficina a la nube con office365 · 16 · 5.3 La segunda de las opciones tiene que ver con todo lo relacionado con los permisos a la hora de gestionar el sitio de la empresa, (que comentaremos con posterioridad), y la compartición de datos. 5.4 La tercera de las opciones engloba todo lo relativo al comportamiento de las comunicaciones. Para poder acceder a estas opciones primeramente debemos de instalar el Office Lync 2013, que viene con el plan que hemos elegido para este manual y que explicaremos en el próximo apartado. Hay más opciones relativas al uso del sitio de la empresa con dispositivos móviles, caducidades de contraseñas o la gestión de la ayuda dentro del portal, pero no son necesarias para la puesta a punto del servicio.
- 17. cómo subir tu oficina a la nube con office365 · 17 · 6 6. instalar el software 6.1 El último paso antes de empezar a utilizar el servicio al 100% es la instalación de los programas que puedan venir con el plan que hayamos contratado. En este caso en particular, al haber elegido la opción “Office 365 Pequeña Empresa Premium”, también se incluyen las últimas versiones de Word, Excel, Access, Publisher, Lync, OneNote, Outlook y Powerpoint. Para descargar estas aplicaciones hay que dirigirse al panel de introducción a través de la ventana de Administrador. 6.2 El primer paso dentro de este asistente simplemente nos informa de las virtudes de las aplicaciones que vamos a instalar y nos ofrece varios videos aclaratorios. Cuando estemos preparados pulsaremos sobre la opción de “empezar ahora”.
- 18. cómo subir tu oficina a la nube con office365 · 18 · 6.3 La primera de las opciones es la de instalar el software Office en el equipo. La segunda nos guiará para poder configurar la cuenta de usuario del Office 365 en nuestro móvil o tablet. La tercera opción nos servirá para ver cómo van a tener que instalar el Office y demás software los usuarios no administradores, es decir, los empleados de la empresa. Para este tutorial vamos a instalar el Office completo en el disco duro y utilizaremos un móvil android de gama media-baja para vincular la cuenta de Office 365. 6.4 Ya dentro del menú de la opción 1, bastará con pulsar sobre el botón de “instalar” para comenzar el proceso de instalación. Este proceso puede llevar un rato, aunque dependerá, en gran medida, de las características técnicas del equipo donde estemos instalando el software.
- 19. cómo subir tu oficina a la nube con office365 · 19 · 6.5 Alguno de los pasos que aparecen a continuación van a depender del navegador y del sistema operativo que estemos utilizando. Para realizar este manual hemos utilizado el Windows 7 como sistema operativo y el Internet Explorer 9 como navegador. E nuestro caso, al pulsar sobre la opción de “instalar”, nos aparece una ventana que nos pide confirmar la ejecución o el guardado de un archivo necesario para poder instalar el Office 2013. Hemos de pulsar sobre la opción “Ejecutar”. 6.6 A partir de aquí comenzará el proceso de instalación.
- 20. cómo subir tu oficina a la nube con office365 · 20 · 6.7 En algunos pasos deberemos de confirmar algún dato o simplemente pulsar sobre la opción de “Siguiente”. 6.8 Durante el proceso se nos dará la oportunidad de leer las condiciones del contrato. Una vez estemos de acuerdo, pulsaremos sobre la opción “Aceptar”.
- 21. cómo subir tu oficina a la nube con office365 · 21 · 6.9 En algún momento durante la instalación aparecerá un video de introducción sobre el nuevo Office. Si lo deseamos podemos omitir su visualización cerrando la ventana pulsando sobre la X de la esquina superior derecha. 6.10 Seguimos pulsando sobre la opción “siguiente” en las ventanas sucesivas que vayan a apareciendo.
- 22. cómo subir tu oficina a la nube con office365 · 22 · 6.11 El primer paso hacia la personalización comienza ahora, durante la instalación del Office. En este caso se nos solicita que designemos el diseño que queremos que tengan las barras superiores de los programas de Office. 6.12 Una vez elegido se nos permite visionar otro video donde se comentan muy someramente las novedades que incorpora esta versión de Office.
- 23. cómo subir tu oficina a la nube con office365 · 23 · 6.13 Y sólo resta esperar a que finalice la instalación. 6.14 Hay que tener en cuenta que la copia de Office 2013 que acabamos de obtener está ligada a nuestra cuenta de Office 365, de manera que cuando el período de prueba finalice, no vamos a poder utilizar estos programas para editar contenidos. Seguirán en el equipo hasta que los desinstalemos, y nos permitirán ver archivos de Word, Excel, …, pero no podremos crear archivos nuevos ni modificar los que ya tenemos.
- 24. cómo subir tu oficina a la nube con office365 · 24 · 6.15 Una vez instalado el paquete Office y dentro de alguna de sus aplicaciones, vamos a ver como vincular los programas con el sitio de grupo del portal de Office 365 que es, a fin de cuentas, el motivo por el que hemos instalado estas aplicaciones. 6.16 El primer paso es el de pulsar sobre la opción “Guardar”, (o “Guardar Como” si se trata de un archivo que ya tuviésemos creado de antemano).
- 25. cómo subir tu oficina a la nube con office365 · 25 · 6.17 Una vez dentro del menú elegimos la opción “Agregar un sitio”. 6.18 El siguiente paso nos solicita que agreguemos un correo electrónico relacionado con el sitio que queramos vincular a Office. En este caso indico la dirección de correo electrónico que obtuvimos cuando dimos de alta la empresa en Office 365.
- 26. cómo subir tu oficina a la nube con office365 · 26 · 6.19 Una vez confirmada la dirección, el Office nos solicitará la contraseña de dicha cuenta para asegurarse de que somos los propietarios de ese perfil de usuario. Una vez cumplimentado, pulsamos sobre la opción “Iniciar Sesión”. 6.20 El resultado es que a partir de ahora, y cada vez que vayamos a guardar algo desde cualquier programa del paquete Office, podremos almacenarlo directamente dentro del “Sitio de Grupo” del portal de la empresa dentro del Office 365, de la misma manera que guardamos archivos en las carpetas de nuestro disco duro.
- 27. cómo subir tu oficina a la nube con office365 · 27 · 7 7. configurando los dispositivos 7.1 Desde el mismo menú del punto anterior, y tal como comentamos en el punto 6.3, el Office 365 puede ser vinculado a cualquier dispositivo móvil, ya sea un tablet o un Smartphone. Este proceso de vinculación se explica en la ventana de “Introducción”, a la que podemos acceder pulsando sobre la 7.2 opción indicada una vez que accedamos al apartado del punto 7.1.
- 28. cómo subir tu oficina a la nube con office365 · 28 · 7.3 La ventana de “Introducción a Office 365” es la ventana que verán todos los usuarios no administradores la primera vez que accedan al servicio. Desde esta ventana podemos visualizar tutoriales sobre prácticamente cualquier aspecto del Office 365. Esta ventana también va a permitir a los usuarios instalar las aplicaciones de Office y vincular sus dispositivos móviles con el portal de la empresa. 7.4 Para poder configurar estos dispositivos hay que pulsar sobre la opción “teléfono y tableta”. .
- 29. cómo subir tu oficina a la nube con office365 · 29 · 7.5 El primer paso será elegir la plataforma del dispositivo que queramos utilizar para acceder al portal de la empresa. En este caso en particular y a modo de ejemplo, utilizaremos un teléfono con el sistema operativo Android. 7.6 Tres son los aspectos o servicios que vamos a poder vincular con el dispositivo. Los correos electrónicos, los servicios de mensajería instantánea y los documentos compartidos. Las instrucciones para llevar a cabo estos procesos ya se encuentran suficientemente bien explicados en la ventana actual, por lo que para finalizar este apartado, y a modo de ejemplo, mostraremos el aspecto de la aplicación Lync y del correo electrónico en un dispositivo móvil.
- 30. cómo subir tu oficina a la nube con office365 · 30 · 7.7 Una vez instalado el Lync en el dispositivo móvil habrá que configurar la cuenta utilizando los datos suministrados cuando se creó la cuenta de Office 365. 7.8 Ya dentro de la aplicación, y dependiendo de las características de cada dispositivo móvil, podremos utilizar este software para acceder a la cuenta del Office 365, gestionar los contactos, realizar videollamadas o llamadas telefónicas a través del servicio VoIP o utilizar el servicio de mensajería instantánea para comunicarse en tiempo real con el resto de trabajadores de la empresa.
- 31. cómo subir tu oficina a la nube con office365 · 31 · 7.9 Para configurar el correo electrónico primeramente hay que especificar que el correo es del tipo Microsoft Exchange. 7.10 Con la ayuda que nos suministra el propio Office 365 y con la ayuda que incorpora el Outlook Web App, (que veremos en el punto siguiente), rellenaremos los datos solicitados.
- 32. cómo subir tu oficina a la nube con office365 · 32 · 7.11 Una vez se establezca la comunicación con los servidores de Microsoft habrá que especificar qué elementos de la cuenta de Office 365 queremos poder gestionar desde nuestro dispositivo móvil. 7.12 Finalmente tendremos el correo de la empresa vinculado a nuestro dispositivo móvil y podremos realizar cualquier gestión como si estuviésemos delante del ordenador del trabajo.
- 33. cómo subir tu oficina a la nube con office365 · 33 · 8 8. servicios de Office 365 8.A 8.A correo electrónico 8.A.1 Una vez vistos los principales sitios a los que hay que acceder para configurar el portal de Office 365, vamos a comenzar a utilizar los servicios de uno en uno y a terminar de configurarlos y personalizarlos por separado. Para acceder a cualquier servicio de los incluidos en el plan que hemos elegido, hay que dirigirse a la barra superior de la ventana del explorador. Vamos a comenzar por el primero de ellos, por el Outlook Web App. 8.A.2 La primera vez que accedamos al servicio se nos pedirá que especifiquemos el idioma y la zona horaria que queremos utilizar para el servicio. Este gestor de correo electrónico funciona de una manera muy parecida a la versión de escritorio de Outlook, con la salvedad de que este programa lo estamos utilizando directamente desde el navegador. Las Office Web Apps, que incluyen el Outlook, el Word, el OneNote, el Excel y el PowerPoint, nos van a permitir gestionar archivos y correos desde cualquier parte, siempre que tengamos internet a nuestro alcance.
- 34. cómo subir tu oficina a la nube con office365 · 34 · 8.A.3 Una vez dentro de la aplicación nos encontramos con varios correos electrónicos que ya hemos recibido; son los correos con los nombres de usuario y las contraseñas temporales de los usuarios que creamos en el apartado 4. Este gestor de correo es altamente configurable, y está vinculada a su nueva cuenta de MI; esto quiere decir que si recibe un mensaje a través de cualquier vía, (correo, mensajería instantánea, compartición de archivos, etc, …), aparecerá automáticamente en su cuenta de Outlook Web App. La idea fundamental del Office 365 es la integración total de todos sus servicios. 8.A.4 Relacionado con el tema de la Mensajería Instantánea, y con el hecho de que los otros usuarios del servicio puedan ver en todo momento cuando un usuario está o no conectado, se encuentra en la misma barra de la parte superior de la ventana el desplegable de “Estado”. En este desplegable vamos a poder indicar rápidamente, y utilizando un código de colores, el estado con el que queremos aparecer ante los otros usuarios del servicio. Podemos, también desde aquí, cerrar la sesión actual dentro del Outlook Web App, por si estuviésemos trabajando en un ordenador público.
- 35. cómo subir tu oficina a la nube con office365 · 35 · 8.A.5 El otro elemento importante dentro de la barra superior, y relacionado con la configuración del correo electrónico, es el desplegable de configuración. Este menú nos va a permitir gestionar múltiples opciones para todos los contenidos del Outlook Web App, esto es, correo electrónico, calendarios y contactos. 8.A.6 Las opciones disponibles son las de “Actualizar”, que realizaría una nueva carga del correo en busca de nuevos mensajes de entrada; “Configuración de Pantalla”, que permite establecer la disposición de los diferentes elementos de un correo para su lectura; “Configuración sin conexión”, que permite configurar el equipo para trabajar con el correo aún sin tener internet; “Cambiar tema”, que nos permitirá personalizar la barra superior con un diseño o color específico; y “Establecer respuestas automáticas” y “Administrar aplicaciones”, de las que hablaremos a continuación y ya dentro del menú: “Opciones”.
- 36. cómo subir tu oficina a la nube con office365 · 36 · 8.A.7 Dentro del menú “Opciones” vamos a poder configurar todos los aspectos relativos a nuestra cuenta o cuentas de correo vinculadas al Office 365. La primera opción, “Cuenta”, nos va a permitir configurar otras cuentas de correo que tengamos para poder utilizarlas desde este portal, nos informa sobre la capacidad restante para el almacenamiento del correo, (25 gigas al inicio), así como enlaces para configurar nuestro correo para el acceso POP o IMAP o editar la información de nuestra cuenta. 8.A.8 La segunda opción, “organizar correo electrónico”, nos va a permitir asignar reglas a los mensajes entrantes, establecer respuestas automáticas en base a ciertas configuraciones, trabajar con informes de entrega y especificar tiempos de almacenado de correos en las directivas de retención.
- 37. cómo subir tu oficina a la nube con office365 · 37 · 8.A.9 El tercer elemento dentro de las opciones del correo electrónico es la gestión de los “grupos”. Desde esta ventana vamos a poder ver los grupos de distribución a los que pertenecemos y los grupos de distribución que hemos generado. Podremos crear grupos nuevos, editar los existentes agregando o eliminando usuarios o eliminar grupos enteros cuando ya no hagan falta. 8.A.10 El siguiente grupo de opciones se corresponde con los “buzones en el sitio”. Estos buzones se generan en el sitio de grupo, que ya comentaremos en futuros apartados, y nos van a permitir el tener correos electrónicos personalizados para ciertos proyectos o trabajos. Estos buzones podremos verlos y gestionarlos también desde la bandeja de entrada de nuestra cuenta de Outlook Web App.
- 38. cómo subir tu oficina a la nube con office365 · 38 · 8.A.11 El menú de “configuración” es un lugar en el que vamos a gestionar ya no sólo elementos propios del correo, como las firmas, los formatos predeterminados de los mensajes y demás, sino opciones pertenecientes al calendario o a la configuración regional. 8.A.12 La opción de “teléfono” nos mostrará todos los dispositivos móviles que están vinculados a nuestra cuenta de Outlook. En este caso en particular aparece el dispositivo que vinculamos en el punto 7 de este manual. Desde esta ventana vamos a poder también activar la opción que nos permitiría el recibir mensajes de texto en nuestro teléfono, para notificaciones relativas al calendario, correo electrónico y demás funciones de Outlook Web App.
- 39. cómo subir tu oficina a la nube con office365 · 39 · 8.A.13 La penúltima de las ventanas, “bloquear o permitir”, sirve para crear un listado de orígenes de correo que queremos que no pasen a nuestra bandeja de entrada, o todo lo contrario, especificar qué correos queremos que pasen el filtrado y lleguen a nuestra bandeja. También podremos, desde aquí, activar el filtrado automático de correo basura o permitir que todos los correos entren en nuestro buzón. 8.A.14 La última de las opciones de este menú sirve para añadir o eliminar extensiones que nos van a permitir ver y hacer más cosas desde el propio Outlook Web App. De manera predeterminada ya vienen algunas aplicaciones, como la de los mapas o el de la vinculación de las reuniones con el calendario, pero se pueden agregar muchas más.
- 40. cómo subir tu oficina a la nube con office365 · 40 · 8.A.15 Para acabar con este apartado del correo electrónico, cabe destacar los accesos directos que podemos encontrar al pulsar sobre el remitente de cualquier correo que hayamos recibido. 8.A.16 Estos accesos nos van a permitir rápidamente comenzar un correo para ese destinatario, establecer una reunión con ese contacto, (para lo que se abriría una ventana del calendario), y, si se trata de una persona dentro del mismo grupo de Office 365 o, aunque sea de otra empresa, lo hayamos asignado como contacto, podremos comenzar una comunicación a través de mensajería instantánea.
- 41. cómo subir tu oficina a la nube con office365 · 41 · 8.B 8.B eventos, reuniones, citas … 8.B.1 El siguiente servicio que tenemos disponible desde la barra superior son los calendarios. Estos calendarios son, al igual que el correo electrónico, propio de cada usuario. Cierto es que podemos compartirlo con los otros trabajadores del grupo, pero la idea es que sean los calendarios personales de cada trabajador. Si lo que se desea es tener un calendario común habría que crearlo en el sitio común de la empresa o “Sitio de Grupo”, que comentaremos en futuros apartados. ºº 8.B.2 Como casi cualquier calendario de este tipo, a la hora de introducir los datos de cualquier evento, vamos a poder agregar “asistentes”, que nos es más que mandar un enlace a ciertos contactos para que dicha cita se les agregue en sus respectivos calendarios. Si hemos activado las alertas de móvil, podremos establecer cuando queremos que el sistema nos avise con un mensaje de texto al teléfono.
- 42. cómo subir tu oficina a la nube con office365 · 42 · 8.B.3 La ventana del calendario está dividida en tres zonas: la zona de la izquierda es donde aparece el mes actual y el siguiente, y en la zona inferior, aparecen los listados de todos los calendarios a los que se tiene acceso. La zona central es el calendario en sí mismo y es en donde vamos a ir agregando eventos. Esta zona central se puede ver como mes completo, como semana completa, como semana laboral, (de lunes a viernes por defecto, aunque se puede cambiar), y como un día entero, vista idónea para administrar los eventos de un día con muchas actividades. La zona de la derecha nos muestra esquemáticamente los eventos actuales para el día o la hora que tengamos seleccionado en el panel central. 8.B.4 Una de las virtudes de este calendario del Outlook Web App es que si en algún momento nos vemos en la necesidad de modificar la fecha o la hora de un evento, con solo pulsar la casilla del evento podremos desplazarlo intuitivamente con el ratón hasta el nuevo horario.
- 43. cómo subir tu oficina a la nube con office365 · 43 · 8.C 8.C contactos y personas 8.C.1 El tercer elemento perteneciente al software Outlook Web App, es la ventana de “Personas”, que no es más que la agenda de “Contactos”. Tanto el correo electrónico, como los calendarios como estos contactos son los elementos que tendremos también disponibles cuando sincronicemos cualquier dispositivo móvil con el portal del Office 365. Estos contactos, además, son los que aparecerán en el software Lync 2013, aplicación que viene dentro del Office 2013 que instalamos en apartados anteriores. 8.C.2 De entrada la agenda aparece vacía, (en mi caso aparece un contacto porque lo agregué desde el correo electrónico), pero la incorporación del resto de usuarios del grupo se puede realizar fácilmente, ya que todos pertenecen al mismo portal de Office 365. Basta con realizar una búsqueda en la casilla superior para que aparezcan los miembros de la empresa. Una vez localizado el contacto deseado habrá que pulsar sobre la opción “Agregar” que se encuentra en la parte superior derecha de la ventana.
- 44. cómo subir tu oficina a la nube con office365 · 44 · 8.C.3 En la ventana del contacto vamos a poder ampliar los datos de cada contacto, así como ver cuál es su usuario MI, (Mensajería Instantánea), para poder comunicarnos con él mediante la aplicación Lync. En caso de que el usuario pertenezca a la misma organización o empresa esta información ya aparece rellenada. 8.C.4 A la hora de agregar un nuevo grupo o un nuevo contacto que no se encuentre dentro de la organización habrá que incorporarlo mediante el botón de “Nuevo”
- 45. cómo subir tu oficina a la nube con office365 · 45 · 8.C.5 Desde aquí podremos crear o un contacto individual o un grupo de contactos. Un grupo de contactos es un grupo de difusión. Es la mejor manera de enviar correos electrónicos o citar a una reunión a un grupo determinado de contactos. El grupo actuará como un contacto más del listado. 8.C.6 Dentro del panel de creación de grupo podremos ir agregando o eliminando los contactos que queremos que formen, (o no), parte de él. Un grupo no es un elemento cerrado; en cualquier momento podremos añadir nuevos contactos o eliminar aquellos que ya no deseemos que estén en el grupo.
- 46. cómo subir tu oficina a la nube con office365 · 46 · 8.C.7 Una vez creado el grupo aparecerá como un contacto más dentro del listado y, si lo marcamos, en el panel de la derecha podremos ver los contactos incluidos en él. 8.C.8 Al igual que vimos con los remitentes de los correos que recibimos en el Outlook, al marcar un contacto o grupo aparecen ciertos accesos directos que nos van a permitir, rápidamente, mandar un correo electrónico, enviar un mensaje a través de mensajería instantánea, (sólo disponible para contactos individuales), o citar a una reunión, que no es más que compartir un evento dentro del calendario.
- 47. cómo subir tu oficina a la nube con office365 · 47 · 8.C.5 Desde aquí podremos crear o un contacto individual o un grupo de contactos. Un grupo de contactos es un grupo de difusión. Es la mejor manera de enviar correos electrónicos o citar a una reunión a un grupo determinado de contactos. El grupo actuará como un contacto más del listado.
- 48. cómo subir tu oficina a la nube con office365 · 48 · 8.D 8.D recursos sociales 8.D.1 El siguiente elemento que nos encontramos dentro del paquete “Office 365 Small Business Premium” es el de “Suministro de Noticias”. Dentro de estos servicios orientados a la sociabilidad podremos tener, en un mismo sitio, noticias, post, informes de archivos y demás acciones llevadas a cabo por otros usuarios dentro de la empresa. 8.D.2 En el panel de la izquierda aparecen 5 opciones distintas. La primera de ellas, “Suministro de noticias” es la ventana principal del servicio. Es el lugar desde el que vamos a ir viendo toda la actividad reciente de los usuarios a los que hayamos decidido “seguir”. En el panel de la derecha aparecen los contadores actuales que indican a cuánta gente seguimos, a cuántos documentos les estamos llevando un seguimiento, cuántos sitios son de nuestro interés y a cuántas etiquetas les prestamos atención. Una etiqueta es un tema en particular que viene asociado con sitios, publicaciones de otros usuarios o documentos. De esta manera, si decidimos seguir la etiqueta “contabilidad”, cada vez que cualquier usuario genere cualquier contenido relacionado con “contabilidad” nos aparecerá también en nuestra ventana de inicio.
- 49. cómo subir tu oficina a la nube con office365 · 49 · 8.D.3 La segunda opción dentro del panel de la izquierda es la ventana “Acerca de mí”. Dentro de este panel vamos a ver la actividad reciente que hayamos generado nosotros; nuestros post, comentarios, archivos seguidos y demás acciones que hayamos realizado aparecerán por aquí cronológicamente. Desde este mismo menú vamos a poder modificar todo lo relativo a nuestro perfil dentro de la plataforma Office 365. 8.D.4 Dentro de la ventana de personalización de perfil vamos a poder agregar casi cualquier información que se nos ocurra sobre nosotros. Para ello podremos ir alternando entre las ventanas de “información básica”, “información del contacto” y “detalles.
- 50. cómo subir tu oficina a la nube con office365 · 50 · 8.D.5 Es desde la primera de ellas, por poner un ejemplo, desde donde vamos a poder modificar la foto de perfil que verán aquellos que se conecten con nosotros a través de cualquiera de los servicios que incluye el Office 365. 8.D.6 Desde la barra en la que seleccionamos la información personal que queramos editar, tenemos también acceso, a través de un desplegable, a la configuración del Suministro de noticias y a la configuración regional y de idioma.
- 51. cómo subir tu oficina a la nube con office365 · 51 · 8.D.7 Desde la primera de las opciones podremos establecer las etiquetas que queremos seguir, de qué avisos deseamos ser informados a través del correo electrónico y qué datos y actividades deseamos compartir con los otros usuarios del servicio. De manera predeterminada todos los datos y actividades están configurados para que sean vistos por todos los usuarios, haciendo así hincapié en el aspecto social de este servicio. 8.D.8 El tercer servicio al que tenemos acceso dentro del panel de la derecha es el Blog del usuario. Un blog es un servicio personal de publicación en el que el autor, (o autores), agregan contenido de manera periódica y los lectores, (en este caso los otros usuarios del servicio Office 365), pueden agregar comentarios o entablar debates en base a la publicación. La idea de integrar este servicio dentro de un plan para empresas es el de mantener un canal abierto y transparente de comunicaciones entre los distintos trabajadores de una misma empresa.
- 52. cómo subir tu oficina a la nube con office365 · 52 · 8.D.9 Dentro del blog personal aparecen tres zonas: el panel de la izquierda, donde podremos filtrar para ver sólo aquellas entradas relativas a ciertas categorías, (aparte de crear las nuestras propias), la zona central, donde aparecen las entradas del blog, y la zona de la derecha, donde se encuentran las herramientas del blog, necesarias para crear, editar o administrar las entradas y los comentarios. Desde aquí mismo también podremos cambiar rápidamente el aspecto general que queramos que tengan las diferentes entradas en la zona central de la ventana. 8.D.10 Ya dentro de la ventana que nos permite la creación de una entrada, (o post), nueva, vamos a poder agregar, aparte del contenido de texto, naturalmente, casi cualquier elemento multimedia. En la parte superior de la ventana aparece una barra de herramientas, que se asemeja a las utilizadas en las aplicaciones del paquete Office, que incluyen casi cualquier herramienta que nos pueda hacer falta para la edición de la entrada. A cada entrada le vamos a poder asignar “Categorías” o “Etiquetas”, para poder localizarla u organizarla a posteriori con mayor facilidad.
- 53. cómo subir tu oficina a la nube con office365 · 53 · 8.D.11 Una vez publicada la entrada, cualquier usuario de la organización con acceso al portal de Office 365 podrá ver el nuevo contenido, comentar sobre él e incluso, si considera relevantes tus aportes, darse de alta como seguidor tuyo para poder estar al tanto de todo lo que usted publique. En cualquier momento, y siempre dentro de la aplicación del blog del usuario, vamos a poder acceder a través de 8.D.12 la barra superior, al menú que nos va a permitir editar ya no el contenido del blog, sino su estructura y apariencia.
- 54. cómo subir tu oficina a la nube con office365 · 54 · 8.D.13 Aparte de la multitud de opciones de administración que aparecen en la barra superior, para poder editar la apariencia del blog deberemos de pulsar sobre la primera de las opciones: “Editar página”. Una vez hayamos activado la edición vamos a poder modificar cualquier parámetro relativo a la apariencia y 8.D.14 disposición de cualquiera de los elementos que vemos en pantalla. Además podremos insertar elementos multimedia así como herramientas web. La idea es que el blog de cada usuario sea altamente configurable para que sea realmente único y personal.
- 55. cómo subir tu oficina a la nube con office365 · 55 · 8.D.15 El cuarto elemento dentro del panel de la izquierda de la ventana de “Suministro de noticias”, es el menú de “Aplicaciones”. Este menú nos va a permitir administrar todas las aplicaciones que tengamos instaladas dentro de nuestra ventana de “Suministro de noticias”. De manera predeterminada ya vienen agregadas algunas aplicaciones que son las que nos permiten ver el contenido de la página tal y como la vemos de entrada. Si deseamos agregar nuevas aplicaciones deberemos de pulsar sobre la opción: “Agregar una aplicación”. 8.D.16 Aparte de las aplicaciones gratuitas que nos suministra el servicio tales como buzones de correo, vinculación de hojas de cálculo y demás, tenemos la posibilidad, a través del menú del panel de la izquierda, de acceder al “Almacén de SharePoint”.
- 56. cómo subir tu oficina a la nube con office365 · 56 · 8.D.17 El Almacén de SharePoint no es más que una tienda de aplicaciones, (algunas gratutitas, otras de pago), donde tanto Microsoft, como cualquier desarrollador, pueden incorporar funciones y aplicaciones nuevas para los sitios basados en SharePoint, como lo son el “Suministro de noticias” que nos ocupa y los “Sitios” que veremos en futuros apartados. 8.D.18 La última de las acciones disponibles dentro del Suministro de noticias son las “Tareas”. Esta ventana no es más que un pequeño gestor de tareas que nos va a ayudar a la hora de planificar tareas pendientes que no tienen cabida dentro del calendario. Como ejemplo vamos a generar una tarea nueva, para lo que pulsamos sobre la opción “agregar tareas”.
- 57. cómo subir tu oficina a la nube con office365 · 57 · 8.D.19 Aunque hay una vista más detallada en donde podemos indicar tanto las fechas de inicio como de vencimiento, así como una descripción más detallada de la tarea, la manera más rápida y directa es agregando simplemente un nombre y una fecha tope para la tarea. Estos dos datos se pueden agregar directamente desde la propia ventana de tareas, sin necesidad de abrir ningún otro menú. 8.D.20 Una vez tengamos la tarea agregada podremos activar la marca de “Importante”, que servirá para que la tarea se muestre cuando accedamos a la vista de “Tareas Importantes y Futuras”. Si pulsamos sobre el botón de opciones que aparece a la derecha de cada tarea se mostrará una ficha con toda la información de dicha tarea, así como un aviso de los días que quedan para que se llegue a la fecha estipulada. Cabe destacar que si en el Sitio de Grupo, (que veremos en futuros apartados), hubiese una aplicación de Tareas comunes, desde esta misma ventana en la que nos encontramos también podríamos agregar tareas en esa aplicación. En ese caso, a la hora de agregar tareas nuevas, podremos especificar si deseamos que sean privadas, (con lo que aparecerían sólo en nuestra ventana de tareas), o si son públicas, (en cuyo caso aparecería en la ventana del sitio del grupo).
- 58. cómo subir tu oficina a la nube con office365 · 58 · 8.E 8.E sincronización de archivos en la nube 8.E.1 El penúltimo servicio que nos encontramos disponible a través del menú de la barra superior es el servicio de almacenamiento de datos en la nube Skydrive. Desde esta función vamos a poder almacenar archivos y carpetas directamente en la nube de Microsoft y tener los contenidos sincronizados con los que tengamos en el ordenador del trabajo o el de casa. La idea de este servicio es el de que cada usuario disponga de un espacio privado para almacenar sus archivos, aunque cierto es que, como veremos en este mismo apartado, podremos invitar a otros usuarios a ver o incluso editar algunos de nuestros archivos. 8.E.2 A la hora de agregar un archivo tenemos la posibilidad de crearlo sobre la marcha. Para insertar un archivo, ya sea nuevo o se encuentre en el disco duro, habrá que pulsar sobre la opción “nuevo documento”.
- 59. cómo subir tu oficina a la nube con office365 · 59 · 8.E.3 Al pulsar sobre “nuevo documento” se abre un menú desde el que vamos a poder o elegir qué tipo de documento nuevo deseamos generar, o crear una carpeta nueva dentro del sitio de Skydrive o, en este ejemplo en particular, cargar el archivo existente desde una ubicación del disco duro. 8.E.4 A la hora de elegir archivos para agregarlos a nuestro sitio de Skydrive hay que tener en cuenta que se agregan de uno en uno. Si deseamos agregar varios documentos o carpetas simultáneamente habrá que seguir otro proceso distinto.
- 60. cómo subir tu oficina a la nube con office365 · 60 · 8.E.5 Una vez agregado el archivo podremos activar las opciones del mismo a través del botón situado a la derecha del nombre. 8.E.6 Este desplegable nos mostrará, en primer lugar, una vista previa del archivo. Si el archivo es de Excel, PowerPoint, Word, o OneNote, (aparte de las extensiones básicas de imágenes o archivos de texto), también se mostrará una vista previa gracias al uso dentro de esta página de las Office Web Apps. En este caso, y al tratarse de una presentación de PowerPoint podremos incluso alternar entre las diferentes diapositivas de las que consta el archivo. El siguiente elemento editable dentro de esta ficha es el de la compartición del archivo. En caso de que el archivo ya estuviese compartido con alguien más podríamos ver sus nombres y eliminar el acceso al archivo, o compartir con más personas el mismo. También aparece el vínculo del archivo para poder compartirlo así como 4 opciones que nos servirán para editar el archivo, compartir el archivo, seguir el archivo y desplegar el menú con más opciones para el archivo.
- 61. cómo subir tu oficina a la nube con office365 · 61 · 8.E.7 Dentro de este desplegable nos encontramos con acciones como ver y editar las propiedades del archivo, ver y editar el archivo desde el explorador, y a través del Office Web Apps, desbloquear el archivo para su edición por otros usuarios, o tareas más comunes como descargar una copia del archivo, compartirlo o sencillamente eliminarlo. 8.E.8 Si pulsamos sobre la opción “Editar” dentro de la ficha del archivo, y tenemos instala una versión en el equipo del paquete Office compatible con el Office 365, se abrirá directamente esa aplicación.
- 62. cómo subir tu oficina a la nube con office365 · 62 · 8.E.9 Hay que fijarse en dos cosas para darse cuenta de que no estamos abriendo un archivo desde el disco duro del ordenador. En primer lugar el botón situado en la barra de título del programa no incluye el clásico icono para guardar el archivo. En su lugar aparece un icono que nos indica que a la hora de guardar el archivo, lo que haremos en realidad será sincronizarlo con el que tenemos en la nube. El otro aspecto diferente es la aparición en el área de notificación del icono de Skydrive, indicando así que lo que hacemos será almacenado dentro de nuestra cuenta de dicho servicio de almacenamiento. 8.E.10 Una vez pulsemos sobre el botón de sincronizar aparecerá una ventana que nos indicará que se va a iniciar el proceso de sincronización entre nuestro sitio de Office 365 y una ubicación de nuestro disco duro que, por supuesto, podremos personalizar.
- 63. cómo subir tu oficina a la nube con office365 · 63 · 8.E.11 A partir de ahí y en cualquier momento, y tras pulsar sobre la opción “Sincronizar” de la parte superior derecha de la pantalla de Skydrive, podremos establecer una copia actualizada de los contenidos que tengamos dentro del Skydrive al disco duro del ordenador. 8.E.12 De esta manera podremos trabajar con los datos que tengamos almacenados con y sin conexión a la red, ya que si no disponemos de internet en un momento dado, y al tener los archivos también en el disco duro, podremos seguir trabajando con ellos sin problemas. Desde el momento que internet regrese, los cambios efectuados se actualizaran con los del servidor del Office 365 y volveremos a tener todos los documentos sincronizados.
- 64. cómo subir tu oficina a la nube con office365 · 64 · 8.E.13 La otra manera de agregar archivos al contenedor de Skydrive es simplemente arrastrándolos dentro de la zona de los archivos. De esta otra manera sí que vamos a poder agregar varios archivos simultáneamente, por lo que es la forma ideal para transferir gran cantidad de datos. 8.E.14 Al poco de empezar a trabajar con el Skydrive, puede ocurrir que la cantidad de archivos y carpetas contenidas en él sean demasiadas como para tener los contenidos organizados. Es por ello que tenemos la posibilidad de generar distintas formas de ver el contenido del servicio. De manera predeterminada sólo hay una forma de vista, denominada “Todos”, pero con la opción “Crear Vista” vamos a poder agregar las nuestras propias.
- 65. cómo subir tu oficina a la nube con office365 · 65 · 8.E.15 De entre las distintas posibilidades existentes a priori, y a modo de ejemplo vamos a generar una vista calendario. Esta vista es bastante útil para ver los archivos agrupados por fechas, en vez de por carpetas. 8.E.16 Dentro de la configuración de esta vista vamos a poder elegir si queremos ver los documentos agrupados por meses, semanas, días, que propiedades serán relevantes, (creado por, modificado en, …), y demás elecciones que van a determinar cómo se dispondrán los elementos dentro de la ventana.
- 66. cómo subir tu oficina a la nube con office365 · 66 · 8.E.17 Una vez terminada la edición aparecerá la nueva vista, (en este caso por días), donde ver los contenidos del Skydrive desde una perspectiva distinta, que podrá servirnos para estructurar mejor la ingente cantidad de contenidos que podamos llegar a tener. 8.E.18 A partir de ahora, y en cualquier momento, vamos a poder alternar entre la vista “Todos”, que venía por defecto, y la vista “Por Fecha”, creada por nosotros. A parte de estas vistas, también vamos a poder administrar los equipos y la propia biblioteca a través de los accesos de la barra superior izquierda de la ventana. La opciones disponibles son: “Navegar”, (que nos muestra la ventana tal y como la llevados viendo todo este apartado), “Archivos”, y “Biblioteca”.
- 67. cómo subir tu oficina a la nube con office365 · 67 · 8.E.19 La opción de “Archivos”, despliega una barra de herramientas orientada a la gestión de los archivos y las carpetas de manera individual. Podremos crear, por ejemplo, carpetas nuevas, establecer alertas que nos avisen de cambios en algún documento o asignar etiquetas y notas a los archivos, entre una gran cantidad de opciones. 8.E.20 La opción de “Biblioteca” nos va a permitir la administración de los archivos y carpetas contenidos en Skydrive, no como elementos individuales, sino como un elemento unitario. Así podremos, y de entre muchas opciones, modificar la vista de los archivos y carpetas, (tal como explicamos en este mismo apartado), compartir grandes paquetes de datos, añadir elementos web a la vista de archivos, …
- 68. cómo subir tu oficina a la nube con office365 · 68 · 8.E.21 Otra de las opciones accesibles desde la barra superior es la vista “Centrarse en el contenido”. Esta vista sirve para desactivar, (temporalmente), el panel de la izquierda de la imagen, con lo que conseguimos más espacio para los contenidos y vistas del Skydrive. En cualquier momento podemos activar y desactivar esta opción desde el mismo botón. 8.E.22 Aparte de la opción rápida de “Editar” que comentamos en este mismo apartado, nos quedan por comentar las acciones de “Compartir” y la de “Seguir”. Compartir un archivo o carpeta sirve para que otros usuarios puedan acceder al archivo. Es una de las funciones más importantes de este sistema de almacenamiento de datos en la nube, ya que permite que los datos, aunque sigan siendo nuestros, puedan ser visionados, o editados, por otros usuarios.
- 69. cómo subir tu oficina a la nube con office365 · 69 · 8.E.23 A la hora de compartir un archivo vamos a poder establecer los contactos con los que queremos compartir dicho archivo; si permitimos, o no, que dichos contactos puedan editar los archivos compartidos. Si la invitación se realiza a través del correo de Outllok podremos especificar un mensaje que acompañará al archivo. 8.E.24 Una vez compartido el archivo o carpeta, el icono que identifica el estado del archivo cambiará y pasará de mostrar un candado, a mostrar un icono que representa que la compartición está activada.
- 70. cómo subir tu oficina a la nube con office365 · 70 · 8.E.25 La última opción, la de “Seguir”, sirve para poder llevar un seguimiento del archivo y que el sistema nos avise cuando alguien realice alguna modificación en él. 8.E.26 En cualquier momento vamos a poder alternar entre los documentos que forman parte de nuestra biblioteca de Skydrive y los documentos que, aun no siendo nuestros, estamos siguiendo. Para realizar este cambio sólo hay que pulsar sobre la opción elegida en el panel de la izquierda.
- 71. cómo subir tu oficina a la nube con office365 · 71 · 8.E.27 Dentro de la ventana de documentos seguidos nos encontramos, por un lado, los documentos que estamos siguiendo y, por otro lado, documentos pertenecientes a personas dentro del grupo que contienen documentos que pueden interesarnos por estar más o menos relacionados con los que estamos siguiendo. 8.E.28 El último elemento digno de mención en este panel de la izquierda es la opción de “Usar Office a petición”. Esta opción nos va a permitir utilizar cualquier programa del paquete Office que tengamos contratado en cualquier ordenador independientemente de si en ese ordenador está o no instalado el Office.
- 72. cómo subir tu oficina a la nube con office365 · 72 · 8.E.29 Esta opción está pensada para cuando no tenemos acceso a nuestro ordenador, pero necesitamos utilizar alguna herramienta de las aplicaciones de Office no disponible en la Office Web Apps. Al utilizar este servicio no se van a descargar ni instalar todas las herramientas de todas las aplicaciones, sino únicamente aquellas que vayamos necesitando. En cualquier caso, y tras guardar y cerrar los documentos, no quedará rastro en ese ordenador de que se haya usado el Office.
- 73. cómo subir tu oficina a la nube con office365 · 73 · 8.F 8.F sitios de equipo y público 8.F.1 El último de los servicios que incluyen los paquetes para empresa del Office 365 es el denominado “Sitios”. Este servicio, el más polivalente de todos ellos, nos va a permitir, por un lado, generar lugares comunes donde los miembros de la empresa puedan compartir todo tipo de archivos y recursos y, por otro lado, nos va a permitir crear y editar la página web de la empresa. 8.F.2 En este servicio hay dos tipos de “Sitios”. Por un lado están los “Sitios de Equipo”, en donde sólo los miembros de la empresa van a poder añadir y gestionar contenidos, (siempre teniendo en cuenta los roles y permisos de cada usuario); y los “Sitios Públicos”, que no son más que las páginas Web de la empresa.
- 74. cómo subir tu oficina a la nube con office365 · 74 · 8.F.3 Al dar de alta el servicio de Office 365 ya se genera una web predeterminada. Esta página web, y al contrario de lo que podríamos pensar, no está disponible para su publicación online. Sólo será visible por los internautas cuando así lo autoricemos a través del menú de la parte superior derecha de la ventana. 8.F.4 Para editar el contenido y apariencias de esta web podemos utilizar las opciones que nos brindan las ventanas de “Página” y “Sitio” que se encuentran en la barra superior izquierda.
- 75. cómo subir tu oficina a la nube con office365 · 75 · 8.F.5 La opción de “Página”, nos va a permitir modificar cualquier parámetro puntual dentro de cualquiera de las páginas de las que consta nuestra web. Tipos de letra, colores, marcos, imágenes, ... Todo lo que tenga que ver con “parte” de una página lo podremos administrar desde aquí. 8.F.6 La opción de “Sitio”, por el contrario, nos va a permitir la edición de todo lo relativo a la estructura y diseño de la web en general. Títulos, logos, pies de página o apariencias generales son algunas de las opciones que tendremos disponibles desde esta barra de herramientas.
- 76. cómo subir tu oficina a la nube con office365 · 76 · 8.F.7 Uno de los cambios más rápidos y sencillos de realizar y que afectan en gran medida a la apariencia de la web es el del aspecto. Con el editor web del Office 365 ya vienen muchos estilos predeterminados para elegir, pero siempre podremos elegir los nuestros propios o modificar alguno de los que ya vienen hechos. 8.F.8 Después de un cambio tan drástico como es el aspecto general de la web se nos pedirá confirmación para aceptar la modificación o no. Esto nos va a permitir el probar diferentes “trajes” a nuestra web sin el peligro de modificar nada sin desearlo.
- 77. cómo subir tu oficina a la nube con office365 · 77 · 8.F.9 Tras una breve edición de los textos, títulos y logos, y utilizando un estilo para el aspecto de la web de los que ya vienen incorporados, conseguimos una web con un aspecto profesional sin necesidad de tener ningún tipo de conocimientos de diseño web. 8.F.10 Para dar por finalizado este proceso de edición y publicación de la página web, y tal como comentamos en este mismo apartado, habrá que pulsar sobre “Hacer público el sitio web”.
- 78. cómo subir tu oficina a la nube con office365 · 78 · 8.F.11 A partir de ahora ya disponemos de página web totalmente funcional. Cierto es que contratando la web y el hospedaje de manera separada podremos conseguir resultados más profesionales, pero si no necesitamos grandes portales públicos, el hecho de contar con este servicio añadido es la opción más barata y sencilla para tener presencia en la web. 8.F.12 El otro elemento dentro de este servicio, y tal como comentábamos al inicio de este apartado, son los sitios de grupo. Este servicio es uno de los más importantes, si no el que más, dentro del paquete para pequeñas empresas del Office 365. Todos los servicios que hemos comentado, (correos, calendarios, agenda de contactos, publicaciones personales y alojamiento de datos), son servicios pensados para ser utilizados por un usuario en particular. Estos sitios de grupo pretenden ser los buzones de correo, calendarios, lugar de publicaciones o zonas de alojamientos de datos disponibles para todos los miembros de la organización. Es, a fin de cuentas, el lugar común o punto de encuentro dentro del Office 365.
- 79. cómo subir tu oficina a la nube con office365 · 79 · 8.F.13 Estos sitios de grupo, y al igual que la mayoría de servicios que ya hemos comentado, tienen una apariencia común. A la izquierda tenemos un panel con los contenidos del sitio, en la parte superior derecha tenemos un menú pensado para compartir, seguir y sincronizar, aparte de otras opciones que comentaremos en breve. Al igual que el sitio de Skydrive, en la parte superior izquierda tenemos los menús que nos puedan hacer falta para gestionar los archivos y carpetas que pudiésemos tener alojados dentro del sitio de grupo. 8.F.14 La principal diferencia entre almacenar o subir un archivo al sitio de Skydrive del usuario, o subir un archivo al sitio del grupo, es que si alojamos cualquier cosa dentro de Skydrive, sólo estará disponible para su visualización y edición por parte del propio usuario al que pertenezca la cuenta, (a menos, por supuesto, que comparta el archivo); y si albergamos el archivo en el sitio de grupo estará disponible para todos los usuarios del portal, que podrán ver o editar el archivo en cualquier momento.
- 80. cómo subir tu oficina a la nube con office365 · 80 · 8.F.15 En el panel de la izquierda aparecen siempre, como mínimo, tres elementos. “Inicio”, que nos lleva a la portada del sitio de grupo, donde podremos poner todos los elementos o añadidos que deseemos, “Documentos”, en donde se almacenarán todos los archivos y carpetas que se vayan agregando al sitio de grupo, y “Contenidos del Sitio” que, al igual que la opción “Aplicaciones” que vimos dentro del servicio de Suministro de noticias, nos va a permitir agregar cualquier aplicación dentro del sitio de grupo. 8.F.16 Como ejemplo, y porque ya tenemos nociones de cómo funciona, vamos a agregar un calendario al sitio de grupo. A diferencia que los calendarios de usuario, este calendario estará disponible para su administración por parte de cualquier usuario del servicio. .
- 81. cómo subir tu oficina a la nube con office365 · 81 · 8.F.17 Una vez creado el calendario podremos acceder al mismo o acceder a su configuración. Para acceder al calendario bastará con pulsar con ratón sobre el icono que lo representa. 8.F.18 El calendario en su funcionamiento no tiene ninguna diferencia con los ya comentados, salvo los usuarios que pueden acceder y gestionar sus contenidos, como comentamos también en esta misma unidad.
- 82. cómo subir tu oficina a la nube con office365 · 82 · 8.F.19 Para modificar la vista o administrar más profundamente el calendario podemos utilizar los menús de la parte superior izquierda de la ventana, como viene siendo habitual dentro de casi cualquier ventana del Suministro de noticias, Skydrive o Sitios. 8.F.20 Si por el contrario pulsamos sobre la zona derecha del acceso de la aplicación, podremos gestionar cualquier parámetro de la configuración del mismo o incluso eliminarlo si ya no es necesario.
- 83. cómo subir tu oficina a la nube con office365 · 83 · 8.F.21 Una vez creado y configurado, el calendario aparecerá a partir de ahora en el panel de la izquierda como un elemento más dentro del sitio de grupo. Si necesitamos organizar todos estos elementos, así como la apariencia de estas ventanas del sitio de grupo, habrá que pulsar sobre la opción “Editar” de la barra superior derecha de la pantalla. 8.F.22 Estas barras de herramientas que aparecen al entrar en modo edición dentro del sitio de grupo son las más completas de cuantas hemos visto en este manual. El sitio de grupo es, como comentamos con anterioridad, altamente configurable. Esto es así porque se supone que las ventanas del sitio de grupo son aquellas en las que el usuario va a pasar la mayor parte del tiempo y en donde se va a realizar la mayor parte del trabajo.
- 84. cómo subir tu oficina a la nube con office365 · 84 · 8.F.22 Estas barras de herramientas que aparecen al entrar en modo edición dentro del sitio de grupo son las más completas de cuantas hemos visto en este manual. El sitio de grupo es, como comentamos con anterioridad, altamente configurable. Esto es así porque se supone que las ventanas del sitio de grupo son aquellas en las que el usuario va a pasar la mayor parte del tiempo y en donde se va a realizar la mayor parte del trabajo. 8.F.23 Aparte de estas aplicaciones que podemos agregar dentro del sitio de grupo, también podremos crear “subsitios”. Estos subsitios actuarán a modo de carpetas dentro de carpetas, es decir, que vamos a poder agregar dentro de estos subsitios todos los archivos y aplicaciones que podemos agregar en el sitio principal. Para agregar estos sitios nuevos hay que acceder primeramente al menú de “Contenidos del Sitio”.
- 85. cómo subir tu oficina a la nube con office365 · 85 · 8.F.24 Dentro del menú de contenidos del sitio hay pulsar sobre la opción: “Subsitio nuevo”. 8.F.25 Aquí podremos especificar el nombre, la disponibilidad para los otros usuarios, el tipo de sitio que queremos crear, …, y varias opciones más que nos permitirán personalizar la página para que se ajuste a nuestras necesidades.
- 86. cómo subir tu oficina a la nube con office365 · 86 · 8.F.26 En este caso en particular, y a modo de ejemplo, hemos creado un subsitio público, (accesible para todos los miembros del portal), de nombre “Contabilidad” y que va a servir como almacén de documentos de todo lo relativo a la contabilidad de la empresa. 8.F.27 A partir de ahora, y cada vez que el usuario entre en los “Sitios”, a parte de los accesos a la página web y al sitio de equipo, tendrá acceso directo a los otros sitios que “sigue” que son, tanto el blog que creamos en el apartado 8.D, como el acceso directo al subsitio que acabamos de crear.
- 87. cómo subir tu oficina a la nube con office365 · 87 · 8.F.28 Si el usuario que accede al servicio no “sigue” este nuevo sitio no lo verá en su pantalla de inicio, pero siempre estará disponible desde el panel izquierdo dentro de los sitios de grupo. 8.F.29 Y ya por último, para acabar con el apartado de “Sitios”, destacar el menú de opciones que se encuentra en la barra superior derecha. Dentro de este menú aparecen varias opciones, casi todas ya comentadas a través de otros menús. Los dos elementos que aparecen en este menú de manera específica son la opción de “Introducción” y la “Configuración del Sitio”.
- 88. cómo subir tu oficina a la nube con office365 · 88 · 8.F.30 La opción de “Introducción” nos lleva a una ventana donde, al igual que la pantalla de bienvenida del administrador, se nos ofrecen diferentes accesos directos que nos pueden ayudar a comenzar a personalizar y a poner en funcionamiento el sitio de grupo sin necesidad de tener muchos conocimientos de la plataforma. 8.F.31 La otra opción, la de “Configuración del Sitio”, nos va a llevar a la ventana que nos va a permitir configurar casi cualquier aspecto relacionado con el Suministro de noticias, Skydrive y los sitios de equipo. El control sobre los servicios es total, es decir, vamos a poder administrar cualquier parámetro de cualquier servicio y disponerlo a nuestro antojo ya que, aunque el servicio de Office 365 es igual para todas las empresas, no hay dos empresas iguales.
