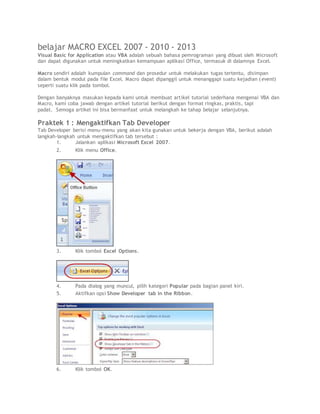
Belajar macro excel 2007
- 1. belajar MACRO EXCEL 2007 - 2010 - 2013 Visual Basic for Application atau VBA adalah sebuah bahasa pemrograman yang dibuat oleh Microsoft dan dapat digunakan untuk meningkatkan kemampuan aplikasi Office, termasuk di dalamnya Excel. Macro sendiri adalah kumpulan command dan prosedur untuk melakukan tugas tertentu, disimpan dalam bentuk modul pada file Excel. Macro dapat dipanggil untuk menanggapi suatu kejadian (event) seperti suatu klik pada tombol. Dengan banyaknya masukan kepada kami untuk membuat artikel tutorial sederhana mengenai VBA dan Macro, kami coba jawab dengan artikel tutorial berikut dengan format ringkas, praktis, tapi padat. Semoga artikel ini bisa bermanfaat untuk melangkah ke tahap belajar selanjutnya. Praktek 1 : Mengaktifkan Tab Developer Tab Developer berisi menu-menu yang akan kita gunakan untuk bekerja dengan VBA, berikut adalah langkah-langkah untuk mengaktifkan tab tersebut : 1. Jalankan aplikasi Microsoft Excel 2007. 2. Klik menu Office. 3. Klik tombol Excel Options. 4. Pada dialog yang muncul, pilih kategori Popular pada bagian panel kiri. 5. Aktifkan opsi Show Developer tab in the Ribbon. 6. Klik tombol OK.
- 2. 7. Pastikan tab Developer sudah terlihat pada Ribbon. Praktek 2 : Visual Basic Editor (Editor) 1. Klik tab Developer pada Ribbon, dari group Code klik Visual Basic (atau tekanAlt+F11). 2. Akan muncul Visual Basic Editor, yang merupakan tempat dimana kita memasukkan dan mencoba kode program kita. 3. Pada panel kiri atas - bagian project, klik kanan pada Sheet1 dari project dengan nama VBAProject (Book1), kemudian pilih menu View Code. Ini akan membuka tampilan editor untuk code kita, yang akan dikelompokkan dalam suatu module. Ketikkan code berikut pada editor tersebut. Private Sub APAKABAR() Worksheets("Sheet1").Range("A1").Value = "APA KABAR" Worksheets("Sheet1").Range("C3").Value = "NAMAKU SYAMS ARDHI"
- 3. End Sub Penjelasan : Code ini adalah perintah membuat satu procedure dengan nama APA KABAR, yang didefinisikan di dalam Private Sub ... End Sub. 4. Tekan tombol F5 untuk menjalankan program . 5. Simpan file tersebut dengan klik Save As . Pada Kotak Dialog Save As, ketikkan nama file misalnya dengan nama BelajarVBA pada kotak File name. Lalu pastikan Anda memilih Excel Macro-Enabled Workbook pada kotak Save as type. Perhatikan, ekstensi yang disimpan bukan tipe xlsx. tetapi file .xlsm. 6. Selanjutnya, Anda akan menemukan pada Sheet1 terisi kata "APA KABAR" padaselA1 dan C3. Praktek 3 : Menambahkan Visual Control Control adalah komponen visual / grafis seperti tombol, yang dapat ditempatkan pada worksheet kita sehingga aplikasi kita menjadi lebih interaktif. Berikut adalah contoh penggunaan control : 1. Masih pada Sheet1, coba arahkan cursor ke alamat E1. 2. Pada tab Developer, group Controls, klik gambar panah bawah kecil pada menu Insert. Dari pilihan yang muncul klik Spin Button (Form Control), gambar bentuknya pada sheet kita. 3. Klik kanan pada spinner tersebut, dan pilih Format Control. 4. Pada dialog yang muncul, klik tab Control dan masukkan nilai-nilai berikut, dan klik tombol OK setelah selesai. o Current Value : 0.
- 4. o Minimum Value : 0. o Maximum Value : 200. o Incremental Change : 25. o Cell link : A2. 5. Cobalah klik gambar panah pada spinner dan perhatikan perubahan nilai yang terjadi pada cell A2. Praktek 4 : Menambahkan Macro sebagai Event Handling pada Control 1. Klik kanan pada spinner control tersebut, pilih Assign Macro. 2. Pada dialog yang muncul klik tombol New. 3. Editor VBE akan muncul kembali dengan cursor berada pada prosedur bernamaSpinner[INDEX]_Change(). Tambahkan code berikut pada body prosedur. Dim NilaiSpinner As Integer NilaiSpinner = ThisWorkbook.Sheets(1).Spinners(1).Value ThisWorkbook.Sheets(1).Spinners(1).Top = NilaiSpinner 4. Simpan dengan menekan CTRL + S. 5. Kembali ke worksheet dan coba klik spinner kita, akan terlihat spinner kita bergerak ke atas atau ke bawah sesuai irama klik tombol panah atas bawah pada spinner. Praktek 5 : Menyimpan dan Membuka Kembali Workbook VBA kita 1. Tutup dan kemudian buka kembali workbook kita. 2. Secara default, Excel 2007 akan menonaktifkan perintah VBA / Macro pada workbook yang kita buka. Terlihat pada security warning yang muncul pada bar bagian atasworksheet (gambar). 3. Klik tombol Options pada bar tersebut. 4. Pilih opsi Enable this content, klik tombol OK. 5. Anda sudah dapat menjalankan kembali code VBA Anda. 6. Selesai. Kesimpulan Demikian kami tuangkan cara penggunaan dasar VBA dengan break down praktek 1 sampai dengan 5. Semoga ini dapat memberikan sedikit pengalaman dan pencerahan bagi Anda untuk melanjutkan pembelajaran melalui berbagai artikel VBA yang ada di internet dan media lainnya. Mengaktifkan Tab Developer pada Excel 2010 Pada tutorial VBA dasar, penulis menunjukkan bagaimana developer tab diaktifkan di MS Excel 2007. Nah, ternyata terdapat perbedaanuntuk mengaktifkan tab yang sama di MS Excel 2010.
- 5. Berikut adalah langkah-langkah untuk mengaktifkan tab developer di MS Excel 2010: 1. Pilih menu tab File | Options.
- 6. 2. Pada dialog Excel Options, pilih Customize Ribbon pada bagian panel kiri. 3. Pada bagian Choose commands from:, pilih Main Tabs. 4. Pilih Developer dan klik tombol "Add >>". 5. Klik tombol OK. 6. Tab Developer sudah aktif dan siap digunakan. 7. Selesai.
- 7. VBA: Menggunakan Form pada Excel 2007 - 2010 - 2013 Ada cukup banyak jenis form yang dapat digunakan bersama VBA di Excel, tapi jika yang dimaksud adalah form yang dapat kita buat dengan fleksibel maka itu adalah UserForm. Artikel berikut akan menunjukkan cara membuat userForm, menambahkan kontrol di atasnya dan memasukkan kode VBA sehingga dapat berinteraksi dengan worksheet Excel 2010. Menambahkan dan Menyusun Layout Form 1. Jalankan aplikasi Microsoft Excel 2010. 2. Buat dan simpan worksheet baru dengan nama userform-excel-2010.xlsm. 3. Tekan CTRL+F11 untuk membuka Visual Basic Editor. Jika penekanan tombol tersebut tidak berhasil, klik tab menu Developer dan pilih Visual Basic. 4. Pada bagian jendela Project Explorer klik kanan pada node VBA Project dan pilih menu Insert diikuti UserForm. 5. Akan muncul satu form dengan nama UserForm1. Muncul juga satu dialog Toolboxdimana kita bisa mengambil berbagai kontrol untuk diletakkan pada form, dan terakhir ada panel Properties yang bisa gunakan untuk melakukan konfigurasi form maupun kontrol.
- 8. 6. Pada Properties, rubah nama dari UserForm1 menjadi FormEntri. Pada caption, rubah teks UserForm1 menjadi Form Entri. 7. Pada Toolbox, klik kontrol Label. 8. Klik salah satu area pada form Anda dan atur penempatan label yang akan segera ditambahkan ke form tersebut. Hasilnya kira-kira terlihat terlihat seperti pada gambar berikut.
- 9. 9. Pada Properties, namakan label tersebut dengan mengisi teks pada bagian Name dengan lblNama dan pada Caption isi dengan teks Nama. 10. Klik area pada form untuk memunculkan kembali Toolbox. Tambahkan kontrolTextbox pada form dengan cara seperti pada langkah 7 dan 8. 11. Pada Properties, namakan textbox tersebut dengan mengisi txtNama pada bagian Name. 12. Klik area pada form untuk memunculkan kembali Toolbox. 13. Tambahkan dua kontrol command button pada form. Isi Name untuk masing-masing tersebut dengan btnHapus dan btnTambah. Caption untuk btnHapus diisi dengan teks Hapus, dan untuk btnTambah dengan teks Tambah. 14. Tampilan form akhir Anda akan terlihat seperti pada gambar screenshot berikut ini. 15. Simpan worksheet Anda dengan menekan tombol CTRL+S.
- 10. Menambahkan Kode VBA 1. Klik dua kali pada tombol dengan caption Tambah sehingga memunculkan editor dengan teks berikut. 2. Tambahkan kode berikut ke dalam fungsi btnTambah_Click(). Dim rangeSheet1 As Range 3. 4. For i = 1 To Sheet1.Rows.Count 5. Set rangeSheet1 = Range("A" & i) 6. If Len(rangeSheet1.Value) = 0 Then 7. rangeSheet1.Value = txtNama.Text 8. Exit For 9. End If 10. Next i 11. 12. Klik dua kali pada tombol dengan caption Hapus dan tambahkan kode berikut ke dalam fungsi btnHapus_Click(). 13. Dim rangeSheet1 As Range 14. 15. btnTambah.Enabled = False 16. For i = 1 To Sheet1.Rows.Count 17. Set rangeSheet1 = Range("A" & i) 18. If Len(rangeSheet1.Value) > 0 Then 19. If rangeSheet1.Value = txtNama.Text Then 20. rangeSheet1.EntireRow.Delete 21. btnTambah.Enabled = True 22. btnTambah.SetFocus 23. Exit For 24. End If 25. Else 26. Exit For 27. End If 28. Next i 29. Simpan worksheet Anda dengan menekan tombol CTRL+S. Menambahkan Tombol pada Worksheet 1. Kembali ke worksheet Anda, tambahkan button control menggunakan menu Insertyang terdapat pada tab Developer.
- 11. 2. Pada dialog Assign Macro yang muncul. Klik tombol New. 3. Pada editor yang muncul tambahkan kode berikut pada Button1_Click(). FormEntri.Show 4. Pada editor yang muncul tambahkan kode berikut pada Button1_Click().Kembali ke worksheet, klik kanan pada tombol tersebut dan pilih Format Control. Klik tabProperties, dan pilih Don't move or size with cells. Tekan tombol OK. 5. Hasil akhir worksheet Anda akan terlihat kira-kira seperti pada screenshot berikut. 6. Simpan worksheet Anda dengan menekan tombol CTRL+S. Menjalankan Form Anda Form Anda sudah selesai dibuat, saatnya kita coba apa yang bisa diperbuat oleh form ini. 1. Kembali ke worksheet Anda, klik tombol Button 1. 2. Pada textbox, masukkan teks Coba dan klik tombol Tambah sebanyak 3 kali. Kemudian ganti isi textbox dengan BelajarExcel, dan klik tombol Tambah sebanyak 2 kali. Hasilnya akan
- 12. terlihat seperti pada screenshot berikut. 3. Masih dengan entri teks yang sama, coba klik tombol Hapus. Terlihat bahwa baris pertama ditemukannya teks BelajarExcel yaitu baris ke 4 akan dihapus. 4. Cobalah ubah teks menjadi Coba, klik tombol Hapus sebanyak dua kali. Terlihat bahwa baris pertama dan kedua yang berisi teks Coba akan dihapus. 5. Selesai. Cara Menampilkan Jam Berdetak Setiap Detik di Excel RumusExcel.com - Dalam Microsoft Excel kita bisa menampilkan Jam sesuai dengan jam pada komputer yang kita gunakan dengan menggunakan rumus =NOW() dan kemudian mengubah formatnya menjadi Time, hasilnya waktu saat itu akan ditampilkan dan waktu tersebut akan di update ketika rumus di refresh atau workbook di reopen. Untuk itu kali ini kita akan belajar bagaimana menampilkan waktu atau jam yang berjalan setiap detiknya di Excel. Untuk menampilkan jam yang berdetak setiap detiknya di Worksheet Excel caranya adalah dengan menggunakan Macro, selengkapnya ikuti langkah- langkah berikut ini: Buka aplikasi Microsoft Office Excel. Simpan Workbook dengan ekstensi *.xlsm atau *.xlsb Tekan tombol Alt+F11 untuk membuka Microsoft Visual Basic atau Buka Tab Developer dan klik Visual Basic. Tambahkan sebuah Module pada aplikasi Microsoft Visual Basic, dengan cara klik menu Insert - Module. Pada Module Code masukkan Script Berikut: 01 Dim Waktu 02 03 Sub Jam() 04 Set Sh = ThisWorkbook.Sheets(1) 05 Sh.Calculate 06 07 With Sh.Range("A1") 08 .FormulaR1C1 = "=Now()" 09 .NumberFormat = "hh:mm:ss AM/PM" 10 End With 11 12 Waktu = Now + TimeValue("00:00:01") 13 Application.OnTime Waktu, "Jam" 14 End Sub 15 16 Sub Berhenti() 17 On Error Resume Next 18 Application.OnTime Waktu, "Jam", , False 19 End Sub 20 21 Sub Mulai() 22 Call Jam 23 End Sub Untuk menjalankannya tekan Alt+F8 atau pada Tab Developer klik Macros. Pada Macro Name pilih Jam dan kemudian klik Run untuk memulai menjalankan macro. Hasilnya pada Sheet 1 cell A1 akan ditampilkan jam dengan detik yang terus berjalan. Penjelasan Script Macro: 01. Membuat Dim dengan nama Waktu. Dim Waktu 02. Membuat Sub dengan nama Jam untuk menjalankan script Jam yang berjalan setiap detik Sub Jam() ... End Sub 03. Mengeset Sh sebagai ThisWorkbook.Sheets(1) Set Sh = ThisWorkbook.Sheets(1) 04. Update
- 13. Waktu hanya berlaku di Sheet 1 pada Workbook ini ( Workbook yang aktif) Sh.Calculate 05. Menampilkan rumus =Now() pada Sheet 1 Cell A1 dan mengubah Formatnya menjadi format Time. With Sh.Range("A1") .FormulaR1C1 = "=Now()" .NumberFormat = "hh:mm:ss AM/PM" End With 06. Menjabarkan Waktu dengan bentuk nilai Jam yang selalu diupdate. Waktu = Now + TimeValue("00:00:01") 07. Kode untuk aplikasi OnTime dengan prosedur Jam. Application.OnTime Waktu, "Jam" 09. Membuat Sub Berhenti untuk mematikan detik Jam. Sub Berhenti() On Error Resume Next Application.OnTime Waktu, "Jam", , False End Sub 10. Membuat Sub Mulai untuk Memulai menjalankan Macro Jam. Sub Mulai() Call Jam End Sub Agar Jam mulai berjalan saat Workbook di buka caranya adalah: Pada Microsoft Visual Basic, klik kanan pada ThisWorkbook yang ada pada VBAProject dan pilih View Code. Kemudian Masukkan script berikut ini 1 Private Sub Workbook_Open() 2 Call Mulai 3 End Sub Selanjutnya tambahkan Shape atau gambar pada Sheet 1 yang nantinya digunakan sebagai tombol Mulai dan berhenti, dengan cara klik menu Insert dan pilih Shapes. Pada Shapes untuk Tombol Mulai, klik kanan dan pilih Asign Macro kemudian pilih Macro Mulai dan klik OK, begitupun untuk shapes yang digunakan sebagai Tombol Berhenti, klik kanan dan pilih Asign Macro kemudian pilih Macro Berhenti dan klik OK Sekian tutorial cara menampilkan jam berdetak setiap detik di Excel, Contoh File bisa di unduh disini. Semoga Bermanfaat. Sumber: http://www.rumusexcel.com/2014/10/menampilkan-jam-berdetak-setiap-detik.html Cara Membuat UserForm pada Excel RumusExcel.com - UserForm sangat banyak kegunaannya diantaranya untuk membuat menu Login, Entry Data dan lain-lain. Dengan memanfaatkan UserForm kita bisa membuat aplikasi yang terlihat profesional dengan menggunakan Microsoft Excel. Untuk membuat UserForm pada Excel, carannya adalah: Buka atau jalankan aplikasi Microsoft Excel Tekan Alt+F11 untuk menampilkan aplikasi Microsoft Visual Basic atau bisa juga melalui Tab Developer --> Visual Basic Klik Kanan pada VBAProject dan pilih Insert --> UserForm Maka akan tampil UserForm, Panel Properties UserForm dan ToolBox. Panel Properties digunakan untuk mengatur UserForm seperti warna, ukuran UserForm dll. berikut beberapa properties yang sering dipakai di UserForm: + (Name): Mengatur Name UserForm, nama ini digunakan untuk memanggil UserForm. + BackColor: Merubah warna dasar atau background UserForm. + Caption: Mengubah Title atau judul UserForm + Height: Mengatur tinggi UserForm + Picture: Menambah Background berupa gambar pada UserForm + StartupPosition: Mengatur posisi Form saat pertama kali dibuka. + Width: Mengatur lebar UserForm. ToolBox berisi komponen yang bisa di masukkan ke dalam UserForm seperti Label, TextBox, ComboBox, Listbox, CheckBox dll. Untuk memasukkan komponen ToolBox ke dalam UserForm caranya adalah Klik pada komponen, kemudian lakukan drag and drop atau klik kiri, tahan dan geser pada area User Form. Jika ingin menambah Script atau code pada UserForm bisa dengan cara double klik pada UserForm atau klik kanan pada UserForm dan pilih View Code. Untuk melihat hasil atau Preview UserForm tinggal klik tombol Run pada Toolbar atau tekan F5. Sumber: http://www.rumusexcel.com/2014/05/cara-membuat-userform-pada-excel.html
- 14. Cara Mengetahui Data Kosong Dengan Conditional Formating Katika Anda bekerja di Excel dan ternyata data isian sangatlah banyak dan kompleks, maka kadang Anda akan kesulitan dalam mengisi serta mengontrol data mana yang masih kosong atau belum terisi dalam sebuah sel data dalam sebuah worksheet. Ada cara yang cukup sederhana dalam mengontrol yaitu dengan Conditional Formating Langkah-langkahnya sebagai berikut: 1. Sorot atau pilih cell yang akan dilihat datanya 2. Pilih menu Home lalu pilih Style dan pilih Conditional Formating dan pilihNew Rule
- 15. 3. Pilih “Select a Rule Type” dan pilih Format only cells that contain 4. Sedangkan pada “Edit the Rule Description:” Cell value diganti denganBlanks
- 16. 5. Kemudian klik tombol Format dan pilh tab Fill dan ganti dengan warna kuning (misalnya) 6. Klik OK dan klik OK Semoga bermanfaat...
- 17. Cara Menyembunyikan Formula (Rumus) Pada Excel 2010 Pada Microsoft Excel 2010 telah menyediakan fasilitas untuk menyembunyikan suatu formula atau rumus, sehingga orang lain tidak akan tahu formula yang dituliskan. Adapun cara menyembunyikan formula pada Excel 2010 tersebut adalah: Buka worksheet yang Anda inginkan agar formulanya tidak terlihat, seperti contoh berikut: Klik cell atau blok range yang yang Anda inginkan agar formulanya disembunyikan dalam contoh diatas adalah cell E4 sampai cell E10.
- 18. Lalu klik Home dan klik Format dan klik Format Cells atau dengan menekanCtrl+1 pada keyboard. Selanjutnya muncul kotak dialog Format Cell klik tab Protection dan klik Hiddenlalu OK.
- 19. Jika formula belum hilang, maka Anda harus melakukan proteksi sheet terlebih dahulu dengan cara: Klik Home, lalu klik Format dan klik Protect Sheet.
- 20. Maka akan muncul kotak dialog Protect Sheet dan masukkan password, lalu klikOK. Masukkan kembali password yang Anda ketikkan pertama lalu OK. Sebagai hasilnya maka Anda dapat melihat bahwa sekarang formula kolomKeterangan sudah tidak terlihat lagi pada formula bar
- 21. Selamat mencoba… Cara Membuka Workbook Yang Terproteksi Mengunci Workbook dalam Excel berguna untuk melindungi konten data yang terdapat dalam setiap sheet tersebut agar tidak bisa diubah atau dimodifikasi orang lain. Pada postingan tentang Cara Membuka Worksheet Yang Terproteksi menjelaskan bagaimana membuka kembali worksheet yang terkunci jika Anda lupa pasword nya dan kali ini menjelaskan tentang membuka pasword untuk lembar kerja secara keseluruhannya. Sekarang bagaimanakah jika password yang digunakan untuk mengunci workbook tersebutlupa atau tidak ingat, sehingga file tersebut tidak bisa dimodifikasi atau dipakai sama sekali.
- 22. Nah untuk membuka workbook Excel yang terkunci, ada cara untuk membuka password tersebut, ikuti langkah-langkah sebagai berikut: Buka File Excel dimana Workbook tersebut diproteksi. Lalu buka Visual Basic (Alt+F11), dan klik Insert dan klik Module. Kemudian copy-kan syntax VBA berikut ini ke dalam Module tersebut:
- 23. Public Sub AllInternalPasswords() ' Breaks worksheet and workbook structure passwords. Bob McCormick ' probably originator of base code algorithm modified for coverage ' of workbook structure / windows passwords and for multiple passwords ' ' Norman Harker and JE McGimpsey 27-Dec-2002 (Version 1.1) ' Modified 2003-Apr-04 by JEM: All msgs to constants, and ' eliminate one Exit Sub (Version 1.1.1) ' Reveals hashed passwords NOT original passwords Const DBLSPACE As String = vbNewLine & vbNewLine Const AUTHORS As String = DBLSPACE & vbNewLine & _ "Adapted from Bob McCormick base code by" & _ "Norman Harker and JE McGimpsey" Const HEADER As String = "AllInternalPasswords User Message" Const VERSION As String = DBLSPACE & "Version 1.1.1 2003-Apr-04" Const REPBACK As String = DBLSPACE & "Please report failure " & _ "to the microsoft.public.excel.programming newsgroup." Const ALLCLEAR As String = DBLSPACE & "The workbook should " & _ "now be free of all password protection, so make sure you:" & _ DBLSPACE & "SAVE IT NOW!" & DBLSPACE & "and also" & _ DBLSPACE & "BACKUP!, BACKUP!!, BACKUP!!!" & _ DBLSPACE & "Also, remember that the password was " & _ "put there for a reason. Don't stuff up crucial formulas " & _ "or data." & DBLSPACE & "Access and use of some data " & _ "may be an offense. If in doubt, don't." Const MSGNOPWORDS1 As String = "There were no passwords on " & _ "sheets, or workbook structure or windows." & AUTHORS & VERSION Const MSGNOPWORDS2 As String = "There was no protection to " & _ "workbook structure or windows." & DBLSPACE & _ "Proceeding to unprotect sheets." & AUTHORS & VERSION Const MSGTAKETIME As String = "After pressing OK button this " & _ "will take some time." & DBLSPACE & "Amount of time " & _
- 24. "depends on how many different passwords, the " & _ "passwords, and your computer's specification." & DBLSPACE & _ "Just be patient! Make me a coffee!" & AUTHORS & VERSION Const MSGPWORDFOUND1 As String = "You had a Worksheet " & _ "Structure or Windows Password set." & DBLSPACE & _ "The password found was: " & DBLSPACE & "$$" & DBLSPACE & _ "Note it down for potential future use in other workbooks by " & _ "the same person who set this password." & DBLSPACE & _ "Now to check and clear other passwords." & AUTHORS & VERSION Const MSGPWORDFOUND2 As String = "You had a Worksheet " & _ "password set." & DBLSPACE & "The password found was: " & _ DBLSPACE & "$$" & DBLSPACE & "Note it down for potential " & _ "future use in other workbooks by same person who " & _ "set this password." & DBLSPACE & "Now to check and clear " & _ "other passwords." & AUTHORS & VERSION Const MSGONLYONE As String = "Only structure / windows " & _ "protected with the password that was just found." & _ ALLCLEAR & AUTHORS & VERSION & REPBACK Dim w1 As Worksheet, w2 As Worksheet Dim i As Integer, j As Integer, k As Integer, l As Integer Dim m As Integer, n As Integer, i1 As Integer, i2 As Integer Dim i3 As Integer, i4 As Integer, i5 As Integer, i6 As Integer Dim PWord1 As String Dim ShTag As Boolean, WinTag As Boolean Application.ScreenUpdating = False With ActiveWorkbook WinTag = .ProtectStructure Or .ProtectWindows End With ShTag = False For Each w1 In Worksheets
- 25. ShTag = ShTag Or w1.ProtectContents Next w1 If Not ShTag And Not WinTag Then MsgBox MSGNOPWORDS1, vbInformation, HEADER Exit Sub End If MsgBox MSGTAKETIME, vbInformation, HEADER If Not WinTag Then MsgBox MSGNOPWORDS2, vbInformation, HEADER Else On Error Resume Next Do 'dummy do loop For i = 65 To 66: For j = 65 To 66: For k = 65 To 66 For l = 65 To 66: For m = 65 To 66: For i1 = 65 To 66 For i2 = 65 To 66: For i3 = 65 To 66: For i4 = 65 To 66 For i5 = 65 To 66: For i6 = 65 To 66: For n = 32 To 126 With ActiveWorkbook .Unprotect Chr(i) & Chr(j) & Chr(k) & _ Chr(l) & Chr(m) & Chr(i1) & Chr(i2) & _ Chr(i3) & Chr(i4) & Chr(i5) & Chr(i6) & Chr(n) If .ProtectStructure = False And _ .ProtectWindows = False Then PWord1 = Chr(i) & Chr(j) & Chr(k) & Chr(l) & _ Chr(m) & Chr(i1) & Chr(i2) & Chr(i3) & _ Chr(i4) & Chr(i5) & Chr(i6) & Chr(n) MsgBox Application.Substitute(MSGPWORDFOUND1, _ "$$", PWord1), vbInformation, HEADER Exit Do 'Bypass all for...nexts End If End With Next: Next: Next: Next: Next: Next Next: Next: Next: Next: Next: Next Loop Until True
- 26. On Error GoTo 0 End If If WinTag And Not ShTag Then MsgBox MSGONLYONE, vbInformation, HEADER Exit Sub End If On Error Resume Next For Each w1 In Worksheets 'Attempt clearance with PWord1 w1.Unprotect PWord1 Next w1 On Error GoTo 0 ShTag = False For Each w1 In Worksheets 'Checks for all clear ShTag triggered to 1 if not. ShTag = ShTag Or w1.ProtectContents Next w1 If ShTag Then For Each w1 In Worksheets With w1 If .ProtectContents Then On Error Resume Next Do 'Dummy do loop For i = 65 To 66: For j = 65 To 66: For k = 65 To 66 For l = 65 To 66: For m = 65 To 66: For i1 = 65 To 66 For i2 = 65 To 66: For i3 = 65 To 66: For i4 = 65 To 66 For i5 = 65 To 66: For i6 = 65 To 66: For n = 32 To 126 .Unprotect Chr(i) & Chr(j) & Chr(k) & _ Chr(l) & Chr(m) & Chr(i1) & Chr(i2) & Chr(i3) & _ Chr(i4) & Chr(i5) & Chr(i6) & Chr(n) If Not .ProtectContents Then PWord1 = Chr(i) & Chr(j) & Chr(k) & Chr(l) & _ Chr(m) & Chr(i1) & Chr(i2) & Chr(i3) & _
- 27. Chr(i4) & Chr(i5) & Chr(i6) & Chr(n) MsgBox Application.Substitute(MSGPWORDFOUND2, _ "$$", PWord1), vbInformation, HEADER 'leverage finding Pword by trying on other sheets For Each w2 In Worksheets w2.Unprotect PWord1 Next w2 Exit Do 'Bypass all for...nexts End If Next: Next: Next: Next: Next: Next Next: Next: Next: Next: Next: Next Loop Until True On Error GoTo 0 End If End With Next w1 End If MsgBox ALLCLEAR & AUTHORS & VERSION & REPBACK, vbInformation, HEADER End Sub Setelah itu aktifkan Tools dan klik Macros, setelah terbuka jendela Macros aktifkan AllInternalPasswords dan klik Run
- 28. Biarkan system bekerja beberapa saat dan akan muncul pesan sebagai berikut: Laluklik OK dan tutup programVisual Basic, maka workbook yang tadinya terkuncidapatdimodifikasi atau ditulis lagi. DISCLAIMER: Harap dicatat bahwa melanggar proteksi password dapat melanggar hukum atau peraturan tentang hak privasi seseorang, dalam hal ini segala tutorial dan tulisan ini semata untuk kepentingan pembelajaran dan bukan untuk tindak kejahatan yang melanggar hukum, dan segala akibat yang ditimbulkan darinya merupakan tanggung jawab pengguna. Cara Membuka Worksheet Yang Terproteksi Mengunci cells atau sheet di dalam Excel berguna untuk mengamankan data yang terdapat dalam cells tersebut agar tidak bisa diubah atau dimodifikasi orang lain, atau agar mencegah terhapusnya data secara tidak sengaja. Sekarang bagaimanakah jika password yang digunakan untuk mengunci cell atau sheet tersebut lupa atau tidak ingat, sehingga file tersebut tidak bisa dimodifikasi atau dipakai lagi. Nah untuk membuka file Excel yang terkunci, ada cara untuk membuka password tersebut, ikuti langkah-langkah sebagai berikut:
- 29. Buka File Excel dimana Worksheet tersebut ada sheet atau cell yang terproteksi. Lalu buka Visual Basic (Alt+F11), dan klik Insert dan klik Module. Kemudian copy-kan syntax VBA berikut ini ke dalam Module tersebut: Sub UnprotectSheet() Dim i As Integer, j As Integer, k As Integer Dim l As Integer, m As Integer, n As Integer Dim i1 As Integer, i2 As Integer, i3 As Integer Dim i4 As Integer, i5 As Integer, i6 As Integer On Error Resume Next
- 30. For i = 65 To 66: For j = 65 To 66: For k = 65 To 66 For l = 65 To 66: For m = 65 To 66: For i1 = 65 To 66 For i2 = 65 To 66: For i3 = 65 To 66: For i4 = 65 To 66 For i5 = 65 To 66: For i6 = 65 To 66: For n = 32 To 126 ActiveSheet.Unprotect Chr(i) & Chr(j) & Chr(k) & Chr(l) & Chr(m) & _ Chr(i1) & Chr(i2) & Chr(i3) & Chr(i4) & Chr(i5) & Chr(i6) & Chr(n) If ActiveSheet.ProtectContents = False Then MsgBox "Password Crack Yang Sudah Termodifikasi Adalah : " & Chr(i) & Chr(j) & _ Chr(k) & Chr(l) & Chr(m) & Chr(i1) & Chr(i2) & Chr(i3) & Chr(i4) & Chr(i5) & Chr(i6) & Chr(n) Exit Sub End If Next: Next: Next: Next: Next: Next Next: Next: Next: Next: Next: Next End Sub
- 31. Setelah itu aktifkan Tools dan klik Macros, setelah terbuka jendela Macros aktifkan UnprotectSheet dan klik Run
- 32. Biarkan system bekerja beberapa saat dan akan muncul pesan sebagai berikut: Lalu tutup program Visual Basic, maka Sheet yang tadinya terkuncidapat dimodifikasi atau ditulis lagi. Cara Membuka Worksheet Yang Terproteksi Mengunci cells atau sheet di dalam Excel berguna untuk mengamankan data yang terdapat dalam cells tersebut agar tidak bisa diubah atau dimodifikasi orang lain, atau agar mencegah terhapusnya data secara tidak sengaja. Sekarang bagaimanakah jika password yang digunakan untuk mengunci cell atau sheet tersebut lupa
- 33. atau tidak ingat, sehingga file tersebut tidak bisa dimodifikasi atau dipakai lagi. Nah untuk membuka file Excel yang terkunci, ada cara untuk membuka password tersebut, ikuti langkah-langkah sebagai berikut: Buka File Excel dimana Worksheet tersebut ada sheet atau cell yang terproteksi. Lalu buka Visual Basic (Alt+F11), dan klik Insert dan klik Module. Kemudian copy-kan syntax VBA berikut ini ke dalam Module tersebut: Sub UnprotectSheet() Dim i As Integer, j As Integer, k As Integer Dim l As Integer, m As Integer, n As Integer Dim i1 As Integer, i2 As Integer, i3 As Integer
- 34. Dim i4 As Integer, i5 As Integer, i6 As Integer On Error Resume Next For i = 65 To 66: For j = 65 To 66: For k = 65 To 66 For l = 65 To 66: For m = 65 To 66: For i1 = 65 To 66 For i2 = 65 To 66: For i3 = 65 To 66: For i4 = 65 To 66 For i5 = 65 To 66: For i6 = 65 To 66: For n = 32 To 126 ActiveSheet.Unprotect Chr(i) & Chr(j) & Chr(k) & Chr(l) & Chr(m) & _ Chr(i1) & Chr(i2) & Chr(i3) & Chr(i4) & Chr(i5) & Chr(i6) & Chr(n) If ActiveSheet.ProtectContents = False Then MsgBox "Password Crack Yang Sudah Termodifikasi Adalah : " & Chr(i) & Chr(j) & _ Chr(k) & Chr(l) & Chr(m) & Chr(i1) & Chr(i2) & Chr(i3) & Chr(i4) & Chr(i5) & Chr(i6) & Chr(n) Exit Sub End If Next: Next: Next: Next: Next: Next Next: Next: Next: Next: Next: Next End Sub
- 35. Setelah itu aktifkan Tools dan klik Macros, setelah terbuka jendela Macros aktifkan UnprotectSheet dan klik Run
- 36. Biarkan system bekerja beberapa saat dan akan muncul pesan sebagai berikut: Lalu tutup program Visual Basic, maka Sheet yang tadinya terkuncidapat dimodifikasi atau ditulis lagi. Selamat mencoba semoga bermanfaat… Cara Menghitung Tanggal dan Hari Lahir Trik berikut adalah untuk menghitung tanggal dan jumlah hari pada waktu tertentu dikemudian hari mulai saat ini.
- 37. Postingan ini juga berkaitan dengan Mencari Hari Lahir Dengan Excel dan Menghitung Usia Dengan Excel. Adapun langkah-langkahnya sebagai berikut: Buatlah data seperti contoh gambar berikut: Di cell C4 ketiklah rumus untuk menampilkan tanggal saat ini sesuai sistem komputer Anda yaitu =TODAY() lalu tekan Enter Pada cell D4 ketiklah rumus=DATE(YEAR(B4)+DATEDIF(B4;C4;"Y")+1;MONTH(B4);DAY(B4)) dan Enter
- 38. Rumus diatas akan menghitung tanggal, bulan dan tahun berikutnya setelah tanggal saat ini. Pada cell E4 ketiklah rumus =DATEDIF(C4;D4;"D")&" Hari" dan Enter Untuk menghitung usia pada cell F4 keiklah rumus =DATEDIF(C4;D4;"Y")&" Tahun" dan tekan Enter Maka hasilnya seperti berikut:
- 39. Selamat mencoba…
