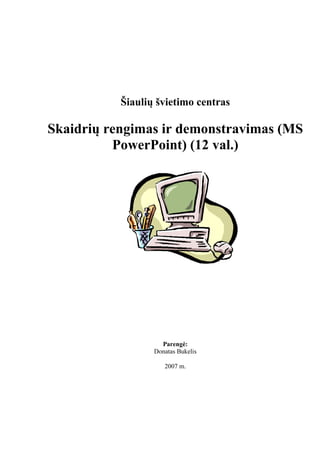
Ms powerpoint 2003_pagrindai
- 1. Šiaulių švietimo centras Skaidrių rengimas ir demonstravimas (MS PowerPoint) (12 val.) Parengė: Donatas Bukelis 2007 m.
- 2. Turinys Turinys................................................................................................................................................. 2 Kas yra pateiktis, kas yra skaidrė ?..................................................................................................... 3 Kaip sukurti pateiktį naudojantis PowerPoint programa? ................................................................. 3 Kaip įterpti naują skaidrę ?................................................................................................................. 4 Kaip įterpti paveikslėlį į skaidrę ?....................................................................................................... 4 Kaip padaryti kad per paveikslėlį matytųsi tekstas? ........................................................................... 5 Kaip pakeisti skaidrių foną?................................................................................................................ 5 Kaip pažiūrėti pateiktį ? ...................................................................................................................... 6 Kaip padaryti, kad žodžiai skaidrėje judėtų?...................................................................................... 7 Kaip sukurti skaidrių perėjimo efektą? ............................................................................................... 8 Kaip išsaugoti pateiktį ?...................................................................................................................... 9
- 3. Kas yra pateiktis, kas yra skaidrė ? Pateiktis kitaip dar vadinama prezentacija – tai programų, skirtų pateiktims kurti bylos tipas. Kaip ir tekstinį dokumentą, pateiktį gali sudaryti keletas lapų. Tie lapai vadinami skaidrėmis. Taigi pateiktyje gali būti daug skaidrių. Kaip sukurti pateiktį naudojantis PowerPoint programa? Paleidus program ą PowerP oint jos darbo langas atrodo taip. Taip atrodo pirmoji pateikti es skaidrė. Kaip ir rašoma lange, norėdami užrašyti pavadinimą pirmiausia turime spragtelti kairiuoju pelės mygtuku ant pirmo stačiakampio, kuriame parašyta Spustelėkite pavadinimui pridėti (angl. Click to add title). Kiekvieną kartą norėdami į programos laukelį įrašyti tekstą turėsime atlikti tą patį – t.y. spragtelti ant to laukelio vieną karta kairiuoju pelės mygtuku. Paspaudus pradės mirksėti žymeklis ir tada jau bus galima rašyti savo tekstą. Skaidrėje neturėtų būti labai daug teksto. Yra tokia nerašyta taisyklė, kad turėtų būti 7 plius minus 2 žodžiai. Taigi nepersistenkite . Skaidrė tai jūsų orientyras kalbant, pristatant, joje turi būti tik tezės.
- 4. Kaip įterpti naują skaidrę ? Norėdami įterpti naują skaidrę spaudžiame Įterpimas (angl. Insert) ir pasirenkame Nauja skaidrė (angl. New Slide). Vėl taip pat paspaudžia me ant laukelio vieną kartą kairiuoju pelės mygtuku ir rašome tekstą. Lapo dešinėje matome skaidrių maketų pavyzdžius, kuriuos galime panaudoti savo skaidrei. Išsirinkę norimą maketą paspaudžiame ant jo kairiuoju pelės mygtuku ir jis bus parinktas tai skaidrei, su kuria dabar dirbate. Tokiu būdu įterpiate tiek skaidrių kiek reikia jūsų pateikčiai. Kaip įterpti paveikslėlį į skaidrę ? Norint į dokumentą įterpti paveikslėlį, reikia viršutinėje įrankių juostoje spausti Įterpimas (angl. Insert) toliau Paveikslėlis (angl. Picture) tada pasirinkti Iš failo (angl. From File) Tarkim norime įkelti paveiksl iuką pavadin
- 5. imu gėlė.jpg Turime nueiti į tą katalogą, kuriame yra norimas įkelti paveikslėlis ir jį tiesiog pasižymėti, t.y. vieną kartą spragtelti kairiuoju pelės klavišu ir paspausti Įterpti (angl. Insert) Kaip padaryti kad per paveikslėlį matytųsi tekstas? Norint, kad tekstas matytųsi per paveikslėlį, reikia pažymėti paveikslėlį. T.y. vieną karta paspausti ant jo kairiuoju pelės mygtuku. Tuomet paveikslėlis atrodo taip: apie jį kampuose balti rutuliukai. Tai reiškia , kad jis dabar pažymėtas. Spaudžiame dešinįjį pelės mygtuką ir pasirenkame Tvarka (angl. Order), tuomet paspaudžiame ant Nukelti atgal (angl. Send to Back) Kaip pakeisti skaidrių foną? Norint pakeisti skaidrių foną, reikia paspausti Formatavimas (angl. Format) ir pasirinkti Fonas (angl. Background) Iš galimų spalvų išsirenkame pageidaujamą. Rekomenduojama, kad skaidrių spalva turi būti neutrali, nerėžti akies, nebūti įkyri, todėl reikėtų vengti raudonos, geltonos ir pan. Programos PowerPoint siūlomos spalvos tinkamiausios. Tačiau jei vis dėl to pageidaujate kitų spalvų spauskite Daugiau spalvų (angl. More Colors) ir išsirinkite. Kuo skiriasi mygtukai Taikyti (angl. Apply) nuo Taikyti visoms (angl. Apply to All) – Taikyti suteiks pasirinktą spalvą tik tai skaidrei,
- 6. su kuria šiuo metu dirbate, Taikyti visoms – pritaikys spalvas visoms jau sukurtoms ir sukursimoms skaidrėms. Formatavimas (angl. Format) pasirinkimas Skaidrės dizainas (angl. Slide Design) įjungia skaidrių dizainų rinkinį. Dešiniame kampe, kur prieš tai buvo skaidrių maketo pavyzdžiai matome spalvotus dizainų pavyzdžius. Norėdami pasirinkti dizainą, tiesiog paspauskite kairiuoju pelės mygtuku ant jo ir visos skaidrės atrodys kaip dizaine. Kaip pažiūrėti pateiktį ? Norėdami pažiūrėti pateiktį arba ją demonstruoti spaudžiame Skaidrių demonstravimas (angl. Slide Show) ir pasirenkame Žiūrėti demonstraciją (angl. View Show). Tuomet per visą ekraną kompiuteris demonstruoja skaidres. Norėdami pereiti prie kitos skaidrės, kas kart vieną kartą spauskite kairįjį pelės mygtuką. Parodžius visas skaidres paspaudus kairįjį pelės mygtuką demonstracija pasibaigs. Jūs vėl galėsite redaguoti savo skaidres.
- 7. Kaip padaryti, kad žodžiai skaidrėje judėtų? Norėdami padaryti, kad žodžiai skaidrėje judėtų spaudžiame Skaidrių demonstravimas (angl. Slide Show) ir pasirenkame Animacijos schemos (angl. Animation Schemes) . Dešinėje atsiranda animacijų pasirinkimo langas. Paspaudę vieną kartą kairiuoju pelės mygtuku ant to laukelio, kuriame įrašytus žodžius norite „pajudinti“ , iš sąrašo pasirenkate norimą animacijos schemą. Paspaudus ant schemos kairiuoju pelės mygtuku, kompiuteris atlieka animacijos veiksmą ir jūs galite jį įvertinti. Jūs galite susikurti savo animacijos schemą spausdami Skaidrių demonstravimas (angl. Slide Show) ir pasirinkdami Pasirinktinė animacija (angl. Cuctom Animation) . Spaudžiame Pridėti efektus ir taip jų galime pridėti iš galimų pasirinkimų kiek tiktai pageidaujame. Reikėtų parinkti efektų pradžios būdą: paspaudus pelės mygtuką, su ankstesniu ar po ankstesnio. Taip galima susidėlioti pageidaujamą eilės tvarką, kuria efektai pasirodys.
- 8. Kaip sukurti skaidrių perėjimo efektą? Norėdami tai padaryti, spaudžiame Skaidrių demonstravimas (angl. Slide Show) ir pasirenkame Skaidrių perėjimas (angl. Slide Transition). Iš sąrašo pasirenkame tinkantį efektą. Paspaudus kairiuoju pelės mygtuku kompiuteris pademonstruos kaip atrodytų pasirinktas perėjimas. Galima pakeisti keitimosi greitį, bei pasirinkti garso efektą, kuris pasigirs skaidrei pereinant. Taip pat galima parinkti perėjimo būdą – t.y. ar skaidrė bus pakeista kita paspaudus kairįjį pelės mygtuką. Taip nustatyta iš anksto. Arba galima nustatyti laiko tarpa, po kurio automatiškai kompiuteris pakeis skaidrę, pvz., po 5 sekundžių. Kiekvienai skaidrei galima parinkti šiuos nustatymus skirtingus. Jei pageidaujate, kad visoms skaidrėms galiotų tie patys parinkimai paspauskite (angl. Apply to All Slides).
- 9. Kaip išsaugoti pateiktį ? Norėdami išsaugoti pateiktį pirmą kartą, t.y. suteikti jam pavadinimą ir parinkti katalogą, kurioje jis bus saugomas kompiuteryje, reikia paspausti Failas (angl. File) ir pasirinkti Įrašyti kaip (angl. Save As). Taip atrodo išsaugojimo parametrų langas. Laukelyje Failo vardas (angl. File name) įrašykite dokumento pavadinimą ir paspauskite mygtuką Įrašyti (angl. Save) , esantį dešinėje, jei persigalvojote spauskite Atšaukti (angl. Cancel). Toliau rengdami šį dokumentą, pildydami jį naujais įrašais pakeitimų išsaugojimui spauskite Failas (angl. File) ir Įrašyti (angl. Save) arba tiesiog mygtuką. Galutinę pateikties versiją, kurią ketinate demonstruoti kitame kompiuteryje renginio metu, rekomenduojama išsaugoti specifiniu formatu. Tai išvengsite galimų nesuderinamumų dėl versijų ir kitų kompiuterių skirtumų. Paspaudę Failas (angl. File) ir pasirinkti Įrašyti kaip (angl. Save As) paspaudžiame ant laukelio Įrašomo failo tipas (angl. File Type) ir parenkame PowerPoint demonstravimas (angl. PowerPoint Show). PowerPoint byla kompiuteriuose vaizduojama PowerPoint demonstravimo byla . Naudojant demonstravimo tipo bylą, norint demonstruoti tereikia du kartus kairiuoju klavišu paspausti ant tos bylos ir per visą ekraną kompiuteris pats automatiškai pradės pateikties demonstravimą.
