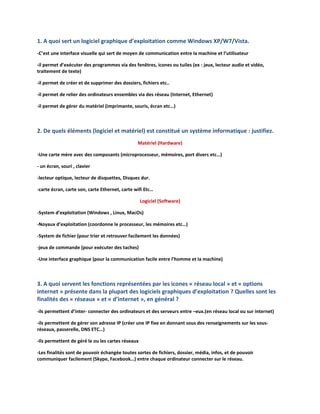
Controle de logiciel graphique d'exploitation
- 1. 1. A quoi sert un logiciel graphique d’exploitation comme Windows XP/W7/Vista. -C’est une interface visuelle qui sert de moyen de communication entre la machine et l’utilisateur -il permet d’exécuter des programmes via des fenêtres, icones ou tuiles (ex : jeux, lecteur audio et vidéo, traitement de texte) -il permet de créer et de supprimer des dossiers, fichiers etc.. -il permet de relier des ordinateurs ensembles via des réseau (Internet, Ethernet) -il permet de gérer du matériel (imprimante, souris, écran etc…) 2. De quels éléments (logiciel et matériel) est constitué un système informatique : justifiez. Matériel (Hardware) -Une carte mère avec des composants (microprocesseur, mémoires, port divers etc…) - un écran, souri , clavier -lecteur optique, lecteur de disquettes, Disques dur. -carte écran, carte son, carte Ethernet, carte wifi Etc… Logiciel (Software) -System d’exploitation (Windows , Linux, MacOs) -Noyaux d’exploitation (coordonne le processeur, les mémoires etc…) -System de fichier (pour trier et retrouver facilement les données) -jeux de commande (pour exécuter des taches) -Une interface graphique (pour la communication facile entre l’homme et la machine) 3. A quoi servent les fonctions représentées par les icones « réseau local » et « options internet » présente dans la plupart des logiciels graphiques d’exploitation ? Quelles sont les finalités des « réseaux » et « d’internet », en général ? -ils permettent d’inter- connecter des ordinateurs et des serveurs entre –eux.(en réseau local ou sur internet) -ils permettent de gérer son adresse IP (créer une IP fixe en donnant sous des renseignements sur les sous- réseaux, passerelle, DNS ETC…) -Ils permettent de géré le ou les cartes réseaux -Les finalités sont de pouvoir échangée toutes sortes de fichiers, dossier, média, infos, et de pouvoir communiquer facilement (Skype, Facebook…) entre chaque ordinateur connecter sur le réseau.
- 2. 4. Citez et décrivez les 5 types d’interface humais (différentes générations d’interfaces de commandes ou graphiques) proposés depuis l’arrivée du PC et des réseau locaux (à partir du DOS, lui-même plus au moins similaire à UNIX et de LINUX). Citez une ou 2 autres possibilités. -Le File Manager (Windows Explorer) -Les Menus (file, Edit, View…) -Le Browser (Les onglets) -Outlook (Gestions des taches, agenda) -Commande Line (DOS UNIX…) 5. Définissez la notion d’annuaire (directory, file manager, file explorer…), l’utilité, la manière d’y accéder, ce que l’on y voit… présent dans tous les logiciels graphiques d’exploitation. -Un annuaire est un gestionnaire de fichiers (Directory) il permet de retrouver facilement des ressources stocker hiérarchiquement. -Pour Windows On y accède via Windows Explorer (File manager) -on y voit des dossiers, des fichiers présents sur les unités de stockage de l’ordinateur. 6. Vous devrez formater une disquette, ce que, par exemple, vous n'avez jamais fait : décrivez la marche à suivre complète. - Insérer la disquette dans le lecteur - Cliquer gauche sur le bouton démarrer - Cliquer gauche sur Ordinateur ou Poste de travail -Repérer le lecteur de disquette et cliquer droit dessus -Choisir formater en cliquant gauche -Choisir les attributs voulu (FAT 32-NTCF Etc...) puis cliquer gauche sur exécuter. -Attendre la fin de la procédure.
- 3. 7. Décrivez le changement de fond d'écran et du thème, du bureau sous WINDOWS -Cliquer droit sur une zone vide du bureau -Cliquer gauche sur personnaliser Pour le fond d’écran -Cliquer sur Arrière-plan du bureau et choisir soit une image de Windows prédéfinie ou sur parcourir et aller chercher dans un dossier pour choisir une de ces propres images - Cliquer gauche sur l'image voulue puis Appliquer Pour le Thème -Cliquer sur Thème Aéro pour choisir un thème proposé par Windows et puis Appliquer (des thèmes supplémentaires sont disponible sur le NET) ou choisir un thème classic -Créer son propre thème en choisissant son arrière-plan , ses couleurs, ses sons, son écran de veille. (en bas de la fenêtre) ensuite Appliquer. 8. Comment changez-vous la langue, le clavier, les options régionales, la date et l'heure sous W7 Pour la date et l’heure -Cliquer droit sur l’heure qui se trouve à droite dans la barre des taches -Cliquer Gauche dans le menu sur Ajuster la date et l’heure -Cliquer en tant qu’administrateur sur Changer la date et l’heure -Régler puis faire Appliquer Pour le Clavier, langue et la région -Cliquer sur Démarrer dans la barre des taches -Cliquer Gauche sur Panneau de configuration -Cliquer Gauche sur Région et langue Choisir Emplacement dans le menu supérieur pour la région puis choisir un pays et Appliquer. -Choisir Clavier et langue dans le menu supérieur puis Modifier les Claviers puis choisir un clavier ou ajouter en un et Appliquer.
- 4. 9. Comment installez-vous une imprimante ? - La brancher au port du PC - Insérer le cd avec les drivers fourni avec l’imprimante - Suivre les indications à l’écran (lire et faire suivant) Si le cd ne s’exécute pas automatiquement aller dans L’explorateur de Windows (Touche Win+E) et Cliquer sur le cd pour l’exécuter. Ou - Cliquer gauche sur le bouton démarrer - Cliquer sur Périphériques et Imprimantes sur le milieu droit du menu - Cliquer sur Ajouter une nouvelle imprimante dans le menu supérieur -Choisir entre local ou réseau et suivre les instructions 10. Décrivez comment créer un utilisateur sous W7 (Xp ou Linux) -Cliquer gauche sur le bouton Démarrer -Cliquer gauche sur Panneau de Configuration -Cliquer gauche sur Compte D’utilisateurs -Cliquer sur gérer un autre compte (il faut être en mode administrateur) -Cliquer sur créer un nouveau compte -Donner un Nom au nouveau Compte et choisir soit Utilisateur standard ou Administrateur -Cliquer sur Créer un Compte 11. Que se passe-t ’il quand vous tirez une fenêtre vers la gauche (ou vers la droite), vers le haut ? -Lorsque on tire la fenêtre vers la gauche ou la droite elle prend la taille d’une demi fenêtre verticale -Lorsque on tire la fenêtre vers le haut elle se met en Plein écran (full screen)
- 5. 12. Décrivez la manière d’ajouter /supprimer un Programme sur Windows. -Pour Installer un Programme il faut connaitre son emplacement et tout simplement double-cliquer sur le .exe -Pour Supprimer un programme il faut Cliquer sur le bouton Démarrer -Cliquer sur Panneau de configuration (à droite du menu) -Cliquer sur Programmes et Fonctionnalités -Double-Cliquer sur le nom du programme à supprimer et répondre oui à la question (voulez-vous vraiment désinstaller…) 13. Décrivez la manière d’ajouter /supprimer un périphérique sous Windows Pour Ajouter -Cliquer sur le bouton Démarrer -Cliquer sur Périphériques et Imprimantes à droite dans le menu -Cliquer sue Ajouter un Périphérique en haut à gauche -Sélectionner le périphérique à ajouter dans le menu et faite suivant. Pour Supprimer -Cliquer sur le bouton Démarrer -Cliquer sur Panneau de Configuration (à droite dans le menu) -Cliquer sur Gestionnaire de périphériques (il faut être administrateur) -Trouver le périphérique à supprimer dans la liste et Cliquer DROIT dessus et sélectionner Désinstaller en cliquant gauche dans le menu 14. Décrivez le Bouton Démarrer -Le bouton Démarrer est situé à gauche de la barre des tâches, de forme ronde et ornée du logo Windows -il est la passerelle entre les programmes, les dossiers, les applications et les paramètres de l’ordinateur. Quand on clique dessus on y retrouve : -A gauche : En haut un accès rapide vers les programmes fournis avec Windows (modifiable) : En dessous le Raccourci Vers tous les programmes : Et tout en bas la zone de recherche rapide
- 6. -A droite : En haut un accès rapide à L’utilisateur et aux principaux dossiers. : Aux milieux un accès à Ordinateur (qui est l’Explorateur) : En dessous le Panneau de configuration, Périphériques et Imprimantes, Programmes par défaut, Aide - de Windows : Et tout en bas Le bouton Arrêter(pour arrêter, mettre en veille, changer d’utilisateur Etc...) 15. Décrivez les éléments de la barre des tâches de Windows 7 -A Gauche le bouton démarrer (Menu d’accès principal à l’ordinateur) -A côté la Zone d’applications on peut épinglés les programmes favoris. On y retrouve les programmes ouvert et multi-ouvert -Au centre La barre d’outils avec la langue, adresse, lien etc… -A droite la zone de notification on y retrouve les programmes lancés au démarrage, l’état de la batterie, le réseau , le mélangeur de volume, la date, l’heure, Bouton afficher le bureau. 16. Quelles sont les différentes méthodes pour copier et déplacer un fichier entre deux dossiers Raccourcis Clavier : -Cliquer une fois gauche sur le fichier, et faire le raccourci clavier « Ctrl+C » puis pour le Copier cliquer à l’endroit voulu, et faire le raccourci clavier « Ctrl+V » pour le Coller. Via le clic droit de la souris (Menu édition) -Cliquer droit sur le fichier et choisir Copier dans le menu. -Cliquer droit dans le dossier de destination (à un endroit vide) et choisir coller. En Cliquer-Glisser -Cliquer gauche sur le fichier et rester cliquer, déplacer en glissant sur le dossier de destination et relâcher le clic à l’endroit voulu.