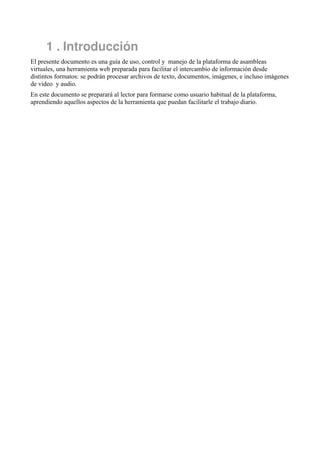
Manual usuario e-asamblea
- 1. 1 . Introducción El presente documento es una guía de uso, control y manejo de la plataforma de asambleas virtuales, una herramienta web preparada para facilitar el intercambio de información desde distintos formatos: se podrán procesar archivos de texto, documentos, imágenes, e incluso imágenes de video y audio. En este documento se preparará al lector para formarse como usuario habitual de la plataforma, aprendiendo aquellos aspectos de la herramienta que puedan facilitarle el trabajo diario.
- 2. 2 . Presentación de e-asamblea La plataforma de asambleas virtuales es una sencilla herramienta útil y efectiva para todo aquel que participe en trámites de carácter asambleario con su entidad o con una red de entidades relacionadas, de modo que se le facilite la realización de una serie de acciones básicas. El sistema aporta una visión grupal, relacional, y procedimental a una plataforma de asambleas para ofrecer la información más detallada de los servicios solicitados por un usuario final. Podrán acceder a esta aplicación no sólo administradores de la plataforma, sino también cargos de Figura 1: Pantalla de bienvenida a la plataforma. representación legal de las entidades incorporadas a la plataforma, asi como también aquellos que no ostenten ningún cargo en la entidad. La plataforma esta preparada para asumir a un usuario de tipo administrador con permisos para cambios en la aplicación, creación de nuevos usuarios y otras opciones, además de permitir el acceso y uso de un usuario no administrador con capacidad de usar las opciones disponibles en la plataforma. La gran importancia que adquiere el sistema se basa en ser una aplicación que integra datos de
- 3. usuarios, con datos en formatos de documentos, y proporcionar un entorno virtual que refleja con la mayor exactitud posible el universo del mundo asambleario de ciertas entidades.
- 4. 3.-REQUISITOS MÍNIMOS PARA ACCEDER A LA PLATAFORMA Los siguientes son los requerimientos técnicos mínimos que necesita su computador para poder usar la plataforma: 3.1 .Hardware 1. Procesador Intel® Pentium® 4 a 3 GHz o equivalente 2. 128 MB de memoria RAM 3. Tarjeta de sonido 4. Micrófono y webcam 3.2 .Sistema Operativo y software necesario El sistema operativo debe ser como mínimo Windows XP o Windows 200 con Internet Explorer o cualquier otro navegador de su preferencia con Flash Player versión 9 (o superior) instalado. También puede ser cualquier distribución Linux o sistema operativo Mac OS que soporte un navegador con Flash Player versión 9 (o superior) instalado. Flash Player es un programa creado por la empresa Adobe que permite visualizar contenido y aplicaciones interactivas en la Web. Normalmente, Flash Player está instalado en el 98% de los equipos de escritorio de todo el mundo. Más adelante, en el presente manual, se explicará como comprobar si su navegador tiene instalado Flash Player y, caso contrario, como instalarlo. 3.3 .Conexión a Internet Para conectarse a la plataforma deberá contar con una conexión a Internet de no menos de 256 Kbps de ancho de banda. No se recomienda el uso de acceso inalámbrico o WIFI ya que pueden ocurrir cortes en la conexión que podrían cerrarle la sesión con nuestro servidor. Si piensa utilizar la conexión de Internet de su lugar de trabajo, deberá comprobar que el ordenador de su oficina es capás de acceder a nuestra plataforma. Recuerde que muchas empresas e instituciones tienen estrictas medias de seguridad que no permiten el acceso a ciertos servicios en Internet. Consulte con el personal del área de Sistemas o similar de su trabajo para mayor información. 3.4 .Cómo verificar si su navegador tiene Flash Player instalado Los usuarios de cualquier plataforma pueden comprobar si tienen instalado Flash Player, cual es la versión y si existe una más reciente para actualizarla. Para ello, basta con visitar la siguiente URL desde el navegador que habitualmente utiliza: http://www.adobe.com/es/products/flash/about.
- 5. Esta página realiza una comprobación de la versión de Flash Player actualmente instalada y muestra la versión más reciente disponible para su plataforma: Figura 2: Comprobando la instalación de Adobe Flash 3.5 .Instalando Flash player Adobe permite descargar Flash Player de forma gratuita. Para instalar Adobe Flash Player tal vez necesite acceder a su PC como administrador. Antes de continuar con la instalación, conviene que cierre las demás ventanas del explorador que tenga abiertas. Instalación de Adobe Flash Player para Internet Explorer : Para la instalación de Adobe Flash Player para Internet Explorer se requiere lo siguiente: 1. Ir a la dirección http://get.adobe.com/es/flashplayer/. 2. Seguir todo el proceso de instrucciones disponible en dicha página web. Una vez que la descarga y la instalación hayan finalizado, se le redireccionará a una página de confirmación. La instalación deberá tardar menos de un minuto con una conexión de banda ancha. Cuando la instalación haya finalizado, verá el logotipo y el texto de Adobe Flash Player. Instalación de Flash Player en otros navegadores bajo Windows (Firefox, Safari, Opera) : 1. Ir a la dirección http://get.adobe.com/es/flashplayer/. 2. Haga clic en el botón "Aceptar e instalar ahora". Aparecerá un cuadro de diálogo en el que se solicita la ubicación en la desea guardar el instalador.
- 6. 3. Elija guardar el instalador en su Escritorio y espere a que se descargue completamente. 4. Haga doble click en el instalador que ha descargado, el cual tiene un ícono como el Recuerde que el programa de instalación puede que le pida que cierre todas las ventanas de su navegador que tenga abiertas. 5. Siga los pasos que le indique el programa de instalación. Instalación de Flash Player bajo otros sistemas operativos : Es posible la instalación de Flash Player en otras plataformas distintas Windows. Para ello le recomendamos que siga las instrucciones que figuran en la siguiente página: http://www.adobe.com/es/products/flashplayer/productinfo/instructions/
- 7. 4 .Acceso de usuarios/crear una nueva cuenta La entrada a la plataforma se realizará mediante la introducción de los datos de conexión de usuario. En concreto hay que introducir el usuario y la contraseña en los campos habilitados en la ventana visible en la figura número tres. En caso de no tener datos de acceso, es necesario para el uso de la plataforma entrar en contacto con el administrador de la aplicación para que nos gestionen el alta como usuarios validos a la plataforma. Solo así podremos introducirnos en la aplicación, ya que solo el administrador cuenta con los permisos necesarios para registrar nuevos usuarios. Figura 3: Ventana de login de usuario Además en dicha ventana tenemos disponibles dos opciones mas. Por un lado el recordar los datos de la conexión que vamos a hacer, esto es, que si nos volvemos a conectar, la plataforma mantendrá todos los datos, y por otro lado la visita a la página web de la entidad principal de la plataforma mediante el enlace en el ángulo inferior derecho. En caso de no disponer de datos de acceso, pongase en contacto con el administrador de la plataforma para que realize la creación del nuevo usuario. Una vez que el nuevo usuario ha sido creado por el administrador, este le proporcionará los datos (usuario y contraseña) que usted necesita para acceder a la plataforma.
- 8. 5 .vista principal de e-asamblea A continuación y una vez dentro de la plataforma, aparece en primer lugar la vista principal de la aplicación: Figura 4: Vista general Enumerados en color rojo podemos ver aquellos sectores de la vista principal que resultan de mas interés para el usuario: 5.1 . Acceso a las salas En el número uno, se encuentra el menú de acceso a las salas. Puede pulsarse el botón “Iniciar” y pasar directamente a la pantalla donde se gestionan las salas, donde el usuario podrá consultar las salas donde tiene disponibilidad para acceder.
- 9. Figura 5: Menu de salas Las salas se dividen en tres tipos: • Públicas: Aquellas salas accesibles a todos los usuarios. • Privadas: Aquellas salas accesibles solo para miembros de una misma entidad. • Mis salas: Aquellas salas accesibles solo mediante invitación al usuario por parte del creador de la misma. 5.2 .Configuración personal En este cuadrante de la vista principal se obervan aspectos relativos a la configuración que el usuario tiene de sus datos personales. Nos aparecen dos botones, al superior para realizar un cambio de la imagen de usuario a mostrar y otro inferior para realizar cambios en la configuración de los datos del perfil del usuario. Al pulsar el botón inferior, encontraremos:
- 10. Figura 6: Formulario de configuración de usuarios La ventana muestra un formulario para modificar nuestro registro de datos en la plataforma, asi como la opción de cambiar nuestra imagen. Al pulsar el botón en la esquina superior derecha del formulario, los datos quedarán grabados. 5.3 .Chat El tercer sector de la ventana principal de la plataforma este dedicado a un chat previo en el que cualquier usuario de la aplicación puede participar (no confundir con el chat interno de cada sala, solo para participantes de una sala).
- 11. Figura 7: Chat general de la ventana principal Este es el aspecto del chat general que permite escribir texto, emoticones y consultar el listado de usuarios disponibles para chat en su zona derecha. 5.4 . Barra de menú En las barras superiores podremos encontrar las acciones permitidas para el usuario. Desde entrar al inicio (ventana principal recogida anteriormente), ir al menú de salas (ya Figura 8: Menú de opciones del usuario expuesta anteriormente), o consultar el calendario de la plataforma.
- 13. 6 .Salas 6.1 .Entrar a salas Una vez dentro del menu de salas ya visto anteriormente, los usuarios pueden acceden a los tres tipos de salas disponibles. Las salas responden a tipos de eventos, es decir, se creará un nuevo evento de reunión o asamble que tendrá una fecha y hora en el calendario, con lo que la plataforma automaticamente construira una sala para dicho evento. El usuario queda invitado al evento en el momento en que es añadido como participante de la nueva sala. Podrá consultar las salas a las que ha sido invitado pulsando en la opción “Mis salas”.
- 14. Figura 9: Opción de menú de salas propias 6.2 .Dentro de las salas Una vez dentro de las salas, tenemos a nuestra disposición como usuarios una serie de elementos, herramientas y aplicaciones disponibles para gestionar nuestras tareas asamblearias. En el interior de las salas encontraremos las siguientes funcionalidades: 1. Pizarra: para la visualización de documentos durante la reunión. 2. Micrófono y cámara web: Para poder usar las opciones de sonido y/o video en las participaciones en reuniones. 3. Acciones sobre documentos: Es importante el poder usar herramientas para manejar documentación y que asi se pueda realizar un trabajo asambleario de mayor calidad. En los siguientes apartados procederemos a profundizar en estos tres elementos de nuestra plataforma.
- 15. 7 .Pizarra La pizarra es nuestra herramienta para la visualización de documentos comunes en una sala. Es nuestra principal herramienta para compartir contenido y visualizarlo en común por los usuarios de una sala. Figura 10: Vista de la pizarra En la figura anterior podemos observar la vista de la pizarra y sus herramientas asociadas: en una barra superior, las opciones para escribir, editar y publicar contenido. Son una serie de botones preparados para poder escribir texto, dibujar lineas, figuras, flechas, etc y realizar modificaciones sobre los contenidos mostrados. Inmediatamente a continuación aparece el cuerpo de la pizarra en si, es decir, la caja donde podemos ver todos los contenidos publicados en la sala. A continuación, un panel de navegación a través del contenido: si se publican documentos de varias páginas, esta herramienta permite navegar por ellas o definir el tamaño a mostrar del conjunto de documentos. En la parte final, un chat privado solo disponibles para usuarios de la sala, que permite comunicación entre los usuarios en modo texto y en tiempo real.
- 16. 8 .Micrófono y webcam En nuestra plataforma, es fundamental el trabajo con recursos tales como micrófono y webcam. En torno a ellos podemos realizar varias operaciones últiles. Por una parte, antes de entrar a cada sala, nuestra plataforma, muestra una ventana de configuración de audio y video. Es una prueba de grabación previa al trabajo en la sala para saber si el usuario va a acceder con micrófono y cámara disponibles y en correcto funcionamiento. Por una parte, antes de entrar a cada sala, nuestra plataforma, muestra una ventana de configuración de audio y video. Es una prueba de grabación previa al trabajo en la sala para saber si el usuario va a acceder con micrófono y cámara disponibles y en correcto funcionamiento. Figura 11: Prueba de inicio para los dispositivos Mas adelante y ya una vez dentro de la sala, se establece el control de los dispositivos: nuestra plataforma lanza una ventana para otorgar permisos de control sobre micrófono y webcam. Tenemos que seleccionar los dispositivos a usar (audio, video, audio y video). A continuación elegir la webcam y el micrófono que van a usarse. Al pulsar Ok, la plataforma intentará acceder a los dispositivos y comprobar su conexión.
- 17. Figura 12: Otorgar permisos de uso a los dispositivos A continuación y una vez dentro de la sala, la vista de video aparece en un cuadro en la esquina superior izquierda. En dicho cuadro podemos observar nuestra propia imagen y la de nuestros interlocutores durante las reuniones que mantengamos. En la siguiente imagen vemos el cuadro de imagen del video, en este caso cerrada aún. En el ángulo inferior izquierdo vemos un pequeño circulo de tono verdoso. Es el icono de la grabación de sonido. Mientras hablemos, este símbolo permanecerá de color verde encendido, y además, nos da una visión sobre la señal de sonido. Si estamos hablando, pero el icono no Figura 13: Ventana de señal de video
- 18. incrementa su color a un tono verde mas fuerte, entonces es que no esta llegando señal de audio al resto de usuarios, y estos no pueden escucharnos.
- 19. 9 .Menu de acciones Dentro de las salas podemos realizar una serie de funciones a lo largo de nuestras reuniones. Por ejemplo pulsando en la opción “Archivos”, podemos disponer de las siguientes opciones: Figura 13: Acciones sobre archivos Donde podremos: Importar un archivo (subir un archivo desde nuestro equipo a la plataforma). Descargar un archivo (bajar un archivo desde nuestra plataforma a nuestro equipo). Podemos elegir el formato de descarga entre varios formatos de imagen que nos permite nuestra plataforma. Por defecto, nuestra plataforma solo permite descargarnos archivos en formato imagen, como podemos apreciar en la imagen superior (png, jpg, pdf, svg, tif). A continuación, si pulsamos en la opción “Acción”, podemos acometer varias acciones disponibles para el usuario. Configurar la pizarra, votar una encuesta, firmar un documento, etc.
- 20. Figura 14: Otras acciones Algo mas abajo que las opciones anteriores, pero en la esquina superior izquierda, podemos encontrar opciones de menú para manejar información sobre el usuario y los archivos. En la opción de la izquierda “Usuarios”, al pulsar podemos obtener un listado de los usuarios conectados actualmente a la sala y los perfiles de estos: si tienen permisos como moderadores, si tienen permisos para usar la pizarra, si tienen voz y video disponible, etc. Figura 15: Listado de usuarios
- 21. En la opción de la derecha podemos ver un listado de los archivos disponibles para los usuarios de la sala. Para mostrarlos en pizarra, un usuario con permisos solo tendrá que o bien hacer doble click sobre el archivo a mostrar o bien arrastrarlo a la pizarra. Inmediatamente arriba aparece el botón de importación de ficheros. Al igual que en el botón de archivos del botón superior, en esta opción podemos subir archivos desde nuestro equipo a la plataforma. Figura 16: Importación y listado de archivos de la sala
- 22. Figura 17: Listado de archivos en una sala Donde puede apreciarse el listado de ficheros disponibles con una variación en sus nombres originales: en primer lugar, la fecha de la subida del fichero a la sala, con formato mes/dia. A continuación la hora de la subida, con formato hora:minuto, después el nombre del fichero en una versión corta y por ultimo el nombre del usuario responsable de la subida. Con estos datos conseguimos que la plataforma tenga un control exahustivo sobre los contenidos que se publican, y establecer diferencias en caso de que varios usuarios suban un documento que tenga el mismo nombre.
- 23. 10 .Preguntas mas frecuentes ¿Por qué nadie me escucha en una sala? Lo más común es que sea un problema con su micrófono. Siga los pasos descriptos en configuración avanzada de Adobe Flash Player y verifique que la barra de sensibilidad se mueve cuando habla al micrófono. Si no es así, verifique la conexión del micrófono en su ordenador y en la configuración de Dispositivos de sonido y audio en el Panel de Control de Windows o en la correspondiente opción de administración del sistema en Linux. ¿Por qué escucho con eco algunos participantes cuando hablan? Esto ocurre normalmente cuando un usuario está usando altavoces externos. El sonido que sale de estos altavoces se realimenta por el micrófono, vuelve a salir por los altavoces y así sucesivamente. Es por ello que se recomienda utilizar handset (dispositivos que integran auriculares y micrófono) o, al menos, auriculares en lugar de altavoces externos. También es recomendable ajustar el nivel de sensibilidad del micrófono y marcar la opción de reducción de eco como se realiza en la configuración avanzada de Adobe Flash Player. Aún teniendo estos cuidados, puede ocurrir que se escuche cierto nivel de eco aunque no llega a ser tan molesto como en el caso anterior ya que se desvanece rápidamente. Este eco se debe a la transformación que sufre la señal de voz de analógica a digital en el emisor y la posterior transformación de digital a analógica para que pueda ser audible en el receptor. ¿Por qué mi audio no está sincronizado con el resto de los participantes o se entrecorta? Una de las razones posibles es que su conexión a Internet no tenga una ancho de banda adecuado, lo que produce un retardo en la transmisión de su audio y/o vídeo. También puede ocurrir que su ordenador esté conectado a Internet no solo a la sala virtual sino que además está descargado archivos, correos o conectado a algún servicio de mensajero. Cierre cualquier programa P2P como Emule, bittorrent, etc. Cierre Skype si lo usa y está conectado. Intente cerrar todas las aplicaciones que requieran conectarse a Internet durante el tiempo que está en una sala virtual. También cierre toda aplicación que, aunque no se conecte a Internet, puede cargar el uso del procesador de su ordenador. Intente luego pulsar el botón de recargar de la ventana de interlocutor de su usuario. Esto reiniciará el flujo de audio y vídeo. Aún teniendo estos cuidados, se debe recordar que las salas virtuales funcionan mediante la transmisión de flujos de audio a través de Internet. A veces, la congestión de Internet introduce desfases entre el audio transmitido y el recibido. Un retardo de entre 1 y 2 segundos puede considerarse normal, si bien depende de de la velocidad de conexión de los asistentes.
- 24. 11 .Consejos útiles Las siguientes son algunas recomendaciones básicas para diversas situaciones durante una videoconferencia: 1. El micrófono es un dispositivo sensible. Procure hablar normalmente sin gritar, sin silbar o golpearlo para saber si está activo. 2. Evite conversaciones locales o mover papeles sobre o cerca del micrófono, ya que esto puede interferir con el audio de la sesión. 3. Apague su teléfono móvil, radio o televisor durante el tiempo que dure la sesión usar para que el sonido de estos aparatos no molesten al resto de los participantes. 4. Evite usar joyería u otros objetos que puedan producir destellos por reflejos, afectando la calidad de la imagen. 5. Si va a hacer uso de la pizarra, ingrese unos minutos antes del horario convenido para subir los archivos, documentos y presentaciones que va a mostrar.
